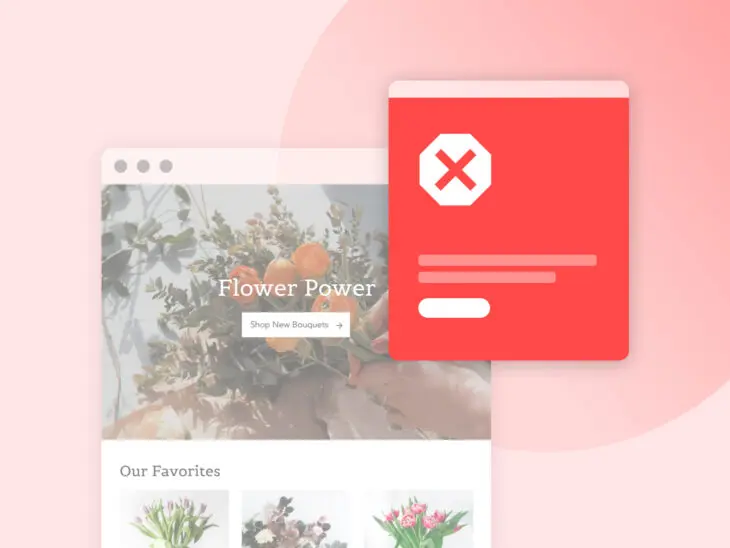Nada puede dañar tu día, como un error inesperado en tu sitio WordPress.
Afortunadamente, WordPress suele ser una máquina muy bien aceitada y no es común que arroje errores sin razón alguna. Sin embargo, cuando aparece un problema puede ser frustrante, especialmente si no sabes qué hacer para solucionarlo.
Si bien muchos errores pueden parecer intimidantes a primera vista, en especial para usuarios principiantes de WordPress, la mayoría de problemas en WordPress provienen de problemas relativamente pequeños y usualmente fáciles de manejar. Una vez entiendas la fuente del problema, podrás realizar algunas soluciones básicas para poner tu sitio en línea.
Este artículo te mostrará cómo diagnosticar y corregir algunos de los errores más frecuentes de WordPress, pero no nos detendremos ahí. También te guiaremos paso a paso para que los soluciones y tu sitio vuelva a la normalidad. Recuerda que si no ves tu problema en esta lista, podrás buscarlo en la lista oficial de WordPress de problemas frecuentes.
¡Entonces, pongámonos en marcha!
1. Este Sitio Está Experimentando Dificultades Técnicas
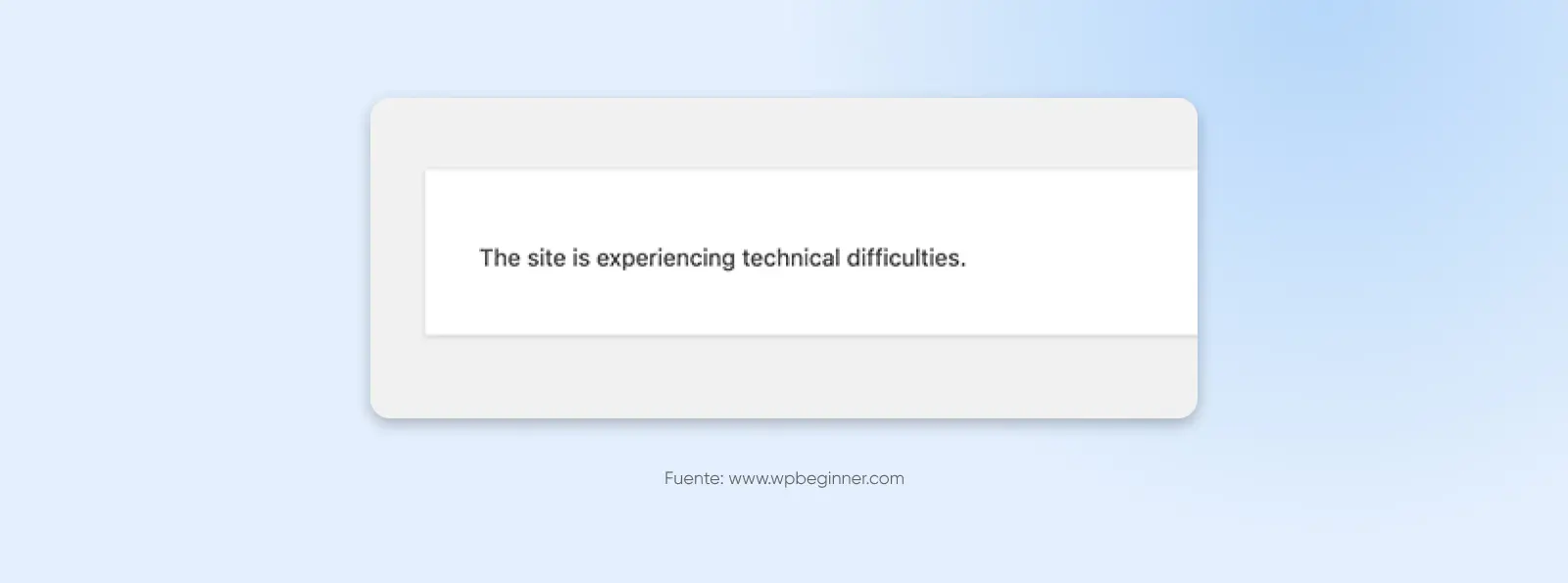
WordPress introdujo varias funciones protectoras contra errores fatales, en WordPress 5.2. Si tu sitio se encuentra con un error fatal, verás: “Este sitio está experimentando dificultades técnicas”.
Afortunadamente, WordPress también trae funciones incorporadas para arreglar estos errores. Recibirás, en tu dirección de correo electrónico de administrador, un informe con la causa del error, junto con un enlace para acceder al panel de control de tu sitio, donde podrás solucionarlo.
2. Parse Error/Syntax Error
Este es otro error de fácil solución — Mientras muchos de los errores que veremos pueden ser frustrantes, dada la poca información que ellos mismos te dan para que los soluciones, el “parse error” (o ‘syntax error’), un tipo de error PHP, que al menos te dice qué es lo que está mal.
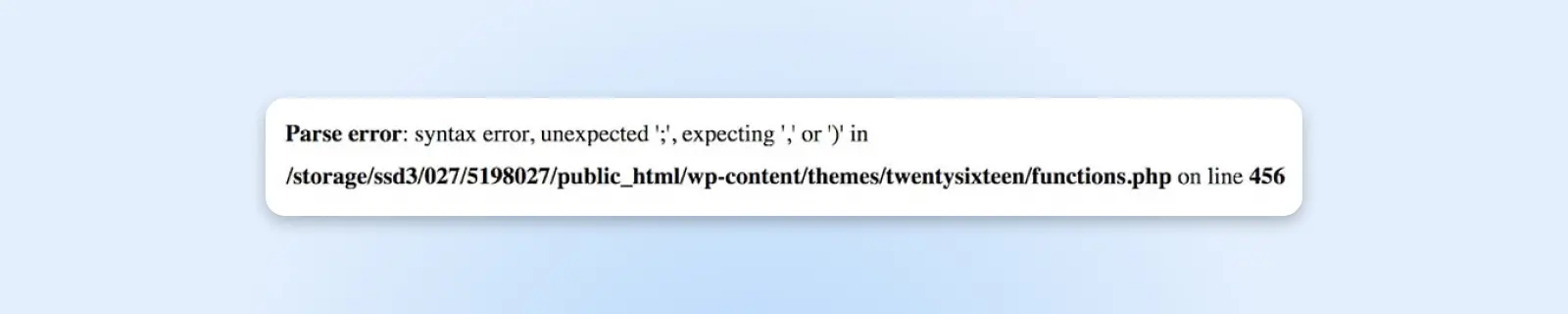
Este error ocurre cuando hay un problema con el código de tu sitio, usualmente cuando has añadido un fragmento de código con una sintaxis incorrecta (comúnmente suelen estar en el archivo functions.php). En lugar de tu página, verás un mensaje que explica el problema y su origen.
Soluciónalo, yendo al archivo específico, utilizando SFTP. Usaremos FileZilla, que es una herramienta gratuita y de código abierto. Con las credenciales SFTP que te dio tu proveedor de alojamiento web, ve al backend de tu sitio.
Luego, halla el archivo en cuestión. En nuestro ejemplo, verás que el problema está en el archivo ‘functions.php’ del tema actual del sitio. Por eso, iremos a la carpeta de ese tema, haremos clic derecho en ‘functions.php’ y en ‘View/Edit’.
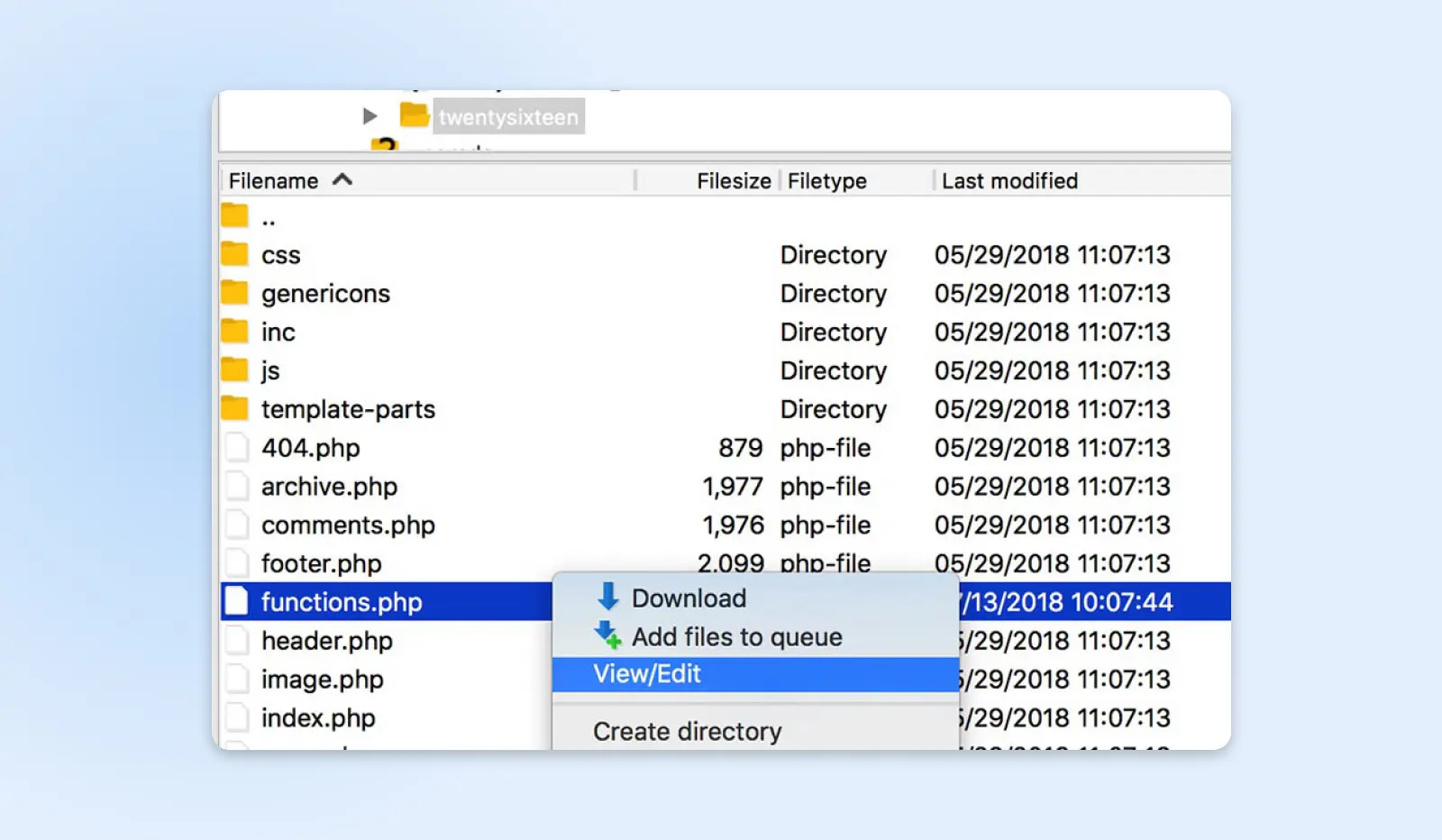
En el mensaje de Parse error, verás que te muestra, incluso, la línea de código donde está el problema. A continuación, simplemente debemos hallar esa línea y corregir el error. En nuestro ejemplo, es un paréntesis faltante, así que lo solucionaremos.
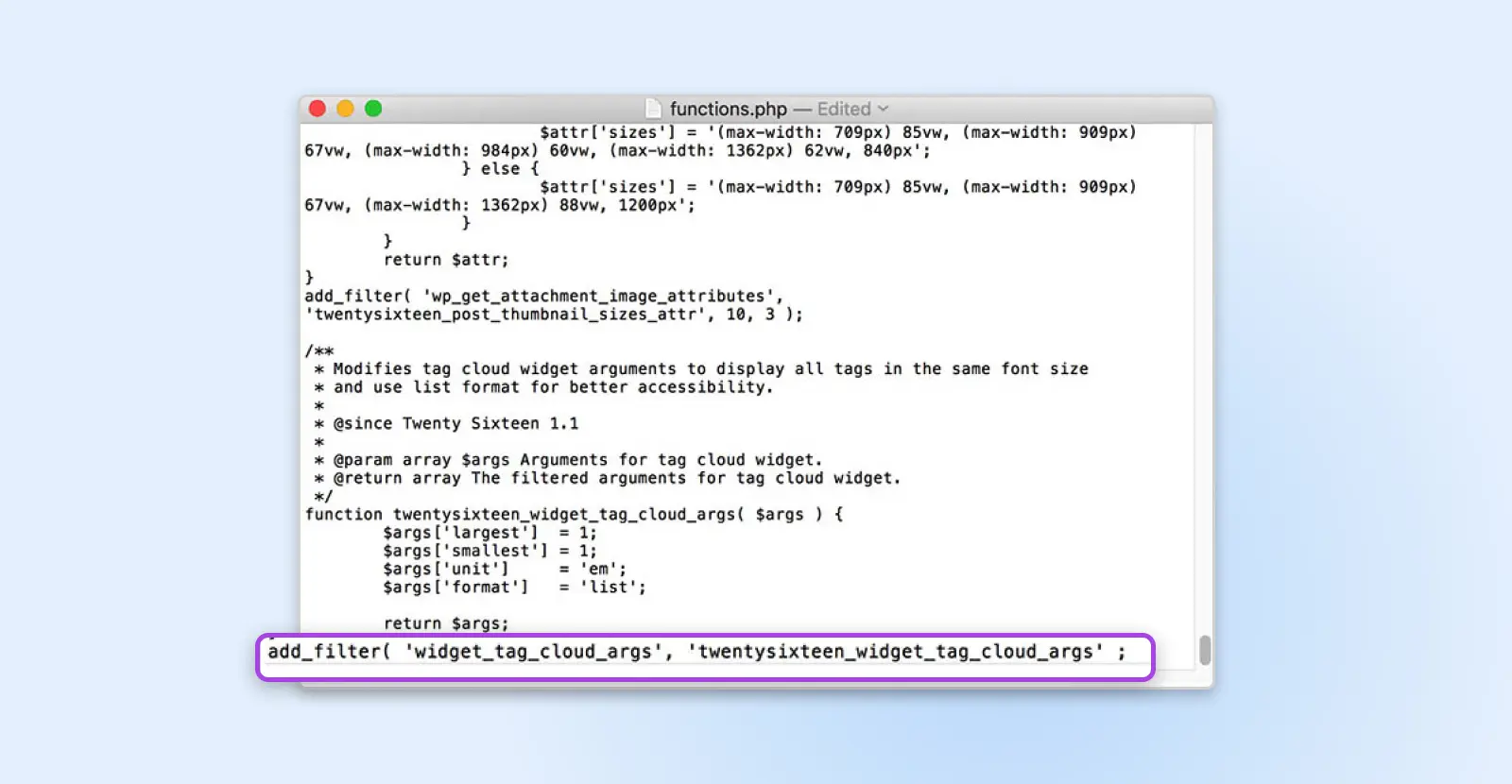
Guarda tu archivo y selecciona Yes, cuando tu FTP te pregunte si deseas reemplazar el archivo del servidor. Ahora, podrás verificar tu sitio. Todo debería haber vuelto a la normalidad.
3. Tiempo Máximo de Ejecución Excedido
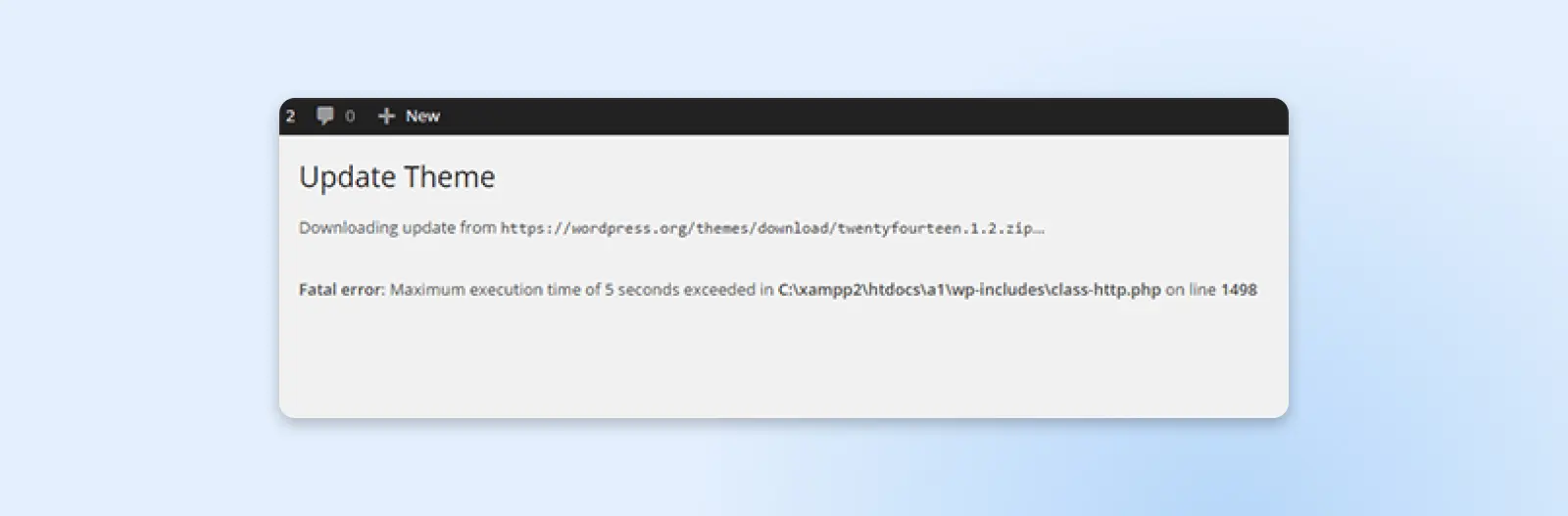
Uno de los errores PHP más comunes, tiene que ver con cuánto tiempo puede tomar un script de PHP en ejecutarse. Estos límites son determinados por los proveedores de alojamiento de WordPress y pueden variar — Algunos tienen valores más altos. Cuando un sitio procesa datos y no logra terminar dentro de su límite máximo, su tiempo se agotará y verás: “Error fatal: se ha excedido el tiempo de ejecución máximo”.
Hay dos caminos para que soluciones esto.
El primero es hallar el script en cuestión y eliminarlo. Puede ser parte de un plugin o tema, así que desactivar los plugins o revertir tu sitio a un tema predeterminado, es un buen lugar para comenzar.
La segunda (más fácil) es aumentar tu límite máximo de tiempo. Para hacer esto, agrega este código a tu archivo php.ini:
max_execution_time = 300
O contacta a tu proveedor, para preguntarle por límites máximos y si pueden aumentarlos por ti.
4. Pantalla Blanca De La Muerte (WSoD)
Uno de los errores más infames y crípticos en WordPress, es la temida White Screen of Death (WSoD). Aquí, todo tu sitio se reemplaza por una pantalla totalmente blanca, sin mensajes de error o asistencia adicional.
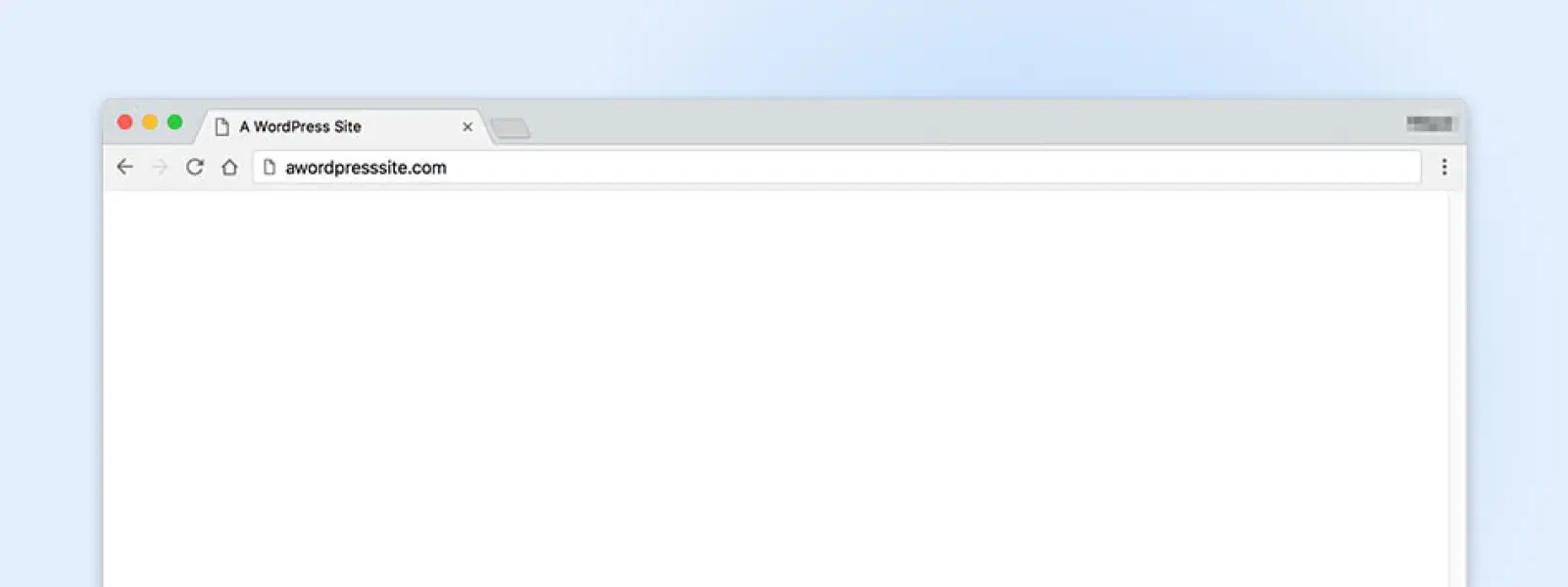
Este error puede ocurrir por varias razones e implica que tu sitio no puede cargar de modo correcto. Aunque no brinda muchos datos para que lo entiendas, sí hay formas de solucionarlo.
Ya hemos analizado cómo solucionar el WSoD antes en este blog, entonces te recomendamos leer nuestra guía sobre el tema. Sin embargo, aquí hay un resumen de los pasos que puedes tomar cuando veas este particular y complicado problema:
- Desactiva tus plugins. Los plugin defectuosos son los mayores sospechosos de una WSoD. Intenta deshabilitarlos y verifica si eso soluciona el error.
- Desactiva tu tema. Tu tema WordPress también puede causar este problema, entonces usa SFTP, para reemplazarlo con un tema WordPress predeterminado.
- Activa el modo de depuración de WordPress (debug). Es una función útil para que puedas ver los errores directamente en cada página, lo cual puede ayudarte a encontrar la causa de la WSoD.
- Purga tu caché. La solución de almacenamiento en caché que tu sitio use, puede causar que haya archivos obsoletos en él, aunque la WSoD ya no esté. Limpia tu caché y verifica si esto resuelve el problema.
- Aumenta tu límite de memoria. Es posible que tu sitio se haya quedado sin memoria. Puedes aumentar tu límite máximo, editando tu archivo php.ini.
Estos métodos arreglarán el WSoD en la mayoría de casos. Pero, si aún tienes problemas, contacta al equipo de soporte de tu proveedor de alojamiento, para obtener más ayuda.
5. Errores 400
400 Bad Request
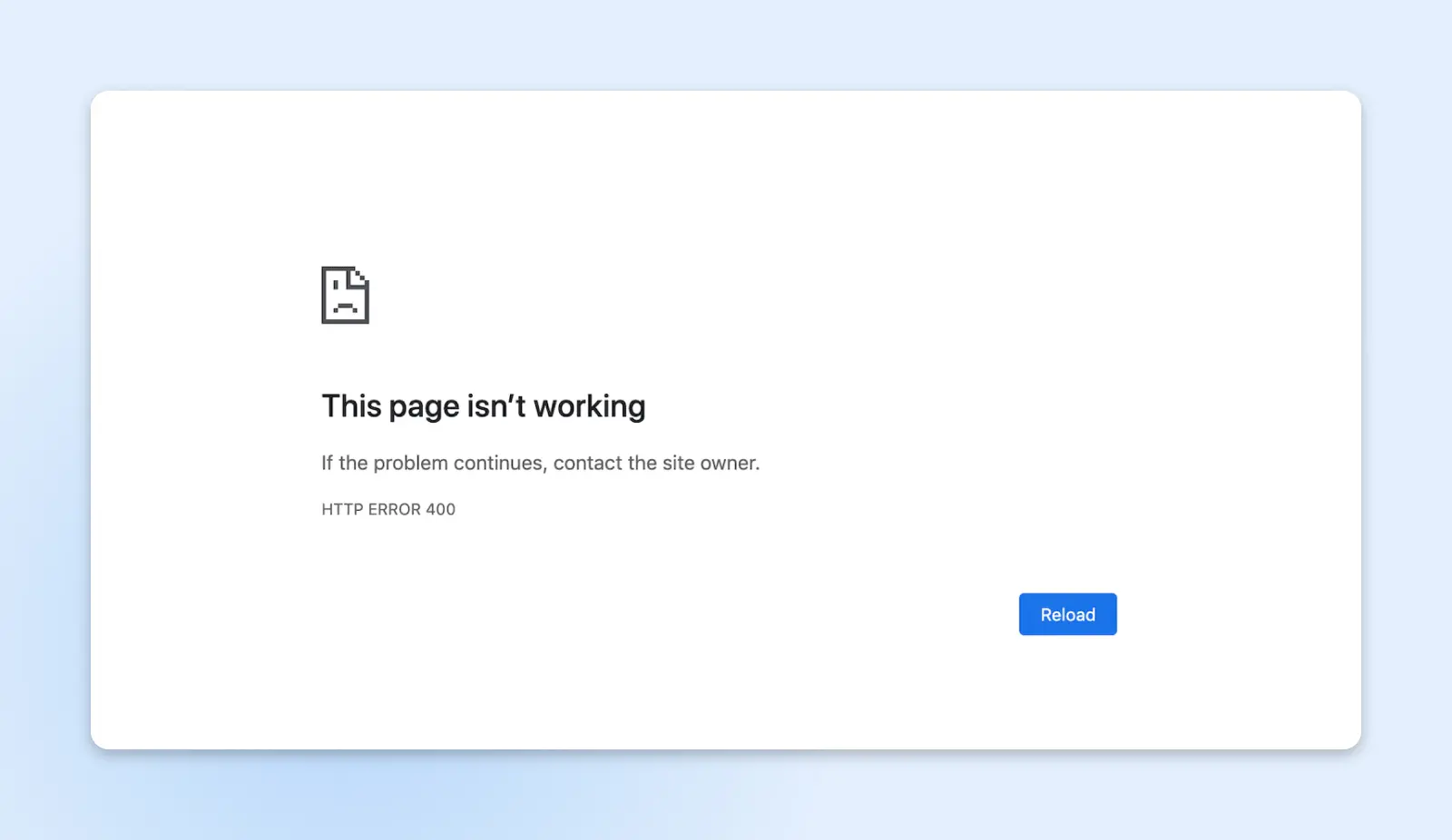
Un error 400 Bad Request es un tipo general de error, que ocurre cuando tu servidor tiene un problema que no cabe dentro de alguna categoría específica. Puede tener muchas causas diferentes — así como soluciones. Cuando lo veas, intenta estas soluciones:
- Verifica la URL, en busca de errores tipográficos.
- Borra la caché y las cookies de tu navegador.
- Limpia la caché DNS.
- Desactiva las extensiones de tu navegador.
403 Forbidden
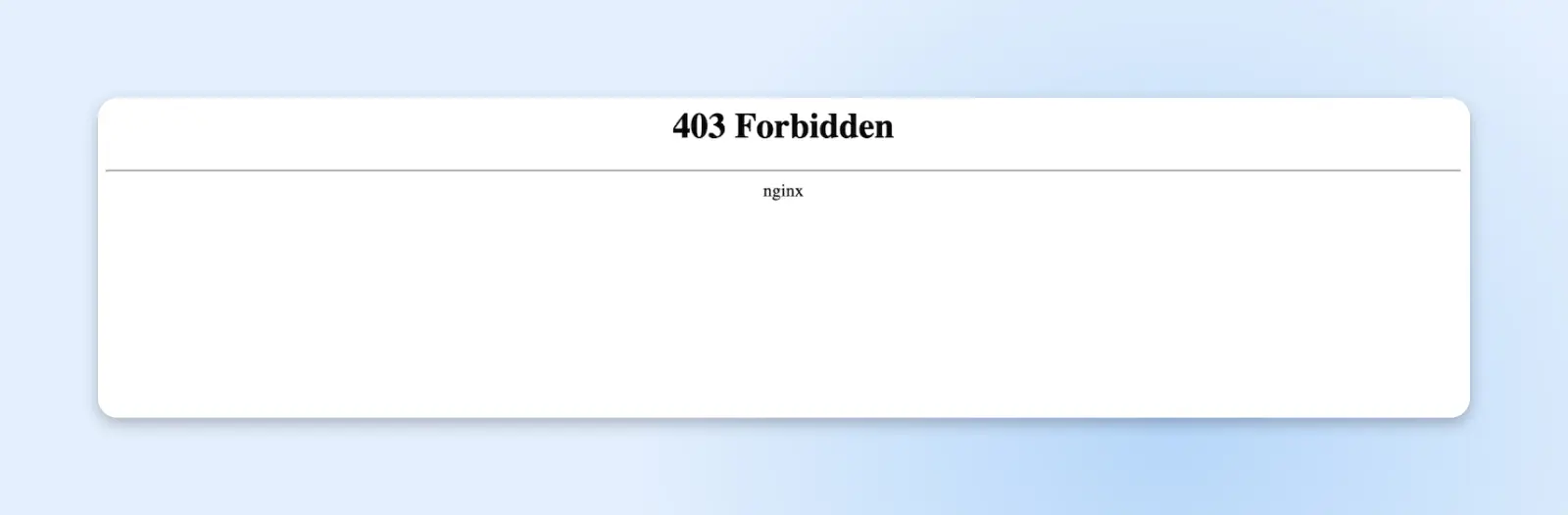
WordPress tiene medidas incorporadas para mantener seguro tu sitio, como niveles variados de “permisos”. Estos ayudan a evitar que personas no autorizadas accedan a tu sitio. Pero, si no están configurados correctamente, pueden llevarte a errores, como el 403.
La causa típica es el archivo .htaccess. En términos simples, el archivo .htaccess dicta cómo tu sitio de WordPress se comunica con el servidor. Puedes usar este archivo para aumentar la seguridad de tu sitio, y anular, también, algunas configuraciones predeterminadas del servidor.
Puedes restablecer tus permisos, para solucionar un error 403. Una manera simple es generar un nuevo archivo .htaccess. Hazlo en tu panel, en ‘Configuraciones> Enlaces Permanentes’.
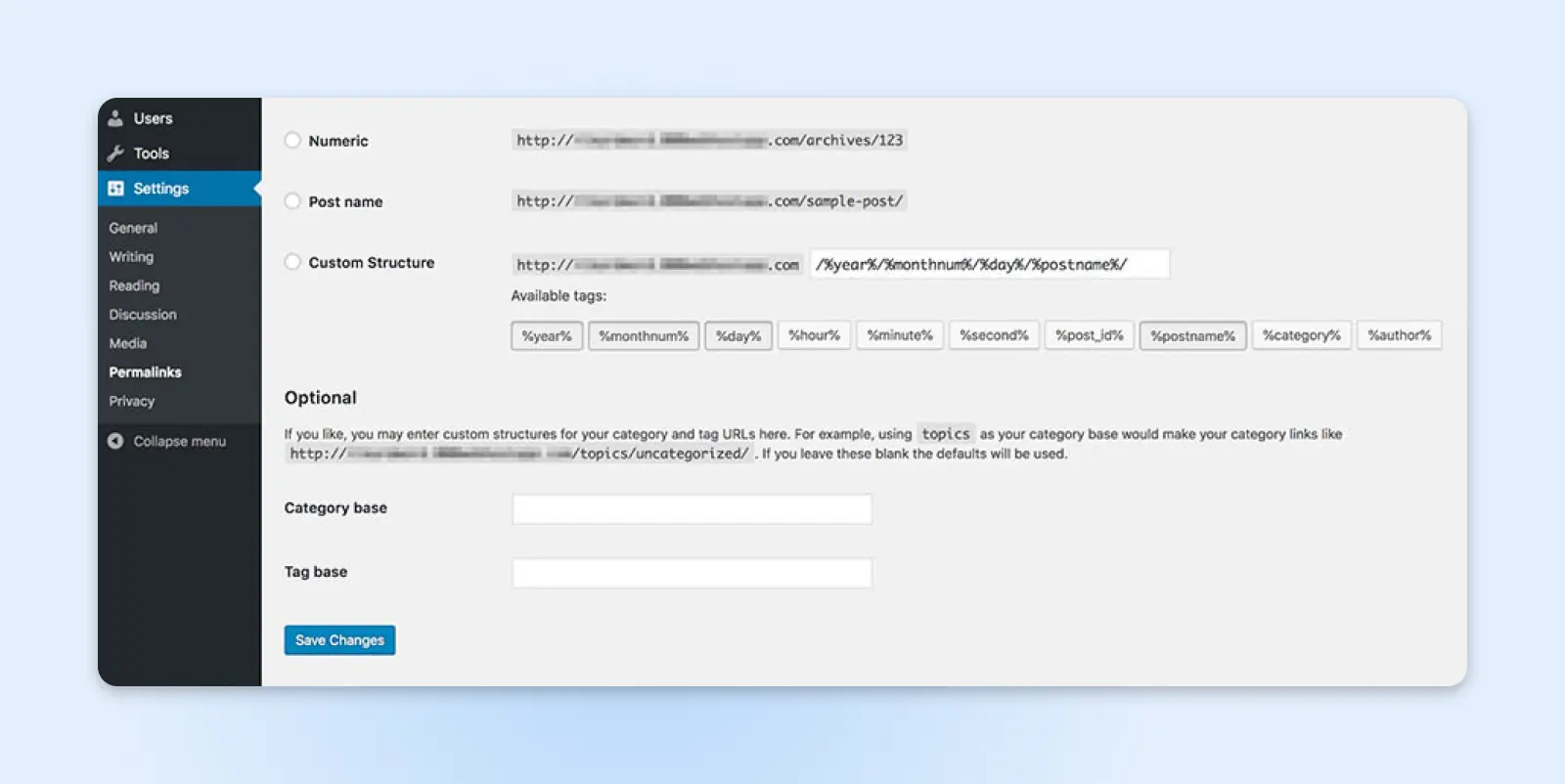
Aquí no hay que hacer gran cosa. Haz clic en ‘Guardar cambios’ y generarás un archivo .htaccess nuevo.
404 Not Found
El error 404 suele ser conocido para la mayoría de usuarios de Internet.
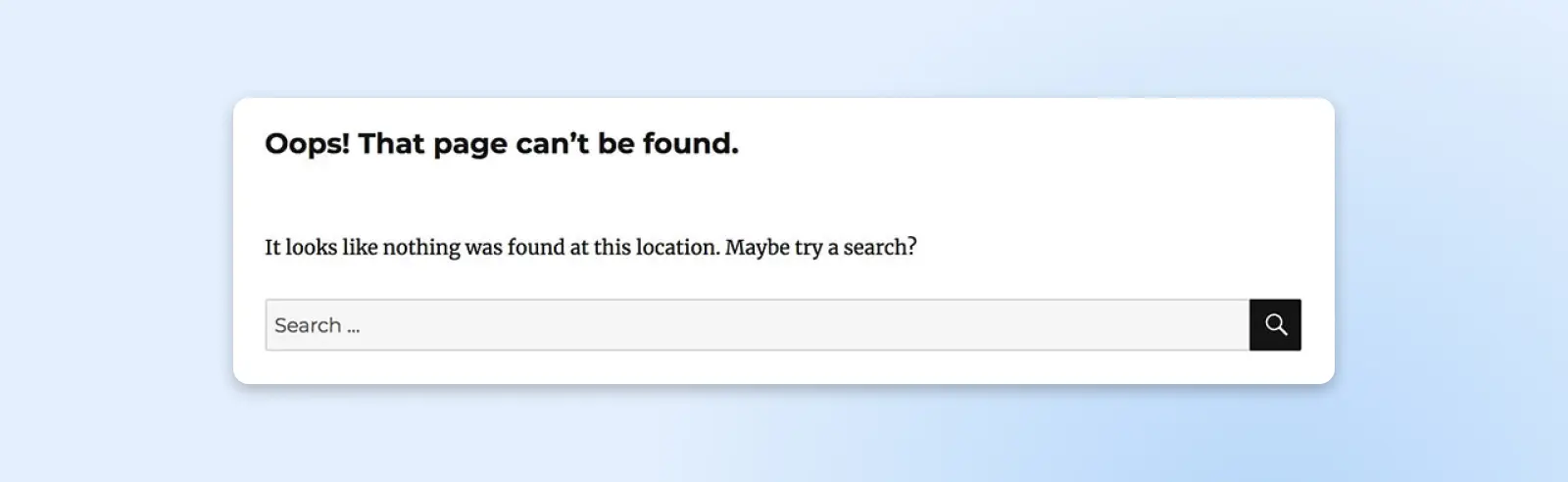
Significa que el servidor no pudo encontrar la página solicitada. Este error se asocia más con enlaces rotos y URLs modificadas, pero también puede ocurrir si la página que buscas no está disponible, aunque debiera estarlo. Es un error muy frustrante, dado que afectará la experiencia de los usuarios de tu sitio, así como el SEO del mismo.
Ante esto, el sospechoso más probable se repite: El archivo .htaccess. Este también administra la estructura de hipervínculos de tu sitio, y por eso puede redirigir tus URL incorrectamente. Inicia creando un nuevo archivo .htaccess, con los pasos ya descritos en la sección anterior.
En el improbable caso de que el error no se solucione, puede que debas volver a cargar el .htaccess. La manera más fácil de hacerlo es creando un nuevo archivo, darle el nombre .htaccess (no olvides el punto y recuerda que no necesitas agregar extensiones de archivo). Luego, pega el siguiente código predeterminado:
# BEGIN WordPress
<IfModule mod_rewrite.c>
RewriteEngine On
RewriteBase /
RewriteRule ^index.php$ - [L]
RewriteCond %{REQUEST_FILENAME} !-f
RewriteCond %{REQUEST_FILENAME} !-d
RewriteRule . /index.php [L]
</IfModule>
# END WordPress A contnuación, carga el archivo en la carpeta raíz de tu sitio web. En la mayoría de casos, esto debería bastar para resolver el error 404 que estás viendo.
405 Method Not Allowed
Un error 405 implica que tu servidor recibió una solicitud de tu navegador, pero la rechazó por alguna razón. Desafortunadamente, esto puede ser causado por muchas cosas, así que hay muchas potenciales soluciones. Aquí tienes algunas, para que las pruebes:
- Revierte actualizaciones recientes de temas o plugins.
- Desactiva los plugins.
- Usa un tema predeterminado.
- Verifica la configuración de tu servidor y los registros de errores.
- Depura el código de tu aplicación.
6. Errores 500
500 Internal Server Error
El Internal Server Error puede ser frustrantemente opaco, a la hora de señalar qué lo provoca.
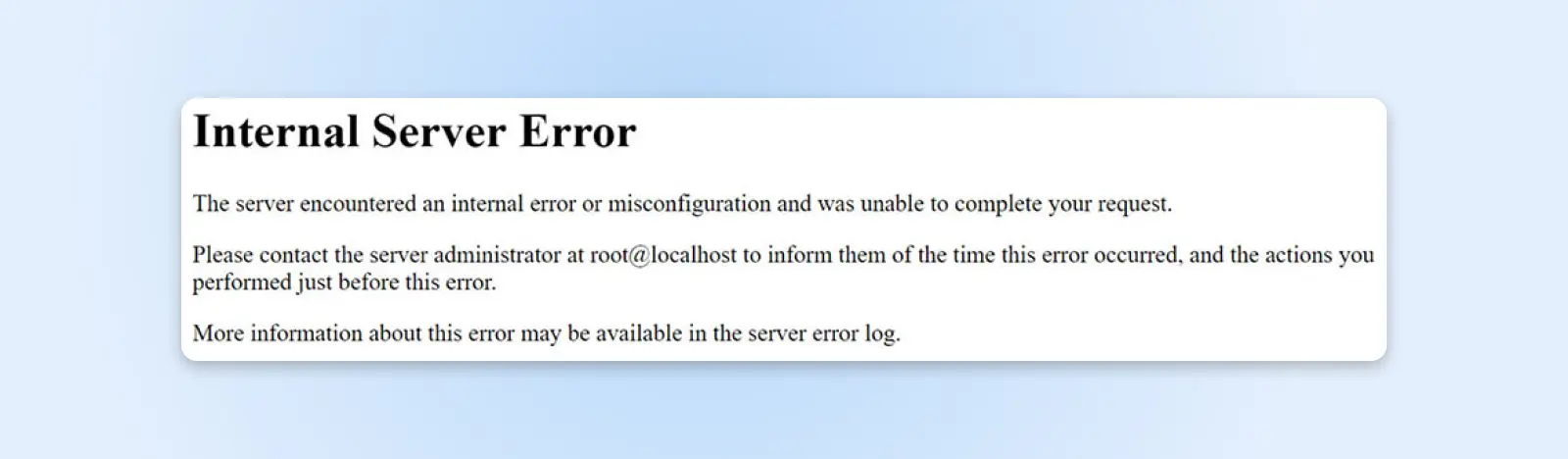
Afortunadamente, este error tiene menos posibles causas que la WSoD. Aparecerá si hay un problema desconocido en el servidor. Generalmente, se debe a una de estas razones:
- El archivo .htaccess de tu sitio tiene un problema.
- Tu sitio llegó a su límite de memoria.
Para ver si tu archivo .htaccess causa el Internal Server Error, desactívalo, con tu SFTP. Podrás encontrarlo en el directorio raíz de tu sitio, que a menudo se titula public_html.
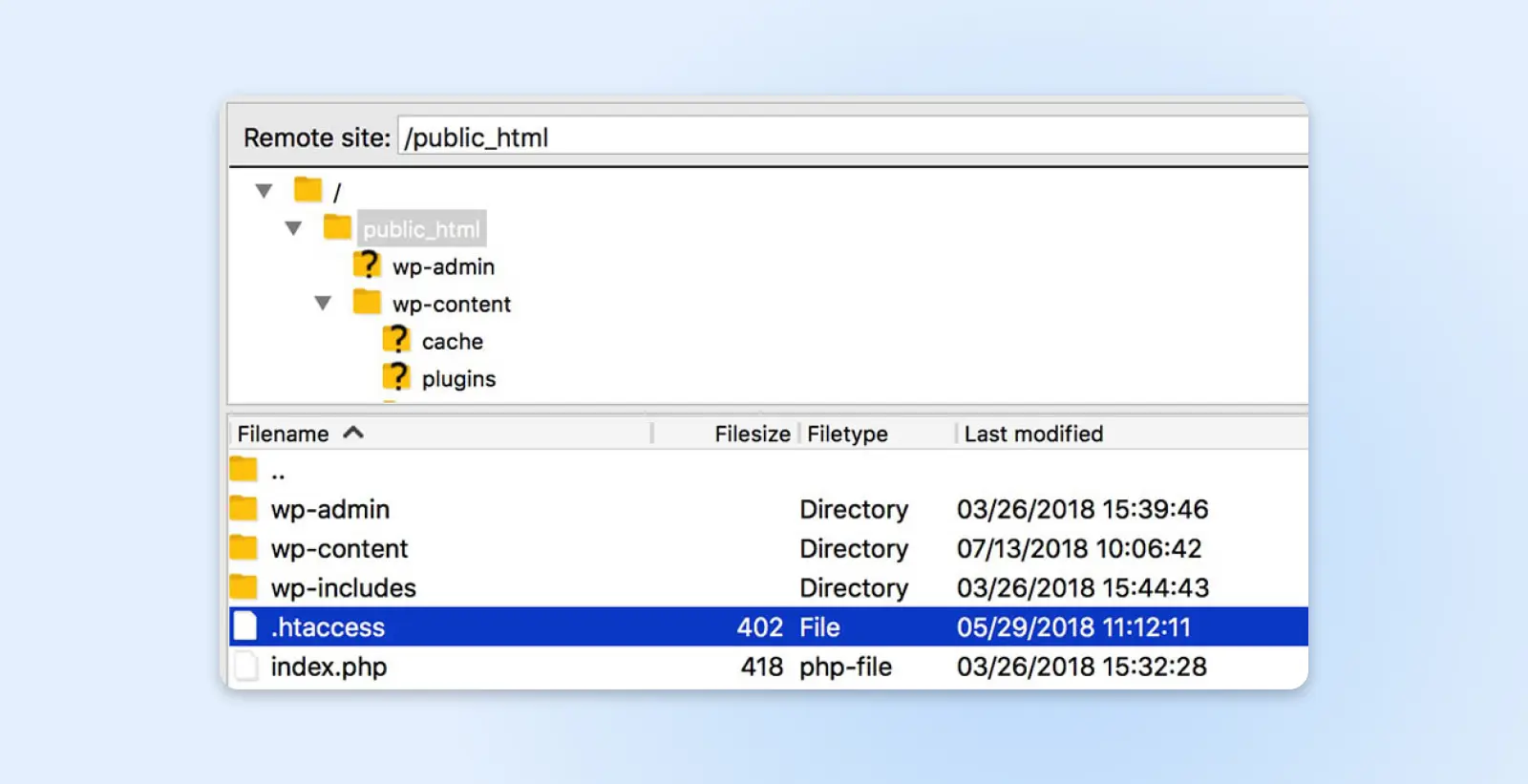
Para desactivar el archivo, solo cámbiale el nombre. Por ejemplo, a .htaccess-disabled. Luego verifica si el problema ya se solucionó en tu sitio.
Si así fue, genera un nuevo archivo .htaccess sin errores. Sigue los pasos ya indicados (En tu panel ve a ‘Configuración > Enlaces permanentes’, y luego haz clic en ‘Guardar cambios’).
Si desactivar el archivo .htaccess no soluciona el error, puede que debas aumentar tu límite de memoria PHP – tenemos una guía completa sobre cómo hacerlo. Ya si no puedes aumentarlo más, contacta a tu proveedor para actualizar tu plan de alojamiento actual.
502 Bad Gateway
Cuando un servidor actúa como proxy o “gateway” (puerta de enlace) para otro, puede ocurrir un error 502, que sucede cuando el servidor proxy recibe una respuesta inválida, del servidor de entrada.
Ante un error 502 actúa rápidamente, pues puede impactar el SEO de tu sitio. Inicia recargando la página y borrando la caché del navegador. Si no se soluciona el error, verifica problemas con tu DNS y prueba a desactivar tu CDN o firewall. Si no pasa nada, contacta a tu proveedor de alojamiento, para obtener ayuda.
503 Service Unavailable
Un error 503 implica que tu servidor no está disponible. Aunque tu sitio funciona técnicamente, los usuarios no pueden acceder, hasta que el error se resuelva.
Esto puede ocurrir por varias razones. Una es simple: mantenimiento de rutina. Si este es el caso, el error se resolverá por sí solo. Pero hay otras. Pueden incluir niveles de tráfico elevados o, en casos más raros, problemas graves con tu servidor. Resuelve un error 503, así:
- Desactiva tus plugins.
- Cambia a un tema predeterminado de WordPress.
- Desactiva tu CDN.
- Limita la API Heartbeat de WordPress.
- Aumenta los recursos de tu servidor.
- Activa WP_DEBUG.
Una de estas soluciones debería resolver todo, para que las personas puedan volver a acceder.
504 Gateway Timeout
Así como los errores 502, un error 504 ocurre cuando falla la comunicación entre un servidor proxy y otro de entrada. Aquí, el error significa que el servidor proxy agotó el tiempo de espera, mientras aguardaba la respuesta del de entrada. Con esto debería bastar para resolverlo:
- Recarga la página.
- Desactiva cualquier configuración activa de proxy.
- Verifica problemas en tu DNS.
- Desactiva tu CDN temporalmente.
7. Error Al Establecer Conexión Con Una Base De Datos
Como sugiere su nombre, este error aparecerá si tu sitio no puede acceder a su base de datos. Allí, se guarda todo el contenido, incluidas publicaciones, páginas e información de usuarios. Entonces, si tu sitio no puede acceder a su base de datos, no podrá funcionar en absoluto.
Hay varias razones tras este error, pero la mayoría puede ocurrir en un solo archivo de tu sitio: wp-config.php. Como contiene toda la información sobre la base de datos de tu sitio, es el sospechoso habitual ante estos problemas. Para reparar la conexión a la base de datos, ve al wp-config.php de tu sitio, en tu directorio root.
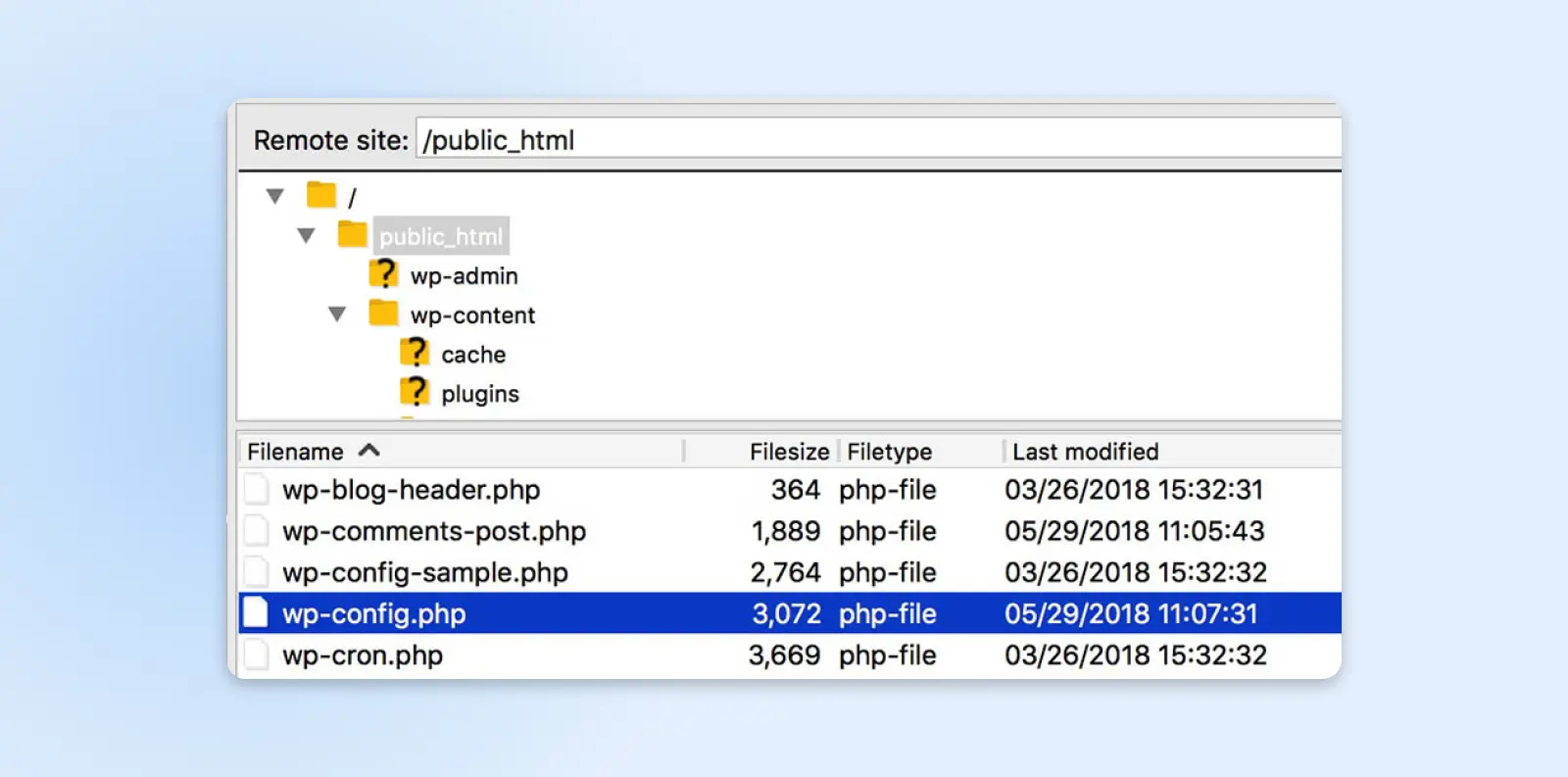
Haz clic derecho y elige ‘View/Edit’. Luego, verifica las credenciales en el archivo, accediendo a tu phpMyAdmin. Revisa los detalles. Si hay errores en el nombre del alojamiento del archivo, el de la base de datos, el del usuario, o en la contraseña, bastará con reemplazarlos.
Sin embargo, si el error persiste, necesitarás activar la herramienta de optimización automática de bases de datos de WordPress. Con esta función podrás reparar bases de datos corruptas. Puedes activarla, agregando la siguiente línea a tu archivo wp-config.php:
define( 'WP_ALLOW_REPAIR', true );
Tras guardar el archivo y cargarlo en tu servidor, puedes ejecutar el nuevo script, yendo a https://urldetusitio.com/wp-admin/maint/repair.php en tu navegador. La página lucirá así:
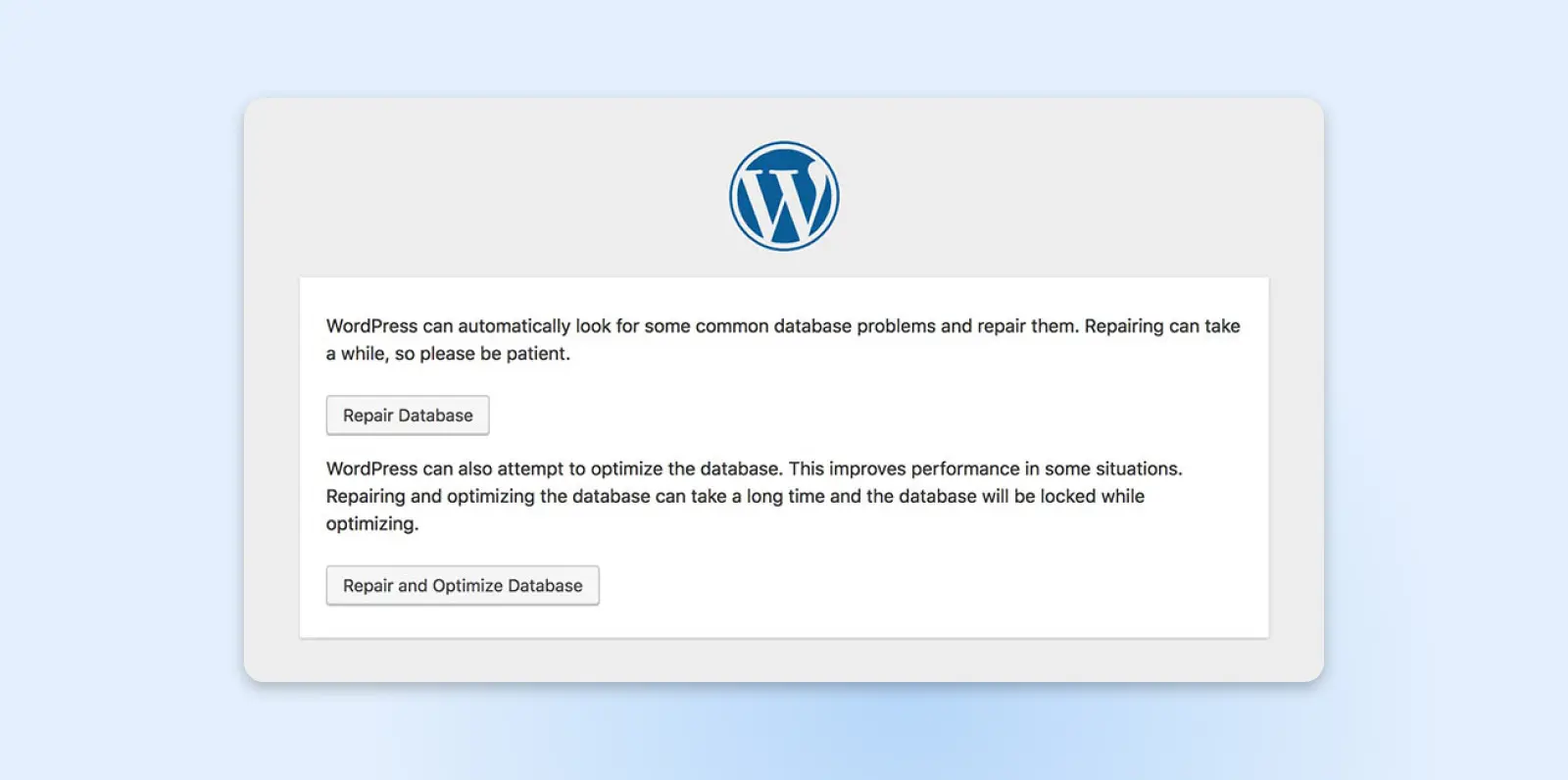
Haz clic en alguno y ejecuta la herramienta de reparación. Cuando termines, la página se recargará y verás un mensaje que dirá que las tablas de la base de datos ya se repararon.
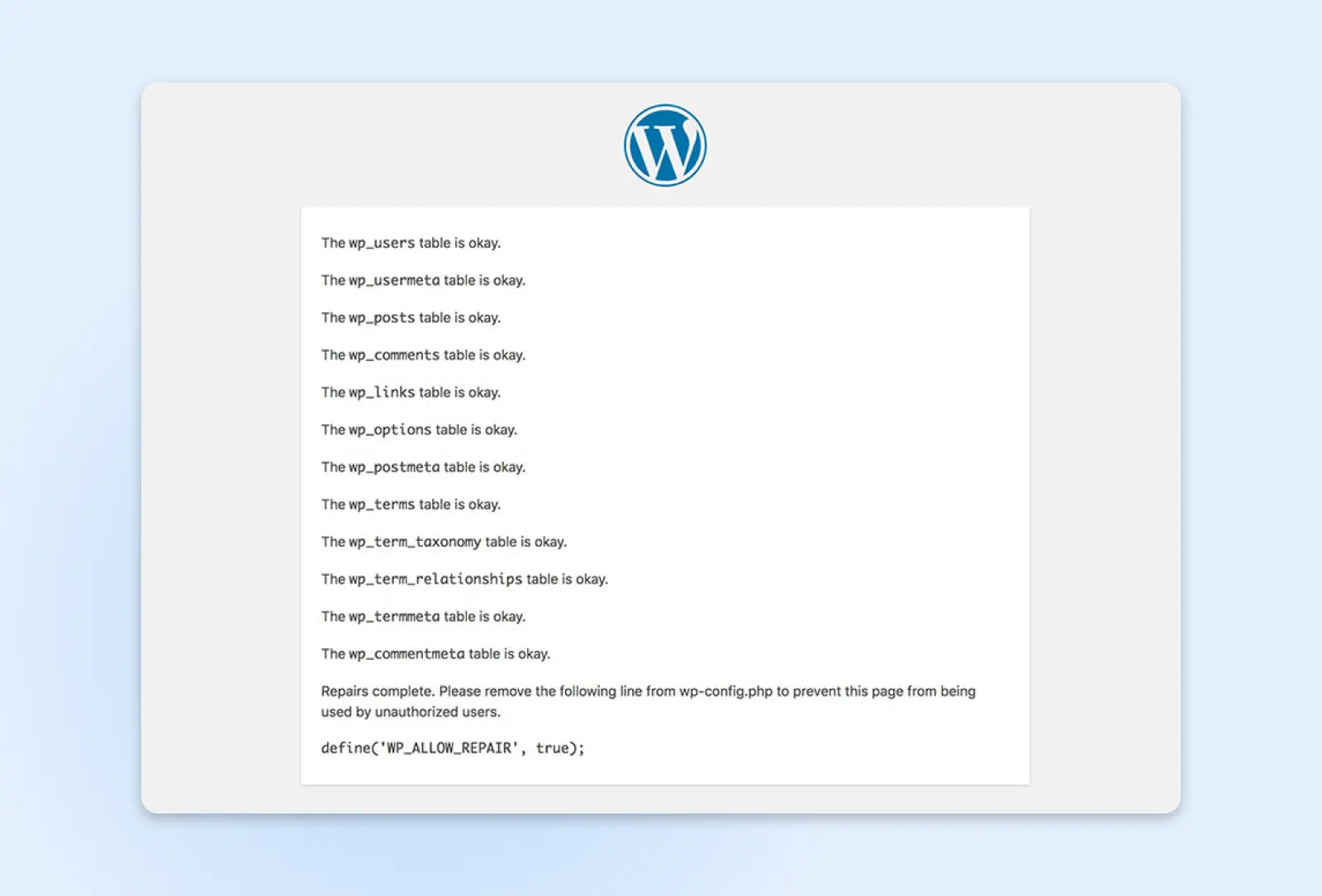
Esto debería resolver tu error de conexión a la base de datos. Solo ten presente eliminar la línea WP_ALLOW_REPAIR de wp-config.php, una vez hayas terminado.
8. Error: Connection Timed Out
Probablemente, has visto este error luego de que un sitio intenta cargar por mucho tiempo. El error refleja que, después de librar esta ardua lucha, el servidor se rindió.
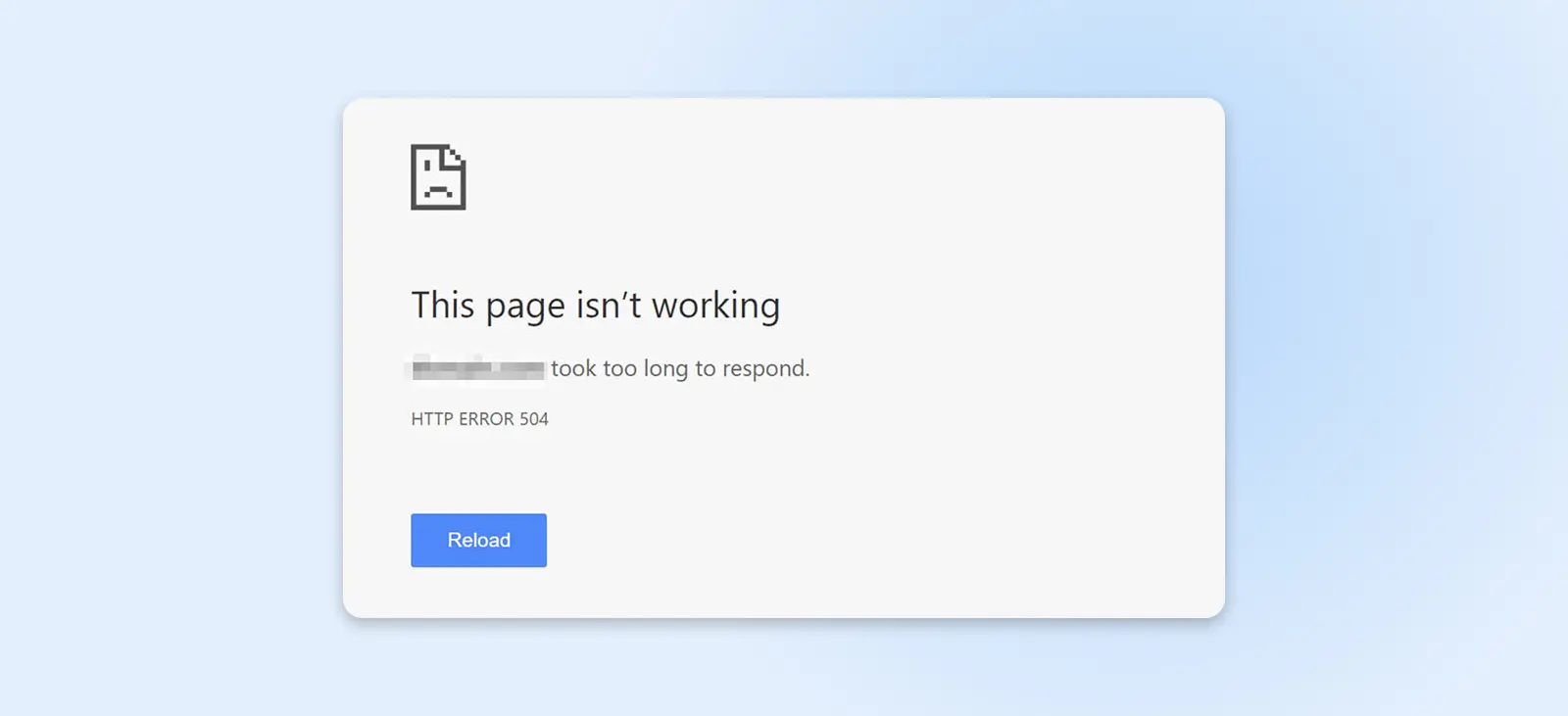
Esto puede pasar por varias razones. La más común, es que le faltan recursos a tu sitio para funcionar; por ejemplo, si usas alojamiento compartido, otro sitio puede estar acaparando los recursos del servidor. O, tu sitio podría haber excedido su límite máximo de ancho de banda.
Si ves que esto sucede o que el riesgo es latente, considera actualizar tu plan de alojamiento. Un plan superior te ayudará a evitar ralentizaciones y tiempo de inactividad, pues tu sitio tendrá más recursos y no se verá afectado si otros sitios aumentan su tráfico.
El error de tiempo de espera de la conexión también puede ocurrir si tu sitio causa una gran carga en el servidor. Te recomendamos optimizar tu sitio web para que sea más rápido, desactivar plugins que consuman muchos recursos, y cambiar a temas predeterminados de WordPress. Aumentar el límite de memoria PHP también será una buena opción a considerar.
9. Error De Conexión Segura
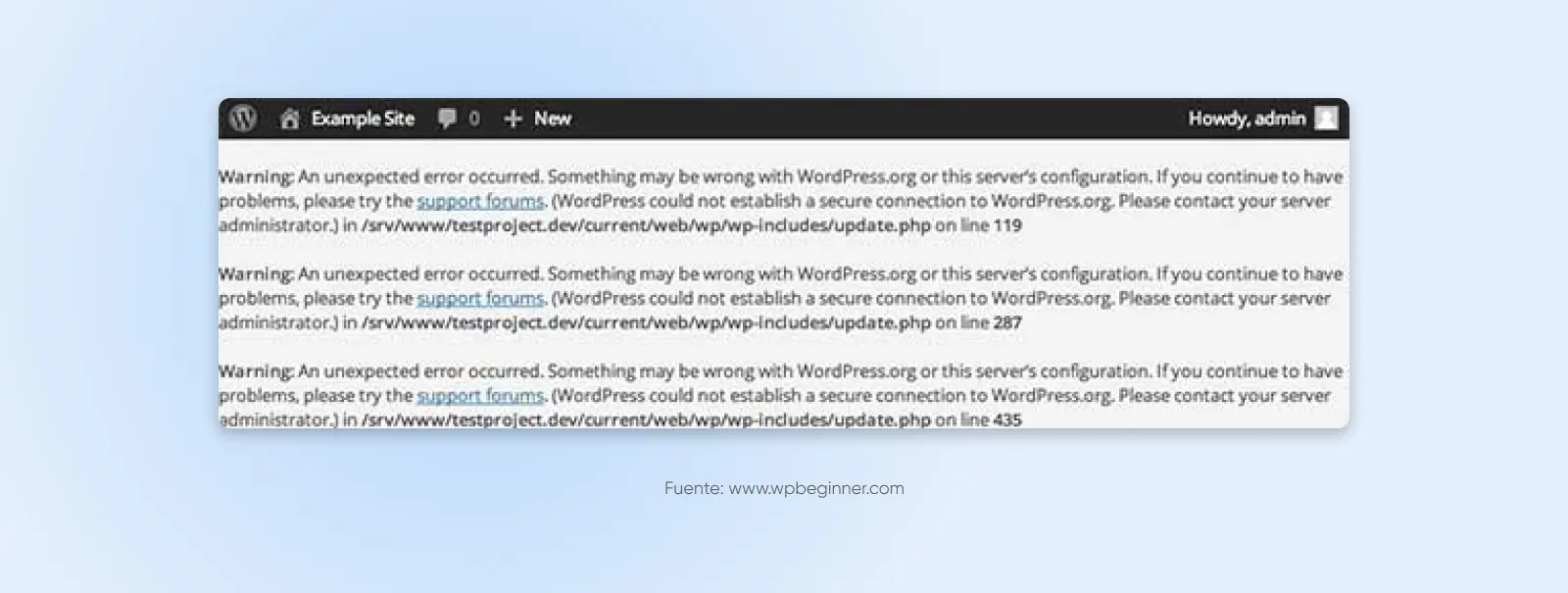
Un error de conexión segura ocurrirá si tu servidor no está configurado correctamente y no puede conectarse a WordPress.org. Entonces, no actualizará archivos principales de tu sitio.
Esto puede ser difícil de diagnosticar y solucionar. Si ves este error, tu servidor puede estar bajo un ataque DDoS, pero debería resolverse pronto y por sí solo. Puedes resolverlo, también, dirigiendo tu servidor hacia WordPress.org, con Secure Shell Protocol (SSH). Si no tienes mucha experiencia y no te sientes cómodo con SSH, contacta a tu proveedor de alojamiento.
10. La Barra Lateral De Tu Sitio Está Bajo Tu Contenido Principal
¿Has cargado alguna vez tu sitio y la barra lateral no ha estado en su ubicación original, sino que aparece en la zona inferior de cada una de tus páginas, debajo del contenido?
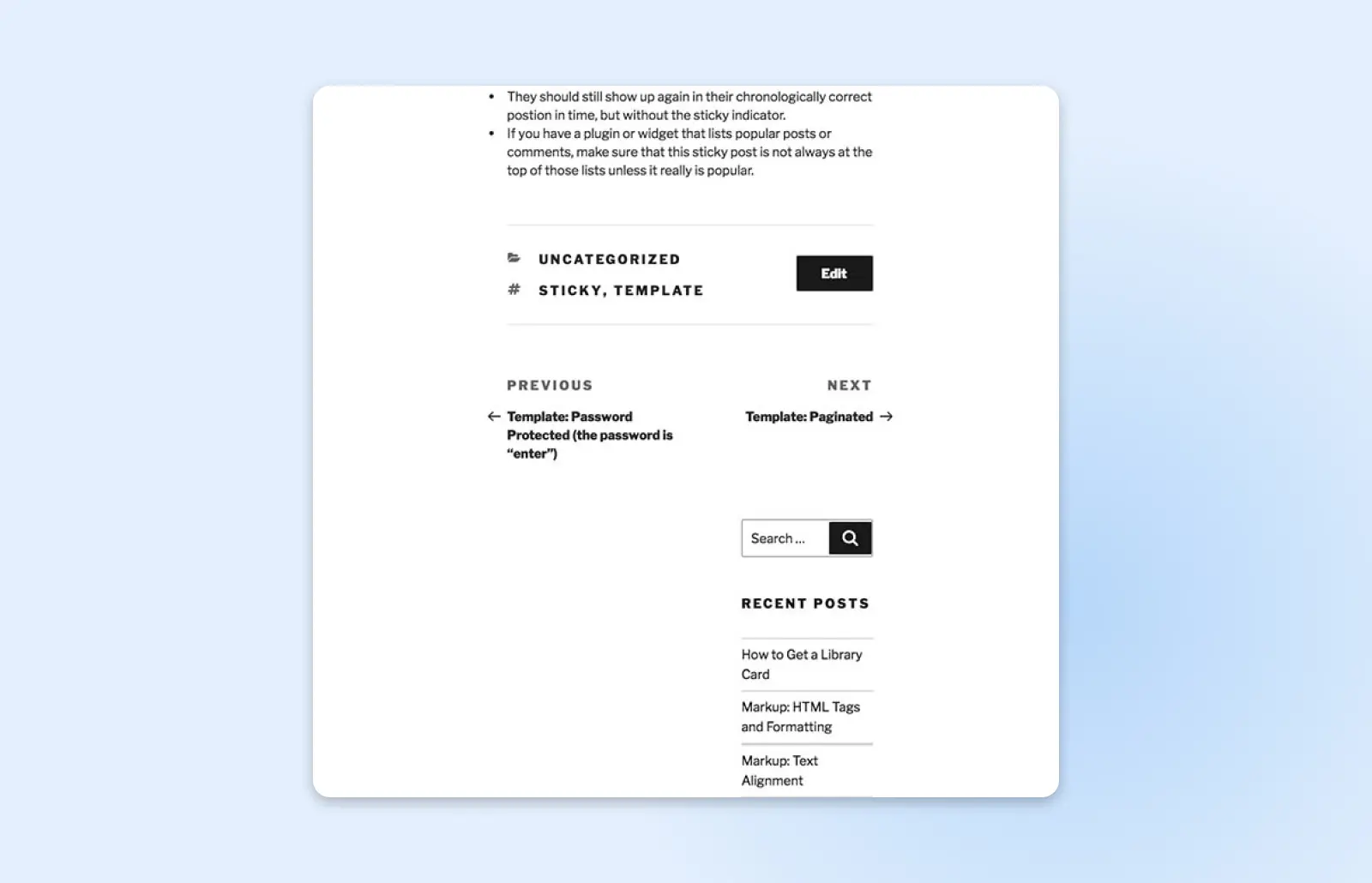
Este error ocurre casi siempre por problemas con el HTML, o el CSS de tu tema. Si cambiaste tu tema, puede ser el responsable. Revierte el cambio y mira si todo se arregló. Si no, dos cosas podrían causarlo:
- Etiquetas <div> no cerradas correctamente (Leftover <div> tags): Puedes agregar elementos HTML con ellas. Si alguna no abre o cierra bien, la barra lateral se moverá.
- Márgenes de CSS incorrectos: Si los márgenes en tu archivo style.css no están bien configurados, la barra lateral no tendrá espacio, junto al contenido principal.
Al revisar tu tema, hallarás la fuente del problema. También, puedes ejecutar la página afectada en el Servicio de Validación de Marcado W3C y encontrarás más rápido la fuente del error.
11. No Puedes Cargar Imágenes
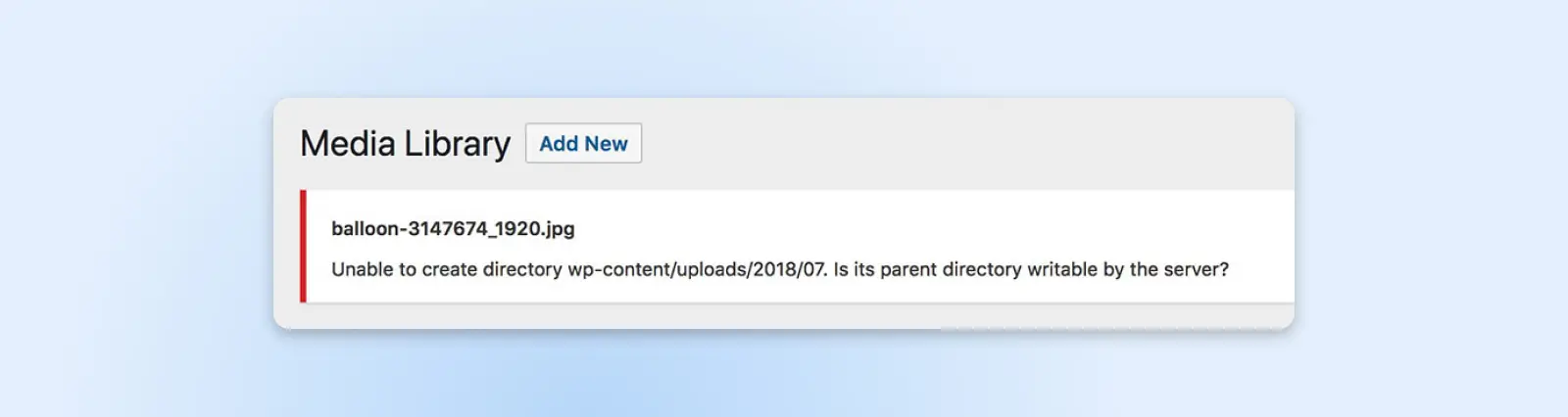
Hay algunas maneras en las que las imágenes pueden “romperse” dentro de tu propia instalación de WordPress. Pueden aparecer incorrectamente después de que las subes, o puede que no las puedas subir en general. De cualquier manera, es muy posible que el problema venga de los permisos incorrectos de archivos.
Esto quiere decir que el sitio no sabe que tienes permiso para añadir y acceder a los archivos con los que estás intentando trabajar. Esto puede pasar si tu sitio es hackeado, o si un plugin interfiere con los archivos centrales de WordPress, o accidentalmente reescribe tus permisos. Afortunadamente, hay una solución fácil.
Una vez más ingresa a tu sitio con SFTP. Esta vez, querrás encontrar la carpeta ‘uploads’, ubicada en el directorio ‘wp-content’.
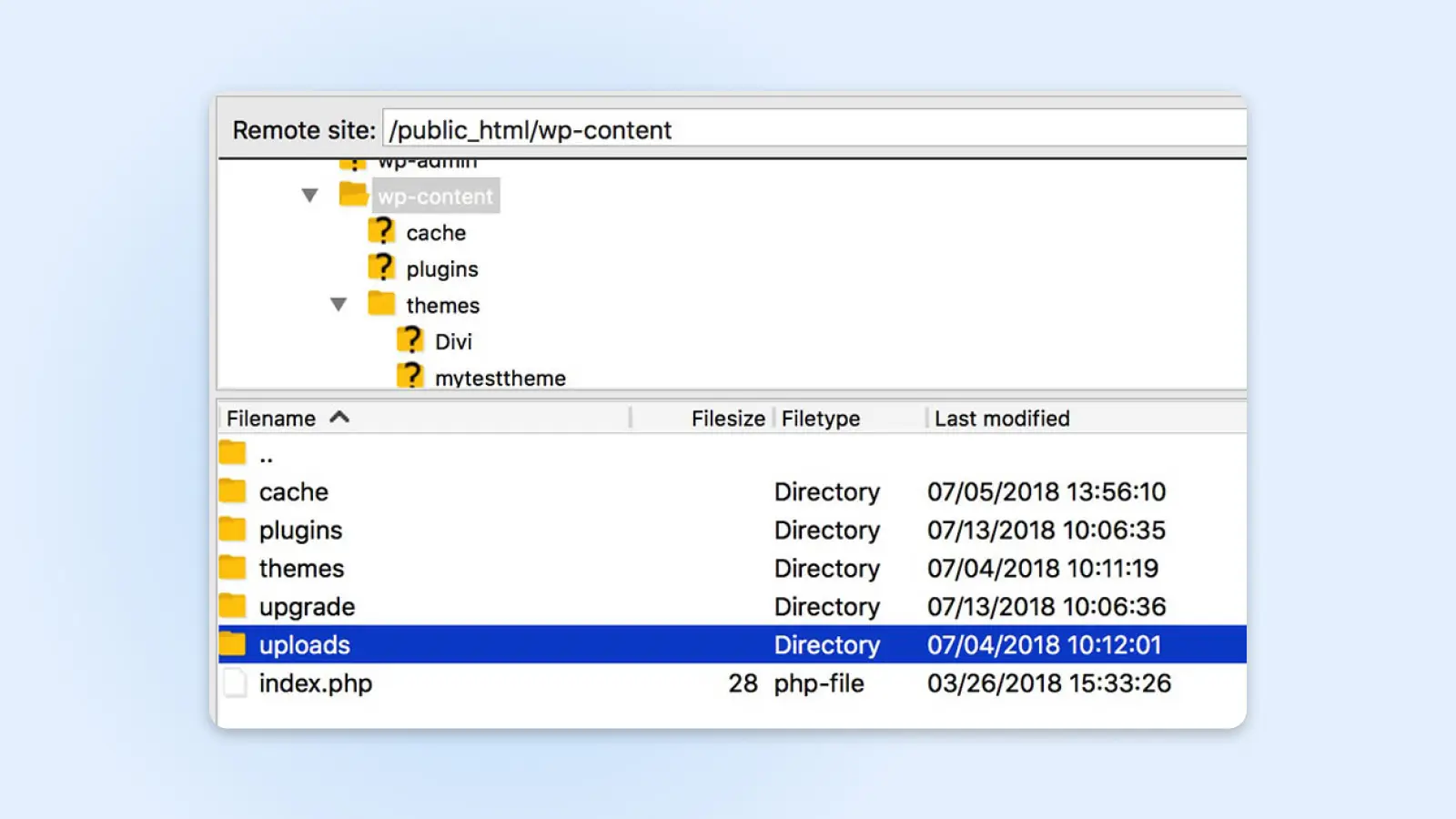
Sin embargo, no abras el directorio. En cambio, haz clic derecho en la carpeta y selecciona ‘File permissions’
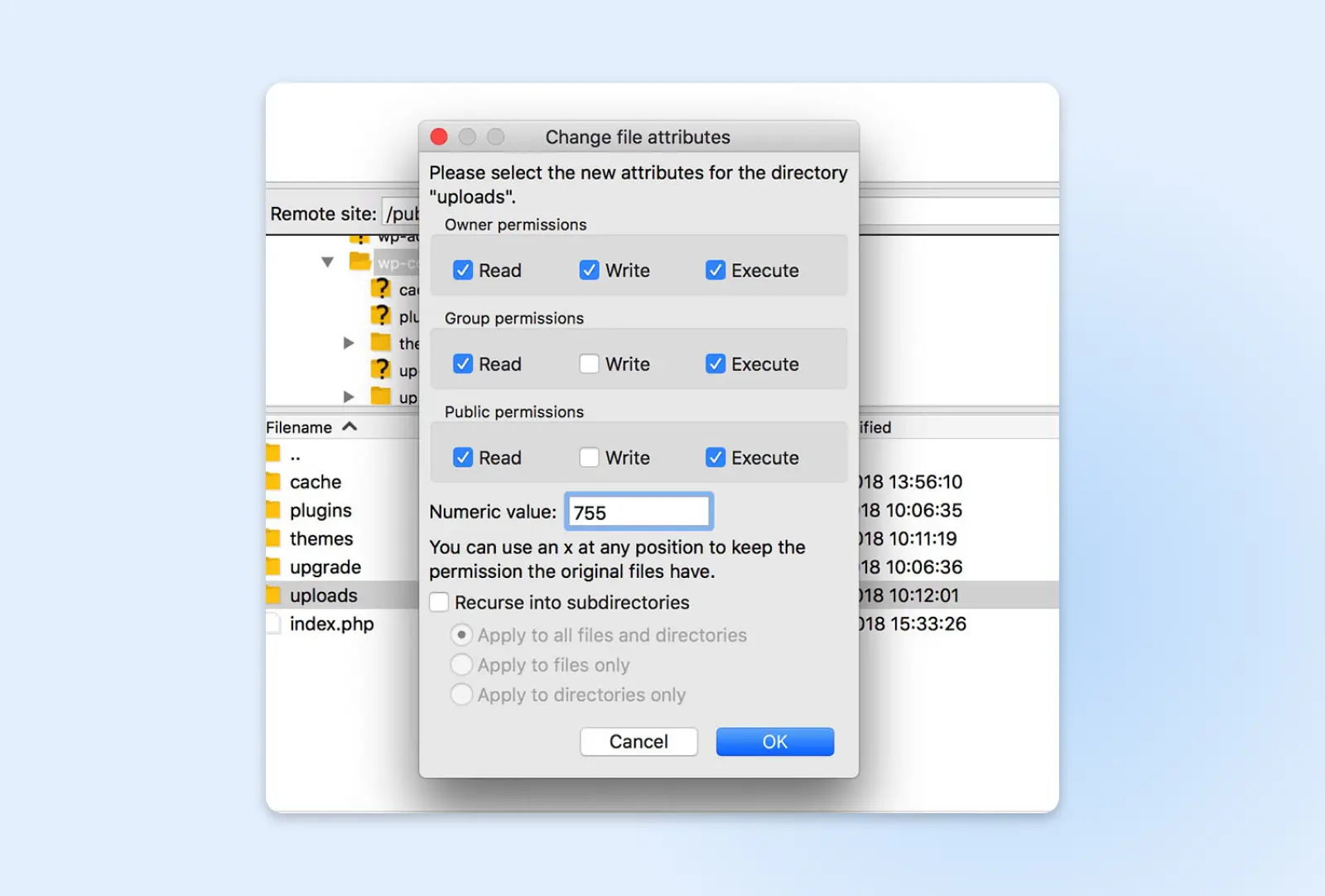
Configura la casilla ‘Numeric value’ en 744. Esto le permitirá al dueño (tú) leer y subir nuevos archivos. Haz clic en ‘OK’ y los permisos se aplicarán.
Tendrás que repetir el proceso para cada archivo de la carpeta. Haz clic derecho en ‘uploads’ y selecciona ‘File permissions’. Establece el valor en 644 y marca ‘Recurse into subdirectories’. Elige ‘Apply to files only’.
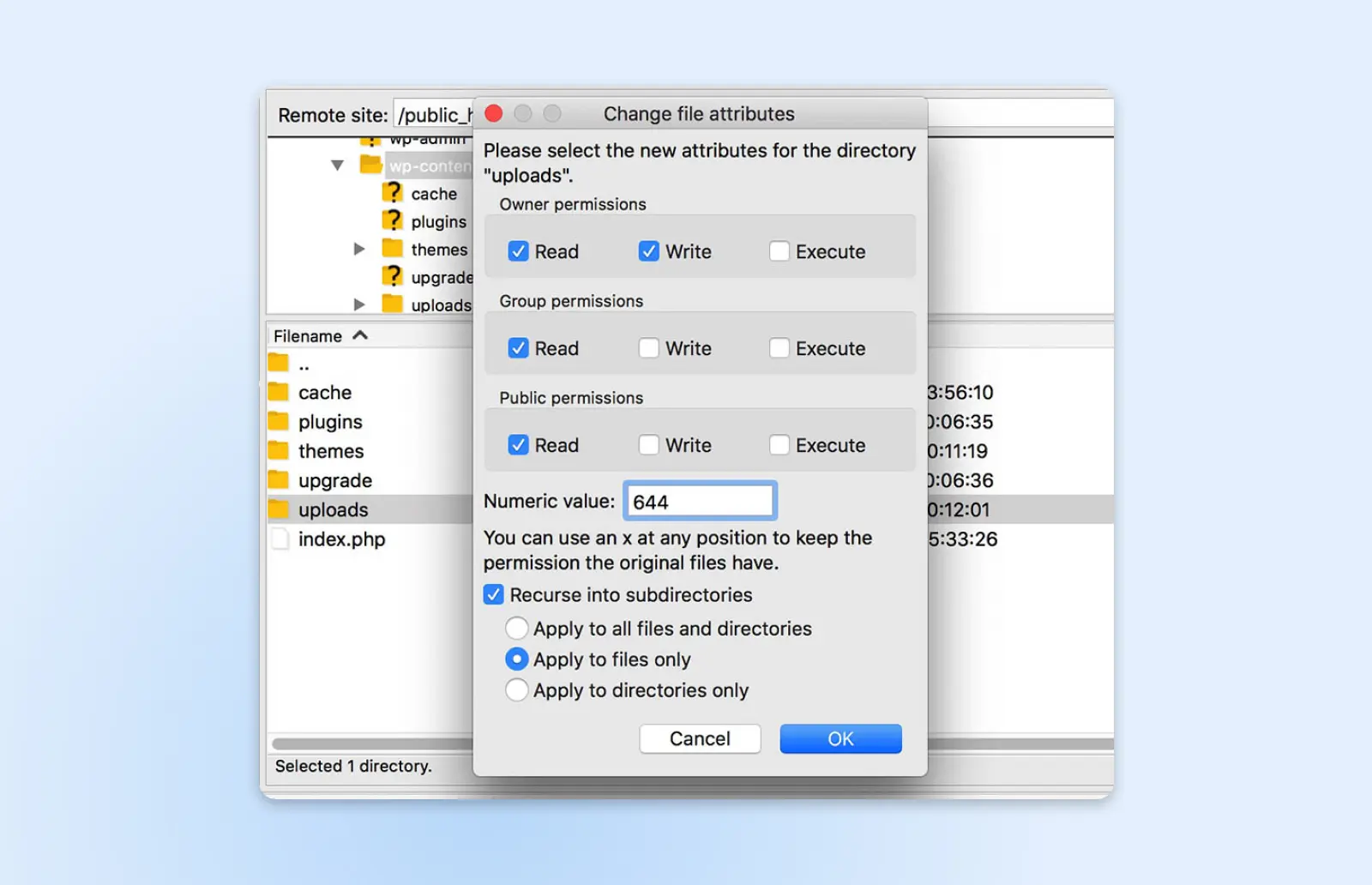
Al guardar los cambios, la Biblioteca Multimedia de tu sitio debería volver a funcionar normalmente. Puedes verificarlo, cargando una imagen en tu panel. Si siguen los problemas, repite el proceso anterior, pero en el valor de permiso de la carpeta de Uploads, establece 755, en vez de 744.
12. No Puedes Ver Los Cambios En Tu Sitio En Vivo
Imagínate que trabajas muy duro en tu sitio, pero al cambiar al modo en vivo para ver tu obra — ¡No puedes ver los cambios que hiciste! Bueno, no te preocupes. Este puede ser un error muy frustrante, pero es sencillo solucionarlo; casi siempre es obra de un problema de caché.
Borra el caché de tu navegador. Si eso no funciona y tienes un plugin de almacenamiento en caché, revisa su documentación y borra su caché también. El problema debería resolverse.
13. No Puedes Acceder al Área De Administración De WordPress
Los errores ya mencionados se deben a problemas técnicos. Pero quedar bloqueado de tu propio panel de WordPress es un poco diferente — Esto generalmente sucede, si olvidas tu contraseña.
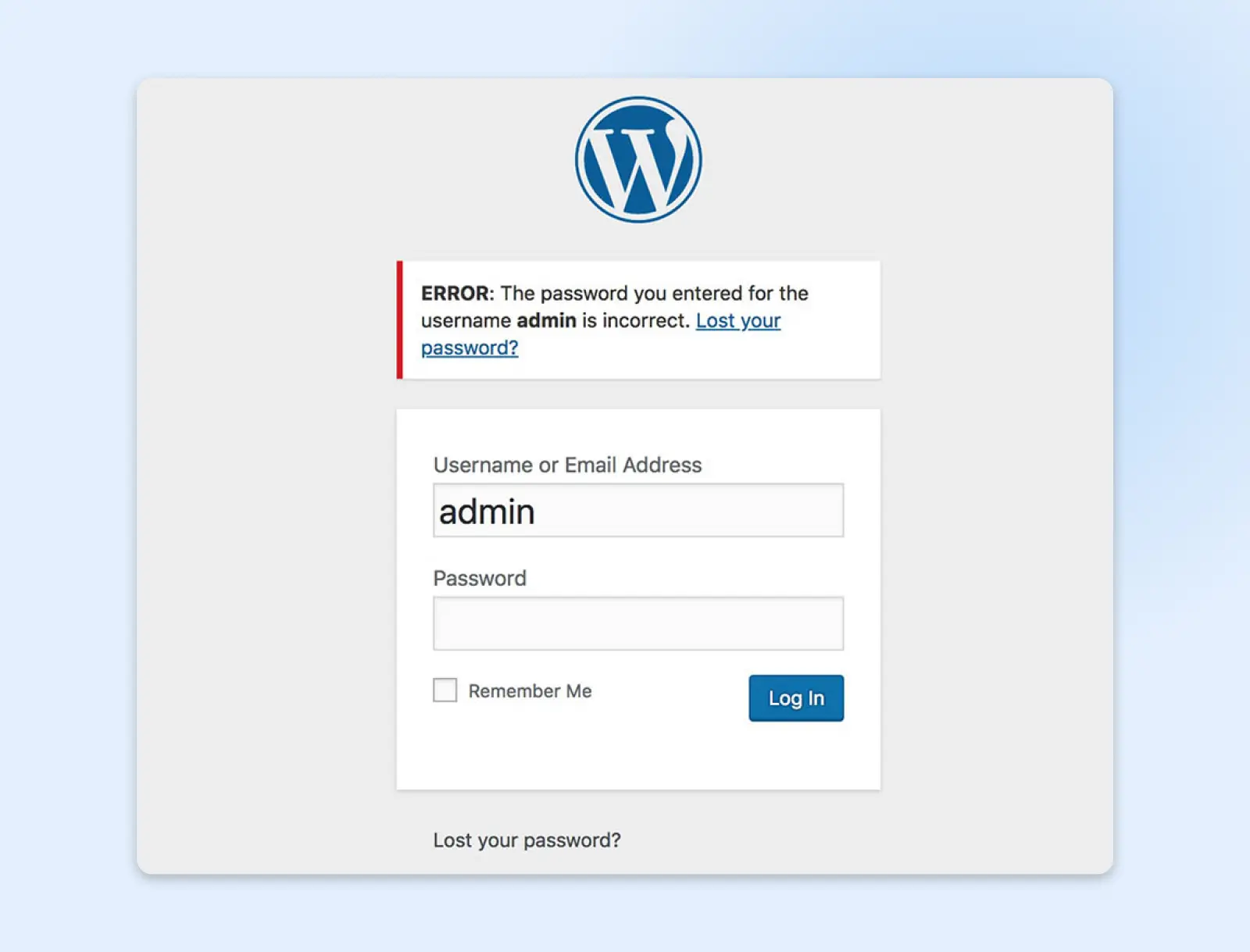
No temas, si te pasa. Que hayas olvidado tu contraseña no significa que ya no podrás entrar a tu sitio. Simplemente, haz clic en el enlace ¿Olvidaste tu contraseña?, en la página de inicio de sesión. Así, podrás recuperar tu contraseña, ingresando tu usuario, o tu dirección de correo electrónico.
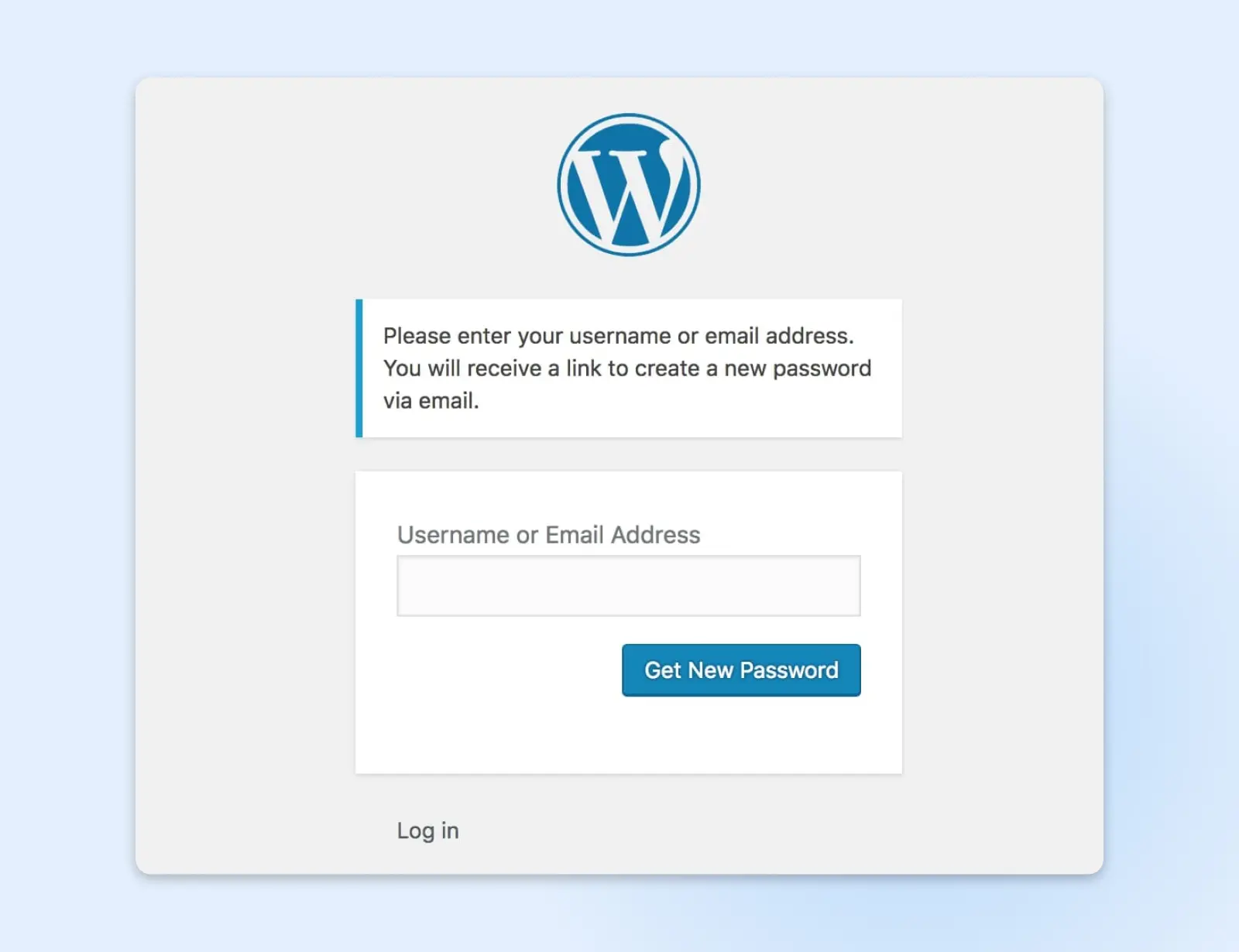
En muchos casos, esto será suficiente para recuperar el acceso. Sin embargo, en algunos casos, esto puede no ser suficiente para que ingreses de nuevo a WordPress, especialmente si no tienes acceso a la dirección de correo con la que te inscribiste.
Si es el caso, puedes restablecer tu contraseña con phpMyAdmin. Usar este método puede ser arriesgado, pues accidentalmente puedes ocasionar problemas en tu sitio o base de datos. Mejor, deja este método como último recurso. El proceso variará, según tu servidor web y configuración, pero usaremos el panel de control DreamHost en nuestro ejemplo.
Inicia sesión, haz clic en ‘Dominios’ y en ‘Editar’, para el sitio al que deseas acceder. Luego, abre ‘phpMyAdmin’.
Aquí, tendrás que buscar tu tabla de usuario; suele llamarse ‘wp_users’. A continuación, busca tu usuario y haz clic en ‘Editar’.
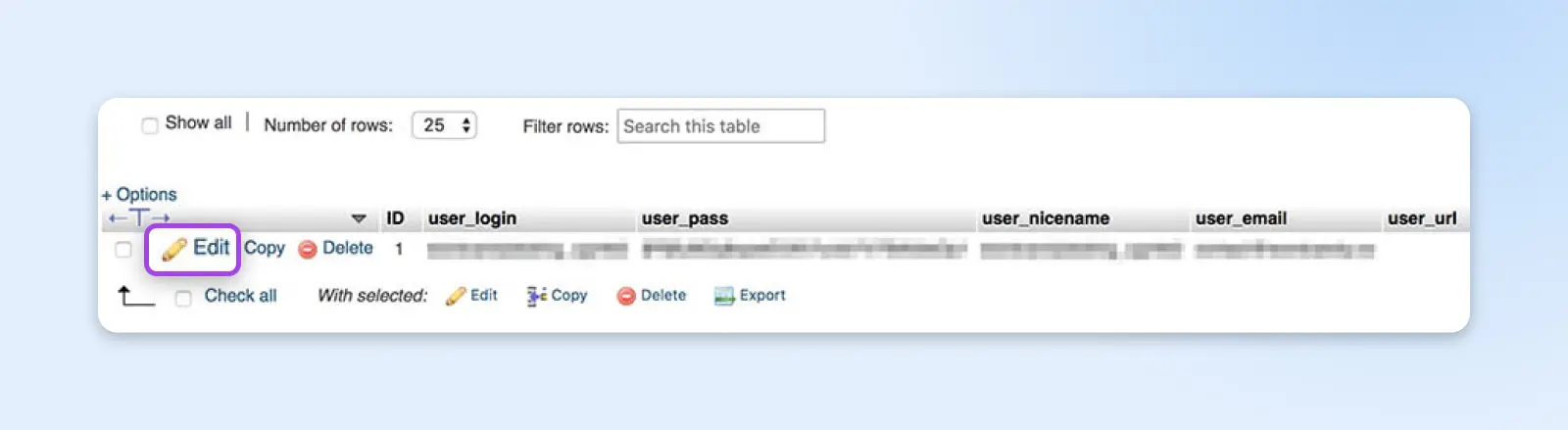
Ahora, podrás cambiar la información de tu perfil, incluyendo tu contraseña. Reemplaza la línea resaltada de caracteres, en el campo user_pass, por cualquier contraseña que desees usar.
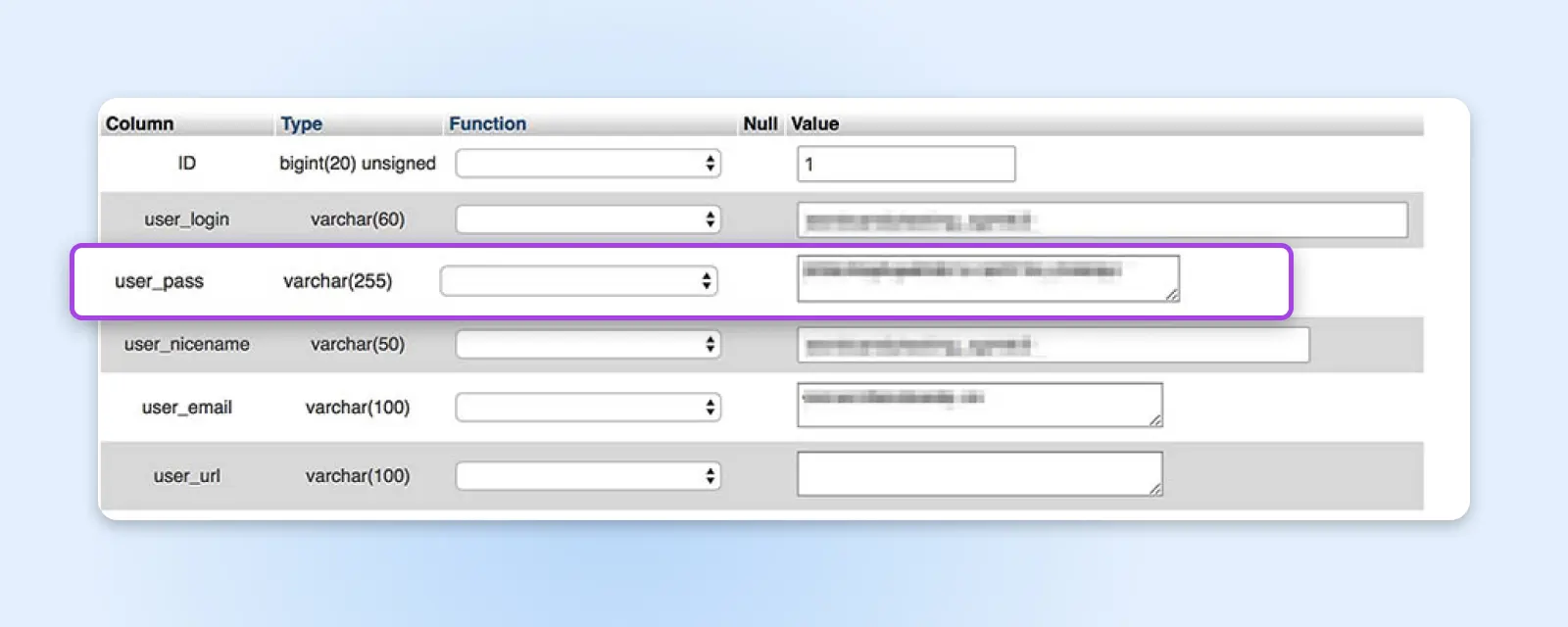
Establece el menú desplegable de funciones en MD5. Así se cifrará la contraseña. Una vez guardes los cambios, puedes iniciar sesión con tu nueva contraseña.
14. WordPress Se Atascó En El Modo De Mantenimiento
El modo de mantenimiento es una función automática que inhabilita temporalmente tu sitio web, mientras se actualiza. Así, evitas que algunos usuarios intenten usar la funcionalidad del sitio durante la actualización y te ahorras, de paso, eventuales problemas.
La actualización suele ser rápida y no deberías notar mayor cambio. Pero, si se canceló antes de finalizarse, tu sitio se puede atorar en modo de mantenimiento, indefinidamente.
Las buenas noticias son que este es un problema bastante sencillo de solucionar. Inicia sesión en tu SFTP o cPanel, ve al directorio root y elimina el archivo .maintenance.
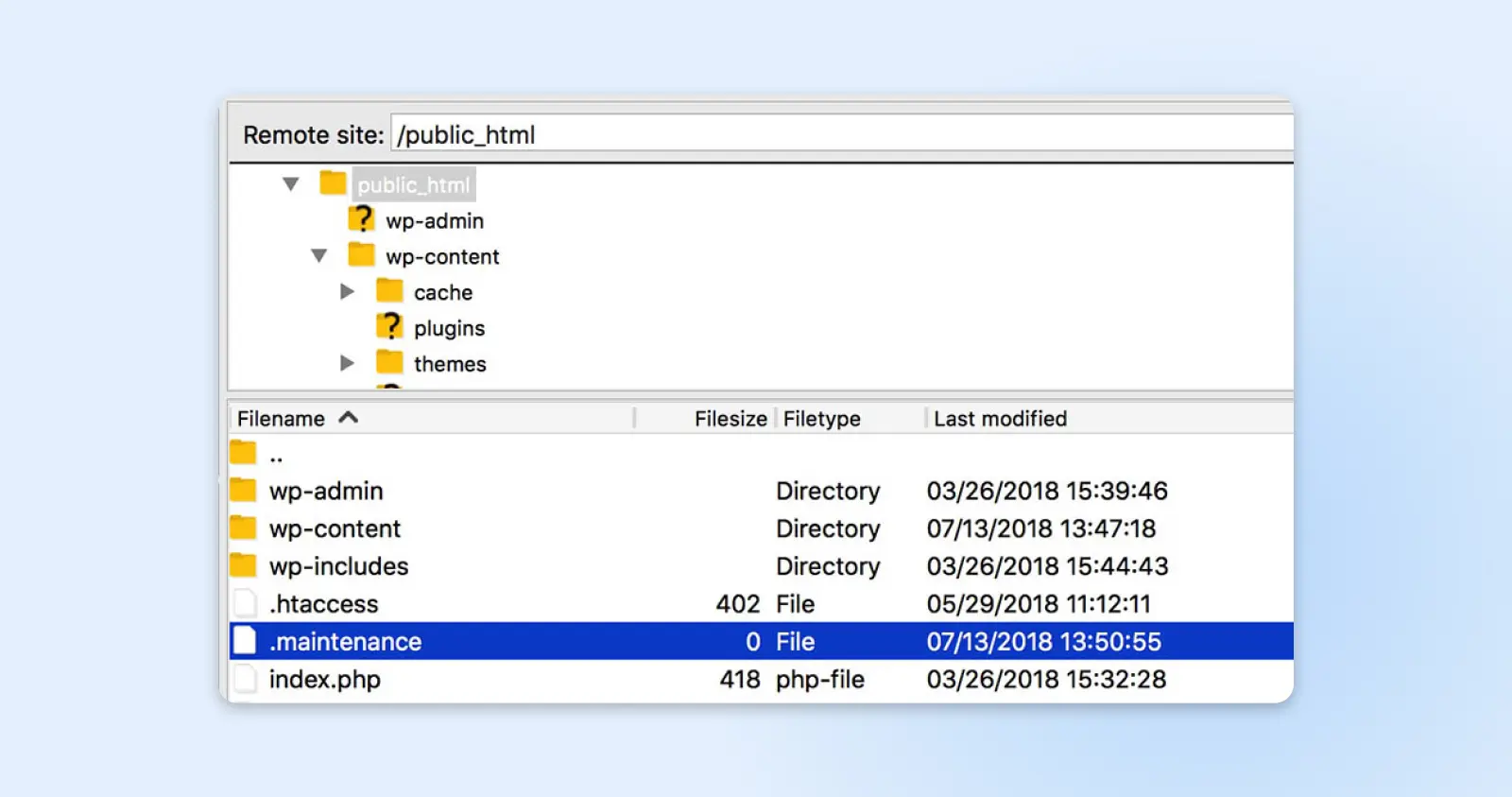
Este archivo suele ser el que activa el modo de mantenimiento. Eliminarlo, hará que todo vuelva a la normalidad. Sin embargo, intenta también la actualización fallida, pues este error implica que ella no finalizó del modo ideal.
15. Error De Publicación Programada Perdida
Poder programar publicaciones con anticipación, es de las mayores ventajas de WordPress. Si dejas el sitio solo, el contenido se publicará, automáticamente, en los horarios que estableciste.
Sin embargo, este sistema a veces falla. En esos casos, verás un error de programación perdida (Missed schedule) junto a la publicación que no se publicó a tiempo.
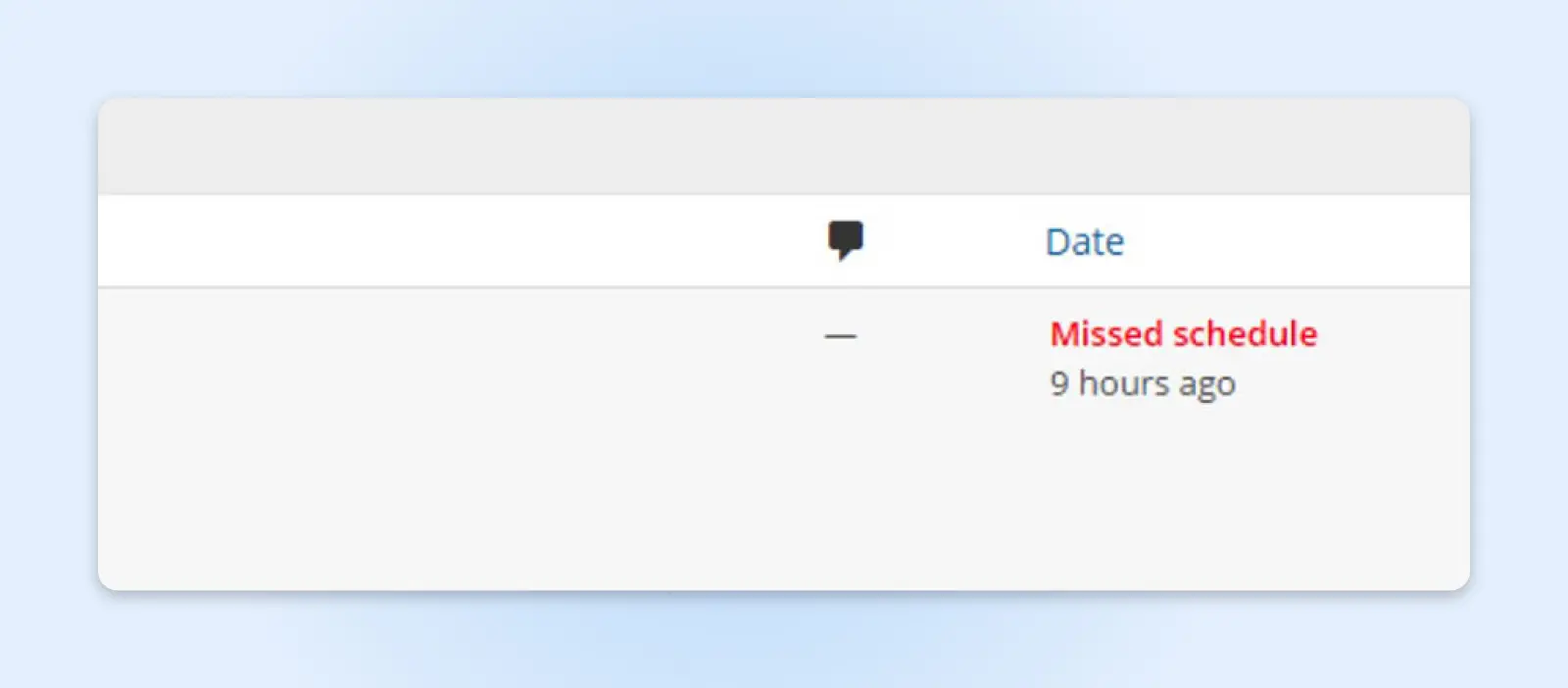
Sin ponernos demasiado técnicos, este problema se debe a los ‘cron jobs’. Son tareas que usa WordPress para automatizar procesos. Si no se activa el cron job apropiado, cuando tu publicación está programada, esta no se publicará y quedará en tu panel de administración, hasta que tú la recuerdes, vayas y la publiques manualmente.
La mejor manera de evitar este error es con un plugin de WordPress. Recomendamos Scheduled Post Trigger, porque es gratuito, ligero y confiable. Podrás estar seguro de que tus publicaciones programadas saldrán en línea cuando tú lo desees.
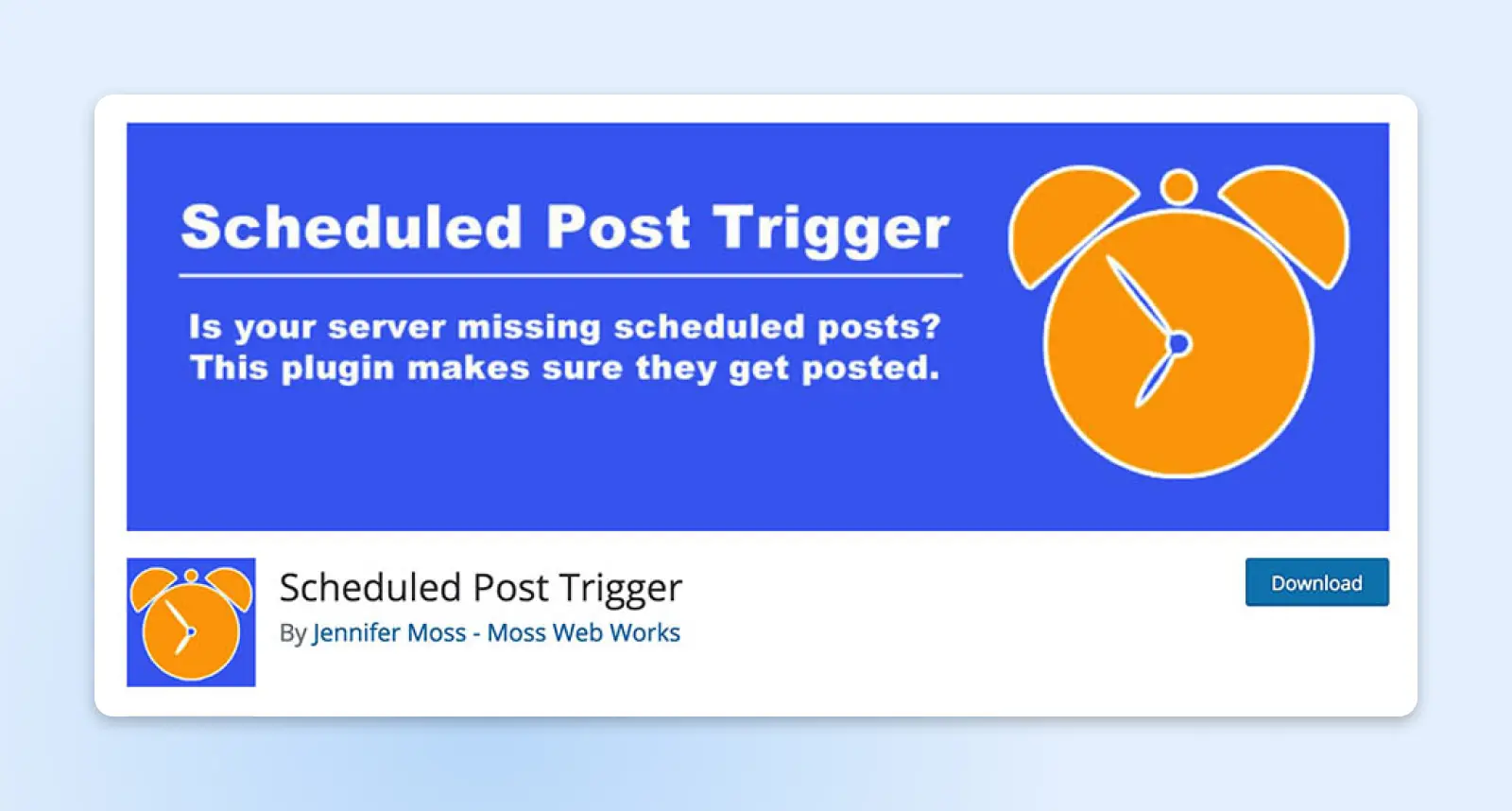
16. WordPress No Pudo Actualizarse Automáticamente
Es fundamental tener actualizado tu sitio WordPress todo el tiempo.
Si tienes un plan de alojamiento administrado de WordPress, usualmente no tendrás que actualizar WordPress por ti mismo – se hará de modo automático, para ti. Sin embargo, algo puede salir mal, ocasionalmente, y las actualizaciones automáticas pueden fallar.

Esto no es común, claro, pero puede pasar. Por lo general, pasará debido a fallas en la conexión del servidor con tus archivos de WordPress, a permisos de archivos incorrectos, o a una conexión a Internet poco confiable.
Si WordPress no se actualiza automáticamente, puedes ver una WSoD, o errores de advertencia, cuando busques acceder a tu sitio. Soluciona esto, actualizando WordPress manualmente. Solo descarga la última versión del software, e instálalo en tu sitio, con SFTP.
Si tu sitio está en DreamHost, el proceso será mucho más fácil. Puedes actualizarlo desde tu panel de control, directamente. Una vez lo hagas, manualmente, todo volverá a la normalidad.
17. El Sitio A Continuación Contiene Programas Dañinos
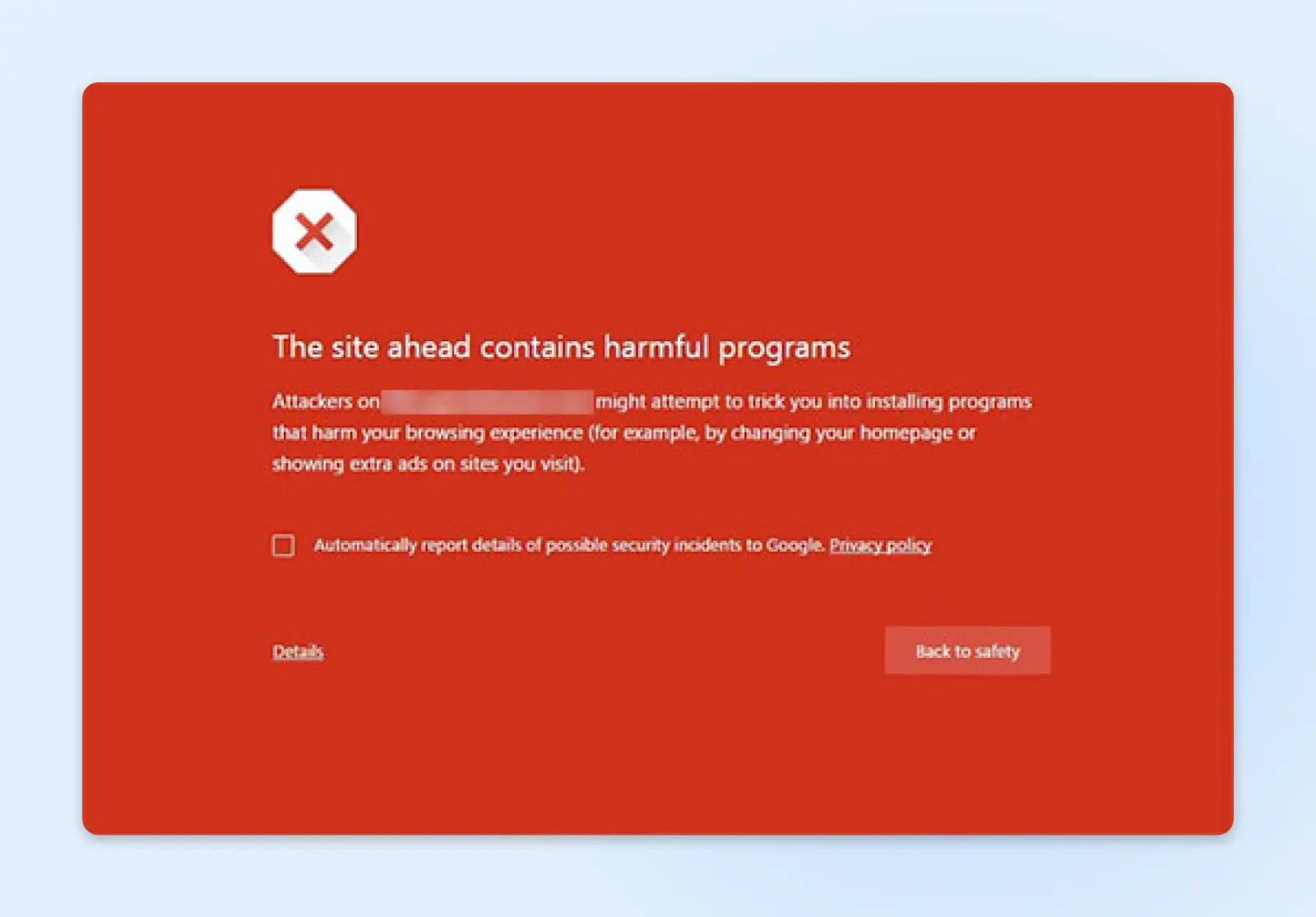
Google marca sitios web con esta advertencia, si percibe algún código sospechoso y lo interpreta como malware o troyano. Este aviso puede implicar que tu sitio web fue hackeado y ahora se usa para diseminar código malicioso. Si lo ves, actúa rápidamente – si no, podrías perder contenido, o poner en riesgo la información personal de tus visitantes.
Para corregir este error, restaura tu sitio web desde una copia de seguridad. Si tienes un plan con plugins habilitados, puede que ya tengas copias de seguridad automáticas, en tiempo real, de Jetpack. Solo ve a tu panel de WordPress y allí a ‘Jetpack > Copias de seguridad’. Allí verás tu lista completa de copias disponibles. Puedes restaurar tu sitio a una versión previa al error, así que busca acciones que no recuerdes y sean sospechosas, como accesos o cambios.
Jetpack
Jetpack es un ‘plugin’ de WordPress creado por Automattic, la empresa detrás de WordPress.com. Es un plugin que te brinda acceso a unas funciones que generalmente solo están disponibles en los sitios de WordPress.com.
Si no tienes un plan con plugins habilitados, contacta al soporte de WordPress. Ellos pueden eliminar el malware de tu sitio. Y, además, protegerte de amenazas similares futuras.
18. Tu Conexión No Es Privada
Si tratas de acceder a tu sitio web y ves un mensaje de error, que dice que tu conexión no es privada, puede que el culpable sea el certificado SSL.
SSL significa Capa de Conexiones Seguras (o Secure Sockets Layer, como se le conoce más). Es una tecnología que mantiene segura tu conexión a internet, y protege los datos sensibles que envías y recibes en línea. Estos certificados validan la identidad de un sitio y establecen una conexión segura entre el servidor y cualquier dispositivo que acceda a él. Así, los hackers no podrán acceder a datos enviados o recibidos mediante esa conexión.
Hay muchas cosas que pueden fallar en el certificado SSL de tu sitio web (explicamos con detalle nueve de ellas, en nuestra guía Certificados SSL: Tu Guía Sobre el Error ‘La Conexión No Es Privada’. Revísala, si quieres detalles al respecto). Lo importante es saber qué puedes hacer para solucionarlas. Estas son algunas opciones:
- Verifica la fecha de vencimiento de tu certificado SSL: Puedes necesitar renovar tu certificado SSL. Para verificar su fecha de vencimiento, ve a la sección de certificados SSL en tu cuenta de alojamiento web, o contacta a tu proveedor de certificados SSL.
- Confirma que el certificado se emitió correctamente: Asegúrate de que la emisión de tu certificado SSL sea para el nombre de dominio correcto (¡Y revisa que esté bien escrito en el certificado!). También, verifica la cadena de certificados para corroborar que todos los certificados intermedios, estén instalados correctamente.
- Ejecuta una prueba de servidor SSL para tu sitio web: Así, podrás hallar cualquier problema en tu certificado SSL, o en la configuración del servidor. Hay herramientas gratuitas en línea para escanear SSL, como SSL Labs o Qualys SSL Server Test.
- Contacta a tu proveedor de alojamiento web, para recibir soporte: Si se da este error, los usuarios de WordPress solo podrán llegar hasta determinado punto. Si ejecutas todos los pasos anteriores, y el error no se resuelve, el culpable puede ser un problema en la configuración del servidor de tu proveedor de alojamiento web. Solo ellos podrán solucionarlo. Contáctalos e infórmales
SSL/TLS
SSL significa Conectores de Capas Seguro por sus siglas en inglés. En pocas palabras, es un protocolo hecho para mantener una conexión segura y para proteger información sensible. Seguridad de la Capa de Transporte o TLS por sus siglas en inglés, es el sucesor de SSL. Es un protocolo criptográfico que ofrece una conexión segura en cualquier red de computación.
Prueba Y Error
Es raro experimentar problemas con WordPress, pero cuando esto sucede, puede ser muy frustrante. De todos modos, solucionar la mayoría de errores suele ser más fácil de lo que parece.
¿Estás listo para mejorar tu sitio web WordPress? DreamPress, nuestra solución de alojamiento de WordPress administrado, te puede interesar. Con actualizaciones automáticas y sólidas defensas de seguridad, DreamPress se encarga de gestionar tu servidor, para que lidies con menos problemas. ¡Conoce ahora nuestras opciones y planes para ti!

Evita El Estrés
Evita solucionar problemas, registrándote en DreamPress. Nuestros amigables expertos en WordPress están disponibles las 24 horas del día y los 7 días de la semana, para ayudarte a resolver problemas de tus sitios web — grandes o pequeños.
Adquiere Tu Plan