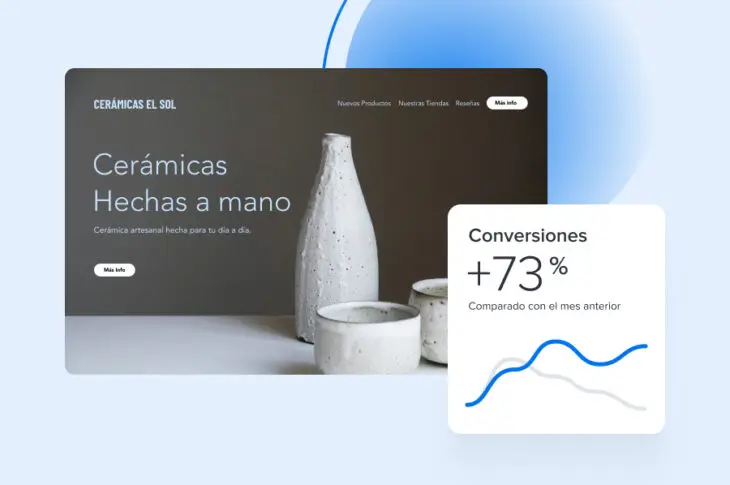Seguramente como profesional de marketing, o dueño de un sitio web, siempre supiste que llegaría el día en que necesitarías saber de GA4 y entenderlo.
Y hoy es ese día.
Afortunadamente, tu búsqueda de conocimiento te trajo aquí. En lugar de moverte entre tutoriales muy complejos, escritos por nerds de analíticas, ¡puedes ver este! Aunque también fue escrito por nerds de analytics, entenderlo será mucho más sencillo. ?
Entonces, si buscas comprender cómo configurar eventos, o medir conversiones, quédate aquí por los próximos minutos. Te quedará más claro que el agua.
¿Cómo Mide GA4 el Comportamiento del Usuario?
Como seguramente ya sabes, GA4 es la última edición de Google Analytics. Fue lanzado inicialmente en la segunda mitad de 2020 y hoy en día reemplazó a UA (Universal Analytics) como la versión primaria de la suite.
GA4 representó un cambio significativo en cómo medir el comportamiento del usuario. En lugar de grabar individualmente cada requerimiento hecho al servidor de tu sitio web, Google ahora rastrea cada interacción entre tu sitio web, o aplicación, con su contexto único.
Cada interacción se denomina “evento”. Entonces, en lugar de que las vistas de página tengan su propia medición, estas serán solo uno de muchos eventos a monitorear.
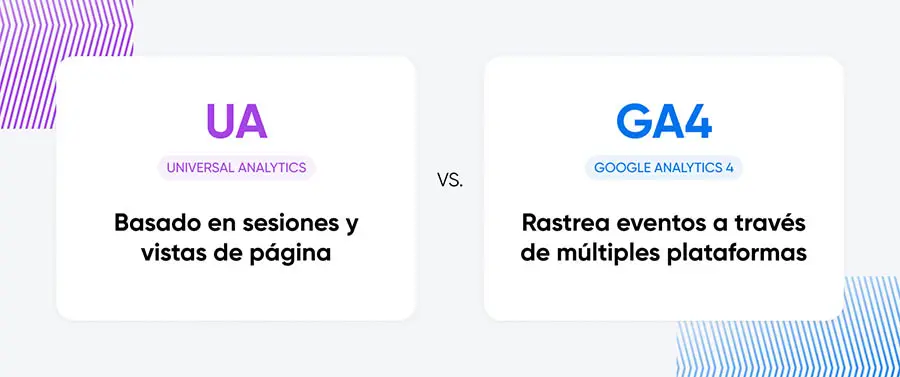
Este “modelo basado en eventos” permite que te hagas una imagen más amplia de la travesía completa de un usuario, desde su primer clic, hasta que se decide a comprar.
¿Qué Es Un Evento En GA4?
En Google Analytics 4, un evento permite monitorear la interacción o incidencia de un usuario específico en un sitio web o aplicación.
Algunos ejemplos pueden ser:
- Visitar una página específica
- Hacer clic en un botón
- Completar una compra
- Compartir contenido específico
- Llenar un formulario
- La falla de tu aplicación
Puedes analizar cada evento individualmente, o agrupar varios de ellos en categorías, para obtener una descripción general más amplia.
Para alguien familiarizado con Universal Analytics, los eventos reemplazan, en esencia, a las vistas de página. La principal diferencia es que cada interacción del usuario se trata del mismo modo — No hay Categorías, Acciones, o Etiquetas predeterminadas, que se asocien con algún evento.
¿Qué Tipo de Eventos Rastrea GA4?
Una vez instales el fragmento de código, Google Analytics podrá monitorear una variedad asombrosa de eventos:
- Vistas de página – Incluye la navegación de tu sitio o aplicación.
- Desplazamientos – Tanto verticales como horizontales, así como el porcentaje de la página.
- Clics – En enlaces, botones, videos o cualquier posición específica en pantalla.
- Inicio de sesión – Incluye regresar a una sesión, luego de cierta inactividad.
- Interacción del usuario – Llenado de formularios o evaluaciones interactivas.
- Interacción al ver videos – Reproducciones, pausas, y vistas hasta el final.
Además de esas métricas, puedes construir eventos propios y personalizados, para tener datos más detallados. Puedes añadir hasta 500 eventos a cada cuenta.
Cómo Crear Eventos en Google Analytics 4
Bien, es suficiente teoría — Creemos varios eventos de Google Analytics para tu sitio.
Hay varias maneras de añadir eventos en GA4. Veamos cada una de ellas, en orden, según su complejidad:
Eventos Automáticos
Cuando configuras por primera vez una propiedad en Google Analytics, la plataforma crea automáticamente algunos eventos básicos.
Algunos de ellos miden datos de productos de Google. Clics en Google Ads, vistas o integraciones en videos de YouTube, y compras de aplicaciones realizadas a través de Google Play.
Sin embargo, hay algunos eventos bastante beneficiosos aquí:
- first_visit – Se activará cuando alguien visite tu sitio, o lance una aplicación en Android por primera vez.
- session_start – Registra cuando un usuario interactúe por primera vez con tu sitio web o aplicación.
- user_engagement – Este evento se activa cuando una página o aplicación específica está en primer plano, ya sea por uno, o varios segundos.
- first_open – Registra cuando alguien abra tu aplicación por primera vez.
- app_remove – Si estás rastreando una aplicación de Android, este evento registrará el momento en que la gente la borre de sus dispositivos.
Aquí no tienes que hacer nada para comenzar a recolectar información. Todos los datos que se recopilen, aparecerán automáticamente en tus reportes de eventos.
Parámetros Predeterminados
Junto con la recolección de datos específicos que te mencionábamos, GA4 establece parámetros adicionales en cada evento:
- language – El idioma preferido del usuario.
- page_location – La URL de la página.
- page_referrer – De dónde viene el usuario.
- page_title – El título HTML de la página.
- screen_resolution – La resolución de pantalla del dispositivo empleado.
Estos parámetros buscan dar información adicional a cada evento, lo cual te permitirá entender mejor cómo los diferentes usuarios interactúan con tu sitio o aplicación.
Eventos de Medición Mejorados
¿Quieres navegar en aguas más profundas? Activa la Medición Mejorada.
Esta presenta una selección más amplia de eventos, y guarda interacciones comunes de los usuarios. En ocasiones, extienden el monitoreo de los eventos automáticos.
Estos son todos los eventos que cubre la Medición Mejorada:
- page_view – Registra si una página carga, o si un sitio activo cambia su historial de navegación.
- scroll – Registra si un usuario se desplaza hacia abajo, hasta el pie de página.
- click – Graba eventos con clics hacia otros lugares (como otros dominios).
- view_search_results – Rastrea cuando alguien usa la barra de búsqueda de tu sitio.
- video_start – Google crea un evento que rastrea cuando alguien inicia cualquier video en tu sitio.
- video_progress – Mide qué tan lejos llega un usuario, viendo tu video.
- video_complete – Se activa cuando alguien mira tu video hasta el final.
- file_download – Registra cuando alguien descarga un archivo en tu sitio o aplicación.
- form_start – Si alguien interactúa con un formulario en tu sitio, este evento lo grabará.
- form_submit – Se activa si alguien completa y envía un formulario.
Así como con los eventos automáticos, no necesitas configurar manualmente los eventos de Medición Mejorada. Solo añade un flujo de datos en GA4 y activa Medición Mejorada en ‘Administrador > Flujo de Datos > [Tu Flujo de Datos]’.
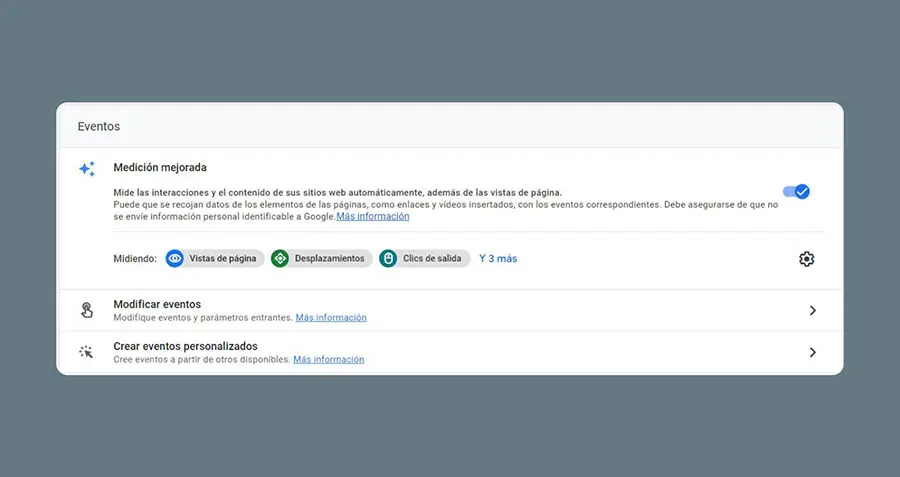
Si quieres editar alguno de estos eventos por separado, o desactivarlos individualmente, haz clic en el ícono de engranaje, a la derecha de la sección de Medición Mejorada.
Casos de Uso para la Medición Mejorada
Puede que hayas pensado en cómo puedes usar los diversos eventos mencionados para obtener información valiosa de tu sitio web o aplicación.
Para darte ideas, aquí hay algunos ejemplos sobre cómo usar eventos automáticos y Medición Mejorada en el mundo real:
- Usa eventos de ‘click’ para entender cómo tus visitantes salen de tu sitio o aplicación, y a dónde los llevan los diversos enlaces externos.
- Compara ‘form_start’ con ‘form_submit’ para ver cuántas personas se van de tus formularios, sin haber terminado de llenarlos.
- Revisa ‘scroll’ para monitorear cuántas personas leen tus publicaciones de blog hasta el final.
- Usa ‘video_progress’ para medir cuántas personas se mantienen conectadas con tus videos.
Crea Nuevos Eventos en GA4
Una vez que has configurado los eventos automáticos y la Medición Mejorada, ¡estarás en otro nivel!
Pero si quieres más, GA4 te ayudará a escrutar tu sitio web o tu aplicación en mayor detalle. Claro, para esto necesitarás crear más eventos nuevos.
Creando un Evento
Ve a la sección ‘Administrador’ de Google Analytics, y selecciona ‘Eventos’, bajo la propiedad en que estás trabajando.
Luego, haz clic en el gran botón azul ’Crear Evento’ en la esquina superior derecha y luego en ‘Crear’ en el menú desplegable.
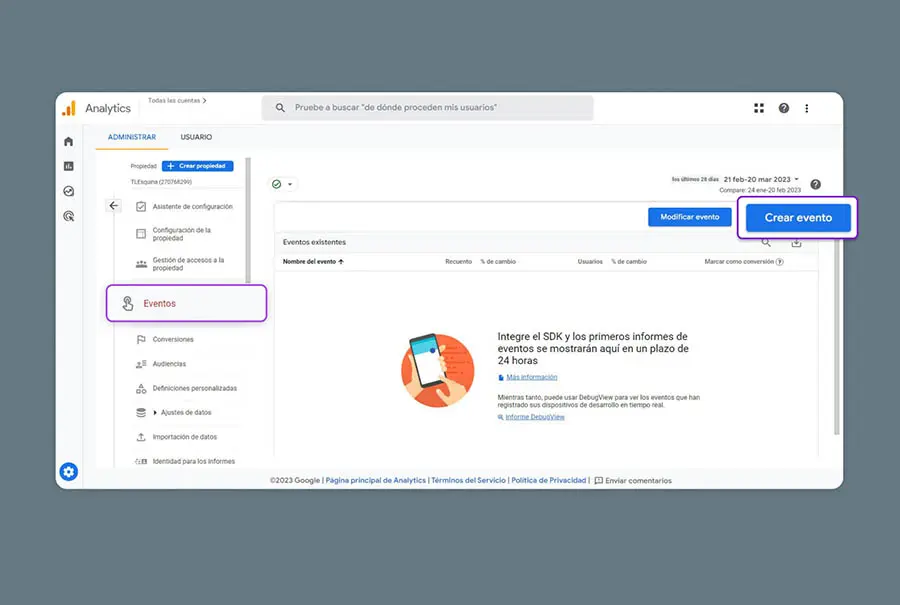
Nombra Tu Evento Personalizado
Ahora, debes tener el formulario de creación de eventos en GA4 frente a tus ojos.
Hay varios campos para llenar, pero iniciemos con uno fácil — el nombre de tu evento.
Puedes llamar a tu evento como desees (mientras su etiqueta sea única), pero ten en mente algunos principios:
- Sé descriptivo – Elige un nombre que identifique claramente qué mide el evento, y el evento original que estás manipulando.
- Menos es más – Nombres largos, significan mayor lectura.
- Crea tus propias convenciones de nombre – Así organizarás mejor tus datos.
- Reemplaza espacios con guiones bajos – Google Analytics solo admite letras, números y guiones bajos en los nombres de eventos. Nada de espacios.
- Considera usar una jerarquía – En proyectos más complejos, vale la pena armar una jerarquía de eventos que emule la estructura de tu aplicación o sitio.
Configura Tus Condiciones
Aquí se ponen las cosas más interesantes.
Cuando creas un evento nuevo en GA4, la plataforma hace una copia de un evento ya existente. Puedes, entonces, añadir tu propia lógica condicional al evento original, para conseguir ciertos datos específicos.
Por ejemplo, copia el evento ‘page_view’ y crea uno nuevo, enfocado en alguna URL.
Estas reglas se llaman Matching Conditions o ‘Condiciones que deben cumplirse’.
Cuando configuras un evento nuevo, GA4 te pedirá en primer lugar que escojas cuál evento existente quieres copiar. Puedes realizar esta selección en el primer campo de la sección ‘Condiciones que deben cumplirse’.
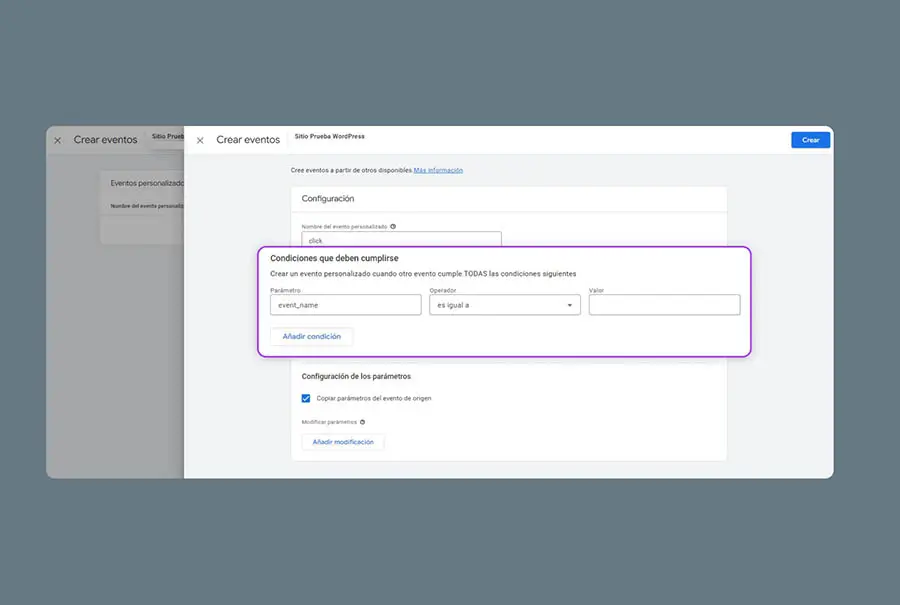
Luego, elige nuevas reglas para clasificar tus datos. Google Analytics te dará una gran selección de parámetros y operadores. Ingresa lo que desees en el campo de ‘Valor’, a la derecha.
En algunos casos no necesitarás añadir más parámetros. Solo asegúrate de seleccionar la casilla en el fondo del formulario, que dice ‘Copiar parámetros del evento de origen’.
Ejemplos de Condiciones de Observación en el Mundo Real
Para entender cómo funcionan las Condiciones, veamos este ejemplo.
Digamos que operas un comercio electrónico y quieres ver cuando alguien registra sus datos para ser el titular de una cuenta.
Para detectar cuando los usuarios se inscriben, puedes crear un evento nuevo con las siguientes Condiciones:
Parametro: event_name
Operador: Es igual a
Value: page_view
Parametro: page_location
Operador: Es igual a
Valor: [URL de la página de confirmación]
Esta combinación registrará cada vez que alguien vea la página de confirmación de tu formulario de inscripción.
Prueba Tu Nuevo Evento
Después de elegir tus Condiciones y hacer clic en ‘Crear’, tu nuevo evento debería aparecer en la lista de eventos de tu propiedad.
¿Trabajo terminado? Ni cerca. Así como el Dr. Frankenstein descubrió por las malas, es mejor probar tus creaciones antes de dejarlas libres.
La manera más fácil de probar tus eventos nuevos, es abriendo tu reporte en tiempo real y probando la interacción tú mismo. Hazlo en ‘Informes > Tiempo Real’.
Alternativamente, si la acción del evento no es fácil de probar, puedes ir a Administrador > DebugView para tener una perspectiva más amplia de las interacciones en vivo.
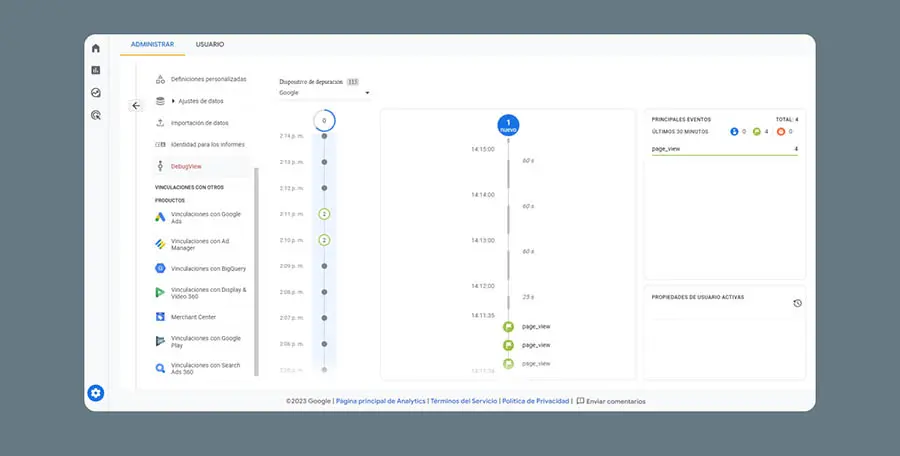
Añadiendo Eventos Recomendados Con Google Tag Manager
Si no eres una persona muy experta en tecnología, usar los métodos mencionados te ayudará al configurar eventos en Google Analytics.
Sin embargo, Google Analytics puede darte datos más específicos, si tomas un desvío empleando Google Tags Manager (GTM).
Aquí, podrás señalar hacia elementos particulares de Google en tu sitio web o aplicación, y monitorearlos individualmente.
Eventos Recomendados
Para que este proceso sea más rápido, Google ofrece una larga lista de Eventos Recomendados. Estos están diseñados para monitorear diversos elementos interactivos, que encontrarás en la mayoría de sitios web o aplicaciones.
No podemos incluirlos a todos en un listado, pero algunos ejemplos son:
- add_to_cart
- login
- share
- unlock_achievement
Para añadir eventos recomendados a tu propiedad en GA4, crea una etiqueta y acciónala para tu nuevo evento en GTM.
Antes de comenzar, asegúrate de haber configurado un flujo de datos y de haber creado una etiqueta de Configuración.
Entonces, para crear una nueva etiqueta de evento, sigue estos pasos:
- Selecciona ‘Etiquetas > Nueva’
- Haz clic en ‘Configuración de Etiqueta’, y selecciona ‘Google Analytics: Evento GA4’
- Elige tu Etiqueta de Configuración
- En el campo ‘Nombre de la modificación’, ingresa uno de los Eventos Recomendados de Google
Por defecto, tu nueva etiqueta monitoreará varios eventos en tu sitio. Si quieres datos más específicos, abre ‘Parámetros de Evento’ (baja hasta la sección ‘Dimensiones Personalizadas’ de esta guía y aprende cómo).
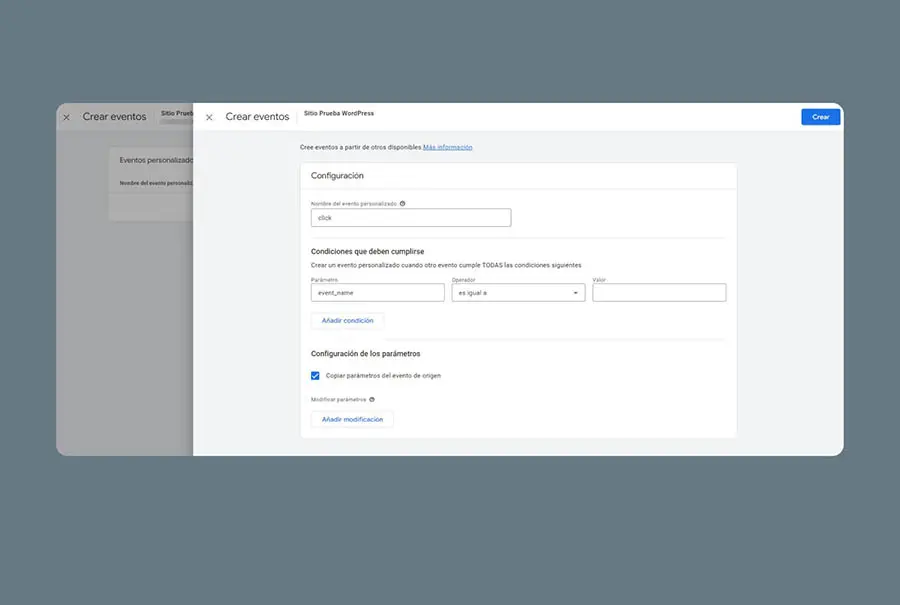
Mira la lista de Eventos Recomendados y añade un parámetro útil para el tipo de evento que quieres. No olvides escribir su nombre exactamente.
Así como en el valor del evento, selecciona un identificador único para el elemento que quieres monitorear, como una clase HTML o ID.
Dile también a Google cuál Activador debe monitorear, según la tarea:
- Haz clic en la casilla ‘Activador’ en la pantalla de nuevo evento
- Haz clic en el + de la esquina superior derecha
- Haz clic en la caja ‘Configuración de Activador’
- Elige un activador apropiado de las opciones del menú
- Añade un ‘Nombre de Activador’ de acuerdo con tu evento
Para ser específico con los activadores, ve a ‘Algunas <tipo de activador> y usa parámetros integrados. Identificarás la interacción exacta a medir.
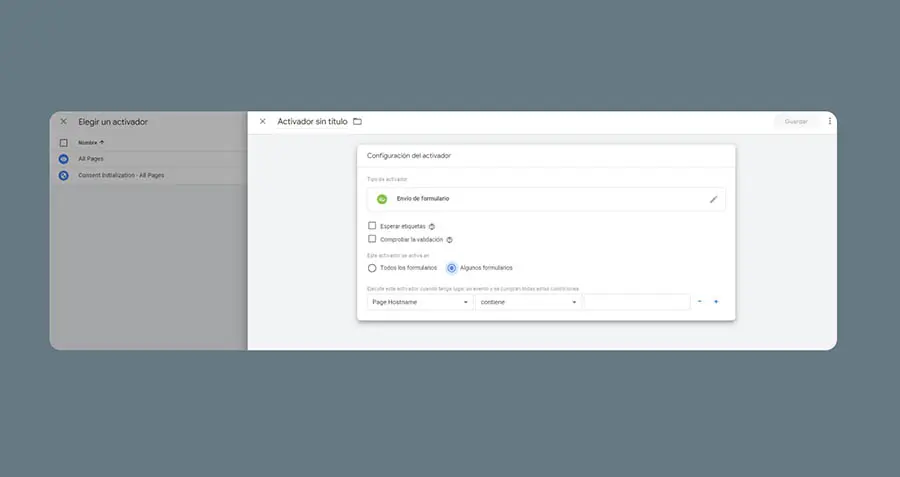
También puedes añadir eventos completamente personalizados con Google Tag (gtag.js) o Google Tag Manager. Pero, esto requiere un nivel de experticia como desarrollador; tocaremos este tema en otro artículo.
Dimensiones Personalizadas
Un modo más simple de dar un toque extra a tus analíticas, es creando nuevas maneras de categorizar los datos entrantes.
Para esto, configura dimensiones personalizadas en Google Tag Manager.
Una dimensión es, en esencia, un atributo de un evento o usuario. GA4 detectará cinco dimensiones por defecto, tan pronto como configures el monitoreo (revisa ‘Parámetros por defecto’ en esta guía).
Sin embargo, puedes crear tus propias dimensiones personalizadas para monitorear detalles más específicos sobre algunas propiedades de eventos y usuarios. El siguiente ejemplo te dará una idea más clara.
Digamos que quieres medir cuando un usuario se desplaza hacia abajo en alguna página, en un 25%, 50%, o hasta 75%. Necesitarás un evento nuevo, con dimensiones personalizadas.
En primera instancia, debes construir el activador. En GTM, selecciona ‘Activadores’ en el menú de la izquierda y presiona ‘Nuevo’.
Dale un nombre a tu nuevo activador y ve a la ‘Configuración de Activador’. Google te permitirá elegir entre múltiples opciones. En este ejemplo, se requiere seleccionar ‘Profundidad de Desplazamiento’.
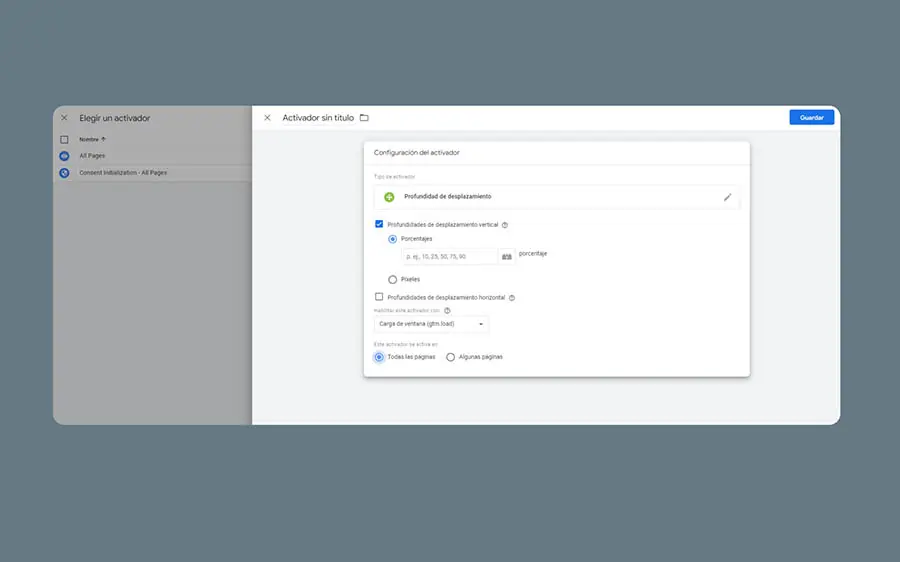
Luego, crea una nueva etiqueta de evento en GA4, según el proceso que vimos previamente. Pero aquí abre la sección de ‘Parámetros de Evento’ y presiona ‘Añadir fila’.
En ‘Nombre del parámetro’, añade el nombre que quieres dar a tu nueva dimensión. En ‘Valor’, elige una variable de medida adecuada. En este caso, necesitas un {{‘Umbral de Profundidad de Desplazamiento’}}.
(¿No encuentras la variable que necesitas? Navega a ‘Variables > Configurar’ y asegúrate de que todas las casillas estén incluidas.)
Por último, haz clic en ‘Activador’ y elige aquel que creaste antes. Ahora podrás guardar tu nueva etiqueta de evento. No olvides probarla, eso sí.
Tu nuevo evento debería aparecer en GA4 en la sección Eventos en unas 48 horas, y podrás hacer clic en su nombre para ver todos los datos recopilados en la última media hora.
Para ir más atrás, registra el nuevo parámetro de evento como dimensión personalizada en GA4.
En la pantalla ‘Administrador’, ve a las ‘Definiciones personalizadas’ de tu propiedad y allí dirígete al botón azul que dice ‘Crea dimensiones personalizadas’. Lo verás en el costado derecho.
Llena los siguientes campos:
- Nombre de la Dimensión – Así aparecerá esta en reportes.
- Alcance – ¿Esta dimensión se relaciona con un evento o usuario?
- Descripción – Un lugar para comentar u ofrecer datos adicionales.
- Parámetro de Evento/Propiedad de Usuario – Ingresa el nombre exacto del parámetro que acabaste de crear, en tu nuevo evento.
En una cuenta regular, podrás añadir cerca de 50 dimensiones para eventos personalizados y 25 dimensiones de usuario.
Métricas Personalizadas
Por supuesto, los datos sin procesar solo son útiles hasta cierto punto. Para entender exactamente el desempeño de tu sitio web o aplicación, es bueno que crees algunas métricas personalizadas, para rastrear tus dimensiones personalizadas.
¡No te preocupes, esta parte es mucho más sencilla!
En tu área de ‘Administrador’ en Google Analytics, elige tu propiedad y revisa ‘Definiciones Personalizadas’. Luego, ve a la casilla ‘Métricas Personalizadas’ en el menú y luego al botón azul de la derecha que dice ‘Crea métricas personalizadas’.
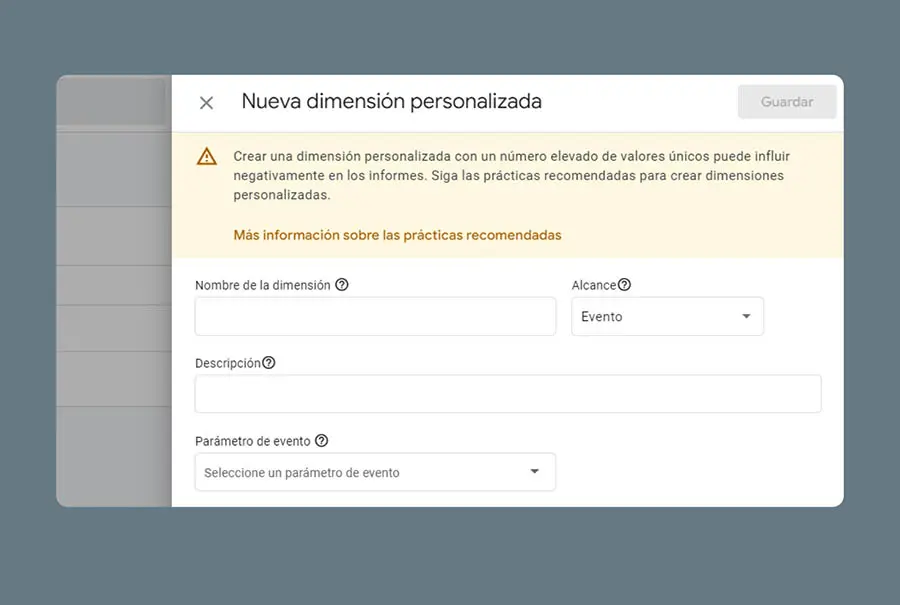
Después, llena estos campos:
- Nombre del Evento – Cómo se llamará tu métrica.
- Alcance – Evento o usuario.
- Descripción – Agrega un comentario.
- Parámetros de evento – Parámetros/dimensiones que medirá esta métrica.
- Unidad de medida – Elige cómo quieres que los datos se midan (todos los datos, o mejor por tiempo, o por distancia).
Asegúrate de hacer clic en la casilla Activar y luego en Guardar. En 48 horas, tu métrica personalizada debería comenzar a poblarse o completarse en GA4.
Cómo Medir Conversiones en GA4
Mientras los eventos para medir clics y desplazamientos en una página pueden ser útiles, la medición fundamental para tu negocio o marca es una sola: conversiones.
Monitorear las conversiones es muy sencillo en Google Analytics 4. En primer lugar, debes identificar cuáles eventos existentes cuentan como conversión, de algún modo.
Si un evento en particular ha sido accionado al menos una vez, verás la opción ‘Marcar como conversión’, a la derecha de la lista de ‘Eventos’ principales.
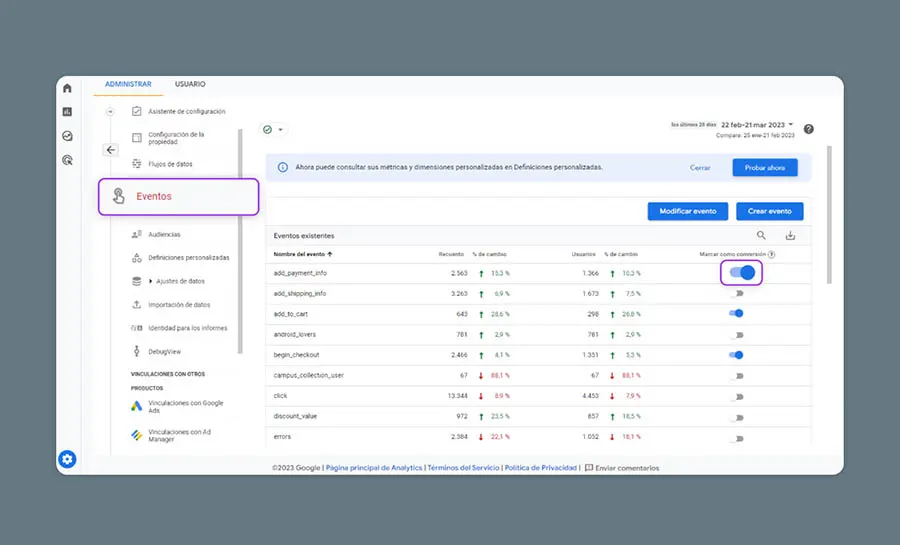
Recuerda que solo aquellos eventos que rastrean vistas de página de una URL específica, funcionarán aquí adecuadamente. Si tu página de confirmación no tiene un evento aún, asegúrate de crear uno, siguiendo los pasos de esta guía.
Hay otro modo de configurar la medición de conversiones para eventos que aún no hayan sido accionados, o que todavía no aparecen en tu lista de eventos.
En tu propiedad dirígete a ‘Conversiones > Nuevo evento de conversión’. Dale a tu conversión nueva, el nombre exacto del evento que quieres enlazar. Una vez tu nuevo evento esté en línea, Google Analytics lo reconocerá como evento de conversión.
Probando Nuevos Eventos de Conversión
Así como con cualquier evento nuevo, es bueno probar y verificar tus eventos de conversión, antes de confiar en ellos y sacarlos en línea.
Solo visita la URL designada como página de confirmación y abre la opción de Vista en tiempo real de Google Analytics. Si aparece tu evento de conversión, todo estará listo.
Ten presente que puede pasar un tiempo luego de configurar tu evento, para que Google Analytics empiece a monitorearlo. Ten paciencia.
Reportes de Conversión
Cuando quieras revisar cuántas conversiones llevas, solo ve a ‘Conversiones’ en GA4.
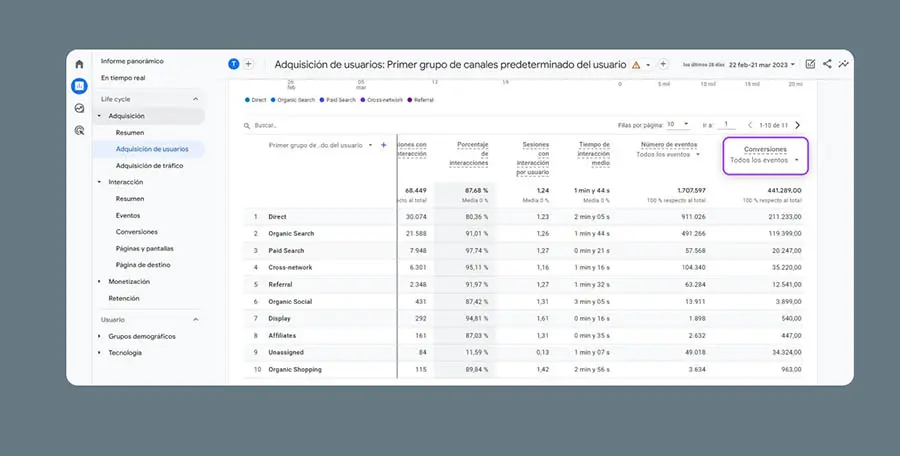
Aquí podrás ver cuáles conversiones suceden más a menudo, cuántos usuarios fueron convertidos a través de cada evento, y cuánto dinero ganaste con todo.
Podrás ver un desglose completo de las estadísticas de cualquier conversión en la lista, haciendo clic en el nombre del evento que quieras estudiar.
Esta vista detallada también revela el número de veces que el evento se accionó en total, así como cuantas veces esto sucedió durante la última media hora.
Si quieres entender cómo llega la gente a tu página de conversión, ve a Adquisición de usuario y selecciona cualquier evento de conversión. Google Analytics te dirá cuáles canales llevan personas a tu sitio, y luego a esa conversión específica.
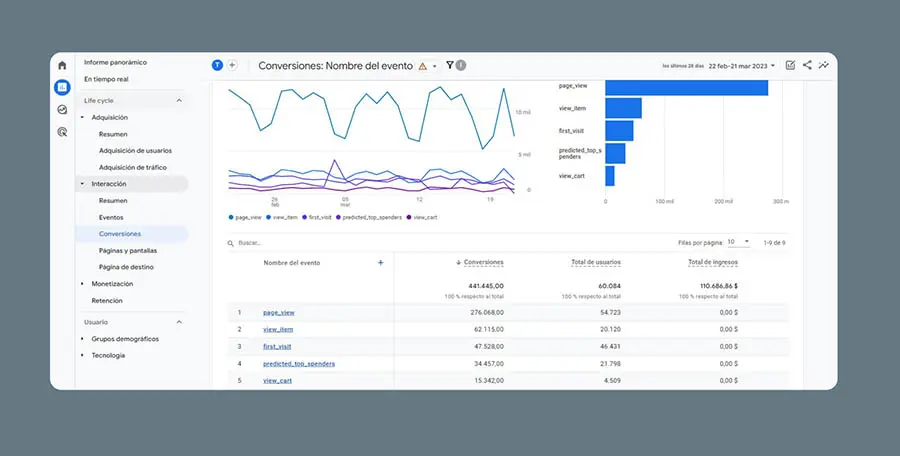
Mira los pasos exactos de tus usuarios, en ‘Publicidad > Rutas de Conversión’.
El panel de reportes te mostrará qué canales son populares con los usuarios en diversos puntos de contacto, para que logres las conversiones específicas que deseas.
Por Qué Deberías Configurar Eventos en GA4
Como te hemos mostrado en esta guía, GA4 hace posible que midas las interacciones de tus usuarios, a lo largo de cada detalle de tu sitio web o aplicación.
Obviamente, configurar todos los eventos y conversiones requerirá tiempo y esfuerzo. Entre más grande sea tu sitio, más dura será la tarea a enfrentar.
Pero si quieres construir una audiencia o tener más ventas electrónicas, configurar la medición de eventos en GA4 será una gran manera de invertir tu tiempo y esfuerzos. Entre más entiendas a tus usuarios, más podrás optimizar tu contenido.

Obtén Más Visitantes, Haz Crecer Tu Negocio
Nuestros expertos en marketing te ayudarán a obtener más tráfico y a convertir más visitantes para que te puedas enfocar en administrar tu negocio.
Más Información