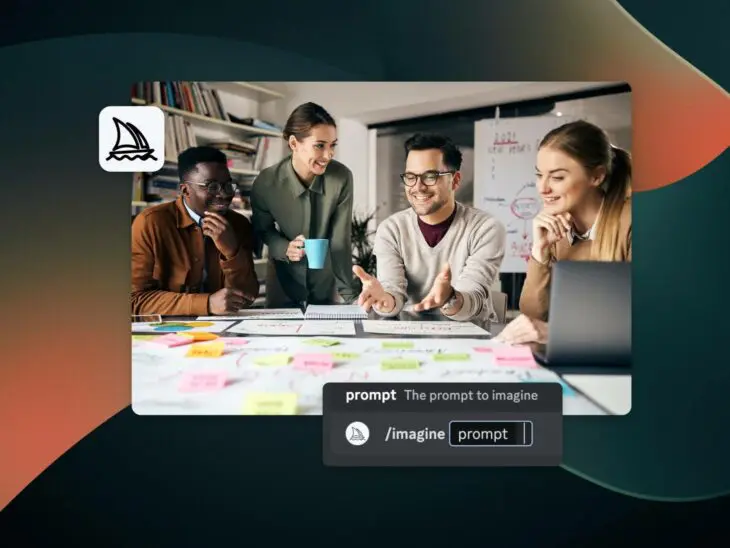Sometimes, taking your online presence to the next level is as simple as upgrading the graphics you use to illustrate your social and blog posts and tell your brand story throughout your website.
But for busy business-focused website owners and managers, the problem is that it can be a lot easier said than done.
But with the power of AI tools such as Midjourney — which we’re going to introduce you to today — you can use the time and creativity you have to revolutionize your website’s professionalism and overall vibe.
Even if you’ve never even heard of Midjourney before, there’s no need to worry. We’re going to start by introducing you to what the platform is, then walk through each step to using it to produce high-quality graphics, and finally end with several tricks for optimizing your use to get even more value without lost efficiency.
What Is Midjourney?
Just like we promised, let’s start with the basics.
Midjourney is a powerful platform that uses Artificial Intelligence (AI), namely machine diffusion and large language models, to enable everyday people to generate tons of creative imagery quickly without the need for coding knowledge or graphic design skills.
Midjourney falls into the generative AI tools category, a subset of machine learning. Generate AI tooling is all about enabling users to create new content (images, text, and even music and video) based on prompts. The coolest part is how it learns from these prompts and other data to refine future models and create even more accurate outputs over time.
With Midjourney AI, you can create custom graphics in any style you can imagine for blogs, product pages, website imagery, social media posts, advertisements, and more. If you’re familiar with DALL-E from OpenAI (which is also behind ChatGPT), which launched in early 2021, Midjourney is a similar prompt-based image generator.
What’s interesting about Midjourney is it does have a somewhat distinctly whimsical and detailed design style that often shines through in the graphics it produces. You can check it out here.
Founded by David Holz, former co-founder of computer hardware and software firm Leap Motion, Midjourney opened their beta version to the public for the first time in July of 2022. While its look and functionality continue to evolve — as all good tech should — we’ll do our best to show you how to use it in its current state.
How To Use Midjourney To Generate Website Images
There’s a bit of set up involved, but once you get to the image-creation part, using Midjourney is pretty quick.
We’d recommend you set aside 30 minutes to an hour of your day to get your first Midjourney graphic created if you’re starting with us at step one.
1. Create And/Or Log Into Your Discord Account
Midjourney functions as a Discord bot, which means you have to be using the Discord app or website in order to take advantage of it. Discord is basically a social platform where you can communicate via text, voice and video calls, and more in different communities called servers.
If you don’t already have a Discord account, head over to their website and begin the process of setting one up via web browser, mobile app, or desktop app. Once your account is created, you’ll follow a few more steps to claim and verify it. Discord actually has a super helpful guide we recommend following, here.
If you’re not used to digital chat apps, Discord can look a little chaotic at first, but it’s really easy to get familiar with — and the reward of getting access to Midjourney will be worth it.
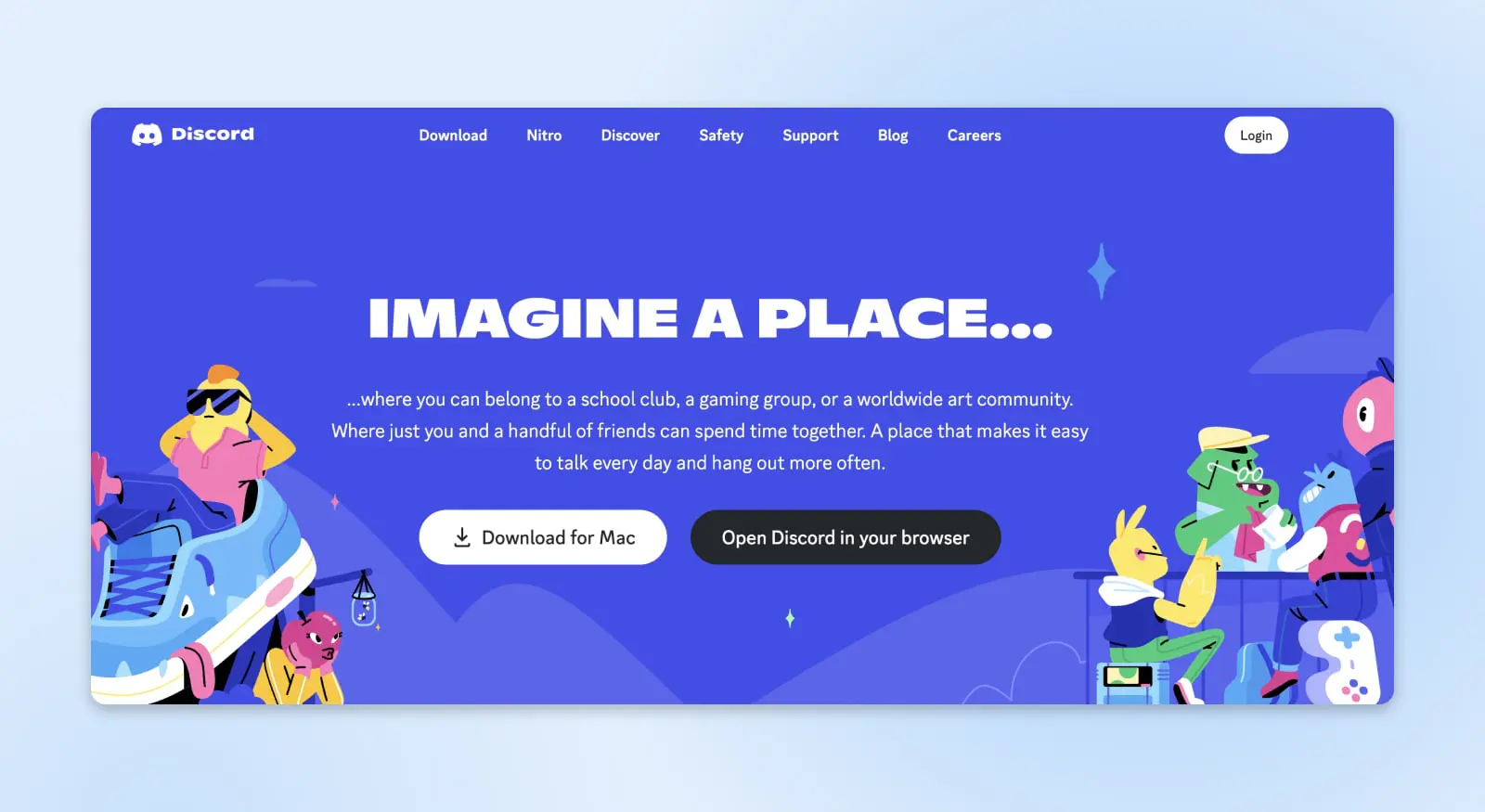
2. Join The Midjourney Server On Discord
Once you’re logged in to Discord, you have to add the Midjourney server to your profile.
Locate the list of servers on the left side of your screen under the Discord icon. You may not have any yet if you’re a new user. Use the “+” icon to add a server.
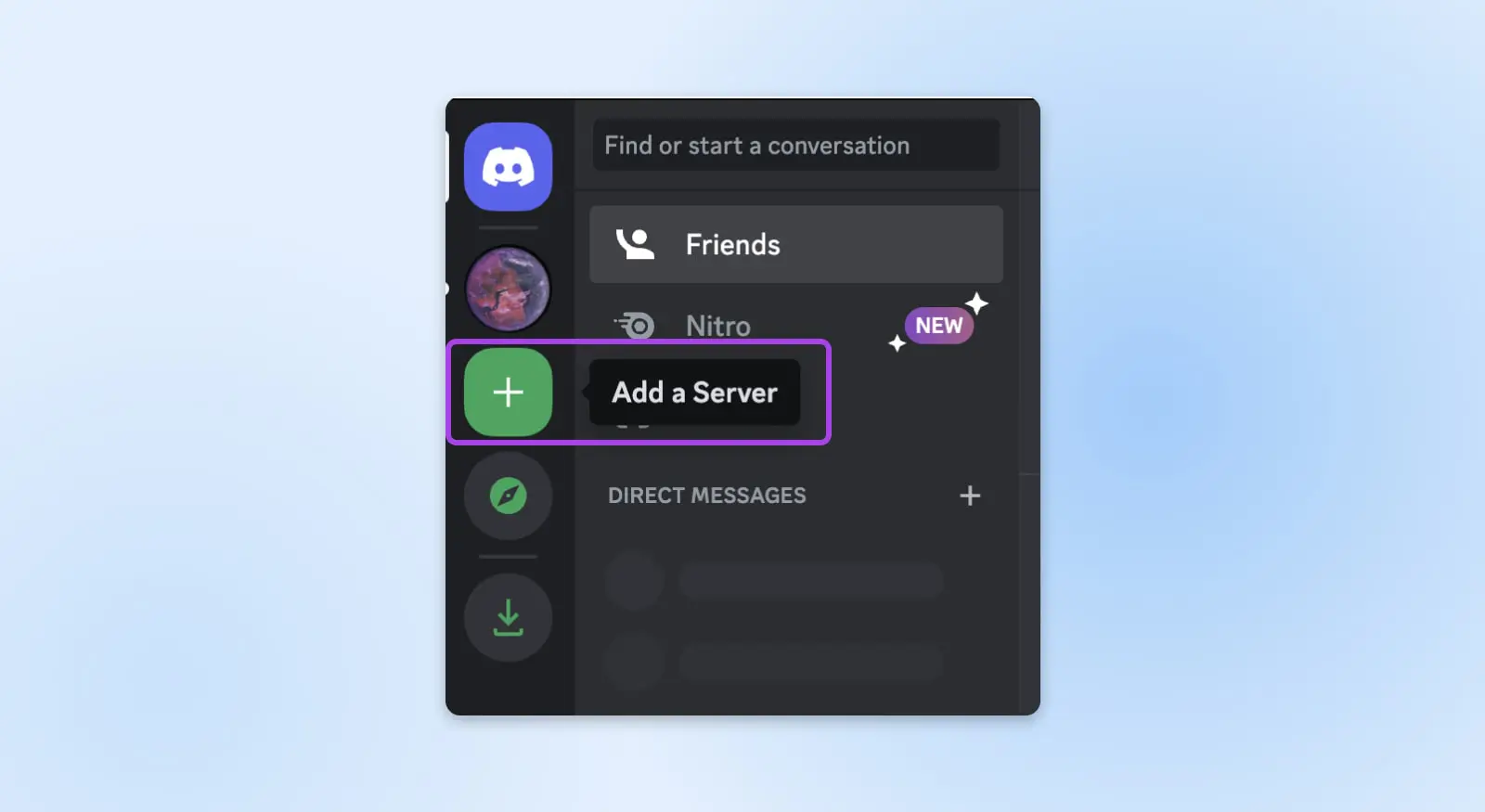
You should see a “Join a Server” popup inviting you to paste in the link to your desired server. Here’s the invite link for Midjourney: http://discord.gg/midjourney
Pop that in and hit “Join Server.”
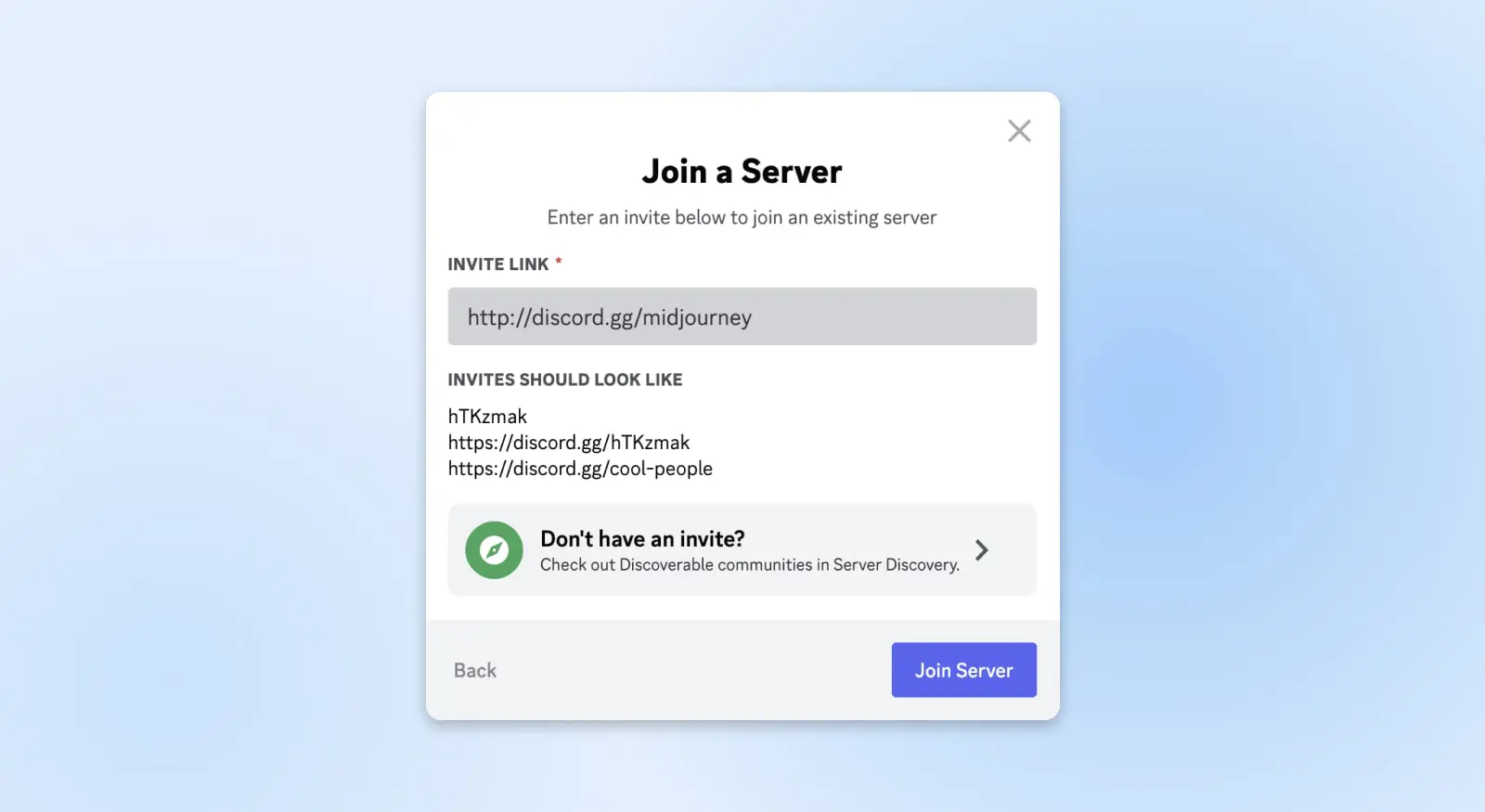
3. Visit A #General Or #Newbie Channel
You should now be inside the Midjourney Discord server.
Take a glance over at the side bar on the left. The sidebar will change as the administrators of the server update it, but at the top you may see some informational links, such as settings and events. Everything else is a channel that people can use to communicate. Channels are often organized into groups such as “support,” “chat,” etc.
What you want to look for are channels with titles like “general,” “newbie,” or “newcomer.” These channels are designed for beginners to start playing around with the Midjourney Bot. Feel free to explore, but keep in mind the Midjourney Bot will not generate images in all channels.
4. It’s Time To Create Your First Graphic!
Once you’re in your channel of choice, it’s time to get creative.
You can use the Midjourney Bot in different ways via commands. There are lots of commands that do different things, but the one we’re interested in right now is /imagine.
/imagine creates a unique graphic from a description called a prompt.
A prompt is a text-based statement that the Midjourney Bot analyzes to create an image. It basically dissects a prompt into smaller units, known as tokens, which it then compares to its training data to generate an image that lines up. Knowing this, it’s easy to see why carefully crafting this prompt is so important.
Later, we’ll dive into tips and tricks for optimizing prompts. But for now, let’s talk about just getting one entered into the prompt field:
- Type “/imagine prompt:” into the message line at the bottom of your screen in Discord. You can also just type “/” into the box and select the imagine command from the list that pops up.
- Type your prompt in the box that appears
- Hit enter to send your message and the Midjourney Bot will begin working to display several versions of your request. This can be ultra-fast or slower based on how many people are using the bot at the time (there are a lot of complexities to the speed of image generation, but this is what it mostly boils down to).
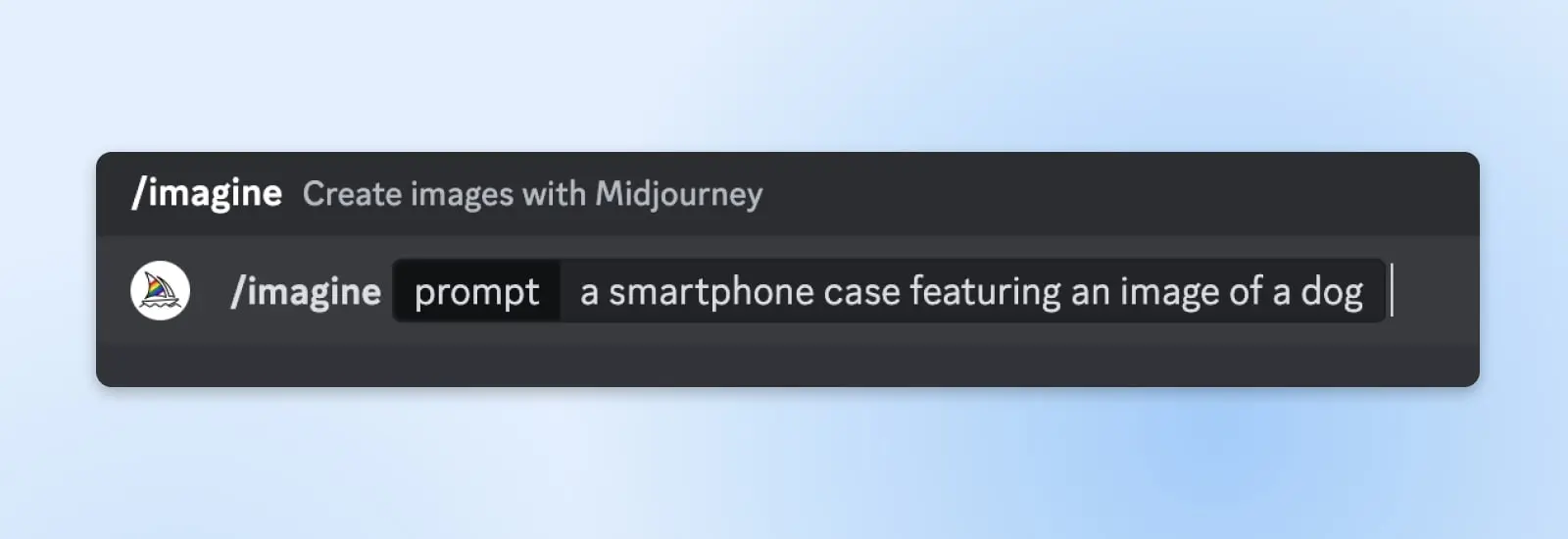
For first-time users, before the bot will produce any graphics, it’ll send you a message to accept the Terms of Service. Once you do, you’ll get a welcome message with some membership information as well as a brief set of instructions on using the Midjourney Bot.
At the time of this writing, new Midjourney Bot users get 25 free queries before needing to upgrade to a paid plan. Keep in mind, the scope and the availability of the free program changes.
To subscribe to a paid plan, visit midjourney.com/account, sign in with your Discord account, and choose your subscription plan. Right now, a basic plan starts at $8/month when billed annually.
If you happen to try out Midjourney at a time when a free trial isn’t available and are interested in dipping your toes into the water before shelling out any cash, there are plenty of options on our robust list of free AI tools.
5. Embark Upon The Image Refinement Process
With all that admin out of the way and your first prompt processed, you should see an image grid with four options in front of you.
(Note: Since you’re sharing this Discord channel with lots of other users doing the same thing you are, their graphics may load before yours, and you may lose the results of your prompt in the flow. An easy way to track down your graphics is to find your mentions. On the mobile app, hit the three-line menu at the top left, then the bell icon to find your mentions. On desktop, mentions are under the inbox tray icon at the top right. Here’s a helpful guide.)
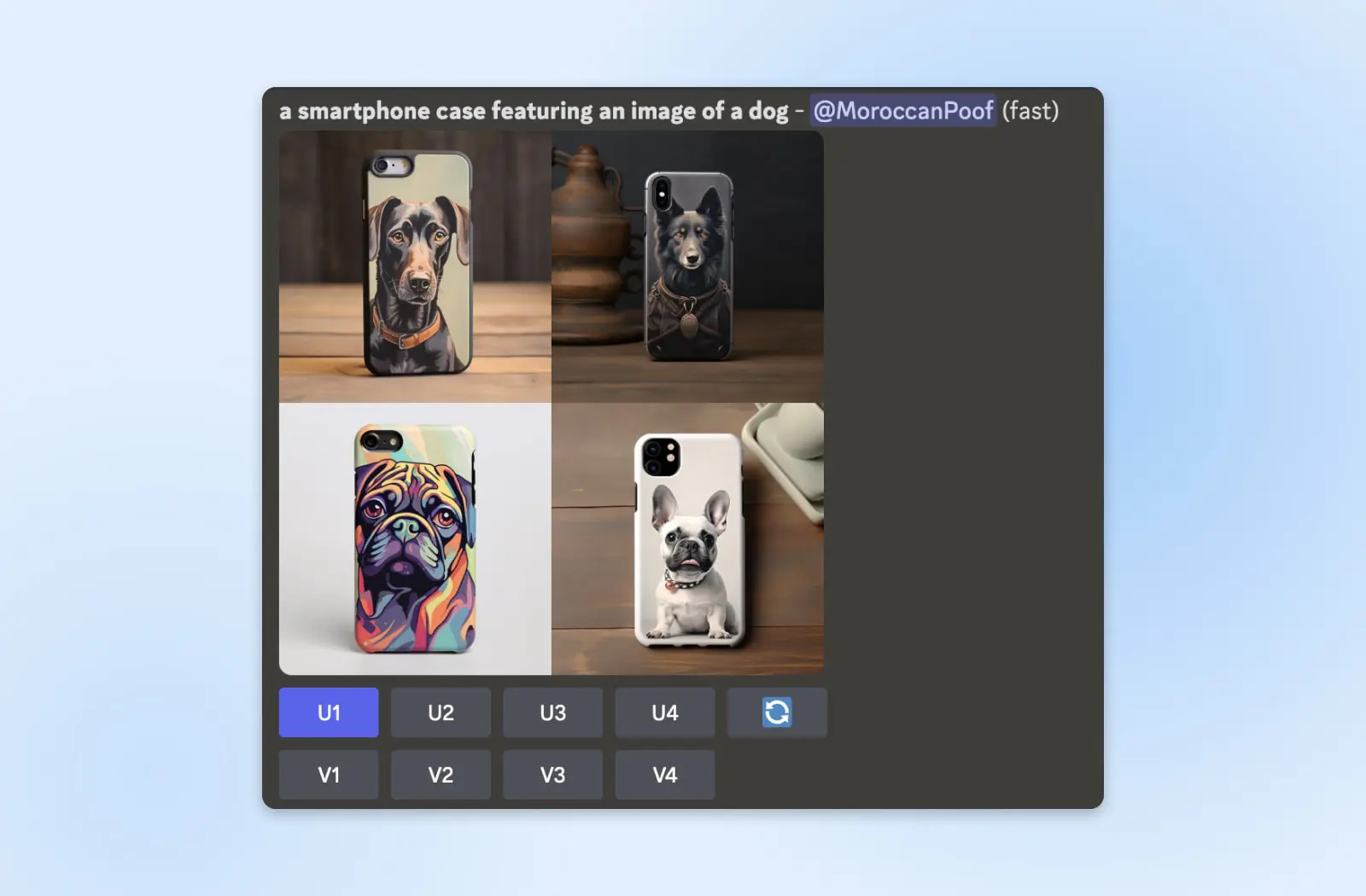
The buttons along the bottom are there to help you refine this output and get exactly the graphic you’re looking for:
U1 U2 U3 U4
In previous iterations of Midjourney, these buttons were to upscale images (enlarging them without losing image quality). However, now they’re for isolating your favorite image from the grid for further iterating.
🔄 (Re-run or Re-roll)
This button resubmits the original prompt to produce a new set of graphics. This is helpful if your results are way off base, or you just want to see what else is out there. However, if you received results that are so off that they’re unrecognizable, you may just want to try a new descriptive prompt.
V1 V2 V3 V4
The V buttons generate image variations of the graphic associated with the number. So in our example, selecting V4 would give us a new grid full of images of phone cases featuring cute French bulldogs.
Here’s what happens when we select U1.
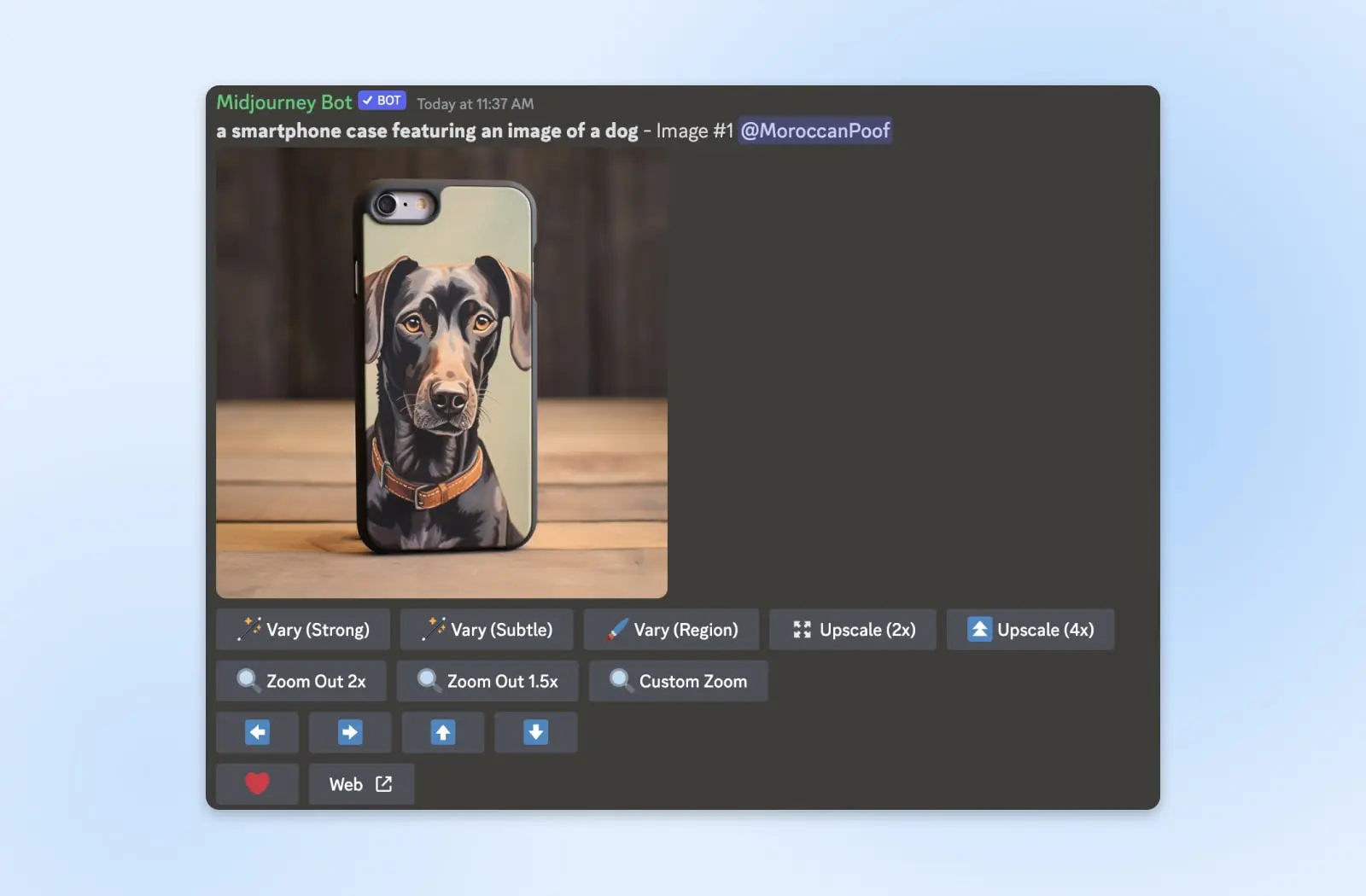
Midjourney Bot has now singled out our chosen image and opened an expanded set of editing options:
🪄 Vary (Strong) 🪄 Vary (Subtle) 🪄 Vary (Region)
Just like they sound, the strong and subtle options generate a new grid of images that are either very different from or similar to the original.
Vary region allows you to select just a piece of the image to change. The resulting new set of graphics will be similar except for that selection. We recommend Midjourney’s guide to variations for more details.
Upscalers
Upscalers are quite handy tools. By clicking on the upscaler buttons, you can double or quadruple your image size without losing any quality. This feature is especially useful when you’re planning to use these images on your website. Upscaling can help maintain the clarity and detail of your images even on larger screens or higher resolution displays, ensuring your website looks sharp and professional.
🔍 Zoom Out 2x 🔍 Zoom Out 1.5x 🔍 Custom Zoom
Use Zoom Out to widen the boundaries of your graphic without changing its content. Midjourney will use the prompt and original image to create a new set of zoomed-out results.
⬅️ ➡️ ⬆️ ⬇️(Pan)
Want to expand the canvas, but only in certain directions? Similar to Zoom Out, the Pan buttons add to the canvas (but only in your chosen direction) without changing the original image. This is a helpful feature if you need your final graphic to be a certain size or shape to fit a predetermined place on your website.
❤️ (Favorite)
Use the heart button to tag your favorite graphics, from you or others using the bot, and check them out later at https://www.midjourney.com/explore?tab=likes.
Web ↗️
Use this button to open the image on Midjourney’s website. (If you’re prompted to log in, you should be able to sign in via Discord.) More on what you can do in the web view shortly.
Here’s what happened when we chose Vary (Strong) for the above result.
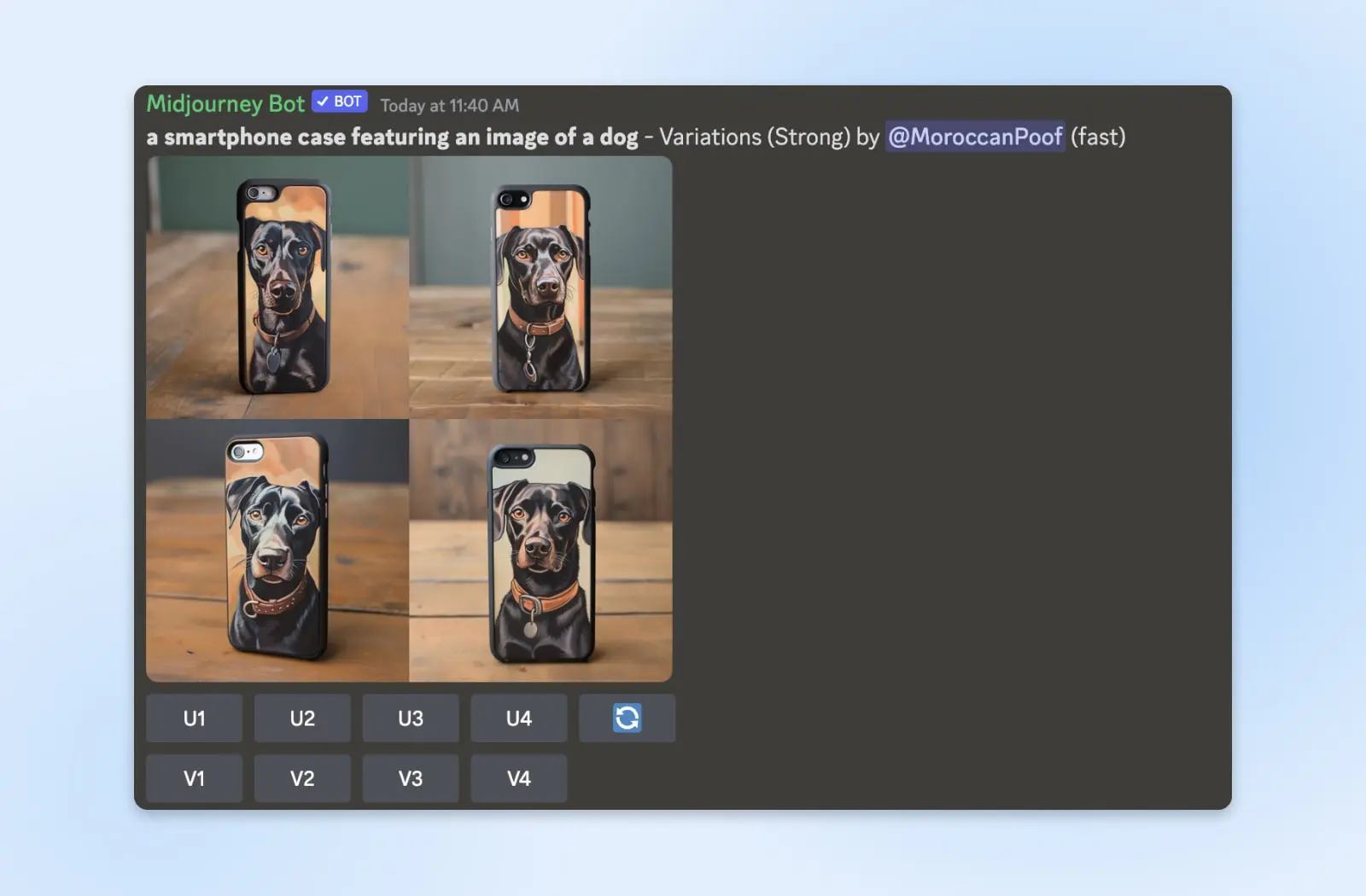
Now, we can select the one that makes the most sense for our website using one of the U buttons.
We can continue to edit or use the “Web” button to open the image onits own page on the Midjourney website. Here, you can do things like copy the image, download it, heart it (so it shows up among your other faves), copy the prompt used for it, and search for similar images.
You’ll get a message about “Leaving Discord” when you use the “Web” button. Select “Visit Site.”
Now that you’re in Midjourney, you can see everything you’ve used the bot to create up to this point by selecting “My Images.”
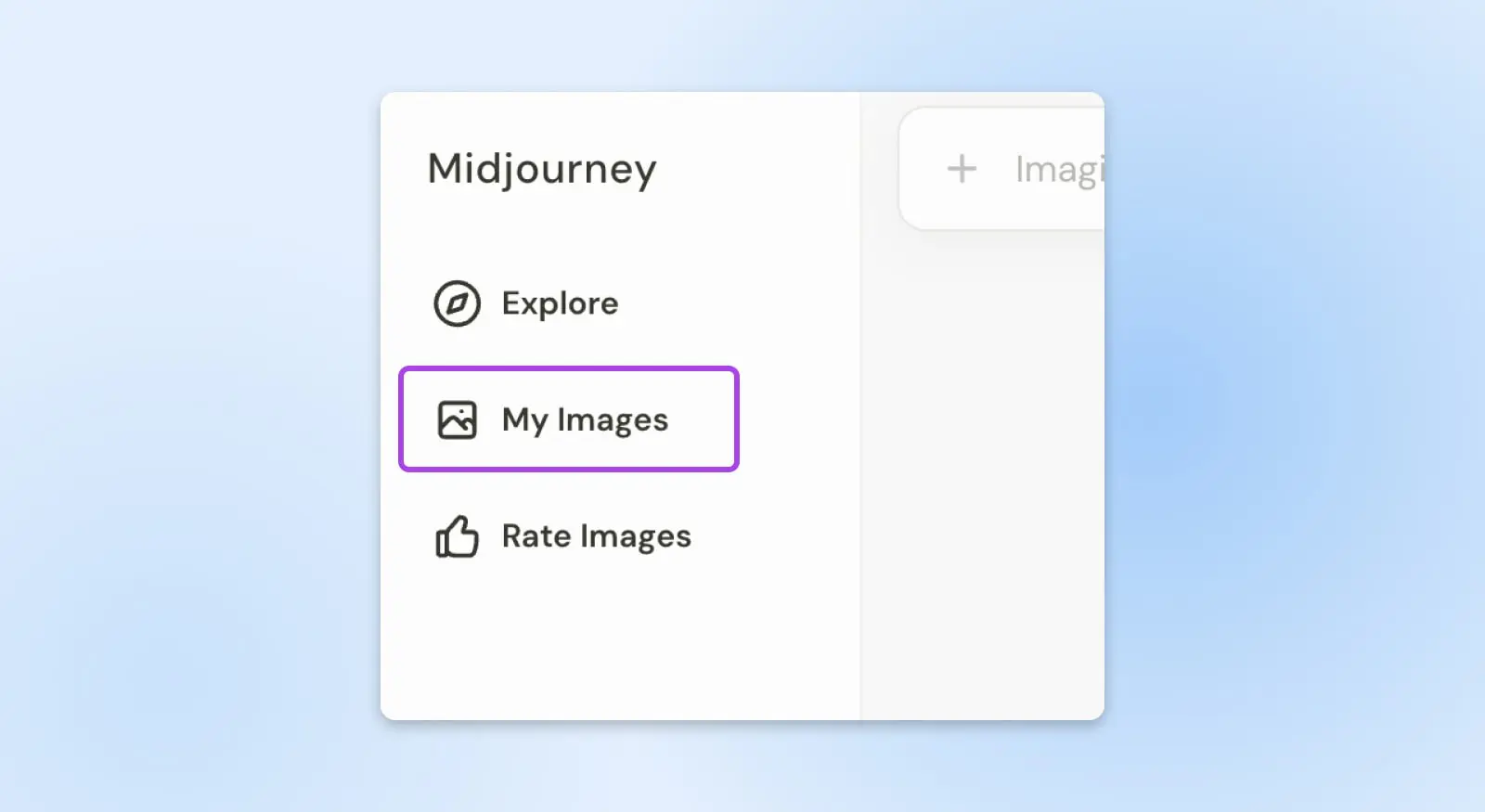
To download a graphic so you can use it on your website, select an image, click on the three-dot menu to the upper right, and use the Download icon.
Advanced Midjourney Image Prompts
Now that you have the hang of using the Midjourney Bot, we can talk about more advanced prompts.
First of all, image URLs can be included in prompts to use as reference images to guide the image generation process! They can be used in combination or in tandem with text. If you have an image you want the bot to use but don’t have a link, you can send it as a message to the Midjourney Bot in Discord to create a link. This link should always live at the front of the prompt. There are a lot of details to taking advantage of this feature — learn more about image prompts here.
Then there are parameters, which can be added to the end of prompts using double hyphens or an em-dash. For example,” –no cats” or “—no cats” would ensure no cats would appear in your results (very important for making dog-themed phone cases like we’ve been doing in this article!). You can even use parameters to signify your desired aspect ratio, which is great for creating square images for Instagram, rectangles for website banners, and so on.
Check out all the additional parameters you can play around with here.There are many available to get the precise look you’re going for.
5 Tips For Using Midjourney Like A Pro
Even with the advanced features listed above, most of using Midjourney to its full capability lies in nailing the text-based prompt.
Here are some tricks for doing just that.
Balance Detail And Length Within Prompts
For optimal results with the Midjourney Bot, keep your prompts concise, but not necessarily short.
Try to avoid long lists of requests and filler words that don’t fit with the data the AI was trained on and would thus lead to less-accurate results. While single-word prompts do work, the results will heavily lean into Midjourney’s default style, which may not be what you’re looking for unless your content is on the whimsical side.
Your best bet is to fall somewhere in the middle. For a unique graphic, add all the important details while avoiding overly-lengthy prompts. No need to write in complete sentences. Midjourney doesn’t understand grammar.
What does that actually look like? Up next.
Think About These Deets
Any details you don’t specify to Midjourney, the AI will have to decide on its own — in its own style. To craft a great prompt, here are some creative categories you can use to encourage the results you dream up:
- Subject: Name what’s central to the graphic, a person, an animal, an object, etc.
- The art style: Photorealistic, painting, cartoon, sculpture, steampunk, etc., the options are many.
- The type of composition: Are you looking for a portrait, closeup, or overhead view?
- Lighting: Does your subject need to be lit with studio lighting? Dark, ambient, neon, there are many words to describe lighting.
- Color value: Is the vibe meant to be muted? Vibrant? Monochromatic? Black and white?
- Setting: Are you outdoors or indoors? Better yet, add more detail, in a kitchen, in a field, underwater, New York City, Narnia, etc.
- Emotion and Mood: What’s the atmosphere? Is it melancholy? Joyful?
- Dynamic Elements: Is the subject running or spinning? What movement is in the piece?
- Time & Era: Is this happening in the Victorian era? Is it happening at dawn or nightfall?
- Lighting & Illumination: What are the light sources or effects? Is the subject backlit? Is it the golden hour?
- Technical & Artistic Techniques: Consider what techniques you’d like visualized. (e.g., bokeh effect, motion blur, double exposure)
Focusing on those details and remembering to keep it concise, you may end up with a product graphic prompt like:
“Photorealistic high resolution iPhone case overhead view bright studio light wood table”
Notice our prompt doesn’t embody all of the categories, but it captures the essence of what we’re looking for.
Don’t Mention What You Don’t Want
Funnily, we tend to include things we don’t want to see in prompts. Alas, that’s not a nuance Midjourney can handle just yet. So saying “cartoon portrait of dogs playing poker no cats” may ironically give you results with cats in them.
When crafting your prompt for Midjourney, it’s more effective to only use words related to what you want. If the results are consistently showing you elements you don’t want, you can always use the –no parameter as described above to discourage something specific.
Get Synonymous
It’s clear how much word choice matters with Midjourney. On that note, very precise synonyms often yield the best results.
For instance, instead of using a general term like “colorful,” consider alternatives like “rainbow” if that’s what you’re really looking for. A precise, descriptive focus on details with only the necessary language is the best way to make Midjourney work efficiently and effectively for you.
Still Not Getting What You Want? Optimize With /shorten
If you’re still not getting exactly what you’re looking for, it could be that your prompts just need a little more refining. The /shorten command is a helpful tool for doing that. It analyzes your prompt to highlight the most impactful words and suggest which unnecessary ones can be removed.
To use it, type “/shorten” and then enter your prompt into the Midjourney Discord to get the bot’s suggestions on language as well as several shortened prompt ideas. You can re-enter your prompt or select one of those options to generate your graphics.
By using this and considering its recommendations, over time, you will begin to understand the best way to direct the bot to get on-brand graphics you can use on your website.
More Resources To Enhance Your Understanding
If you’re keen to dive deeper and really master the art of crafting the perfect prompts, there’s a wealth of resources out there for you.
A great place to start is Midlibrary.io – a treasure trove of examples and insights to sharpen your prompting skills. Whether you’re a beginner or looking to level up, this site is packed with valuable information to help you create even more striking and effective images.
Using The Images On Your Website
When it comes to using Midjourney images for commercial purposes, it’s pretty straightforward. The images you create are yours to use freely in your commercial projects. There’s no need to worry about additional licensing fees or complex terms.
This makes it incredibly convenient for businesses and entrepreneurs who want to add a unique, creative touch to their ventures without the hassle of navigating complicated copyright issues. Just create, download, and you’re all set to enhance your project with some eye-catching visuals!
Keep Improving Your Website With DreamHost’s Help
Just like there is an art to hand-crafting lovely graphics for your website, content, and social media — there is an art to learning how to use AI-powered tools to help you with these tasks.
In either case, developing your skills within these art forms is time-consuming. And, for some people, it’s simply not a skill that’s transferable enough to spend hours and hours learning and practicing.
For those folks, DreamHost’s professional design service can translate your ideas and brand into a polished, unique, and fully-featured website that’s fast, secure, and easy to maintain.
But for those who want to keep diving even deeper into web design, don’t miss our roster of helpful guides, including:
- Redesigning Your Website? Read This Checklist First
- Top 6 Basic Elements Of Web Design
- How To Make A Website (Comprehensive Beginner’s Guide)