Итак, вы планируете WordPress миграцию.
Возможно, ваша хостинг-компания предоставляет услуги низкого качества, возможно, вы нашли более дешевый вариант хостинга, возможно, вы меняете свой домен, или просто хотите мигрировать свой сайт… ради развлечения?
Независимо от ваших причин для миграции вашего сайта, мы позаботимся о вас.
Миграция WordPress может показаться немного пугающей. Возможно, вас беспокоит потеря бизнес-возможностей из-за простоя сайта, потеря данных сайта или просто страх потерять рассудок, пытаясь понять, как нажать все правильные кнопки, не сломав ничего.
К счастью для вас, это на самом деле не так уж сложно если у вас есть правильные инструкции.
В этой статье мы:
- Перечислите и опишите три варианта миграции WordPress
- Предоставьте контрольный список для подготовки к миграции
- Определите распространенные проблемы, с которыми вы можете столкнуться
- Дайте советы, как избежать проблем
- Покажите (пошагово) как перенести ваш сайт WordPress на новый хостинг от начала до конца
Так что держитесь за ваш HTML, потому что мы начинаем.
Но сначала…
Что такое миграция WordPress?
Миграция WordPress – это перенос установки WordPress (сайта и всего его содержимого) с одного хостинг-сервиса на другой с сохранением первоначальной функциональности и дизайна сайта. Люди переносят свои сайты WordPress все время, часто приводя в качестве причин улучшение производительности хостинга, снижение стоимости или переход на новый домен.
Или могут возникнуть технические проблемы, требующие миграции WordPress. Например, если ваш текущий хостинг не может справиться с высокой нагрузкой или не имеет важных функций, таких как ежедневные резервные копии.
Хостинг-провайдер
Хостинг-провайдер - это компания, которая взимает плату за аренду серверного пространства и ресурсов. Вы можете выбрать любого хостинг-провайдера для запуска нового веб-сайта.
Читать далееВ таких ситуациях необходимо реализовать организованный план для миграции WordPress, подобно подготовке к переезду. Вы же не захотите, чтобы предметы были случайным образом брошены в коробки. Структурированный подход гарантирует минимальную потерю данных и обеспечивает бесперебойную работу сайта во время перехода.
Весь процесс обычно занимает несколько часов, стоит немного или вообще ничего, и его может выполнить любой, даже начинающие веб-администраторы с минимальным или без опыта разработки.
3 способа перенести ваш сайт WordPress
После изучения определения и значения миграции WordPress, теперь важно рассмотреть три основных способа выполнения этого процесса: ручная передача вашего сайта через FTP, использование плагина для миграции или делегирование задачи вашему провайдеру хостинга. Каждый подход имеет свои конкретные шаги и предварительные требования.
1. Ручная миграция
Первый метод переноса вашего сайта WordPress заключается в ручной миграции. При ручной миграции вы будете делать все самостоятельно.
Вы загрузите все существующие файлы вашего сайта и базы данных с вашего текущего хостинг-провайдера и перенесете их на новый хост. Этот метод требует знания использования протокола передачи файлов (FTP), доступа к базам данных и внесения изменений в файлы на backend сайта.
FTP
File Transfer Protocol (FTP) - это соединение, которое вы можете использовать для передачи файлов через Transmission Control Protocol (TCP)/Internet Protocol (IP). Вы можете использовать FTP для подключения к вашему серверу и взаимодействия с его файлами.
Читать далееЭто пугает? На самом деле нет.
Если вы умеете форматировать документ Google Doc, вы сможете выполнить ручную миграцию WordPress, и мы покажем вам пошаговую процедуру в следующем учебнике.
Преимущества ручной миграции:
- Это бесплатно.
- Это не так сложно.
- Вы можете делать это в удобное для вас время.
- Вы почувствуете себя гениальным хакером, когда у вас получится.
Недостатки ручной миграции:
- Вам потребуется загрузить FTP-клиент.
- Это может занять много времени, особенно на большом сайте с несколькими файлами.
- Это самый сложный из трех ваших вариантов.
2. Миграция плагина WordPress
Для практически любой задачи существует плагин WordPress; миграция сайта не исключение. Плагины миграции WordPress (такие как DreamHost Automated Migration, Duplicator и All-in-One WP Migration) предлагают удобные решения, специально разработанные для людей, которые могут не обладать техническими навыками в области миграции сайтов.
Plugin
Плагины WordPress — это дополнения, которые позволяют расширить функциональность системы управления содержимым (CMS). Вы можете использовать плагины практически для всего, от добавления функций электронной коммерции к WordPress до реализации конструкторов страниц или использования инструментов поисковой оптимизации (SEO).
Читать далееЭти автоматизированные инструменты миграции обладают впечатляющими функциями, такими как совместимость с большими сайтами и сетями мультисайтов, опции доступности для мобильных устройств, интеграция с платформами облачного хранилища и удобная функциональность перетаскивания.
Использование плагина миграции WordPress исключает необходимость вручную скачивать и переносить все файлы сайта и базы данных самостоятельно.
Преимущества миграции плагинов:
- Это (обычно) бесплатно.
- Если вы знакомы с плагинами WordPress, процесс очень прост.
- Позволяет работать в основном внутри WordPress (в отличие от FTP-клиента).
Минусы миграции плагина:
- Возможность возникновения проблем со сложными веб-сайтами.
- Многие плагины будут перенесены только в основной каталог (а не в подкаталог, например blog.yourwebsite.com).
3. Услуги по миграции веб-сайтов
Последний вариант для миграции вашего сайта на WordPress – использование услуг по миграции, предоставляемых хостинг-компанией или разработчиком. Репутационные веб-хосты часто предлагают бесплатную помощь в миграции через свои панели управления, специально для передачи файлов WordPress. Или они могут взимать небольшую плату за перенос вашего сайта на выбранный вами хост.
Это услуга высшего класса; как только вы зарегистрируетесь для размещения на их серверах (или заплатите их плату, если хотите использовать другой хост), они возьмут на себя весь процесс и гарантируют, что все будет работать гладко на новой платформе вашего сайта. Этот вариант может быть особенно ценным, если у вас сложные или мультисайтовые миграции.
Преимущества для сервисов миграции:
- 100% выполнено за вас.
- Сервис экспертного уровня.
Минусы сервисов миграции:
- Вам необходимо использовать их хостинг (или заплатить небольшую плату).
- Отсутствие удовлетворения от выполнения работы самостоятельно.
Итак, это обзор возможностей. Когда вы будете готовы перенести свой сайт, вы выберете один из трех предложенных вариантов.
Но прежде чем вы начнете, вот быстрая проверка, чтобы убедиться, что у вас есть все необходимое для успешной миграции.
Перед миграцией вашего сайта: Чек-лист
Чтобы обеспечить максимально гладкий процесс миграции, полезно знать несколько вещей, которые вы можете сделать вне самой миграции, чтобы уменьшить потенциальные проблемы.
Убедитесь, что вы выполнили все пункты этого списка перед началом:
- Тщательно оцените вашего нового веб-хоста, чтобы убедиться, что он соответствует всем требованиям к производительности сервера, качеству поддержки, вариантам ценообразования и возможностям масштабирования в соответствии с потребностями вашего сайта.
- Сообщите важные детали о процессе миграции (такие как потенциальное простои или дополнительные возможности/функциональность из-за смены платформы) пользователям вашего сайта. Это помогает управлять ожиданиями.
- Обновите WordPress, а также темы файлов и плагины до миграции, убедившись, что они обновлены до последних версий, чтобы минимизировать потенциальные проблемы с совместимостью после этого.
- Удалите все ненужные содержимое в WordPress (неиспользуемые темы, плагины и т.д.), чтобы упростить миграцию.
- Выполните тщательное резервное копирование всего сайта, чтобы была доступна точка восстановления на случай, если что-то пойдет не так во время или после миграции.
- Выберите медленный день для бизнеса и сайтов с высоким трафиком для выполнения вашей миграции, возможно, вечером в выходные.
- Убедитесь, что у вас есть доступ для входа в WordPress, вашу текущую услугу хостинга, вашу новую услугу хостинга, вашего регистратора доменов и ваш FTP-клиент (для ручных миграций).
Поняли? Отлично; давайте перенесем!
Как вручную перенести ваш веб-сайт WordPress
Если вы выбрали ручной путь, вот надежный план для миграции вашего сайта на WordPress от нуля до героя.
Шаг 1: Приобретение тарифного плана хостинга
Первый шаг – решить, где разместить ваш сайт. Хотя это может показаться очевидным, важно оценить ваши потребности (и, возможно, причины перехода на другой хостинг в первую очередь), чтобы вы могли принять обоснованное решение в отношении цены и производительности.
На самом базовом уровне существует три типа хостинга:
- Shared Hosting
- Хостинг Виртуального Частного Сервера (VPS)
- Выделенный хостинг
Прочтите этот руководство по хостингу, если вы не уверены, какой из них выбрать.
Шаг 2: Загрузите файлы вашего сайта WordPress
Далее, загрузите FTP-клиент; FileZilla и Cyberduck являются популярными бесплатными вариантами. Когда у вас появится FTP-клиент, который вам нравится, следуйте этим шагам:
Подключите FTP-клиент к серверу вашего текущего хостинг-провайдера, войдя в систему с вашим именем пользователя и паролем в верхней части клиента. Обычно их можно найти в Panel вашего провайдера веб-хостинга. Кликните Quickconnect.
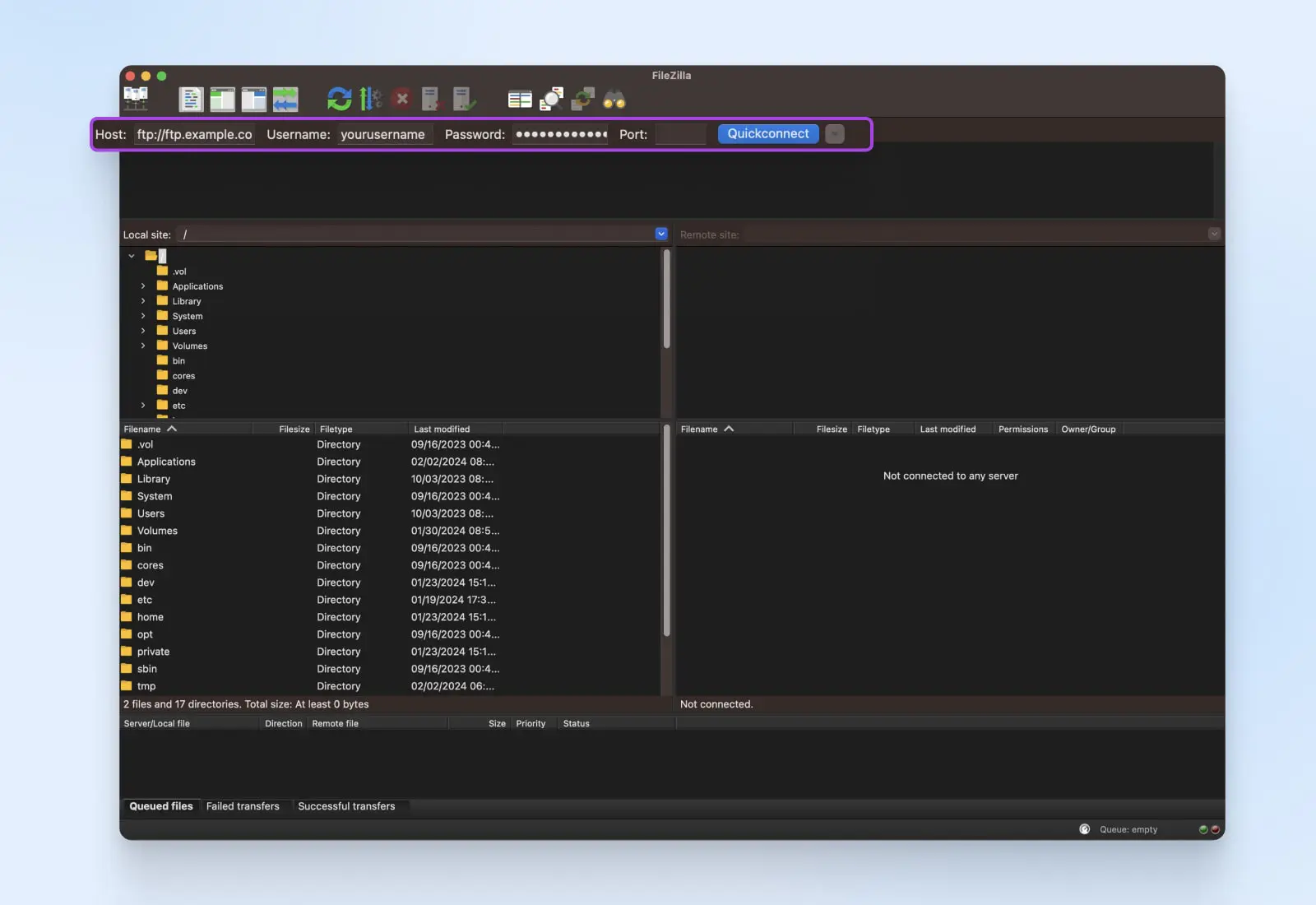
Перейдите в корневую папку вашего WordPress. Она содержит все файлы вашего сайта. Обычно она называется «public_html» или «www” или иногда «/». Хотя иногда это может быть название вашего сайта. Щелкните правой кнопкой мыши по папке и выберите Скачать.
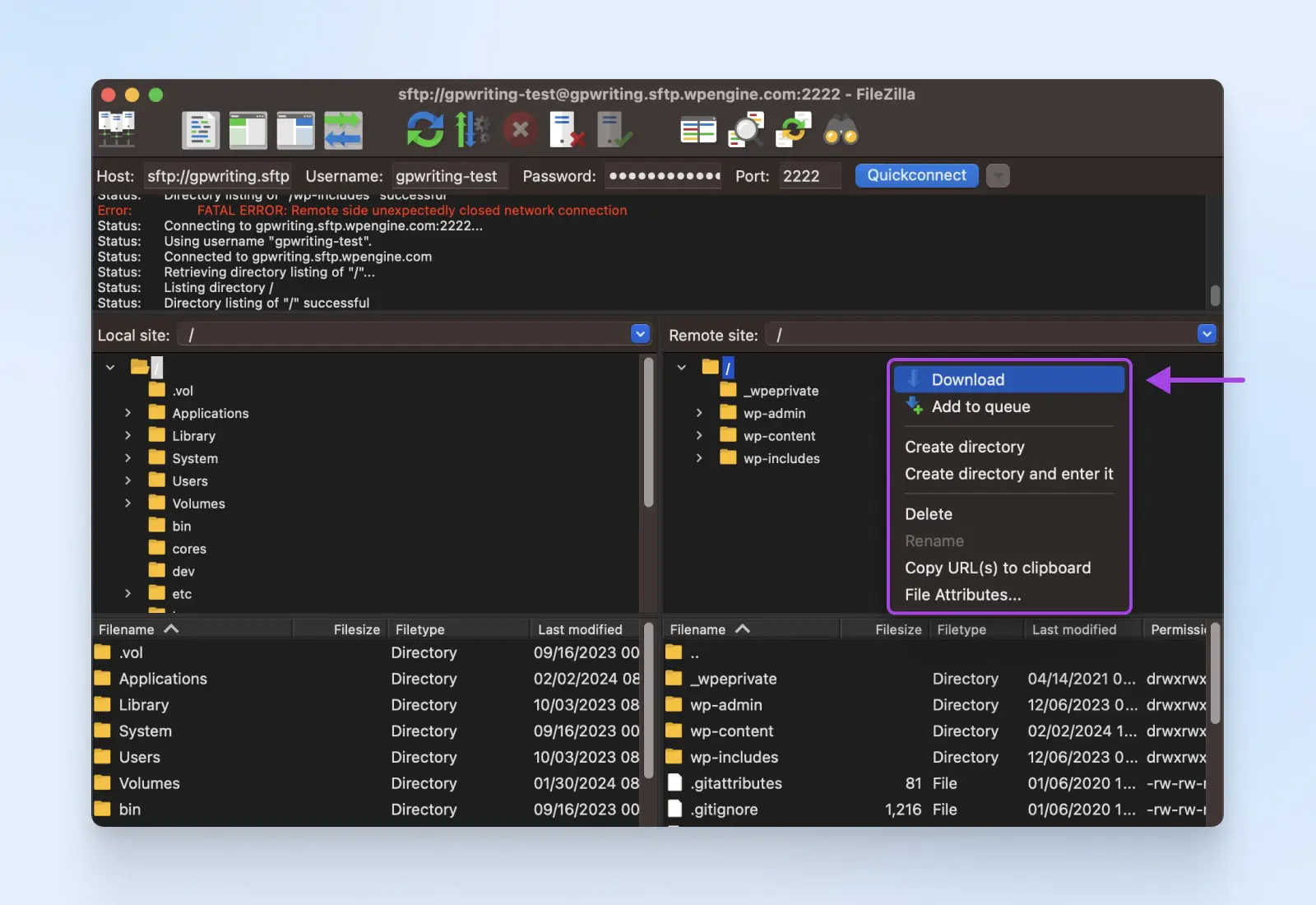
В зависимости от размера вашего сайта, этот процесс может занять от нескольких минут до нескольких часов.
Шаг 3: Загрузите вашу базу данных WordPress
Далее, вам необходимо экспортировать базу данных вашего сайта. База данных содержит всю информацию о ваших пользователях, содержимом сайта и другой информации для backend, необходимой для корректной работы вашего сайта.
- Если вы используете CPanel, перейдите в раздел Базы данных и нажмите на иконку phpMyAdmin.
- Выберите вашу базу данных из списка.
- Найдите вкладку Экспорт.
- Выберите опцию Быстро в разделе Метод экспорта.
После завершения загрузки у вас будет копия базы данных вашего сайта в виде файла .SQL, что и требуется.
Заметка для гиков: cPanel также имеет удобное руководство по скачиванию вашей базы данных.
Шаг 4: Загрузите вашу базу данных на новый хост
Если ваш новый веб-хост также использует cPanel, инструкции по загрузке вашей базы данных следующие:
- Перейдите в раздел Базы данных в cPanel и кликните по иконке phpMyAdmin.
- В phpMyAdmin вы увидите список баз данных в левой боковой панели. Кликните по базе данных, в которую хотите загрузить данные.
- Кликните по вкладке Импорт в верхней части страницы phpMyAdmin.
- Кликните по кнопке Выбрать файл и выберите SQL файл вашей базы данных на вашем локальном компьютере.
- После выбора файла кликните Выполнить. Это начнет процесс импорта базы данных. Время, необходимое для импорта базы данных, зависит от ее размера. Подождите, закрывать браузер или покидать страницу до завершения процесса не рекомендуется.
- После завершения импорта phpMyAdmin отобразит сообщение об успешном завершении. Вы также можете проверить таблицы в вашей базе данных, чтобы убедиться, что данные были импортированы корректно.
- Если файлы конфигурации вашего сайта (например, wp-config.php для WordPress) содержат данные для подключения к базе данных, убедитесь, что они обновлены с правильными учетными данными.
Заметка для гиков: Не все веб-хосты используют cPanel. В DreamHost мы используем собственно разработанную панель для управления вашими сайтами, базами данных, электронной почтой и т.д. Однако общая функциональность очень похожа на cPanel, и она даже более удобна в использовании. Этот учебник объясняет, как её использовать.
Теперь давайте добавим файлы вашего сайта.
Шаг 5: Загрузите файлы вашего сайта на новый хост
У вас должна быть копия файлов вашего сайта из Шага 2, сохраненная где-то локально на вашем компьютере. Как только вы найдете файлы, вот как вы можете загрузить их на ваш новый хостинг-сервис:
Запустите ваш FTP-клиент и введите FTP-учетные данные (имя хоста, имя пользователя, пароль и порт), предоставленные вашим новым провайдером хостинга. Нажмите на кнопку Подключиться или Быстрое подключение вашего FTP-клиента, так же, как вы делали в шаге 2.
В левой части FTP-клиента перейдите в папку на вашем локальном компьютере, где хранятся файлы вашего сайта.
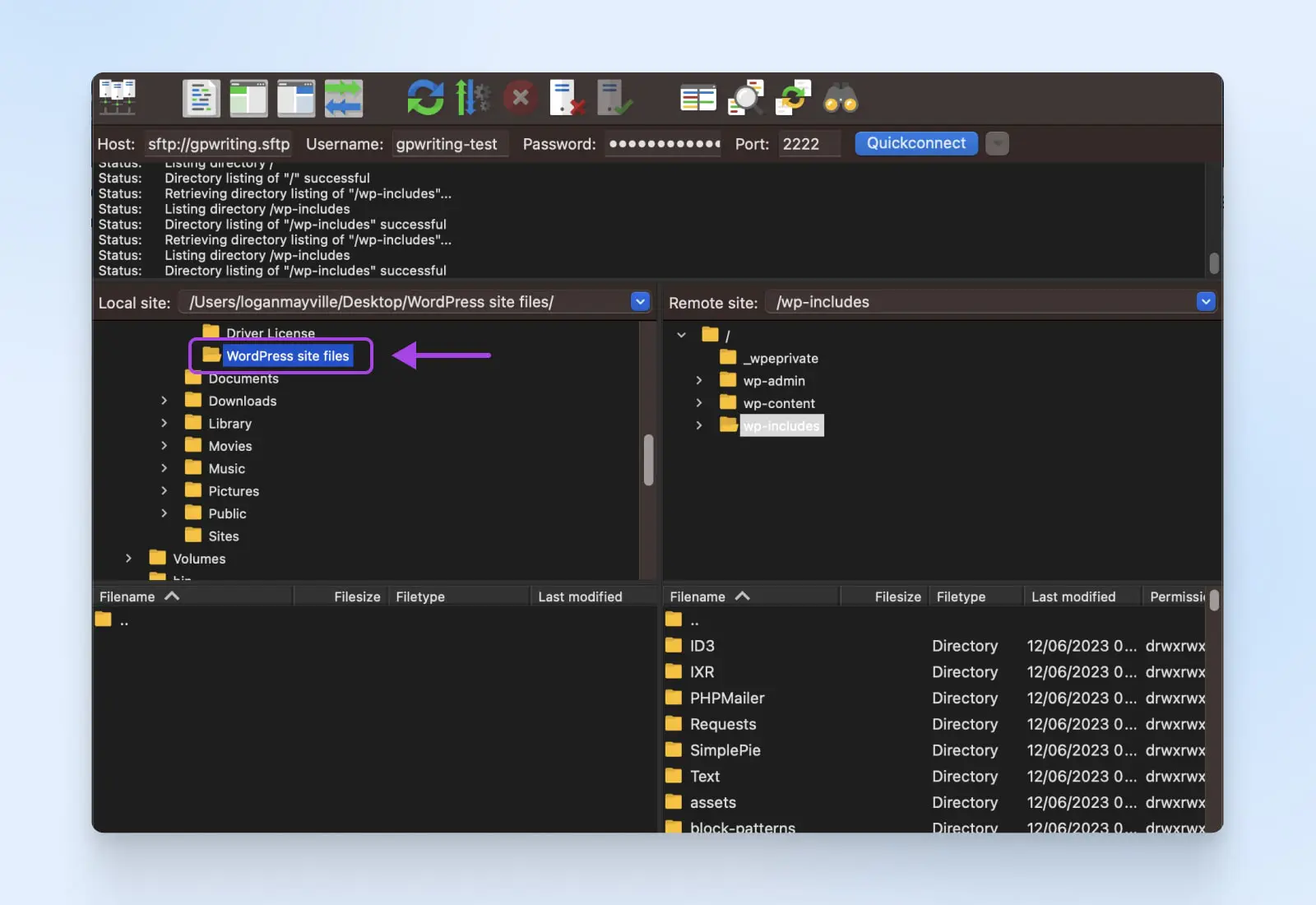
В правой части FTP-клиента перейдите в корневой каталог или каталог public_html (это название может отличаться в зависимости от вашего провайдера хостинга) на удаленном сервере.
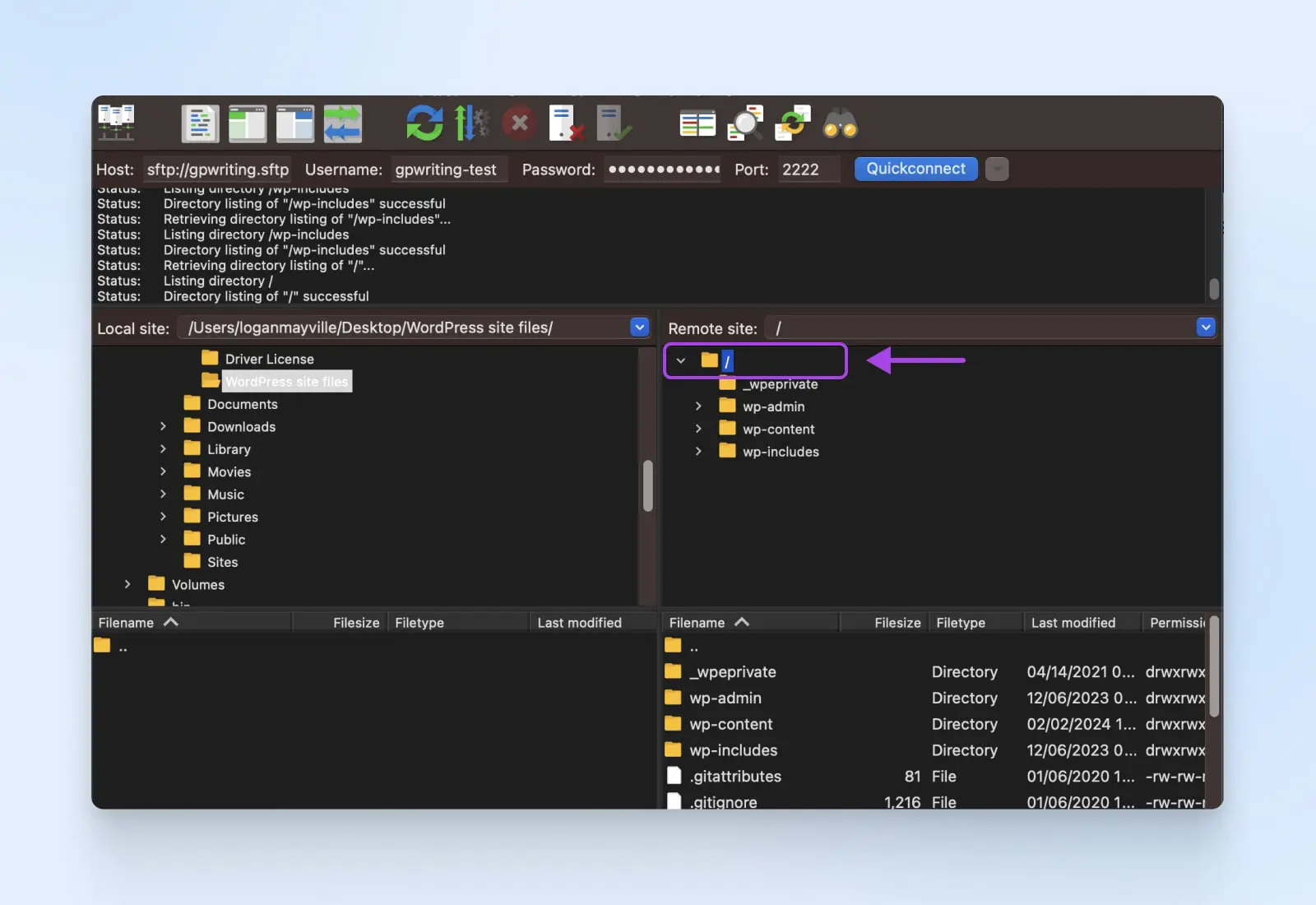
Выберите файлы и папки на вашем локальном компьютере для загрузки на новый хост. Обычно вы можете перетащить их в каталог удаленного сервера, который находится с правой стороны FTP-клиента.
Большинство FTP-клиентов отображают процесс передачи файлов. Убедитесь, что все файлы успешно загружены без ошибок.
Если ваш сайт зависит от файлов конфигурации (например, config.php для определенных систем управления содержимым), обновите их данными нового сервера.
Так близко!
Остался всего один шаг до запуска вашего сайта для публики на вашем новом хостинг-сервисе.
Шаг 6: Обновите записи вашего сервера доменных имен (DNS)
Наконец, вам необходимо обновить записи доменных имен через вашего регистратора доменов (DreamHost, Hover и т.д.) Процесс обычно схож независимо от используемой службы.
DNS
Протокол системы доменных имен (DNS) хранит записи о соответствии доменных имен определенным IP-адресам. DNS позволяет вам пользоваться интернетом, вводя обычные URL-адреса, а не IP-адреса.
Читать далееОбычно обновление Nameservers включает ввод их URL-адресов в настройки вашего регистратора доменов. Некоторые регистраторы могут также требовать соответствующий IP-адрес к каждому URL.
Например, если разные провайдеры используются для хостинга и сервиса электронной почты, можно направить A-записи на новый хост, сохраняя при этом другие настройки DNS и записи (такие как MX-записи, отвечающие за обработку электронных писем), неизменными, чтобы избежать нарушения каких-либо важных функций.
Готово!
Как перенести ваш сайт WordPress с помощью плагина
Если вы читаете этот раздел, мы предполагаем, что какой-то плагин WordPress когда-то облегчил вам жизнь, верно?
То же самое касается и миграции сайта. Без кода, без FTP-клиентов, без хлопот.
Давайте рассмотрим два различных варианта плагинов.
Плагин автоматической миграции DreamHost
Привет — что ты знаешь!?! Это наш собственный плагин
Некоторые веб-хосты разработали собственные плагины, чтобы сделать миграцию максимально простой, и DreamHost является одним из таких. Предположим, вы планируете использовать DreamHost в качестве вашего веб-хоста. В таком случае, Плагин автоматизированной миграции DreamHost сделает весь процесс миграции чрезвычайно простым.
Для полного переноса вашего сайта с помощью нашего плагина требуется всего несколько дополнительных шагов, и мы создали подробное руководство здесь.
Дупликатор
Если вы не используете DreamHost, Duplicator — это независимый от хоста плагин WordPress, который может помочь вам перенести ваш сайт. У него более миллиона активных установок и свыше 4000 пятизвездочных отзывов в каталоге плагинов WordPress.
Обратите внимание, что существует бесплатная версия с базовыми функциями, которая вероятно подойдет для простых сайтов, и платная премиум-версия с расширенными функциями, которые могут вам понадобиться или нет.
Вот как это работает:
Шаг 1: Установите плагин Duplicator
Перейдите в вашу панель управления WordPress, кликните Plugins в боковом меню, а затем Add New.
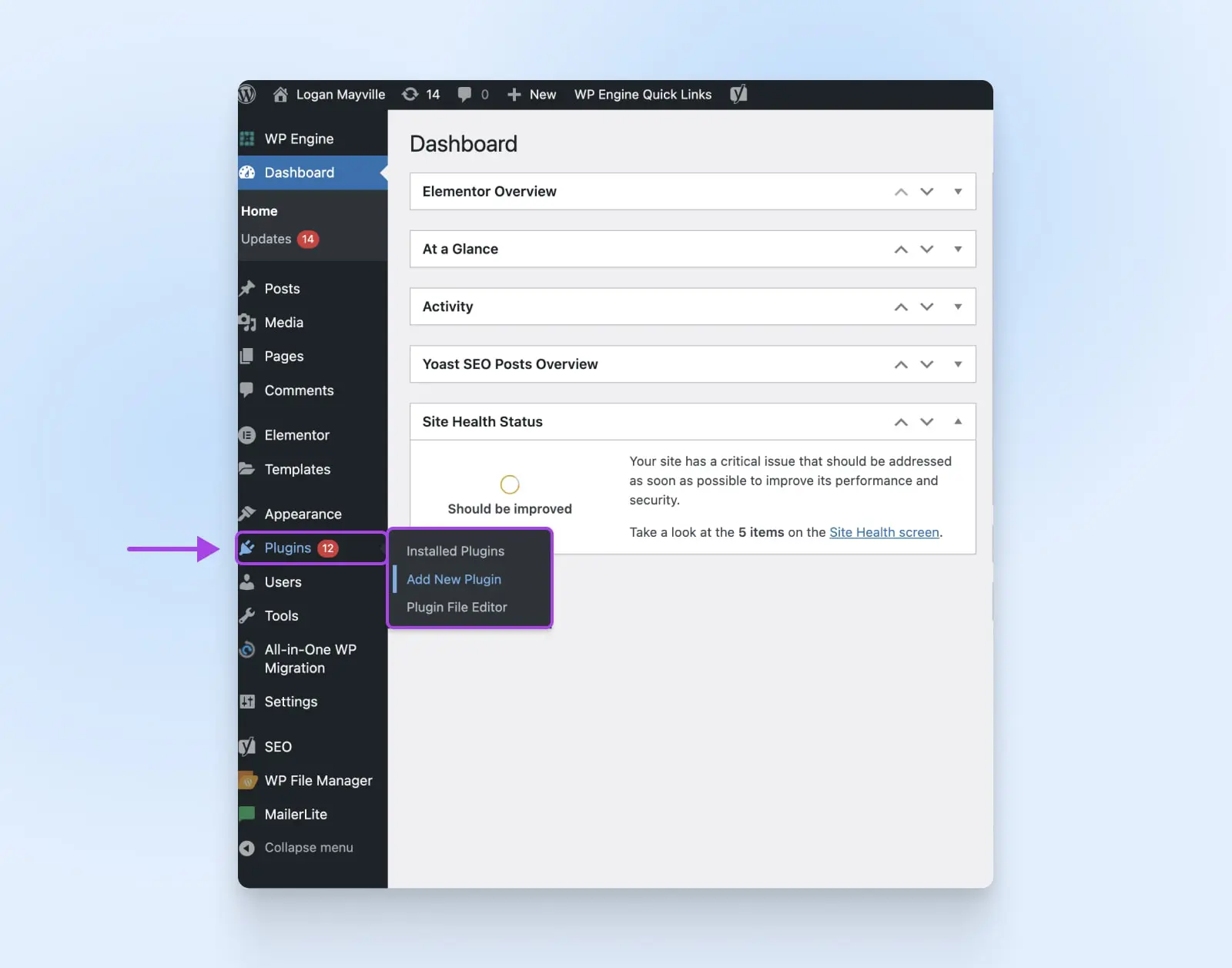
Ищите Duplicator – WordPress Migration Plugin и устанавливайте его. Обратите внимание, что есть платная версия с дополнительными функциями под названием Duplicator Pro. Кликните Установить сейчас, и после завершения установки кликните Активировать сейчас.
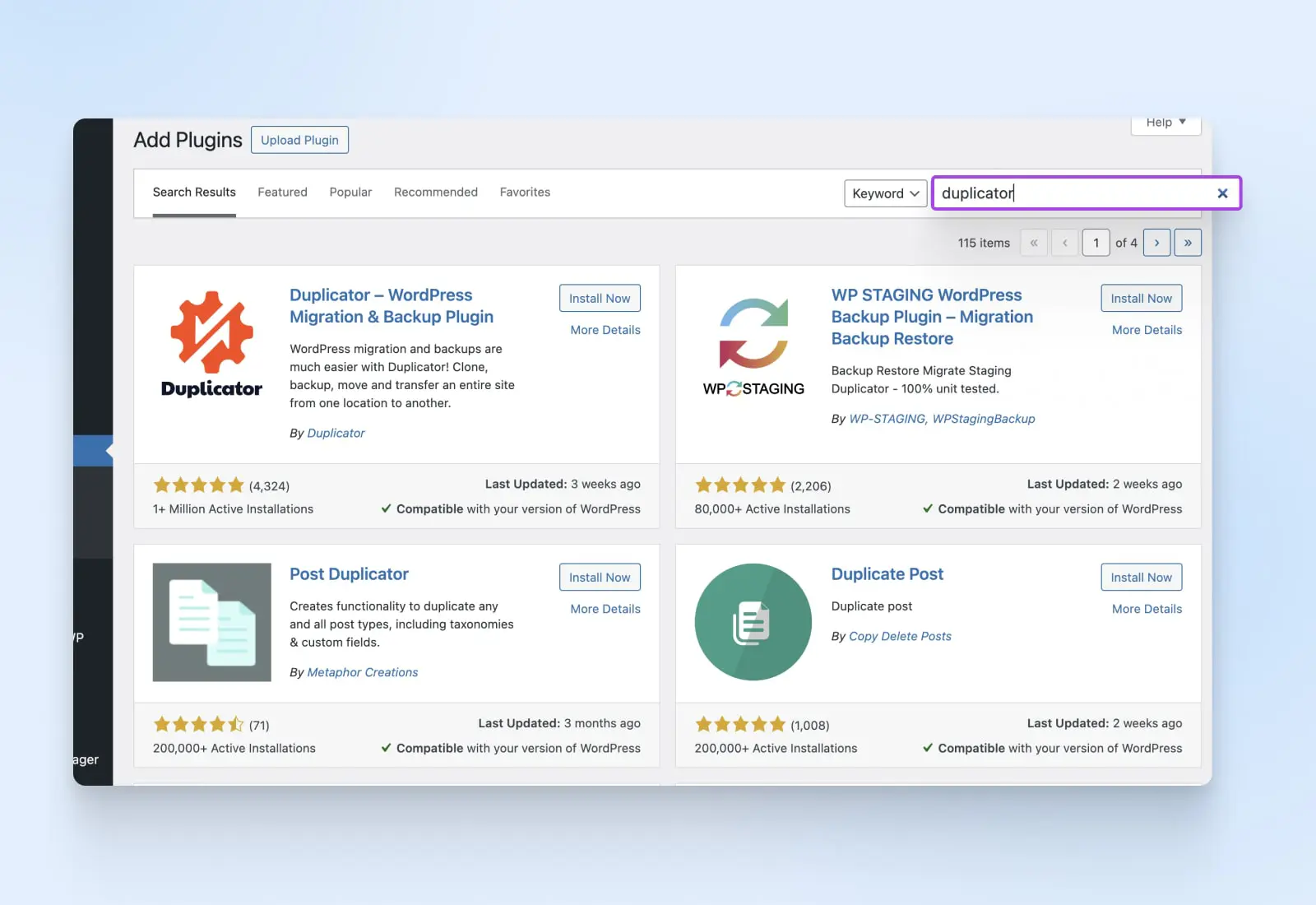
Ищите новую опцию Duplicator в вашей панели управления.
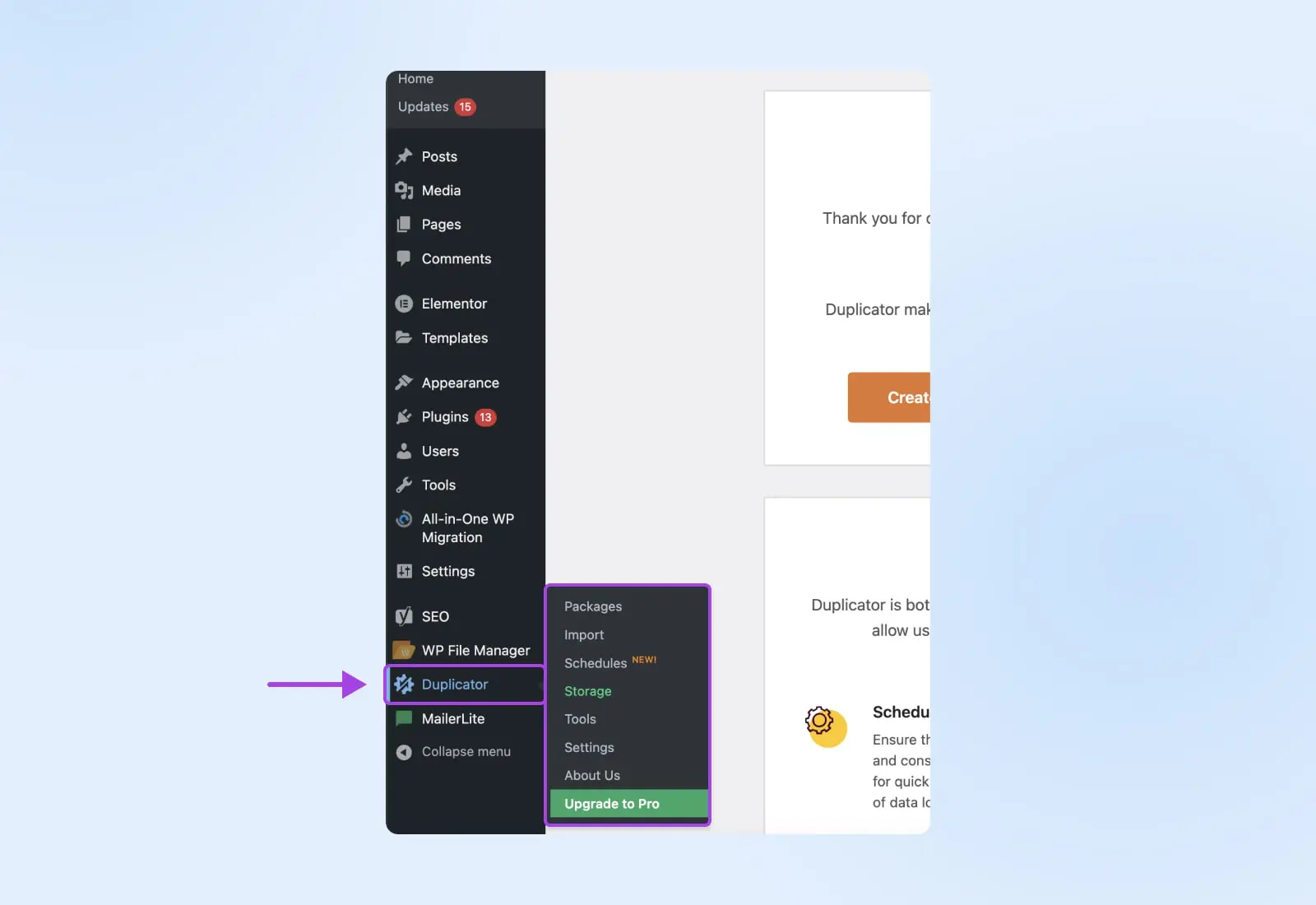
Шаг 2: Составьте свой пакет
Кликните на Duplicator и затем Packages.
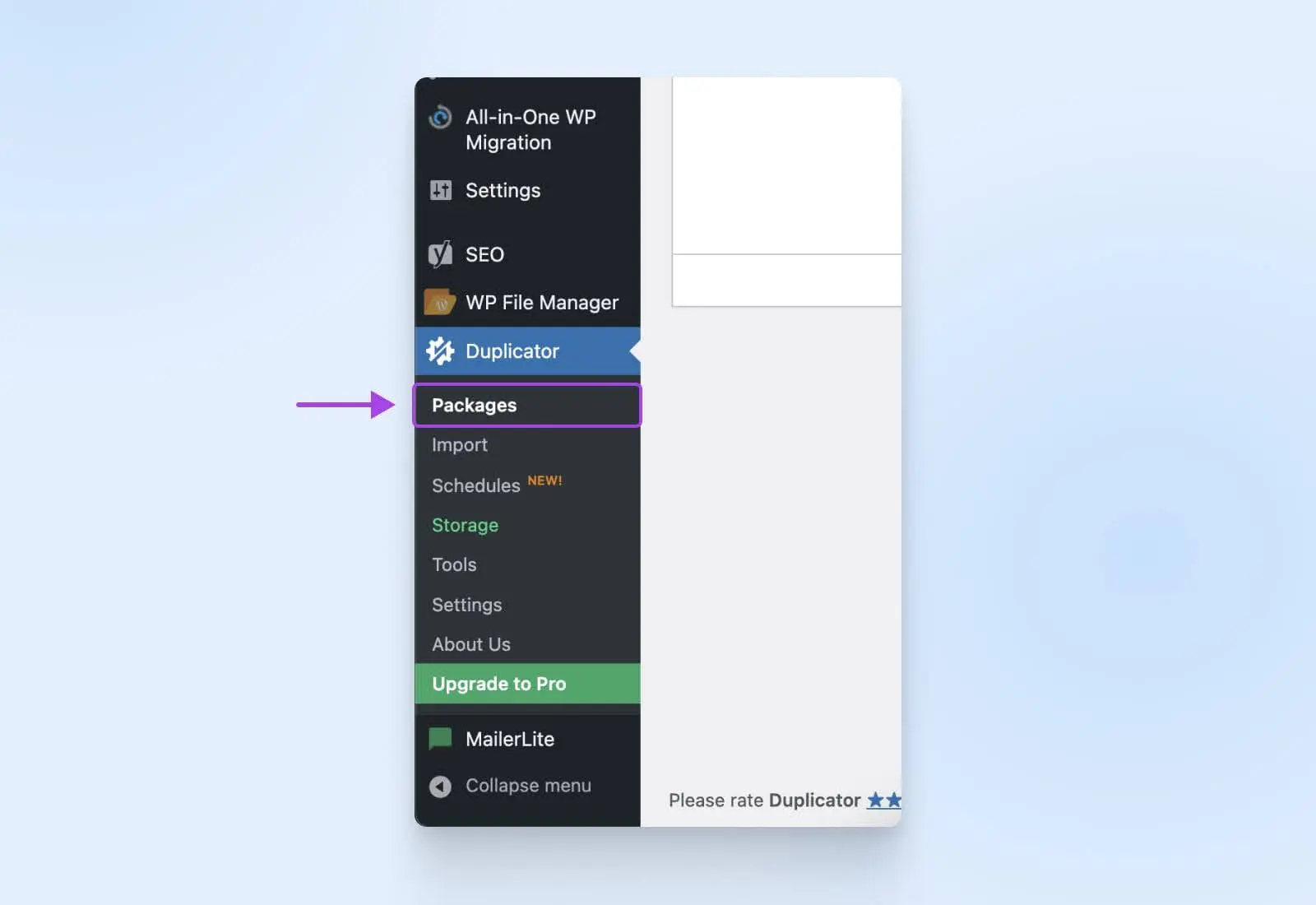
Выберите Создать новый в правом верхнем углу.
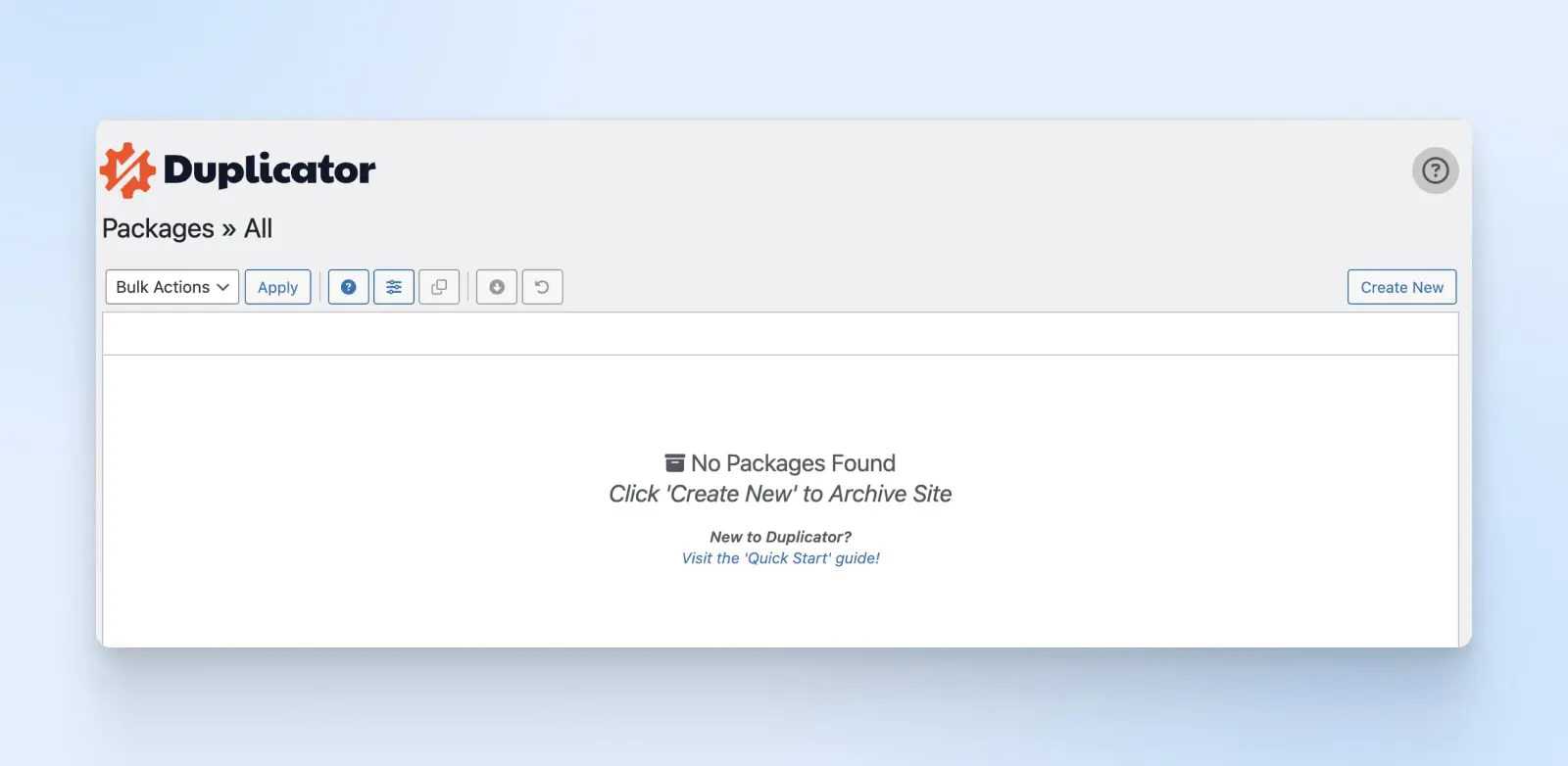
Устраните любые проблемы, на которые указывает Duplicator. Кликните на кнопку Build, как только сканирование будет успешным.
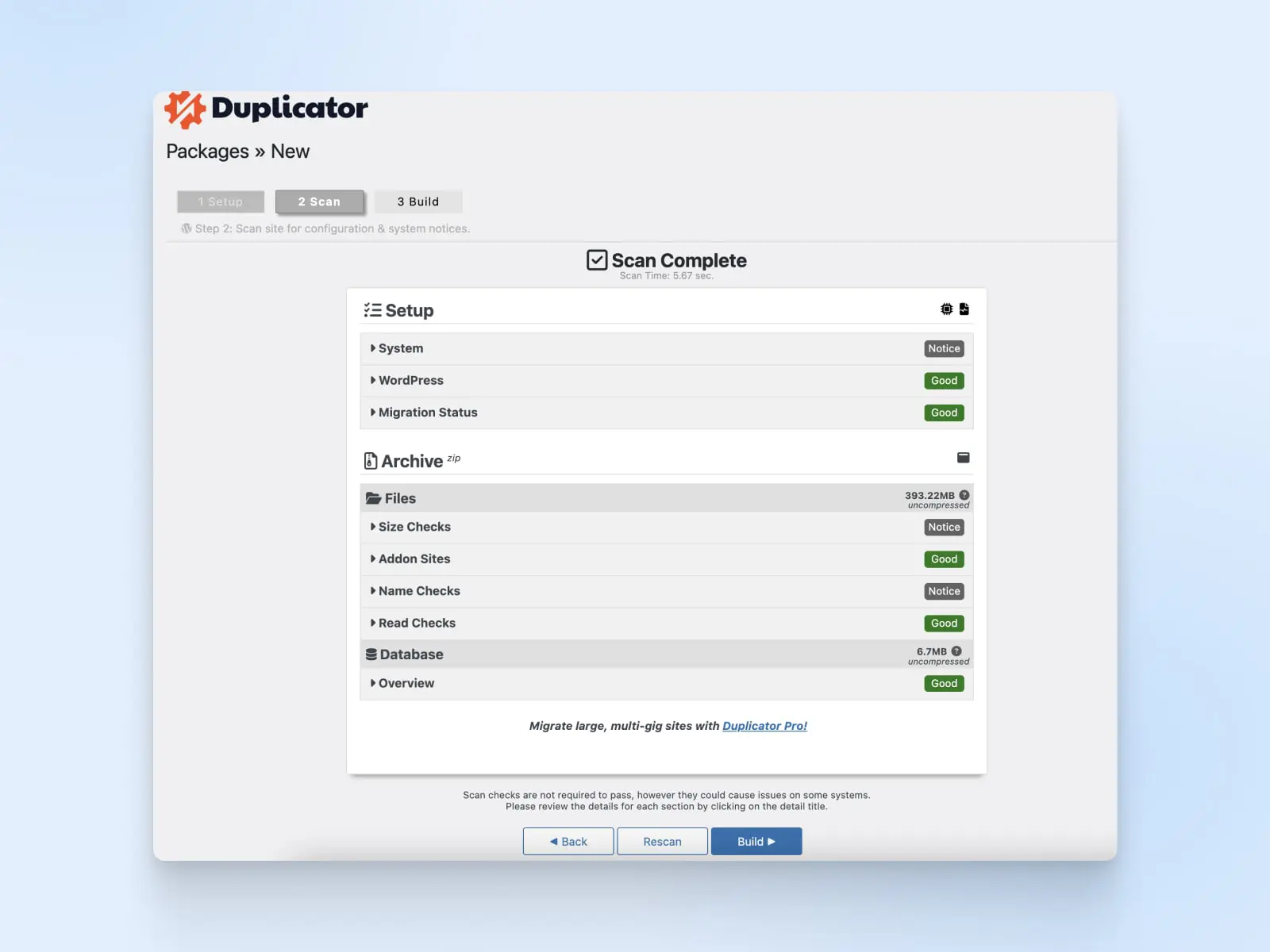
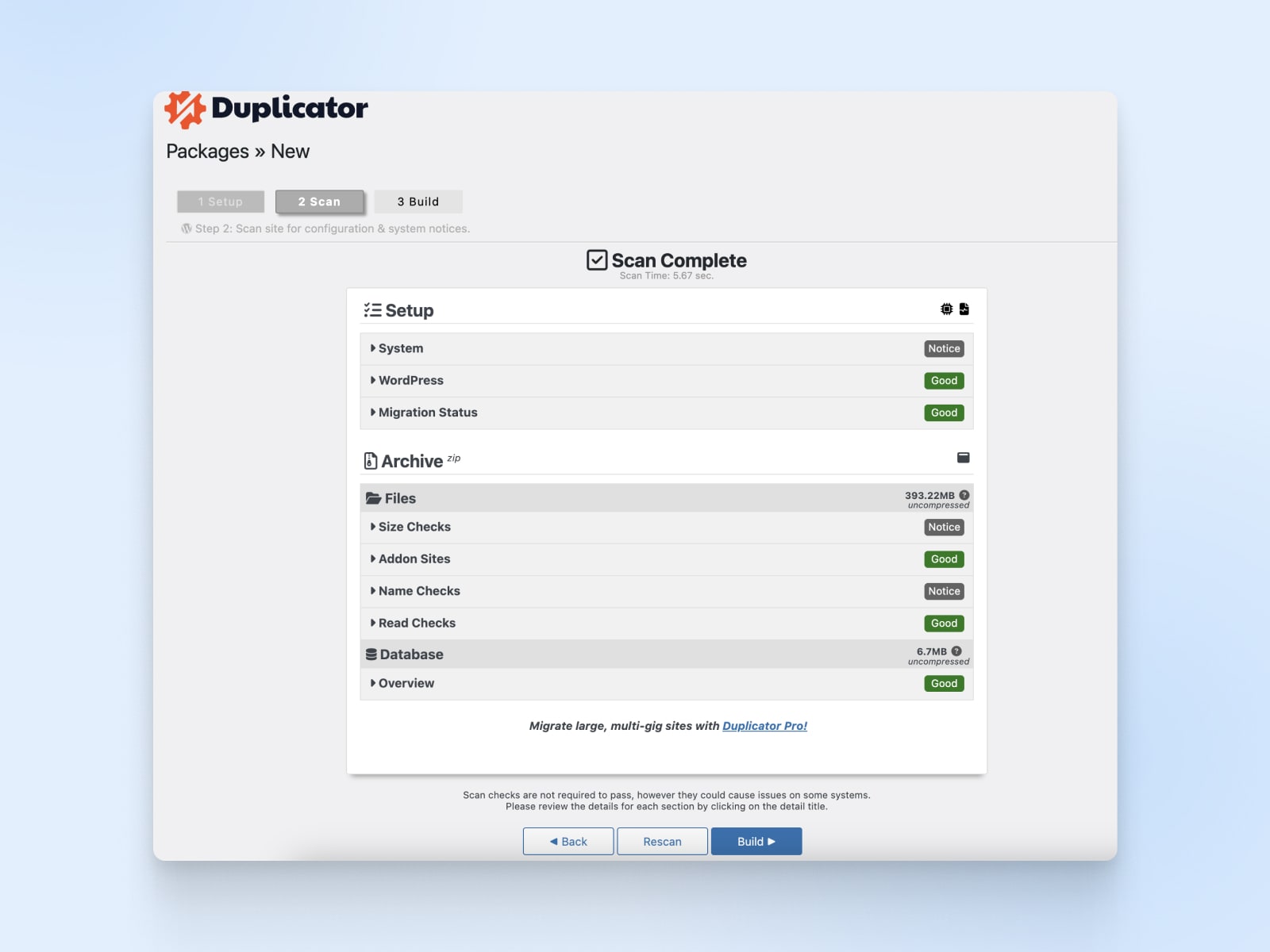
Шаг 3: Скачайте ваш пакет
После создания резервной копии выберите Скачать оба файла. Скачайте оба файла: файл резервной копии и installer.php на ваше устройство.
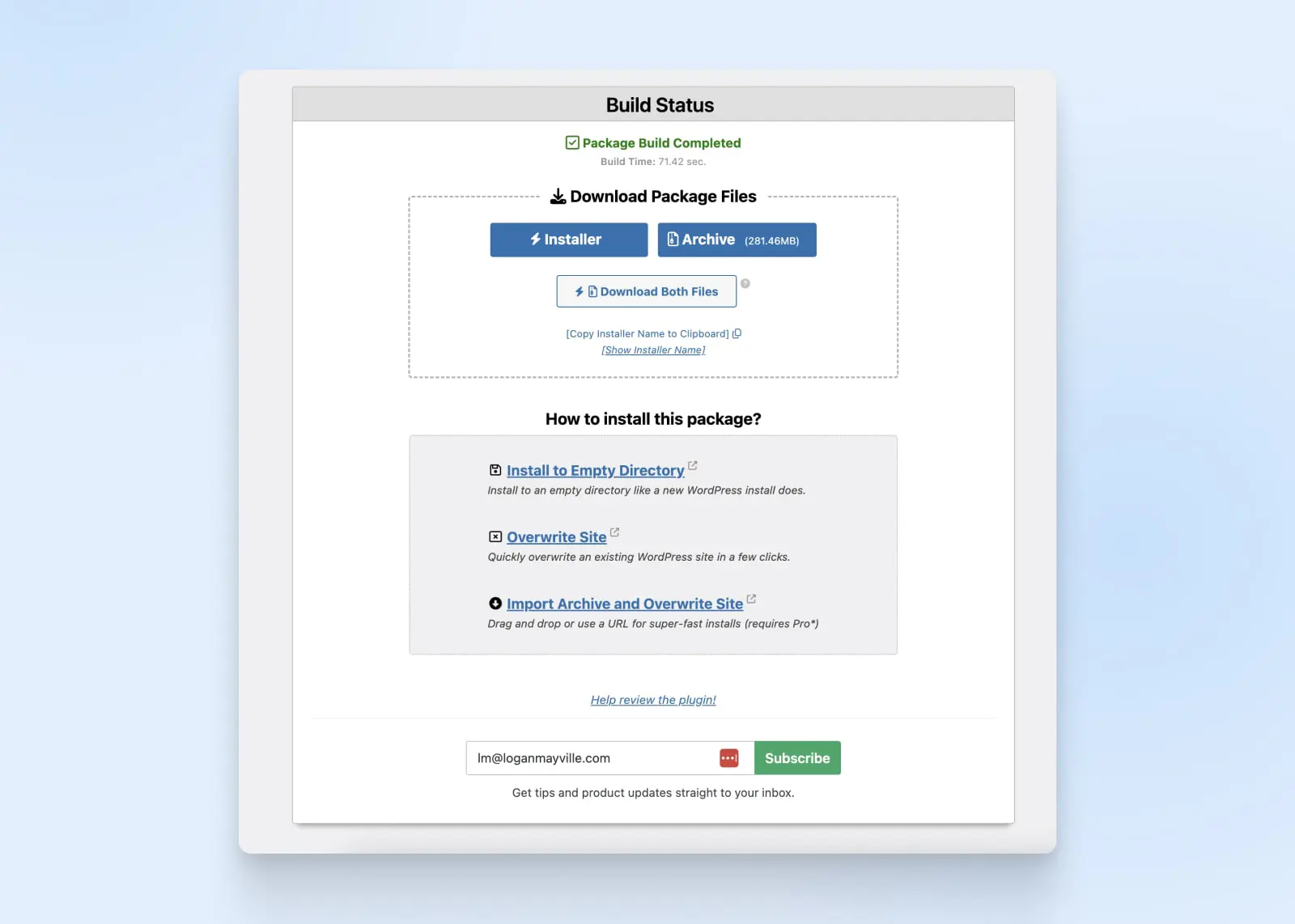
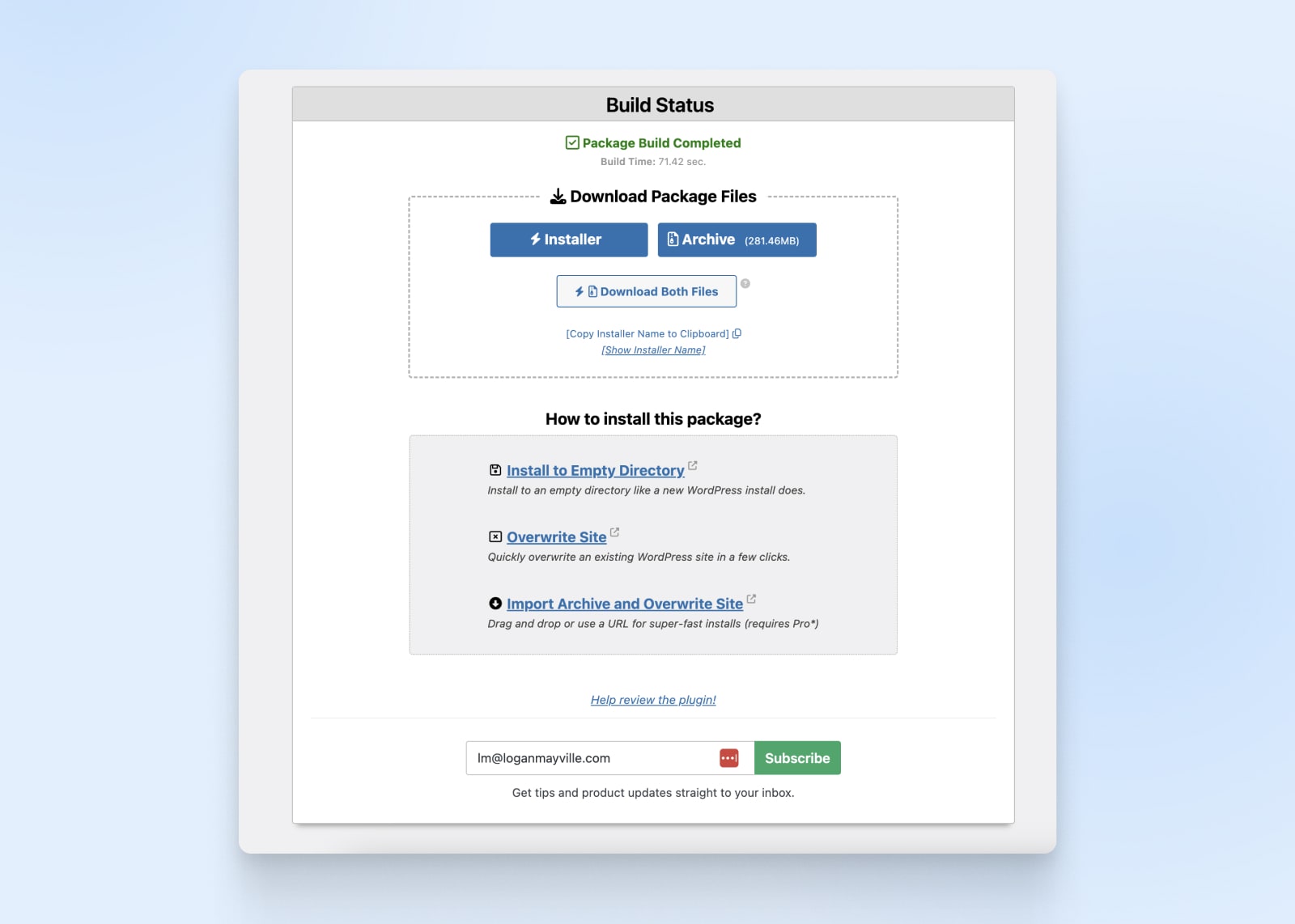
Шаг 4: Создайте базу данных на новом сервере
- Используйте cPanel для создания новой базы данных на вашем новом сервере.
Шаг 5: Загрузка на новый хост
- Загрузите ваш пакет Duplicator в корневой каталог в cPanel.
- Посетите domain.com/installer.php (замените “domain.com” на ваш домен).
- Введите имя базы данных, имя пользователя и пароль, затем нажмите Проверить соединение.
- Если тест прошёл успешно, следуйте инструкциям мастера.
Шаг 6: Создание базы данных на сервере хостинга
- Войдите в свою учетную запись хостинга и перейдите в cPanel.
- В разделе Базы данных выберите MySQL Базы данных.
- Создайте новую базу данных. Запомните имя.
- Добавьте нового пользователя и запомните учетные данные.
- Добавьте пользователя к базе данных и предоставьте полные привилегии.
Шаг 7: Запуск развертывания
- Вернитесь в мастер Duplicator и нажмите Запустить развертывание.
- Проверьте старые и новые URL-адреса на следующем экране.
- Нажмите Запустить обновление.
- Следуйте любым рекомендациям по тестированию на последней странице.
И вот как перенести сайт с помощью Duplicator. Хотели бы вы посмотреть видеоурок от команды Duplicator на YouTube? Почему вы не сказали раньше!
Как перенести ваш сайт WordPress с помощью сервиса миграции
Это будет очень короткий раздел, потому что если вы выберете этот процесс для миграции, все, что вам нужно сделать, это запросить услугу, провести кредитной картой, и они сделают всю тяжелую работу.
Узнайте больше о том, как перенести ваш сайт с помощью DreamHost.
Контрольный список после миграции
Теперь, когда ваш сайт находится на новом хосте, давайте уделим несколько минут лучшим практикам после миграции, чтобы улучшить его.
Один важный шаг – это настройка перенаправлений со старых URL на новые, либо через плагины перенаправления, либо путем ручного редактирования файла .htaccess.
.htaccess
’.htaccess’ — это файл конфигурации, используемый программным обеспечением веб-сервера Apache. Файл .htaccess содержит директивы (инструкции), которые указывают Apache, как себя вести для конкретного сайта или каталога.
Читать далееЗатем откройте Google Search Console и Analytics, чтобы обнаружить любые несоответствия в трафике или возникающие проблемы. Мы рекомендуем сообщать Google о изменении домена через Search Console, запрашивая индексацию, чтобы ваш сайт отображался в поисковых системах.
С непрофессиональной стороны, сразу после успешной миграции, стоит уведомить ваших пользователей и посетителей сайта о переходе. Это можно сделать разными способами, например, посредством электронных писем, баннеров на главной странице, всплывающих окон на сайте, блог-постов и объявлений в социальных сетях.
Наконец, после того как вы подтвердите успешность переноса, крайне важно удалить все оригинальные файлы со старого сервера, включая базы данных и содержимое. Это поможет поддерживать оптимальные скорости загрузки для лучшего ранжирования в SEO и повышения удовлетворенности пользователей.
Распространенные проблемы при миграции и способы их избежания
В мире разработки веб-сайтов существует две неизменные истины:
- Всё возможно.
- Иногда что-то ломается.
И как бы они ни раздражали, технические проблемы с миграцией сайта довольно предсказуемы и, как правило, легко решаемы. Вот краткий список наиболее частых проблем и способов их устранения и решения.
Потеря данных и их повреждение
- Как подготовиться: Всегда полностью создавайте резервную копию вашего сайта на WordPress, включая базу данных и файлы, перед началом миграции.
- Как решить: Если произошла потеря данных или их повреждение, восстановите резервную копию базы данных и повторите попытку миграции. Используйте надежные плагины или инструменты для создания резервных копий.
Проблемы с постоянными ссылками
- Как подготовиться: Обратите внимание на существующую структуру постоянных ссылок на старом сайте.
- Как решить: После миграции обновите настройки постоянных ссылок в Панели управления WordPress. Если проблемы не устранены, вручную проверьте разрешения файла .htaccess или обновите правила перезаписи.
Проблемы с путями медиа и изображений
- Как подготовиться: Отметьте расположение медиафайлов на старом сайте.
- Как решить: Обновите URL-адреса медиафайлов в базе данных после миграции. Используйте инструмент поиска и замены или плагин для обновления путей в базе данных. Убедитесь, что права на файлы установлены правильно.
Несовместимые плагины или темы
- Как подготовиться: Проверьте совместимость плагинов и тем с версией WordPress, на которую вы переходите.
- Как решить: Деактивируйте плагины и темы перед миграцией и активируйте их по одному на новом сайте, проверяя на наличие проблем совместимости. Обновите или замените несовместимые плагины или темы.
Изменения доменного имени и URL
- Как подготовиться: Запишите существующее имя домена и структуру URL.
- Как решить: После миграции обновите URL сайта и домашнюю страницу в настройках WordPress. Если вы меняете домен, обновите базу данных с новым доменом, используя инструмент поиска и замены.
Проблемы с подключением к базе данных
- Как подготовиться: Убедитесь, что у вас есть правильные учетные данные базы данных.
- Как решить: Обновите файл wp-config.php новыми данными базы данных. Проверьте наличие опечаток или ошибок в файле конфигурации.
Проблемы с SSL/HTTPS
- Как подготовиться: Если ваш старый сайт использовал SSL, убедитесь, что ваш новый сервер и домен настроены на использование SSL.
- Как решить: Обновите URL домена, чтобы использовать “https://” в настройках WordPress. Обновите все жестко закодированные ссылки в руководствах, темах или контенте, чтобы они использовали “https://”. Убедитесь, что ваш SSL сертификат установлен и настроен правильно на новом сервере.
Проблемы производительности и кэширования
- Как подготовиться: Отключите плагины кэширования перед миграцией.
- Как решить: После миграции перенастройте плагины кэширования или очистите кэш. Проверьте, необходимо ли на новом сервере настроить параметры, связанные с производительностью.
Индивидуальная функциональность и технические проблемы
- Как подготовиться: Задокументируйте любой пользовательский код или функционал на старом сайте.
- Как решить: Протестируйте пользовательский код в среде временного сайта до миграции. Отлаживайте и обновляйте код по мере необходимости для совместимости с новой версией WordPress.
Задержки распространения DNS
- Как подготовиться: Понимайте, что изменения в записях DNS могут занять время для распространения.
- Как решить: Отслеживайте распространение DNS и будьте терпеливы. Вы можете использовать онлайн-инструменты для проверки статуса распространения DNS.
Надеемся, этот список поможет вам предотвратить возможные проблемы при миграции, еще до их появления. Если же проблемы возникнут, вы сможете использовать его для их решения.
Перенесите ваш сайт WordPress на DreamHost
Мы надеемся, что вам понравился этот урок по переносу вашего сайта WordPress, но что более важно, мы надеемся, что вы используете его. Наша цель в DreamHost – дать возможность администраторам сайтов всех уровней иметь быстрые, безопасные сайты, которые всегда работают.
Если вы готовы перенести свой сайт на DreamHost, просто выберите тариф, следуйте нашему руководству по использованию нашего Plugin автоматической миграции, или воспользуйтесь нашей услугой миграции сайта. Перенесите ваш сайт уже сегодня!

Мы упрощаем работу с WordPress для вас
Оставьте нам перенос вашего сайта, установку WordPress, управление безопасностью и обновлениями, а также оптимизацию производительности сервера. Теперь вы можете сосредоточиться на самом важном: развитии вашего сайта.
Ознакомьтесь с планами
