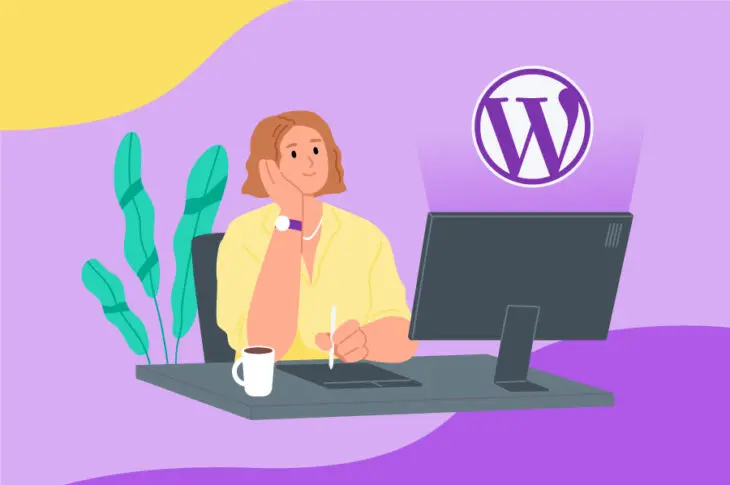В этом посте мы покажем вам, как вручную установить WordPress и настроить его. Мы расскажем вам, какие инструменты вам понадобятся и проведем вас через процесс установки шаг за шагом. Погрузимся в это.
WordPress — самая популярная веб-платформа и система управления содержимым (CMS) в мире. Выбирая его для разработки вашего сайта, вы присоединяетесь к процветающему сообществу пользователей и разработчиков. Однако, если вы никогда ранее не устанавливали WordPress, вам может быть неясен процесс и как всё заставить работать.
К счастью, все, что вам нужно, это четкий план и немного терпения. Выполнение ручной установки, вероятно, займет больше времени, чем метод в один клик. Однако к тому времени, как вы закончите, у вас будет более глубокое понимание того, что делает платформу такой удивительной, а также ценные знания, которые вы сможете использовать в будущем.
Как DreamHost упрощает установку WordPress
Ручная установка WordPress не слишком сложная, но могут возникнуть сложности, если вы столкнетесь с незнакомым аспектом платформы. Мы обсудим, почему и как выполнить такую установку через момент, но мы были бы неправы, если бы не рассказали вам, как можно вообще избежать этого.
Вместо того чтобы устанавливать WordPress самостоятельно, вы часто можете выполнить эту задачу через ваш хостинг-сервис. Если этот сервис оптимизирован для WordPress, вам могут предложить функции, которые значительно упростят процесс.
Для идеального примера ознакомьтесь с нашим управляемым хостингом WordPress. Выбрав этот или один из наших других специализированных хостингов для WordPress, вы получите доступ к методу установки платформы в один клик. Это позволяет вам настроить новый сайт за несколько минут без каких-либо технических знаний.
Однако, если у вас нет доступа к опции установки в один клик, или вы просто хотите узнать, как установить WordPress вручную, читайте дальше, чтобы узнать обо всех этапах процесса.
Когда следует устанавливать WordPress вручную
Как мы уже обсуждали, хостинг-план, такой как DreamPress, предлагает вам простой способ установки WordPress. Тем не менее, существуют также причины, по которым вы можете захотеть выполнить ручную установку.
Для начала, ручная установка дает вам возможность узнать все тонкости работы платформы изнутри. Это дает вам дополнительные знания при устранении неполадок и решении возникающих проблем, а также помогает стать более уверенным в использовании WordPress и его настройке.
Вы также сможете использовать эти знания для создания локальной установки с помощью инструмента такого как XAMPP. Это отличный способ протестировать ваш сайт перед тем, как показать его публике.
Инструменты, необходимые для ручной установки WordPress
Перед началом процесса вам потребуется установить несколько инструментов для ручной установки WordPress. Кроме хостинг-провайдера, который позволит вам создавать базы данных и пользователей, вам также потребуется:
- Клиент протокола передачи файлов (FTP). Мы рекомендуем FileZilla, так как это открытое программное обеспечение, независимое от платформы, простое в использовании и поддерживающее безопасные протоколы передачи. Вам также может потребоваться освежить ваши навыки работы с FTP перед началом работы.
- Последняя версия WordPress. Вы захотите загрузить её, нажав на синюю кнопку на сайте WordPress.org.
- Специализированный текстовый редактор для программирования. Это необязательно, так как каждая операционная система (ОС) включает стандартное решение.
По этому последнему пункту, хотя вы, вероятно, сможете напрямую редактировать текстовые файлы через панель вашего хостинг-аккаунта, мы рекомендуем использовать FTP.
Как мы упоминали, хотя вы можете редактировать файлы с помощью любого текстового редактора, такое решение, как Atom, может предложить вам больше гибкости и другие функции, которые помогут упростить работу в будущем.
Как вручную установить WordPress (в 5 шагах)
Со всеми необходимыми инструментами на месте, вы готовы начать ручную установку WordPress, начиная с настройки базы данных и администраторского пользователя.
Шаг 1: Создание новой базы данных и пользователя WordPress
Полное раскрытие информации: Этот шаг иногда может быть самым запутанным, так как он включает в себя массу деталей. Мы не только создадим базу данных и связанный с ней пользовательский аккаунт, но и будем ссылаться на них позже при настройке вашего файла wp-config.php.
Ваш первый шаг – войти в ваш хостинг аккаунт, перейти в панель управления аккаунтом и найти опцию, которая позволяет создавать базы данных. В DreamHost перейдите в Websites > MySQL Databases.
В разделе Создать новую базу данных MySQL заполните каждое поле соответствующим образом. При создании нового пользователя важно выбрать надежный, трудно угадываемый пароль — мы рекомендуем использовать специализированный генератор паролей. Запишите свои учетные данные для последующего использования и нажмите Добавить новую базу данных сейчас!
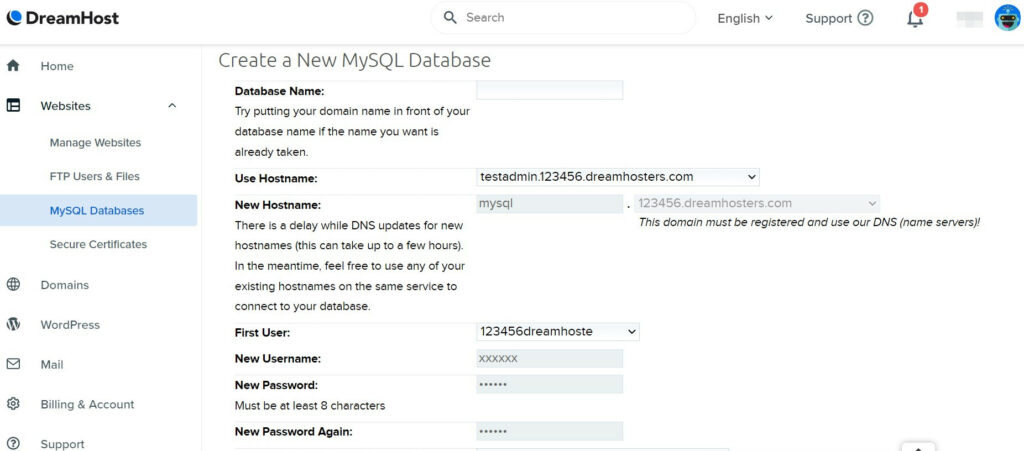
Наконец, вам нужно будет настроить привилегии для вашей учетной записи пользователя. Поскольку вы являетесь администратором, вам необходим полный доступ. Для этого перейдите на экран MySQL Databases, найдите свою базу данных в верхней части и кликните на только что созданного пользователя в колонке Users Access:
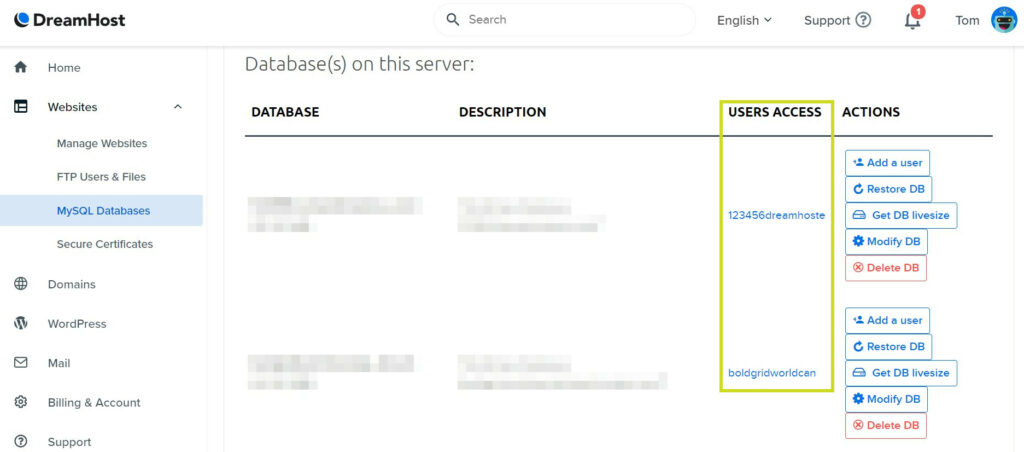
Здесь просто отметьте все пункты в разделе Что могут делать пользователи с таблицами в этих базах данных? и сохраните изменения. Теперь ваша база данных должна быть готова к использованию! Следующий шаг – доступ к ней через WordPress.
Шаг 2: Настройка файла wp-config.php WordPress
На этом этапе нам нужно сообщить WordPress, где находится ваша база данных и как получить к ней доступ с помощью файла wp-config.php. Вкратце, этот файл сообщает WordPress, где найти каждый элемент вашего сайта в базе данных. Как вы можете представить, это ключевой основной файл WordPress.
Чтобы начать, перейдите в папку с загруженным WordPress и распакуйте ее. Внутри вы найдете файл wp-config-sample.php. Вам нужно будет его открыть и найти следующий код:
// ** Настройки MySQL - эту информацию можно получить у вашего хостинг-провайдера ** //
/** Имя базы данных для WordPress */
define('DB_NAME', 'database_name_here'); /** Имя пользователя базы данных MySQL */
define('DB_USER', 'username_here'); /** Пароль к базе данных MySQL */
define('DB_PASSWORD', 'password_here'); /** Имя сервера MySQL */
define('DB_HOST', 'mysql.example.com'); Вам необходимо заменить заполнители в каждой соответствующей функции define информацией о базе данных из предыдущего шага, а именно:
- database_name_here (включая префикс и подчеркивание, указанные на предыдущем шаге).
- username_here (также включая префикс и подчеркивание).
- password_here.
- mysql.example.com (вам нужно будет создать MySQL имя хоста в вашей панели и использовать его в качестве имени хоста DB_HOST).
Наконец, сохраните ваши изменения, затем переименуйте сам файл в wp-config.php. Теперь пришло время загрузить WordPress на ваш сервер.
Шаг 3: Загрузите ваши файлы WordPress на ваш сервер
Этот шаг, возможно, самый простой для выполнения. Мы уже обсуждали, как найти ваши FTP-данные и войти на ваш сервер. Когда вы там, вам нужно будет найти корневой каталог (он может называться home, public_html, www или root).
Вы можете установить WordPress в подкаталог (особенно если у вас уже есть работающий сайт). Однако, для данного примера, мы используем чистый сервер. Для этого просто перейдите в вашу локальную папку WordPress в левой панели FileZilla, скопируйте все файлы внутри и перетащите их в вашу корневую папку:
Теперь, когда ваши файлы загружены и база данных настроена, предпоследний шаг – установка и настройка самого WordPress.
Шаг 4: Запустите скрипт установки WordPress
После завершения предыдущих шагов пришло время запустить скрипт, который завершит установку WordPress. Для начала перейдите на yourdomain.com/wp-admin/install.php, заменив имя домена-заполнитель на имя вашего сайта.
Вы должны увидеть окно с запросом выбора языка для вашей установки WordPress, который следует сделать перед тем как нажать Продолжить:
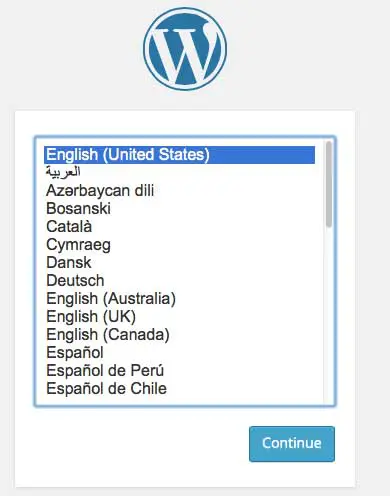
Следующий экран позволяет вам назвать ваш сайт и добавить имя пользователя администратора WordPress, пароль и адрес электронной почты. При создании вашего имени пользователя, важно убедиться, что оно безопасно. Как минимум, выберите другое имя, отличное от простого admin — и также создайте сложный пароль.
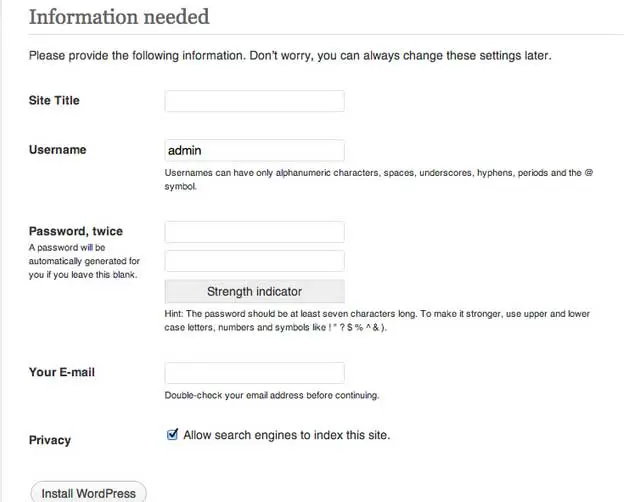
Наконец, снимите флажок Разрешить поисковым системам индексировать этот сайт. Это предотвратит появление вашего сайта в поисковых системах до тех пор, пока вы не будете готовы выйти в онлайн, хотя вы можете изменить эту настройку позже в WordPress. Когда закончите, нажмите Установить WordPress.
Шаг 5: Завершение и тестирование установки
После установки WordPress вы будете перенаправлены на панель управления WordPress. Если этого не произошло, вам следует разобраться с некоторыми распространенными проблемами установки и обратиться к вашему провайдеру, если возникнут сложности.
На данном этапе вы, вероятно, будете интересоваться, что делать дальше. Вот наши рекомендации:
- Выберите подходящую тему. Коротко говоря, это определяет, как ваш сайт выглядит на ‘фронтенде’.
- Установите несколько необходимых Plugins/plugin. Эти дополнения расширяют функциональность WordPress, и некоторые из них жизненно необходимы для защиты вашего сайта и пользователей.
- Присоединяйтесь к написанию. Теперь вы захотите создать все страницы и посты, которые вам понадобятся — это весёлая часть!
Наш совет — погрузиться в изучение WordPress, прочитав как можно больше материалов о платформе. Наш блог — отличное место для начала, но есть богатство доступной информации о WordPress и его механизмах. Например, Кодекс будет ключевым в развитии вашей экспертизы.
Легкая установка WordPress
Понимание того, как вручную установить WordPress, дает вам преимущество при создании успешного сайта. Вы можете точно видеть, как ваш сайт взаимодействует с базой данных, а также как работают ваши файлы и их разрешения. Вы также можете научиться устранять проблемы у истока, приобретая набор навыков, который позволит вам с уверенностью создавать будущие сайты.

Сделайте больше с DreamPress
Пользователи DreamPress Plus и Pro получают доступ к Jetpack Professional (и более чем 200 премиальным темам) без дополнительных расходов!
Ознакомьтесь с планами