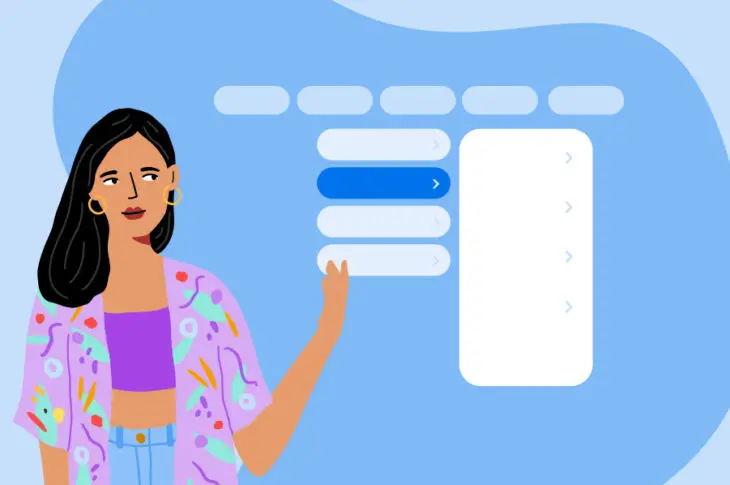Ihre WordPress-Menüs sind wichtige Elemente. Sie bieten den schnellsten Weg für Ihre Nutzer, Ihre Inhalte zu finden und sich auf Ihrer Website zu orientieren. Folglich kann die Verwendung schlecht organisierter oder unhandlicher Menüs nachteilig für Ihre Benutzererfahrung sein und dadurch Ihre Suchmaschinenrankings schädigen.
Glücklicherweise beinhaltet WordPress ein Menübearbeitungssystem, das für alle Benutzer leicht zu verstehen ist. Beispielsweise können Sie den Standort Ihres Menüs und die Seiten auswählen, die Sie anzeigen möchten. Der Standort kann je nach Ihrem Thema variieren, obwohl die meisten WordPress-Themen mehrere Optionen bieten.
Eine Einführung in WordPress-Menüs (Und warum Sie sie benötigen)
Menüs sind Navigationswerkzeuge, die es Ihren Nutzern ermöglichen, Inhalte auf Ihrer Website zu finden. Dies macht sie unerlässlich für die Gesamtorganisation Ihrer Website und Benutzererfahrung:
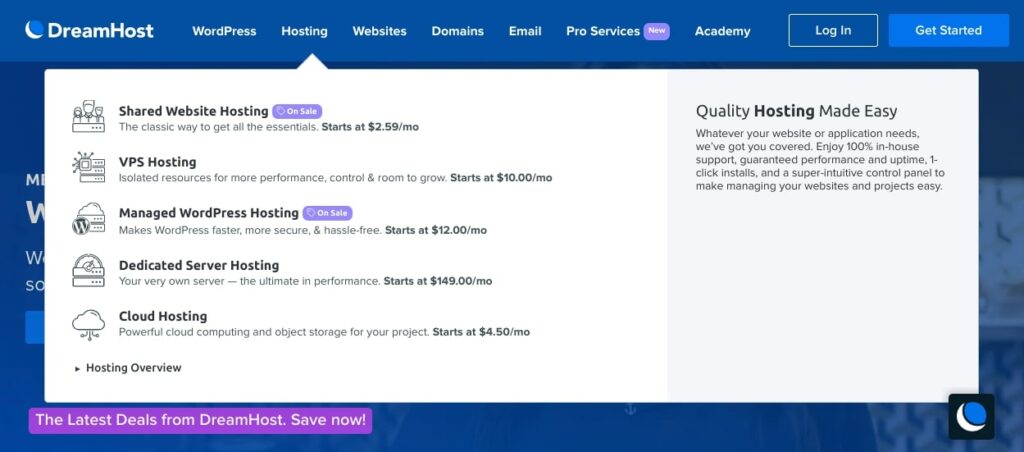
Zum Beispiel, wenn ein Leser Ihre Seite durch eine Suchmaschine entdeckt, landen sie möglicherweise nicht immer auf Ihrer Startseite. Um mehr über Ihre Seite zu erfahren, müssen sie wissen, wie sie Ihre anderen Inhalte erkunden können. Aus Gewohnheit werden sie nach Ihren Menüs suchen, um ein Gefühl dafür zu bekommen, was es noch zu erkunden gibt.
WordPress-Menüs können die Suchmaschinenoptimierung (SEO) Ihrer Website verbessern. Suchmaschinen belohnen relevanten Inhalt, daher kann die Sicherstellung klarer Menüs helfen, Ihre Platzierungen zu erhöhen.
Es gibt noch einige andere Methoden, wie Menüs Ihre SEO verbessern können, wie zum Beispiel:
- Verbesserte UX: Wenn Ihre Leser eine angenehme UX haben, verbringen sie wahrscheinlich mehr Zeit auf Ihrer Website. Das bedeutet niedrigere Absprungraten für Sie.
- Sitelinks für Suchmaschinen-Ergebnisseiten (SERPS): Suchmaschinen zeigen die Hauptseite und Links zu internen Seiten, wenn die Website und ihre Navigation gut organisiert sind.
- Einfacheres Crawling durch Suchmaschinen: Suchmaschinen verwenden Bots, um Ihre Website zu durchsuchen und Ihre Seiten zu indizieren. Eine gut organisierte Navigation, die klar zeigt, welche Inhalte für jedes Menüthema verfügbar sind, erleichtert es den Bots, Ihre Inhalte zu finden und zu indizieren.
Der Schlüssel liegt darin, gut organisierte Menüs an einer prominenten Stelle zu haben. Während die Vorteile einer besseren SEO großartig sind, erleichtern Menüs es auch Ihren Lesern, die von Ihnen erstellten Inhalte zu finden.
Wie Sie Ihre WordPress-Menüs in 3 Schritten einrichten
In WordPress sind Menüs ein inhärentes Element. Zusätzlich kommen viele Themes mit vordefinierten Menüs und Standorten.
Es ist jedoch auch wichtig, dass Sie den besten Weg verstehen, Menüs auf Ihrer Website zu integrieren. Wir empfehlen Ihnen, eine Sitemap (oder zumindest eine Navigationsstrategie) vor dem Hinzufügen von Menüs zu Ihrer Website zu erstellen.
Schritt 1: Erstellen Sie ein neues Menü in WordPress
Sobald Sie einen Navigationsplan oder eine Sitemap erstellt haben, sind Sie bereit, Ihre Menüs zu erstellen. Innerhalb von WordPress navigieren Sie zu Appearance > Customize, dann klicken Sie auf Menus:
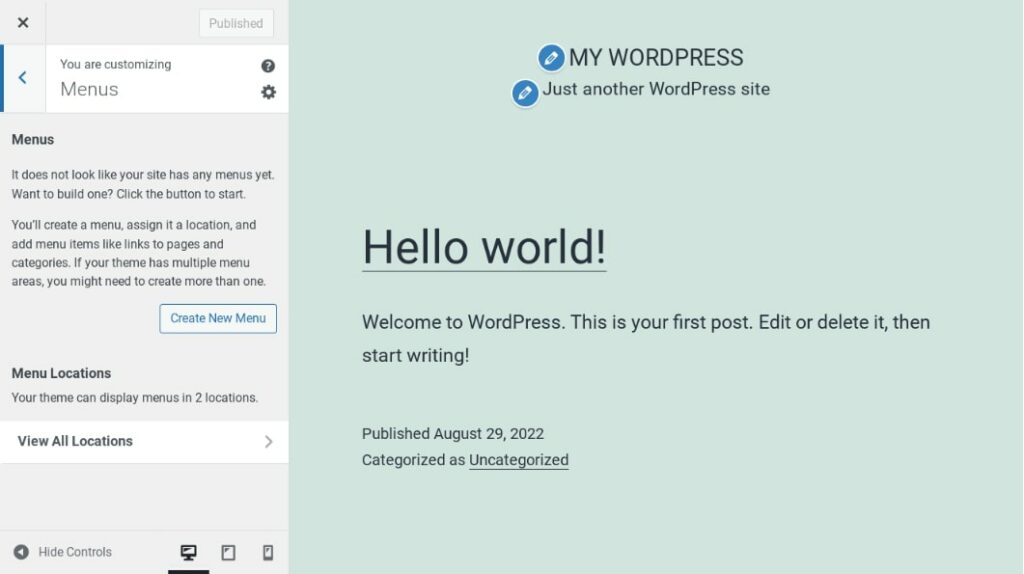
Wenn Sie noch kein Menü eingerichtet haben, können Sie einfach Neues Menü erstellen auswählen, um anzufangen. Ihnen wird die Möglichkeit gegeben, Ihr Menü zu benennen und auszuwählen, wo es erscheinen wird:
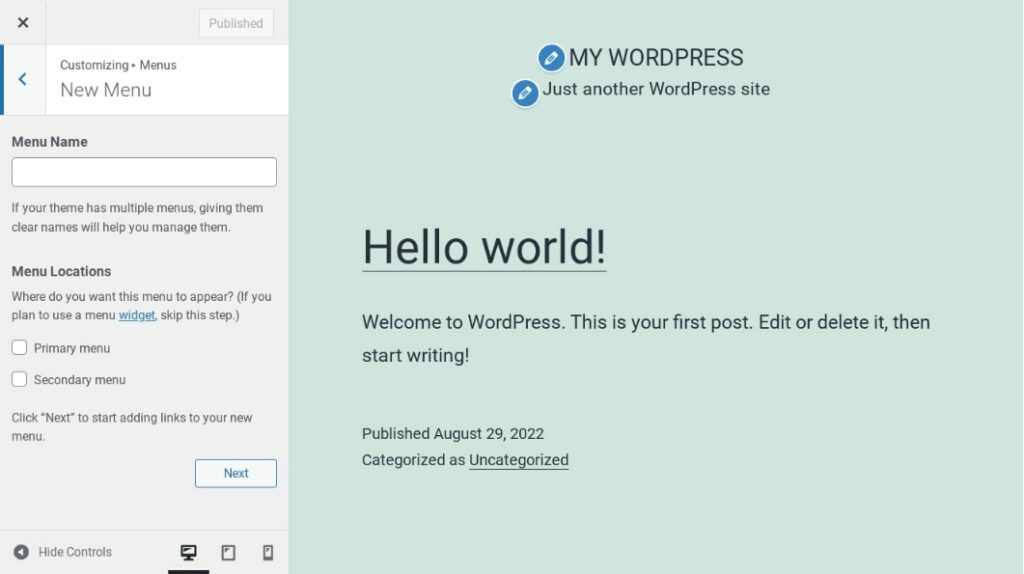
Beachten Sie, dass die Positionen Ihres Menüs je nach Ihrem Thema variieren. Wenn Sie Ihre Auswahl getroffen haben, klicken Sie auf Nächstes und wählen Sie die Schaltfläche Elemente hinzufügen. Jetzt ist es Zeit, Ihr Menü zu erstellen!
Schritt 2: Fügen Sie Ihre Navigationspunkte hinzu
Für jedes neue Menü, das Sie zu WordPress hinzufügen, können Sie beliebige Ihrer Seiten, Beiträge und anderen Inhalte einschließen. Sie werden jedes Element Ihrer Website in verschiedenen Bereichen sehen, und sie sind alle auswählbar. Klicken Sie einfach auf ein Element, um es Ihrem Menü hinzuzufügen:
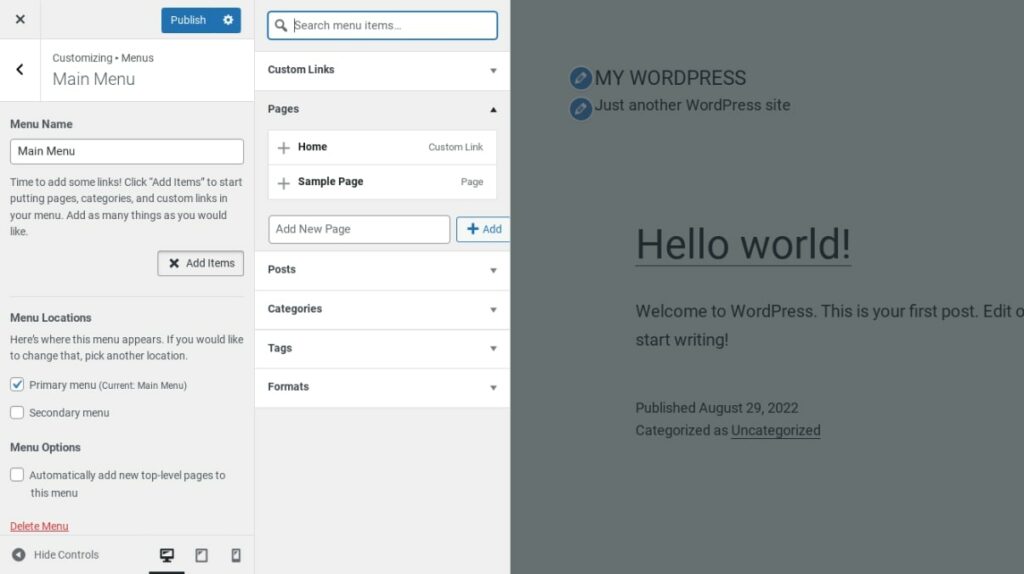
Nach der Auswahl erscheint der Artikel in der linken Spalte. Wenn Sie einen Fehler machen, können Sie das rote X-Symbol auswählen, um einen Eintrag zu löschen. Sie können sogar hier neuen Inhalt erstellen und sofort zu Ihrem Menü hinzufügen. Um beispielsweise eine neue Seite hinzuzufügen, müssen Sie nur einen Namen dafür in das Feld unten im Abschnitt Seiten eingeben und dann die Schaltfläche Hinzufügen auswählen.
Wenn Sie Elemente hinzufügen, sollten Sie sie im Vorschaupanel auf Ihrer Website erscheinen sehen. Diese nützliche Funktion ermöglicht es Ihnen zu sehen, wie Ihr Menü aussieht, während Sie es erstellen. Sobald Sie alles ausgewählt haben, was Sie in Ihrem Menü aufnehmen möchten, ist es an der Zeit, es zu organisieren.
Schritt 3: Organisieren Sie die Struktur Ihres Menüs
Dies ist wohl der einfachste Teil beim Einrichten Ihrer WordPress-Menüs. Das Organisieren Ihrer Menüpunkte ist so einfach, wie sie per Drag-and-Drop zu verschieben.
Um dies zu tun, fahren Sie mit der Maus über ein beliebiges hinzugefügtes Menüelement. Sie werden sehen, wie sich Ihr Cursor in ein Fadenkreuz verwandelt. Von hier aus können Sie das Element einfach nach oben oder unten ziehen und ablegen, um es neu zu ordnen:
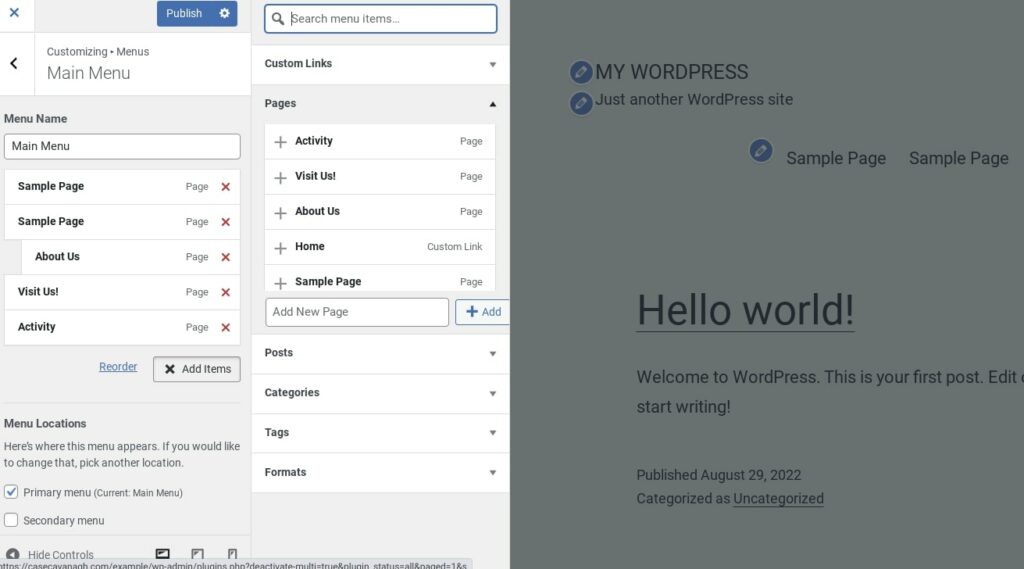
Wenn Sie eine Menühierarchie mit Untermenüs erstellen möchten, können Sie das auch hier tun. Ziehen Sie einfach ein Element nach rechts, und es wird automatisch zu einem Unterelement des Menüpunktes direkt darüber.
Wenn Sie bereit sind, weiterzumachen, klicken Sie auf den Veröffentlichen Button oben auf der Seite, um Ihre Änderungen zu speichern. Alternativ können Sie Entwurf speichern oder Planen wählen, wenn Sie Ihr neues Menü noch nicht implementieren möchten.
Der Live Customizer ist normalerweise die beste Methode, um Ihre Menüs einzurichten, da Sie Ihre Änderungen sehen können, während Sie sie vornehmen. Es ist jedoch erwähnenswert, dass Sie Menüs durch einen ähnlichen Prozess im Appearance > Menus Bereich Ihres Armaturenbretts erstellen können:
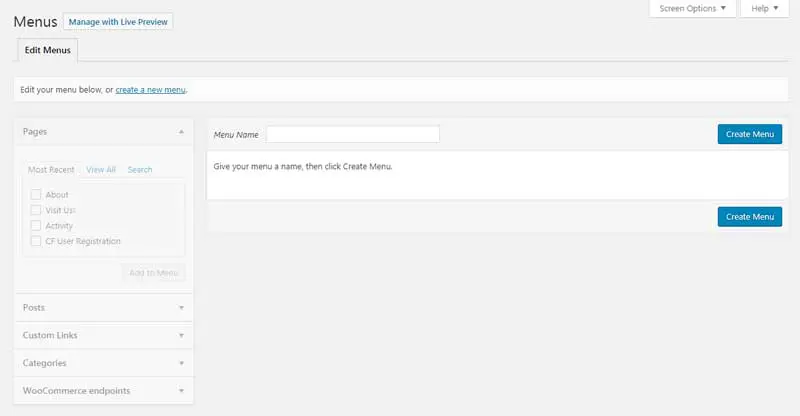
Wenn Sie sich mit Code auskennen, können Sie auch CSS verwenden, um die Platzierung Ihres Menüs mithilfe von Hooks und Filtern zu ändern. Wenn Sie diesen Weg wählen, sollten Sie jedoch die Dokumentation Ihres Themes befolgen, um Probleme mit dem Layout Ihrer Website zu vermeiden.
Wie man zusätzliche Menüs mit dem WordPress-Menü-Widget hinzufügt
Wenn Sie zusätzliche Menüs an anderen Stellen Ihrer Website einbinden möchten (zum Beispiel in Ihrer Fußzeile), können Sie die Menü-Widgets von WordPress verwenden, um dies zu erreichen. Um Menüs zu diesen Bereichen hinzuzufügen, müssen Sie zu Erscheinungsbild > Anpassen in WordPress zurückkehren. Dieses Mal sollten Sie den Abschnitt Widgets besuchen:
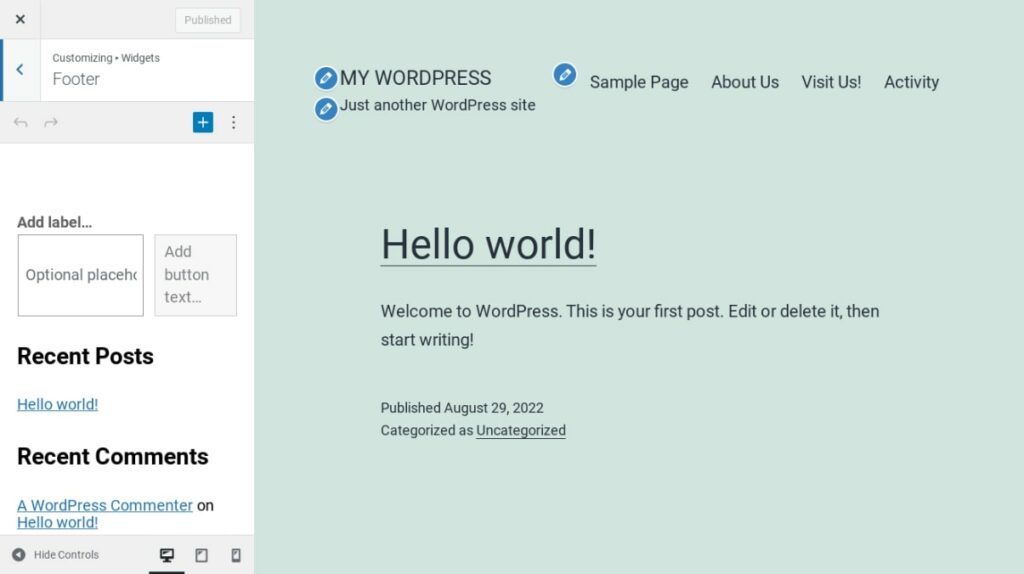
Hier sehen Sie eine Liste von voreingestellten Widget-Bereichen, die je nach Ihrem Thema variieren können, sich aber normalerweise in Ihren Seitenleisten und/oder Fußzeilen befinden. Wählen Sie den Bereich, in dem Ihr Menü platziert werden soll, und Ihnen werden mehrere Widget-Optionen präsentiert.
Um ein neues Widget hinzuzufügen, sollten Sie nach einem namens Navigation Menü suchen. Falls es noch nicht vorhanden ist, können Sie Ein Widget hinzufügen auswählen, danach danach suchen und dann klicken, um es Ihrem Widget-Bereich hinzuzufügen:
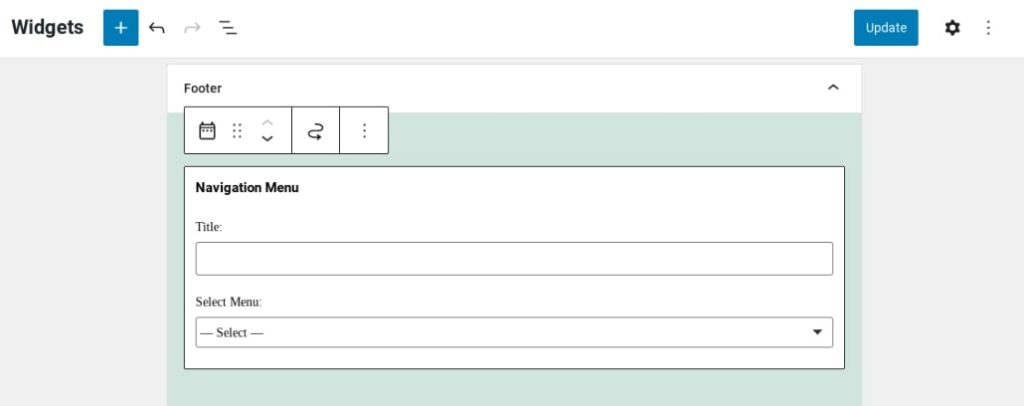
Als nächstes erweitern Sie das Widget, indem Sie darauf klicken. Sie haben die Möglichkeit, einen Titel hinzuzufügen (was optional ist), und auch das Menü auszuwählen, das Sie anzeigen möchten. Wenn Sie noch keine Menüs erstellt haben, wird Ihnen jetzt die Option dazu angeboten. Widgets bieten Ihnen eine weitere Möglichkeit, Menüs auf Ihrer Website anzuzeigen, und sind besonders hilfreich, wenn Sie in Ihrem gewählten Thema kaum geeignete Stellen dafür haben.
Erstellen Sie heute Ihr erstes WordPress-Menü
Wenn es darum geht, eine großartige Benutzererfahrung zu schaffen, sollte eine leicht zu befolgende Navigation eine Ihrer höchsten Prioritäten sein. Ebenso wichtig ist, dass auch Ihre Suchmaschinen-Rankings von gut organisiertem Inhalt profitieren, der für Leser leicht zu finden ist.
Zum Glück macht es WordPress super einfach, Menüs auf Ihrer Seite hinzuzufügen. Sie können die Elemente auswählen, die Sie anzeigen möchten, deren Reihenfolge neu anordnen und einen Standort für Ihr Menü wählen.

Mehr machen mit DreamPress
DreamPress Plus- und Pro-Nutzer erhalten Zugang zu Jetpack Professional (und über 200 Premium-Themen) ohne zusätzliche Kosten!
Pläne ansehen