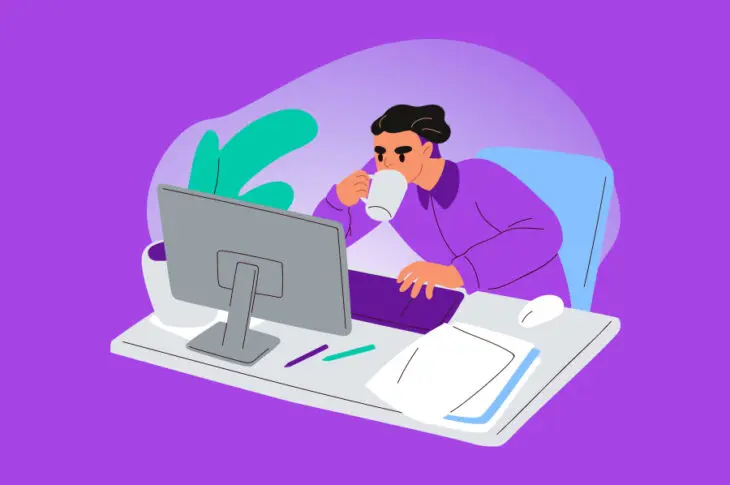Ваша главная страница WordPress (также называемая домашней страницей) — это первое, что увидят большинство посетителей, когда попадут на ваш сайт. Таким образом, она имеет решающее значение для создания хорошего первого впечатления.
Хотя на вашей главной странице обычно отображаются последние публикации, возможно, вы захотите более индивидуализированный подход, чтобы выделить самый важный контент. К счастью, на платформе WordPress доступно множество опций.
Что такое домашняя страница WordPress (Главная страница)?
Ваша главная страница — это домашняя страница вашего сайта на WordPress. По умолчанию она отображает ваши блог-посты, начиная с самых последних записей. WordPress позволяет вам устанавливать количество отображаемых постов и даже включать тизеры для других постов (в зависимости от опций вашей темы).
К счастью, WordPress позволяет вам выбрать любую страницу в качестве главной страницы. Это означает, что вы можете использовать как статическую страницу, так и настраиваемую страницу. Последний вариант особенно интересен, поскольку он позволяет вам выделиться среди других сайтов, использующих ту же тему.
Преимущества настройки главной страницы включают возможность:
- Оптимизируйте ваше статическое содержимое.
- Лучше показывайте, о чем ваш сайт — его миссия, отличительные особенности, основные ценности и т.д.
- Добавьте несколько мощных призывов к действию (CTA), которые хорошо видны.
Настройка главной страницы вашего WordPress позволяет вам точно настроить ее внешний вид так, чтобы он соответствовал вашим требованиям. Это также может дать вам важное преимущество перед другими сайтами с похожей тематикой. Давайте рассмотрим несколько способов настройки главной страницы в WordPress.
3 способа настроить главную страницу вашего сайта на WordPress (Главная страница)
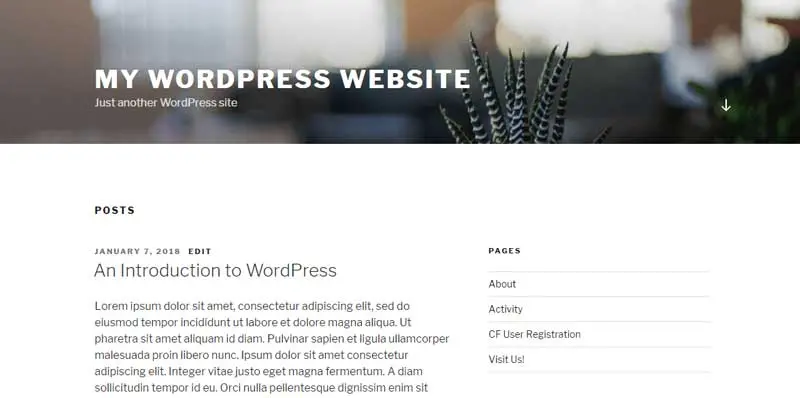
Прежде чем использовать любой из этих методов, важно сначала сделать резервную копию вашего сайта. Это гарантирует, что вы сможете легко отменить изменения, которые вам не понравятся.
1. Выберите, отображать ли записи или статическую страницу
Чтобы начать, перейдите в свою Панель управления и выберите Настройки > Чтение. Здесь вы можете выбрать, будет ли на вашей главной странице отображаться ваши последние посты или статическое содержимое:
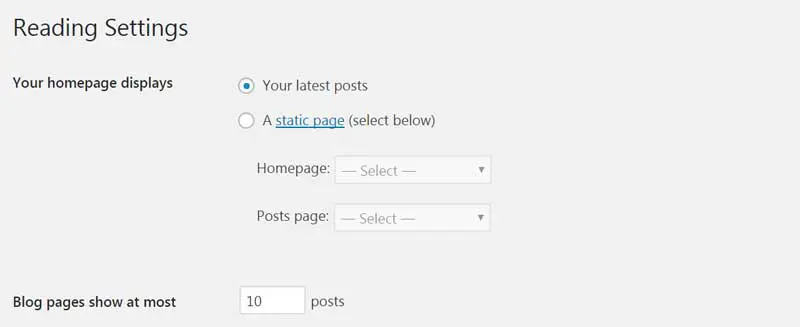
Если вы ведете блог, вы можете захотеть отдать приоритет своим последним публикациям. Для этой опции вы можете изменить значение в поле На страницах блога показывать максимум. Это установит максимальное количество отображаемых записей.
Если вы выберете статическую страницу, вы можете решить, какую страницу использовать:
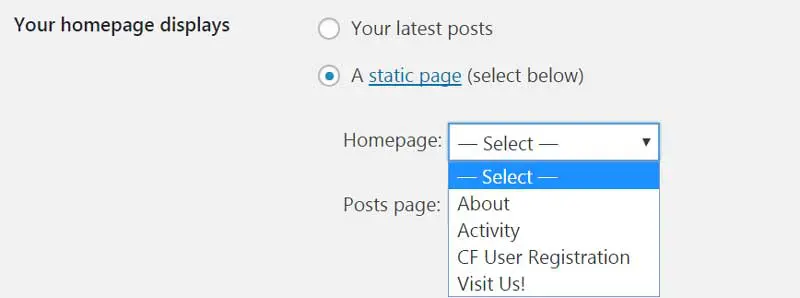
Вы также можете выбрать альтернативную страницу, на которой будут отображаться ваши блог-посты. Имейте в виду, что вам нужно создать эти страницы заранее, прежде чем вы сможете их выбрать.
2. Настройте вашу статическую главную страницу
После того как вы установили конкретную страницу в качестве вашей статической домашней страницы, откройте эту страницу в Редакторе блоков:
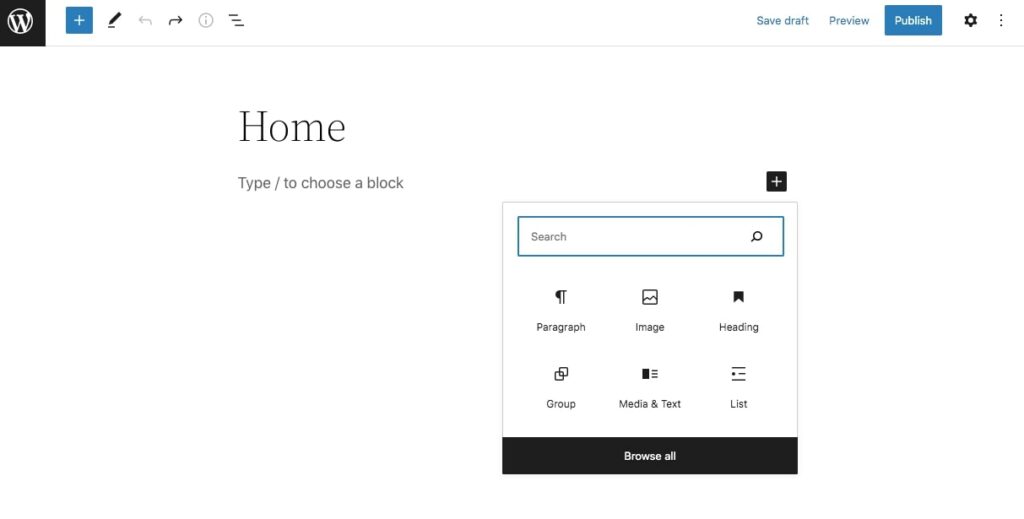
Чтобы настроить страницу с нуля, вы можете вставить новые блоки содержимого. Просто выберите иконку + и найдите нужную функцию.
WordPress предлагает разнообразие блоков на выбор. Вы можете вставлять стандартные элементы, такие как абзацы, изображения, списки, таблицы и кнопки. Кроме того, вы сможете использовать блоки темы:
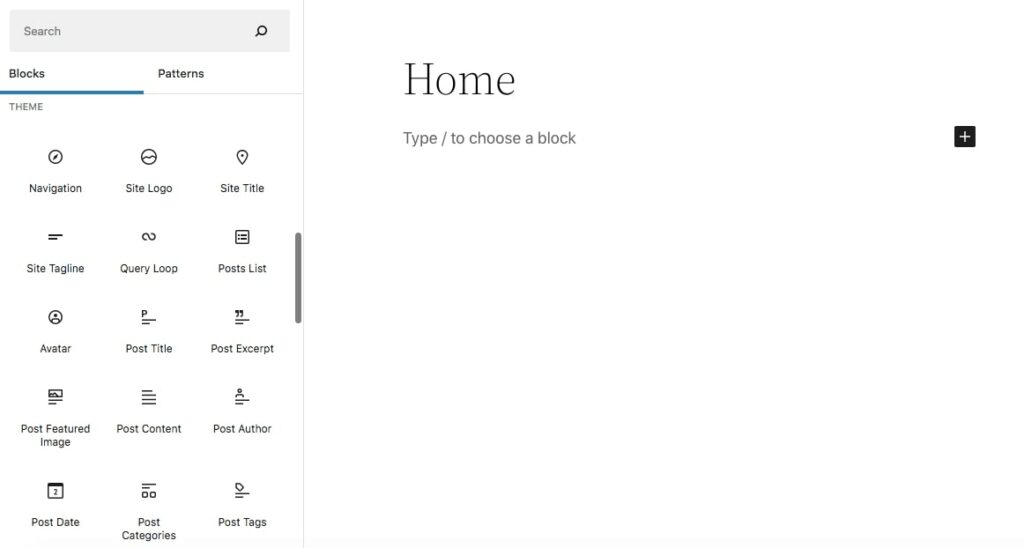
Чтобы сэкономить время, вы также можете использовать предварительно разработанные Block Patterns. Вы найдете макеты для ваших заголовков, нижних колонтитулов, избранных постов, фотогалерей и многого другого:
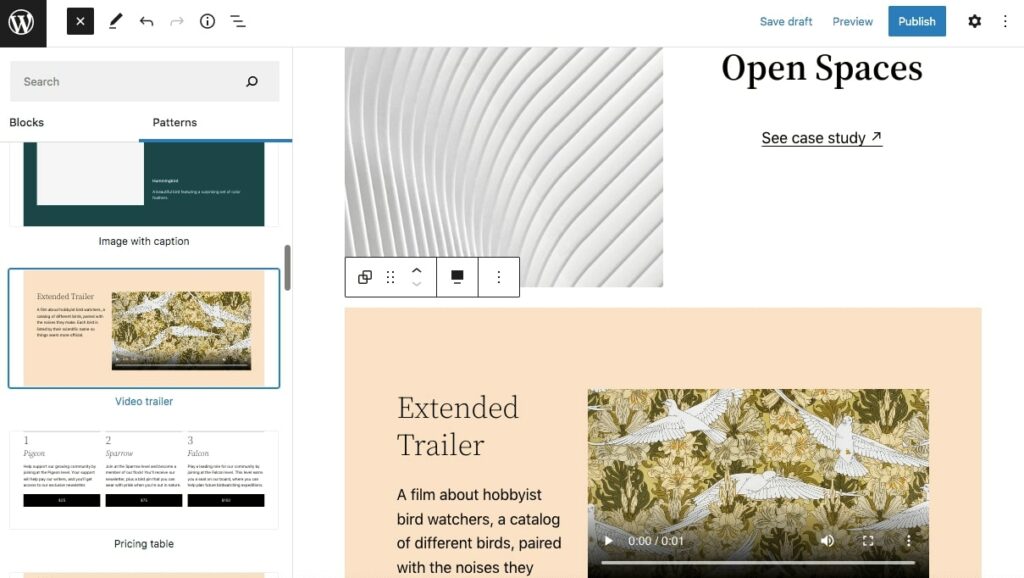
После добавления всех необходимых элементов на вашу статическую главную страницу, вы можете опубликовать её! Кроме того, вы можете сохранить её как черновик, чтобы продолжить редактирование позже.
3. Создать индивидуальный шаблон страницы WordPress
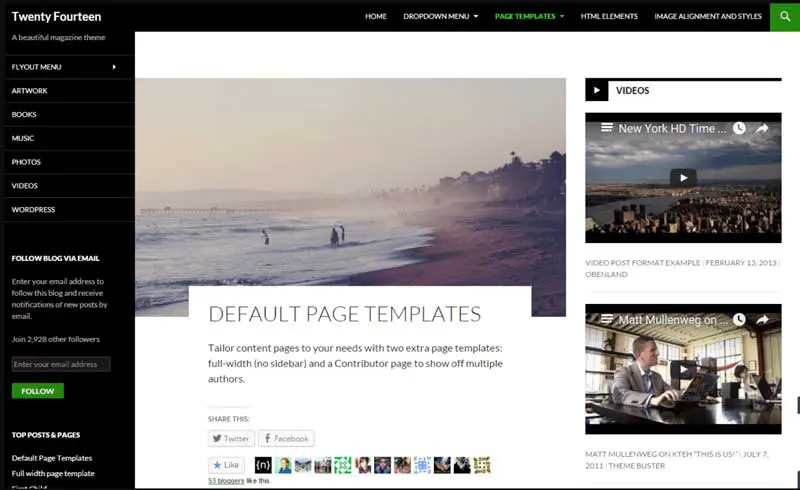
Вы также можете настроить главную страницу в WordPress, создав шаблон пользовательской страницы. Сначала вам нужно убедиться, что на вашем сайте активирована тема блоков. Это поддержит редактирование полного сайта.
Чтобы найти тему блока, откройте свою панель управления и перейдите в Внешний вид > Темы > Добавить новую. Затем кликните на Фильтр функций и выберите опцию Полное редактирование сайта:
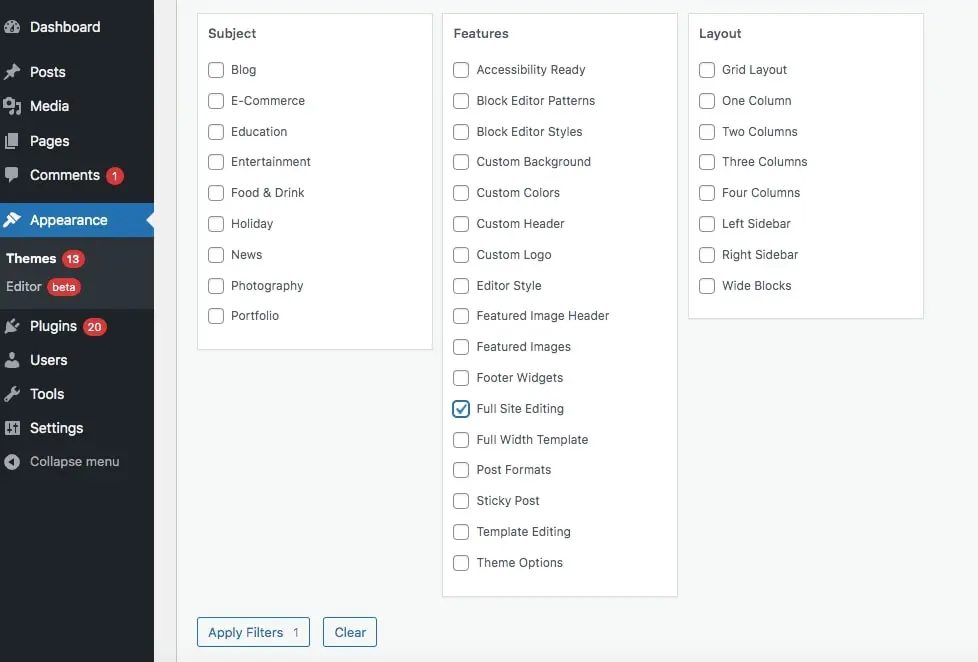
После применения фильтра, установите и активируйте тему блоков, которая наилучшим образом соответствует вашим потребностям. Для этого руководства мы будем использовать тему по умолчанию Twenty Twenty-Two:
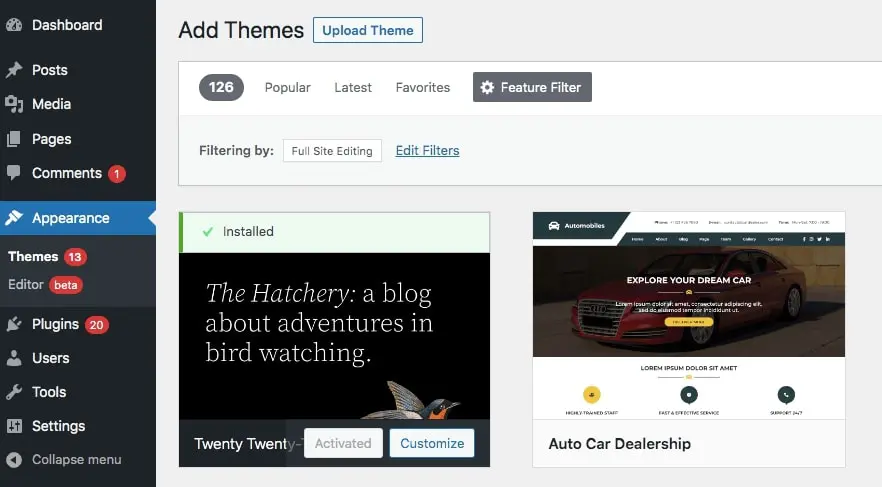
Большинство тем-блоков автоматически создают некоторые шаблоны страниц по умолчанию для вашего сайта. Чтобы просмотреть их, перейдите в раздел Внешний вид > Редактор. В этом редакторе сайта нажмите на иконку WordPress и выберите Шаблоны:
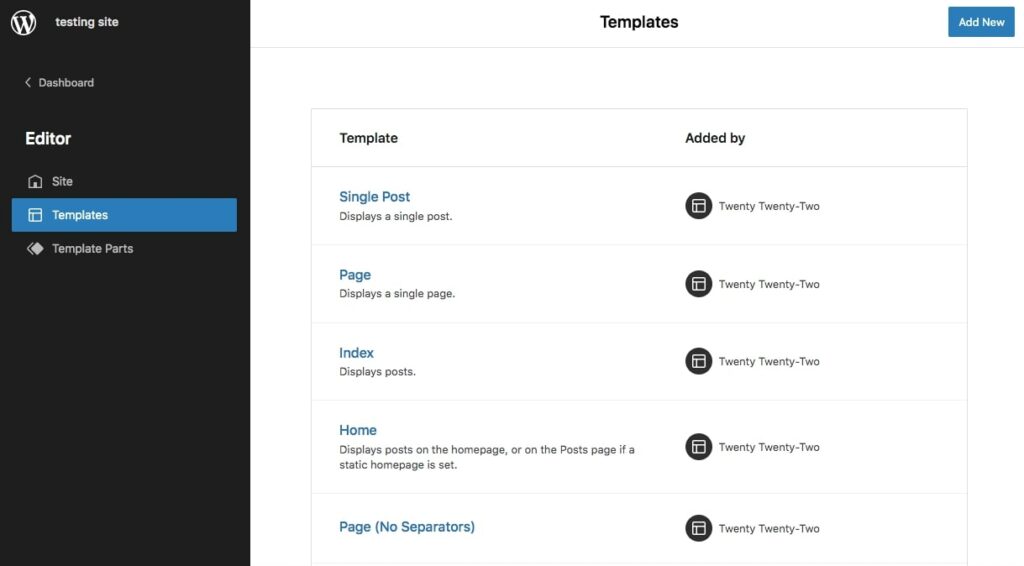
Здесь вы увидите список предварительно разработанных шаблонов страниц, которые идут вместе с вашей темой. Во многих случаях у вас будет шаблон Home. Вы можете выбрать его, чтобы открыть предварительный просмотр в редакторе сайта:
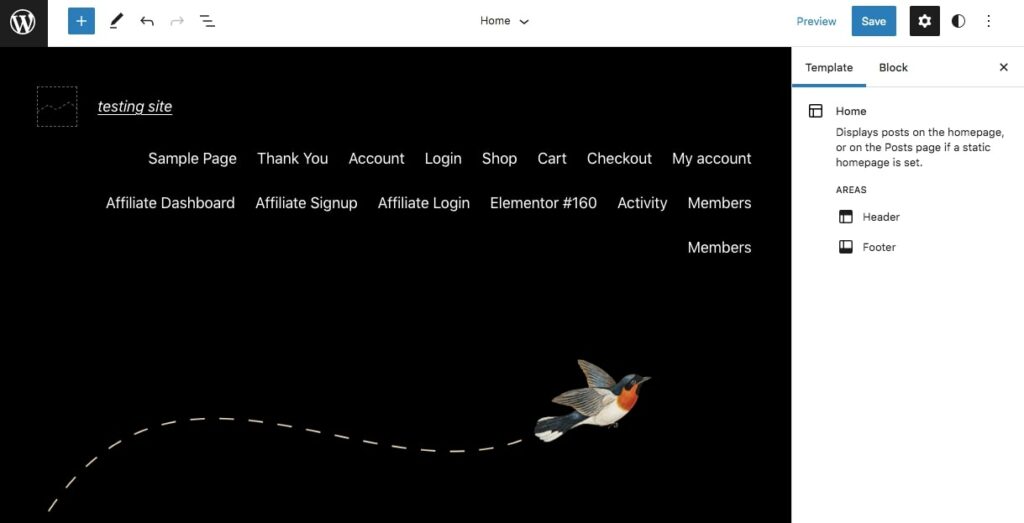
Нажимая на кнопку +, вы можете вставлять новые блоки в шаблон. Вы можете добавлять стандартные текстовые и медийные блоки, виджеты, элементы дизайна и блоки темы. Однако имейте в виду, что это повлияет на все страницы, которые используют этот шаблон:
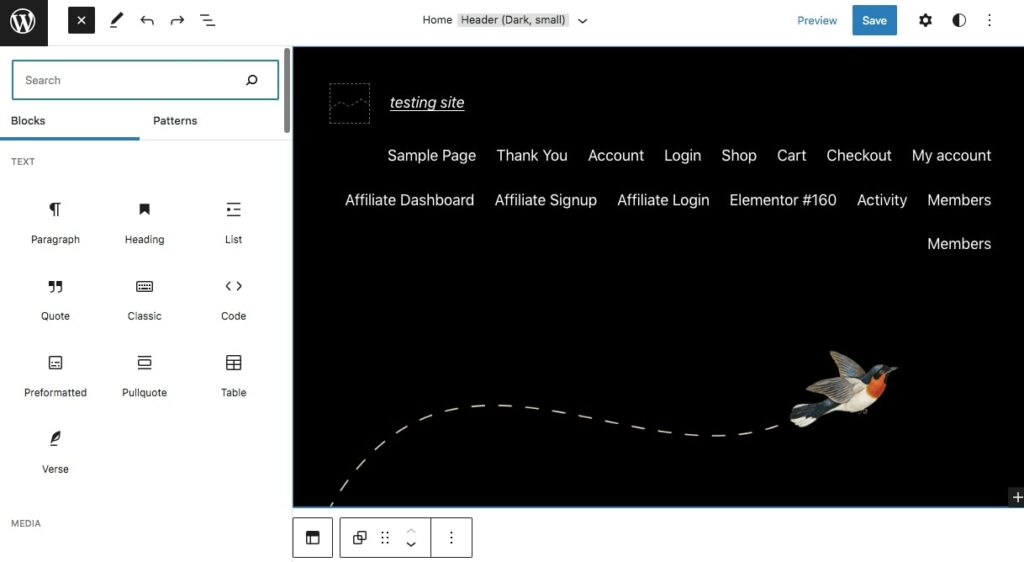
Если у вас еще нет шаблона страницы Home, вы можете легко создать его. Сначала откройте новую запись или страницу. В настройках страницы справа найдите раздел Template:
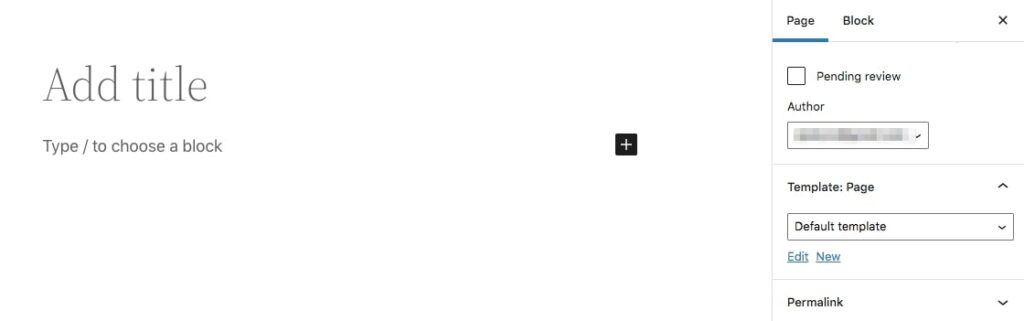
Далее, выберите Новый. В появившемся окне введите название шаблона и нажмите Создать:
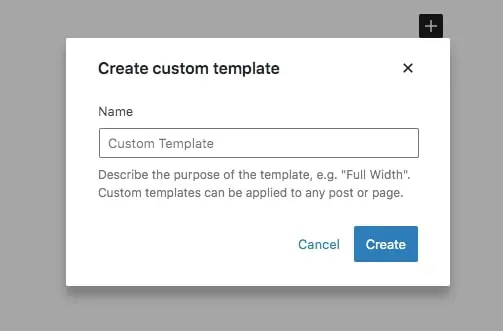
Это автоматически откроет редактор шаблонов. Теперь вы можете создать свой собственный шаблон, используя блоки, шаблоны и даже части шаблонов:
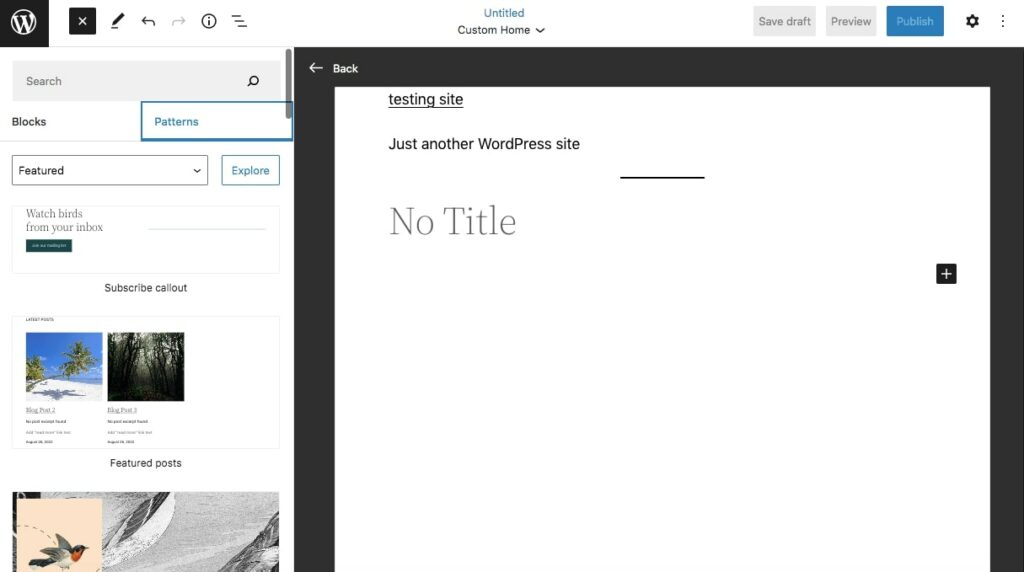
После внесения изменений нажмите Опубликовать. Если вы хотите назначить этот шаблон своей домашней страницей, откройте Блочный Редактор для страницы:
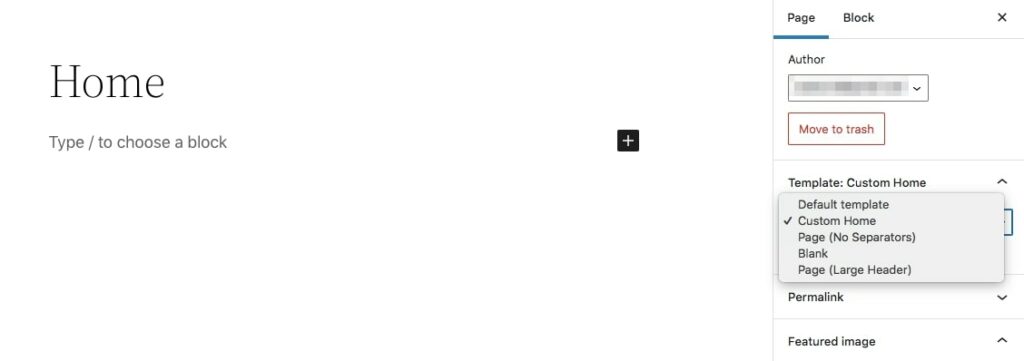
Вы должны увидеть ваш новый шаблон в выпадающем меню Template. Выберите его, и когда вы опубликуете (или обновите) страницу, ваш пользовательский шаблон будет применён.
Нет места лучше вашей домашней страницы
Добавление пользовательской домашней страницы на ваш сайт WordPress имеет множество преимуществ, включая более высокую визуальную привлекательность и возможность быстро предоставлять посетителям актуальную информацию. К счастью, WordPress достаточно гибок, чтобы позволить вам настроить вашу главную страницу почти любым необходимым способом.

Сделайте больше с DreamPress
Пользователи DreamPress Plus и Pro получают доступ к Jetpack Professional (и более 200 премиальных тем) без дополнительных расходов!
Посмотреть планы