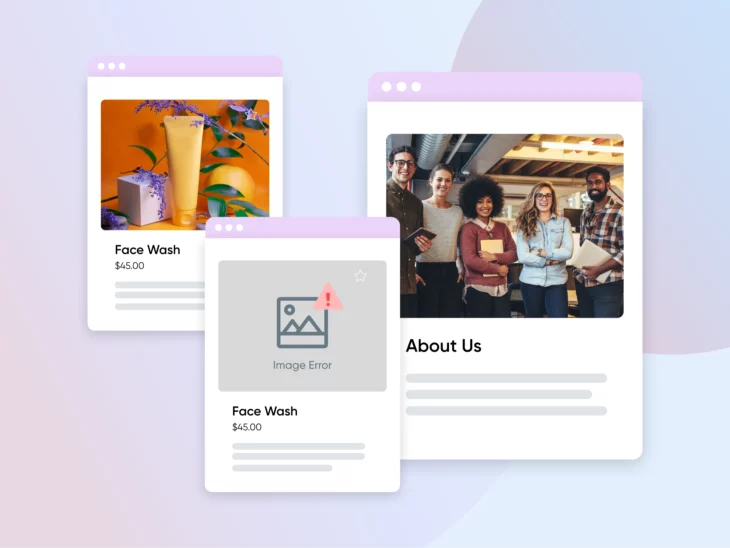Bilder sind ein super wichtiges Element jeder Website. Wir verarbeiten visuelle Inhalte viel schneller als Text, und Bilder können uns helfen, komplexe Ideen zu verstehen.
Als Website-Besitzer bedeutet dies, viel Zeit mit Fotos zu verbringen. Und wenn Sie regelmäßig Bilder auf Ihre WordPress-Website hochladen, ist es nur natürlich, gelegentlich auf Fehlermeldungen zu stoßen.
Zum Glück gibt es Möglichkeiten, selbst das unklarste Problem beim Hochladen von Bildern zu diagnostizieren. Nachdem Sie eine Liste häufiger Lösungen durchgegangen sind, sollten Sie keine Probleme haben, Ihrer Website schöne, ansprechende Bilder hinzuzufügen.
In diesem Artikel werden wir uns ansehen, warum Fehler im Zusammenhang mit Bildern schwierig zu diagnostizieren sein können. Wir teilen dann fünf Lösungen, die Sie das nächste Mal ausprobieren können, wenn die WordPress-Medienbibliothek nicht mit Ihrer kreativen Vision zusammenarbeiten möchte. Anfangen!
Eine Einführung in WordPress-Bildfehler (und warum sie ein Problem sind)
Schöne Bilder sind nicht nur schön anzusehen. Wenn Sie einen E-Commerce-Store betreiben, sind Produktbilder besonders wichtig für das Ankurbeln des Verkaufs, weil sie den Menschen zeigen, was sie kaufen. Vielleicht erklärt das, warum Bilder etwa 40 % der durchschnittlichen Webseite ausmachen.
Allerdings ist das Hochladen von Bildern zu WordPress nicht immer einfach. Manchmal zeigt dieses beliebte Content-Management-System (CMS) einen Fehler beim Hochladen an. Diese Probleme sind berüchtigt schwer zu diagnostizieren, da eine Reihe von Faktoren sie auslösen können. Das kann es schwierig machen zu wissen, wo man anfangen soll, um das Problem anzugehen.
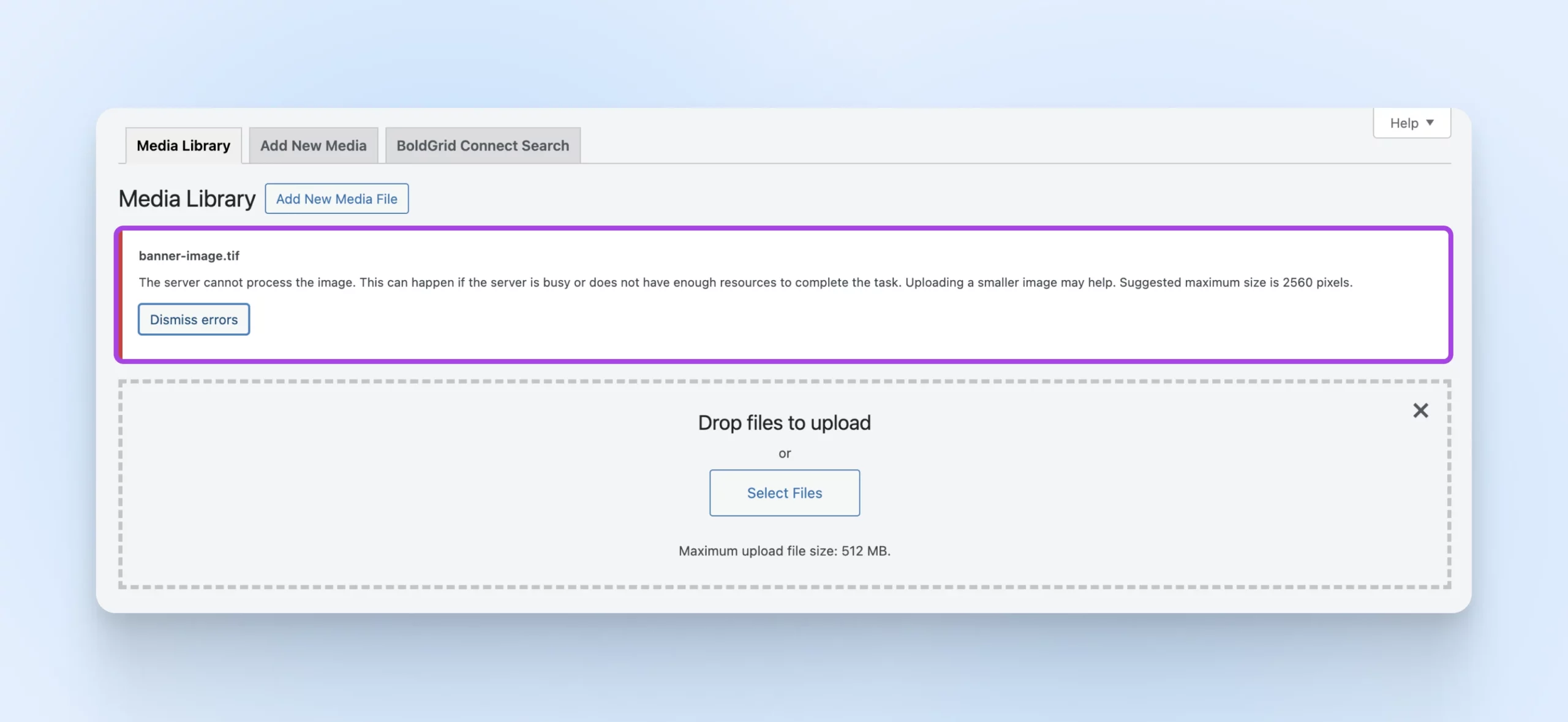
Die gute Nachricht? Wir werden Sie durch die Schritte führen, die wir unternehmen, um Bild-Upload-Probleme in WordPress zu identifizieren und zu beheben.
Wir beheben Ihr Problem beim Hochladen von Bildern
Überspringen Sie die Fehlerbehebung, wenn Sie sich für DreamPress anmelden. Unsere freundlichen WordPress-Experten sind rund um die Uhr verfügbar, um bei Website-Problemen zu helfen — egal ob groß oder klein.
/wp:shortcode –>Häufige WordPress-Bild-Upload-Fehler und wie man sie behebt (5 Methoden)
Das Letzte, was Sie möchten, ist, dass Ihr Arbeitsablauf durch eine unklare Fehlermeldung unterbrochen wird. Unten sind fünf Möglichkeiten aufgeführt, um Upload-Fehler zu beheben, damit Sie sofort atemberaubende Bilder auf Ihrer Website hinzufügen können. Pronto.
1. Passen Sie den Dateinamen und die Dateigröße des Bildes an
Wenn Sie nur Probleme mit einer bestimmten Bilddatei haben, können Sie mit der Überprüfung des Dateinamens beginnen. Wenn Sie Sonderzeichen ($, *, &, #) oder Akzentbuchstaben (ñ, á, é) verwenden, kann dies Probleme mit der WordPress-Medienbibliothek verursachen.
Dateimanager
Ein Dateimanager ist eine Softwareanwendung, die es Benutzern ermöglicht, ihre Dateien zu verwalten. Er bietet typischerweise eine grafische Benutzeroberfläche (GUI), in der Personen ihre Dateien durchsuchen, öffnen, bearbeiten und speichern können.
Mehr lesenDas Bild kann auch zu groß sein — sowohl in Bezug auf die Abmessungen als auch die Dateigröße. Sie können die Abmessungen eines Bildes mit Ihrem bevorzugten Bearbeitungsprogramm ändern. Wenn Sie versuchen, eine besonders hochauflösende Grafik hochzuladen, können Sie die Größe mithilfe eines Komprimierungswerkzeugs wie TinyPNG reduzieren, ohne die Qualität zu beeinträchtigen.
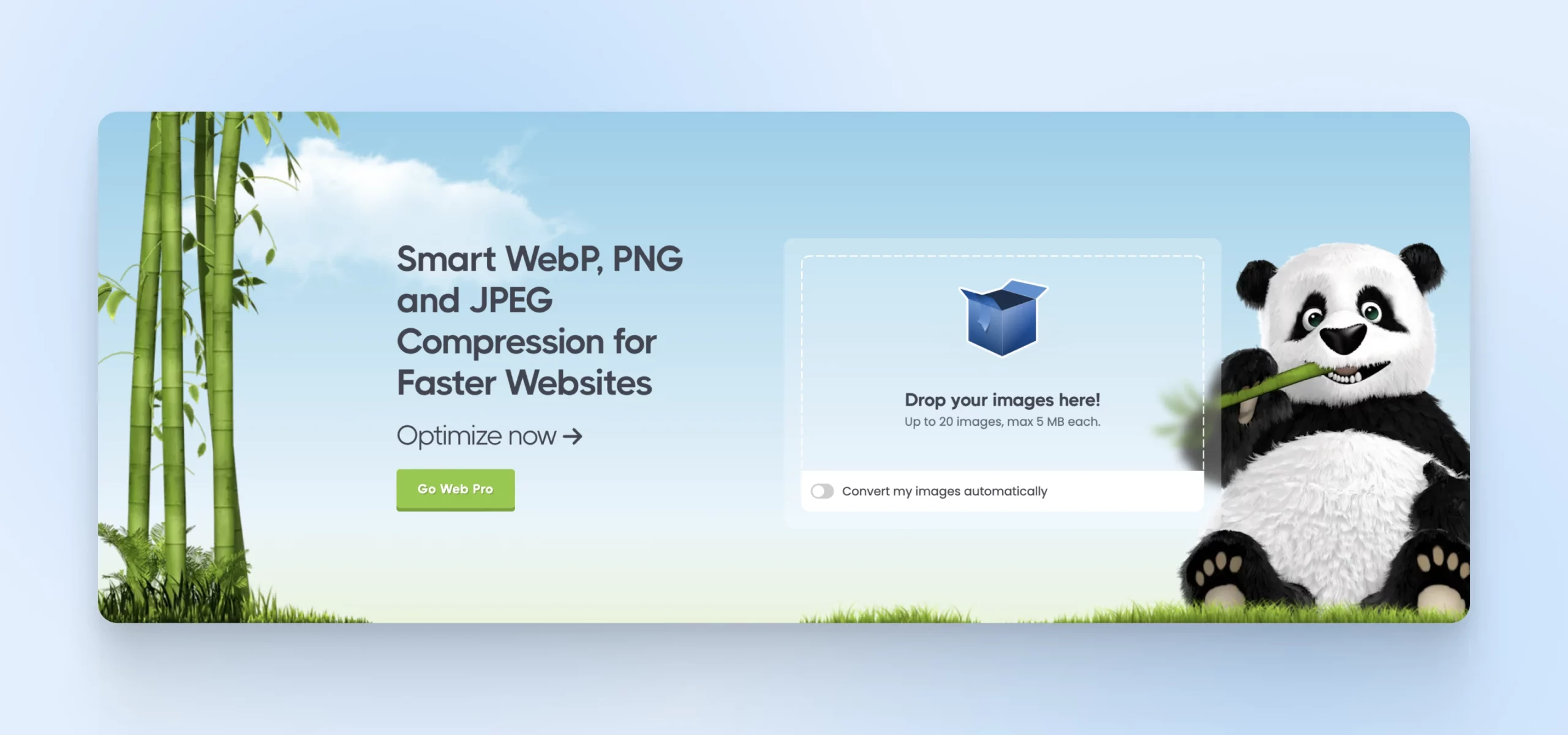
Wenn Sie regelmäßig Probleme aufgrund der Dateigröße haben, ist möglicherweise das Limit von WordPress zu niedrig eingestellt. Sie können die maximale Upload-Größe erhöhen, indem Sie Code zur php.ini-Datei Ihrer Website hinzufügen:
upload_max_filesize = 128M
post_max_size = 128M
max_execution_time = 300
Wenn Ihre Website noch keine php.ini Datei enthält, können Sie sie im PHP-Ordner für die aktuelle PHP-Version, die Ihre Website verwendet, erstellen. Fügen Sie dann einfach den oben genannten Code am Ende der Datei hinzu.
2. Erhöhen Sie das Speicherlimit Ihrer WordPress-Seite
Wenn Sie versuchen, ein Bild hochzuladen, können Sie auf den WordPress HTTP-Fehler stoßen. Dies kann manchmal durch geringe Serverressourcen oder ungewöhnlichen Datenverkehr verursacht werden. Aus diesem Grund lohnt es sich immer, einige Minuten zu warten und dann zu versuchen, das Bild erneut hochzuladen.
Wenn das Problem nicht von selbst gelöst wird, dann könnten Sie das Speicherlimit von WordPress überschreiten. Sie können die Menge an Speicher erhöhen, die PHP auf Ihrem Server verwenden kann, indem Sie sich über SFTP mit Ihrer Website verbinden.
SFTP
Secure File Transfer Protocol (SFTP) ist eine sicherere Version des FTP-Protokolls, die einen sicheren Shell-Datenstrom verwendet.
Mehr lesenAls nächstes öffnen Sie Ihre wp-config-Datei. Sie können dann folgendes hinzufügen, was das Limit auf 256MB erhöht:
define( 'WP_MEMORY_LIMIT', '256M' );
Sie können auch Ihr WP_MAX_MEMORY_LIMIT auf die gleiche Weise definieren, falls Sie versuchen möchten, das Speicherlimit speziell für Backend-Aufgaben zu überschreiben.
Wenn Sie immer noch keine visuellen Inhalte hochladen können, könnte Ihr Problem mit Threading zusammenhängen. WordPress verarbeitet Bilder entweder mit der GD-Bibliothek oder dem Imagick-Modul, je nachdem, welches verfügbar ist.
Imagick wurde entwickelt, um mehrere Threads zur Beschleunigung der Bildverarbeitung zu verwenden. Einige Shared Hosting-Anbieter begrenzen jedoch die Fähigkeit von Imagick, mehrere Threads zu verwenden, was zu einem HTTP-Fehler führen kann. Dieses Problem lässt sich häufig lösen, indem Sie Folgendes zu Ihrer .htaccess-Datei hinzufügen:
SetEnv MAGICK_THREAD_LIMIT 1.
Denken Sie daran, bei Ihrem Host zu prüfen, ob Sie die Thread-Limits ändern können.
Verwandt: Wie man den WordPress-Speicher erschöpft Fehler behebt, indem man das PHP-Speicherlimit Ihrer Website erhöht
3. Deaktivieren Sie Ihre Plugins
Software von Drittanbietern kann manchmal das Hochladen Ihrer Bilder stören. Wenn Sie Plugins verwenden, lohnt es sich immer, jedes einzelne zu deaktivieren und zu testen, ob dies Ihr Problem beim Bildupload löst.
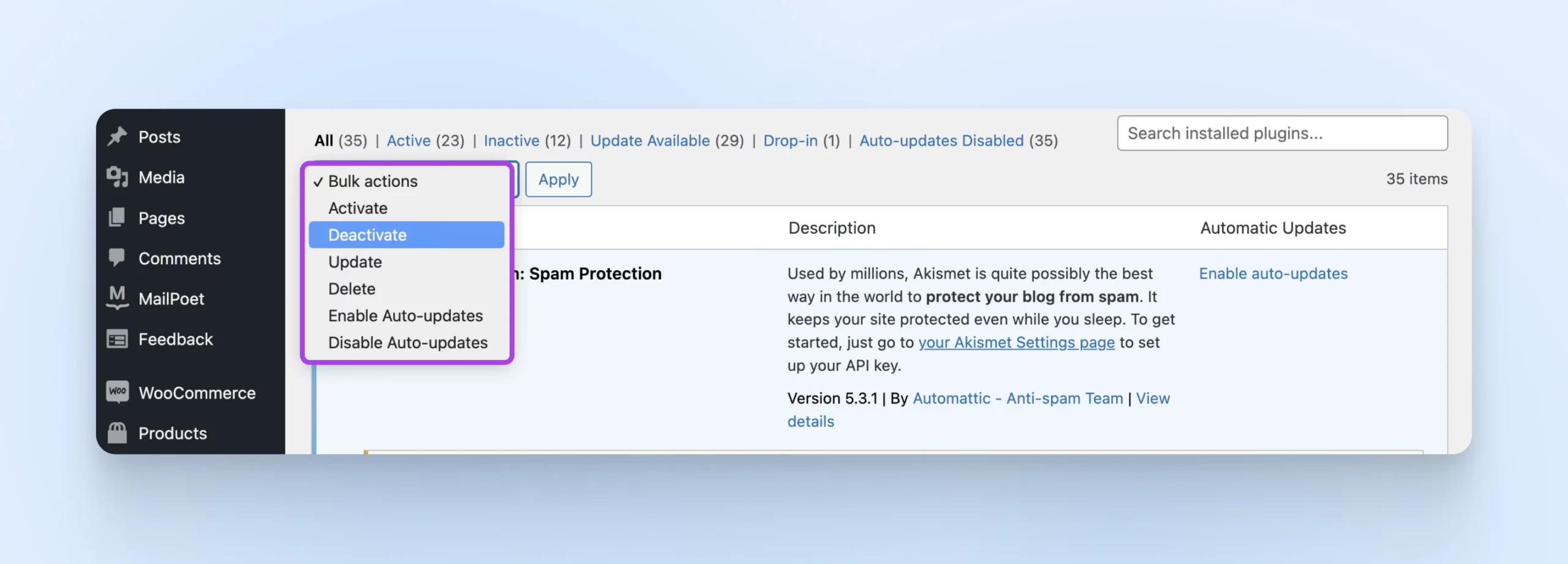
Wenn ein Plugin schuld ist, können Sie überprüfen, ob Sie die neueste Version verwenden. Wenn Sie mit Ihren Updates in Rückstand geraten sind, kämpfen Sie möglicherweise mit einem Problem, das in neueren Updates bereits gelöst wurde.
Wenn Sie jedoch tatsächlich die neueste Version verwenden, empfehlen wir, den Entwickler des Plugins zu kontaktieren, um sicherzustellen, dass er über das Problem informiert ist. Dies kann auch eine Gelegenheit sein, zu fragen, ob sie planen, dieses Problem in ihrer nächsten Version zu lösen. Wenn das Plugin für Ihre Website entscheidend ist und keine Lösung in Sicht ist, könnte es an der Zeit sein, nach einer alternativen Lösung zu suchen.
Verwandt: Der Anfängerleitfaden für WordPress Plugins
4. Leeren Sie den Cache Ihrer Website
Wenn Sie ein Caching-Plugin verwenden, dann kann das Leeren des Caches ausreichen, um Ihre Probleme beim Hochladen von Bildern zu lösen. Wir sollten jedoch erwähnen, dass es äußerst selten vorkommt, dass der Cache einen Datei-Upload verhindert, daher fügen wir diese Lösung aus großer Vorsicht hinzu.
Wenn Sie denken, dass Caching den Fehler verursachen könnte, hängen die Schritte, die Sie unternehmen, von Ihrer gewählten Caching-Lösung ab. Zum Beispiel, wenn Sie das W3 Total Cache Plugin verwenden, können Sie den Cache leeren, indem Sie Leistung > Alle Caches leeren in der WordPress-Toolbar auswählen.
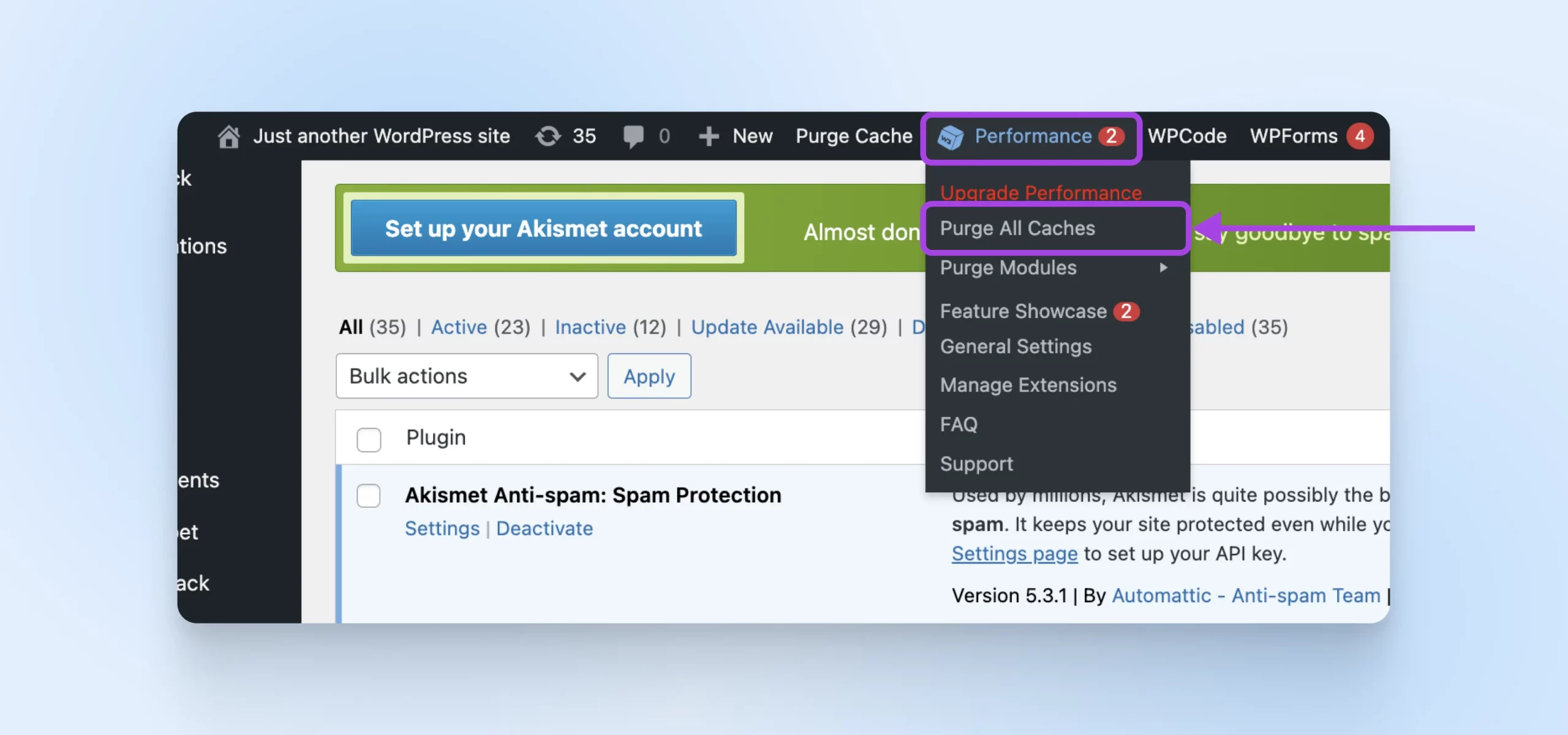
Wenn Sie nicht sicher sind, wie Sie den Cache in Ihrem spezifischen Tool leeren können, ist das Einstellungsmenü des Plugins oft ein guter Anfang. Sie können auch die offizielle Dokumentation des Entwicklers für weitere Details überprüfen.
5. Probieren Sie den Browser-Uploader aus
Immer noch Probleme? Wenn Sie alle oben genannten Lösungen ausprobiert haben, das Problem jedoch weiterhin besteht, können Sie den integrierten Datei-Uploader Ihres Browsers verwenden. Im Gegensatz zum Bild-Uploader von WordPress unterstützt der Browser-Uploader keine Mehrfachdateiauswahl oder Drag-and-Drop. Es kann jedoch eine nützliche Lösung sein, wenn Sie schnell ein Bild hochladen müssen.
Um den nativen Bild-Uploader zu nutzen, navigieren Sie zu Medien > Neues Medien-Datei hinzufügen. Anschließend können Sie den Link des Browser-Uploaders auswählen.
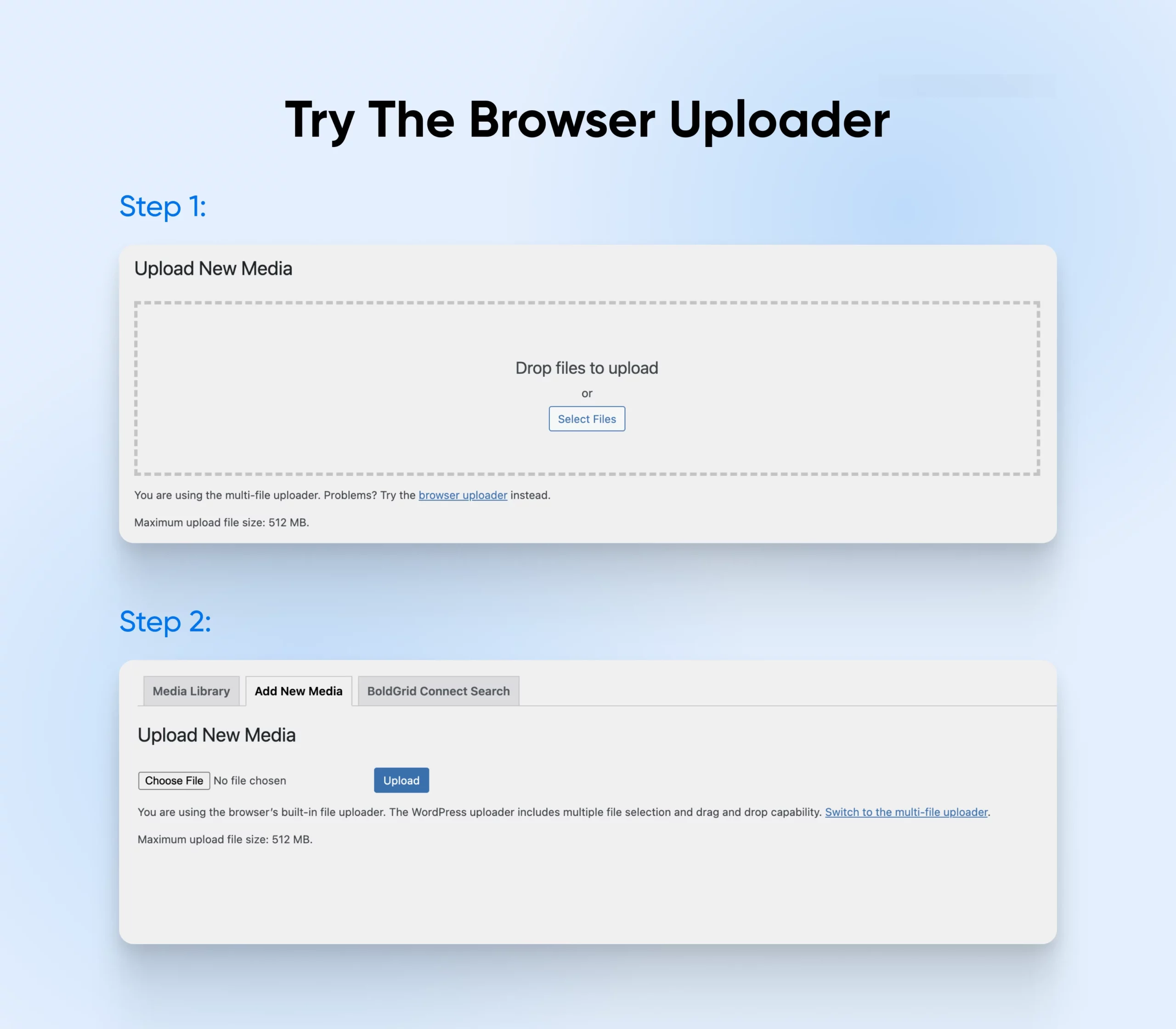
Als Nächstes klicken Sie auf Datei auswählen. Dies startet den bekannten Dateiauswahldialog, wo Sie das Bild wie gewohnt hochladen können. Wenn dieser Workaround erfolgreich ist, empfehlen wir Ihnen, im Anschluss ein Bild mit dem standardmäßigen Bild-Uploader von WordPress hochzuladen — nur um zu überprüfen, ob es Ihr Problem gelöst hat.
Häufig gestellte Fragen zur Behebung von Bild-Upload-Problemen in WordPress
Haben Sie noch Fragen? Glücklicherweise haben wir einen unendlichen Vorrat an Antworten. Hier sind einige der häufigsten Anfragen!
Warum erhalte ich einen HTTP-Fehler beim Hochladen von Bildern?
In den meisten Fällen werden HTTP-Fehler durch eines der folgenden Probleme verursacht:
- Die hochgeladenen Bilder überschreiten die Dateigrößenbeschränkungen
- Plugin-Konflikte stören die Uploads
- Es gibt Probleme mit dem Cache Ihres Browsers
Warum dauert das Hochladen meiner Bilddateien so lange?
Eine langsame Internetverbindung, eine große Dateigröße, Serverleistung oder hoher Datenverkehr auf Ihrer Website könnten alle beitragende Faktoren sein. Hier ist eine detaillierte Anleitung zur Behebung langsamer Bild-Uploads.
Was ist der Fehler „Verzeichnis kann nicht erstellt werden“?
Normalerweise tritt dieses Problem auf, wenn ein Plugin oder Skript kein neues Verzeichnis im Dateisystem Ihrer Website erstellen kann. Dies kann passieren, wenn das Programm nicht ausreichende Berechtigungen hat, um in den Zielort zu schreiben, oder einen Dateipfad verwendet, der nicht existiert. Auch kann es passieren, wenn Ihr Speicher voll ist.
Zusätzliche WordPress-Fehler-Tutorials
Nachdem Sie Ihren Fehler beim Hochladen von Bildern behoben haben, ist das Abenteuer noch nicht vorbei. Es gibt immer mehr über WordPress zu lernen! Wir haben mehrere Tutorials zusammengestellt, um Ihnen bei der Fehlerbehebung anderer häufiger WordPress-Fehler zu helfen:
- Wie man häufige SSL-Probleme in WordPress behebt
- Fehlerbehebung beim weißen Bildschirm des Todes in WordPress
- Wie man den 500 Internen Serverfehler in WordPress behebt
- Wie man Syntaxfehler in WordPress behebt
- Wie man das Problem behebt, dass WordPress keine E-Mails sendet
- Wie man den Fehler beim Aufbau einer Datenbankverbindung behebt
- Wie man den WordPress Fehler 404 Nicht Gefunden behebt
- Wie man weißen Text und fehlende Buttons im WordPress Visuellen Editor behebt
- Wie man den Fehler behebt, dass die Sidebar unter dem Inhalt in WordPress angezeigt wird
- Was tun, wenn man aus dem WordPress Admin Bereich ausgesperrt ist
- Wie man das Problem mit der Weiterleitung und Aktualisierung der WordPress Login-Seite behebt
Möchten Sie mehr Informationen zur Verwaltung einer WordPress-Website? Schauen Sie sich unsere WordPress-Tutorials an, eine Sammlung von Anleitungen, die Ihnen helfen, das WordPress-Armaturenbrett wie ein Experte zu navigieren.
WordPress-Bilder leicht gemacht
Visuals sind entscheidend, um die Aufmerksamkeit Ihrer Besucher zu erregen (und zu halten), aber Probleme beim Hochladen von Bildern sind ärgerlich häufig. Indem Sie unseren einfachen Schritten folgen, sind wir zuversichtlich, dass Sie Ihre Website wieder auf Kurs bringen können — selbst wenn die Fehlermeldung selbst nicht viele Informationen liefert.
Lassen Sie uns schnell fünf Möglichkeiten zusammenfassen, um häufige WordPress-Bild-Upload-Probleme zu lösen:
- Benennen Sie das Bild um, ändern Sie die Größe und laden Sie es erneut hoch
- Erhöhen Sie das Speicherlimit
- Deaktivieren Sie Ihre Plugins
- Leeren Sie den Cache
- Versuchen Sie den Browser-Uploader
Müde davon, WordPress-Fehler selbst zu beheben? Alle unsere DreamPress-Hostingpakete umfassen 24/7-Kundensupport, sodass Sie immer abgesichert sind.
Wir bieten auch unbegrenzten Traffic, automatische WordPress-Updates und tägliche Backups, um Ihre Website reibungslos am Laufen zu halten — und Tarife ab nur 2,59 $ pro Monat.
Melden Sie sich heute an, um die DreamHost-Erfahrung selbst zu erleben!
/wp:shortcode –>