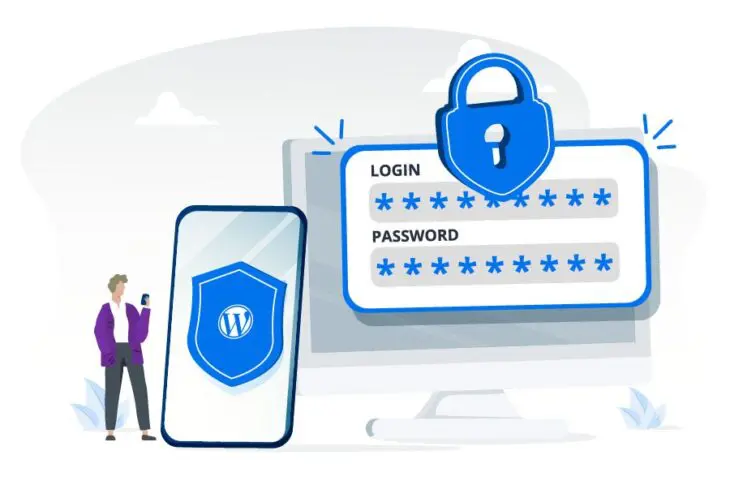Вы пытаетесь войти на свой сайт WordPress но не можете пройти за страницу входа? Если это так, возможно, вы застряли в цикле перенаправления.
Когда ваша страница входа в WordPress продолжает обновляться после ввода вашего имени пользователя и пароля, скорее всего, проблема связана с кэшированием или ошибкой плагина. К счастью, эту проблему можно быстро решить.
В этом посте мы рассмотрим распространенные причины этой петли перенаправления и затем проведем вас через три простых решения, чтобы помочь вам войти обратно на ваш сайт. Начать сейчас!
Распространённые причины перезагрузки и перенаправления страницы входа в WordPress
Проблема перенаправления при входе в WordPress возникает, когда экран входа постоянно обновляется и перенаправляет вас обратно на ту же страницу. В результате вы будете заблокированы в административной зоне вашего сайта.
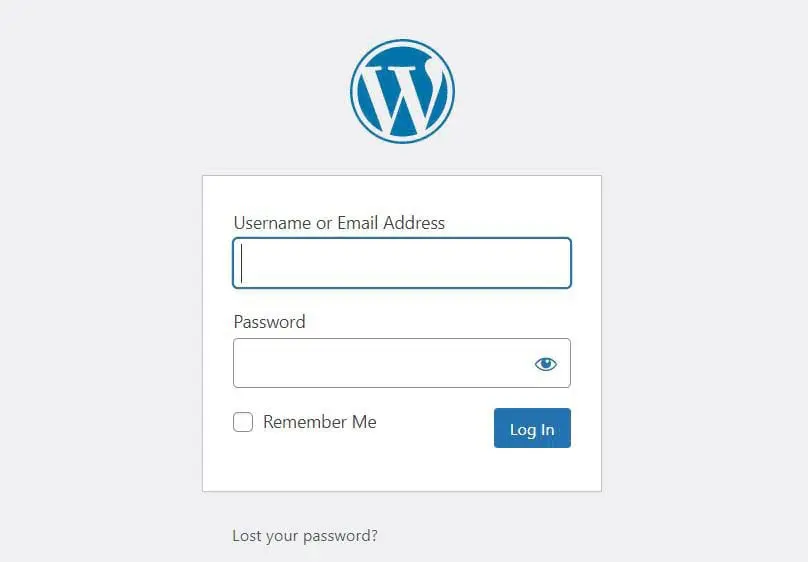
Существует три возможные причины этой ошибки:
- Ваш браузер может хранить устаревшие файлы и данные WordPress.
- Недавно установленная тема WordPress или плагин могут быть неисправны или несовместимы с другими плагинами.
- На вашем сайте WordPress может быть поврежден файл .htaccess.
Вас порадует тот факт, что для каждой ситуации есть простое решение. Далее мы покажем вам, как устранить ошибку перенаправления при входе в WordPress, чтобы вы могли снова получить доступ к вашему сайту.

Избавьтесь от стресса
Избежите устранения неполадок, когда вы регистрируетесь в DreamPress. Наши дружелюбные эксперты по WordPress доступны 24/7, чтобы помочь решить проблемы с сайтом — большие или маленькие.
Ознакомьтесь с планамиКак исправить проблему обновления и перенаправления страницы входа в WordPress (3 способа)
Теперь давайте рассмотрим три основных шага для исправления ошибки перенаправления при входе в WordPress. Перед началом вы можете выполнить резервное копирование вашего сайта на случай, если что-то пойдет не так и вам потребуется восстановить предыдущую версию.
1. Очистите cookies и кэш вашего браузера
Самый быстрый способ решить проблему перенаправления при входе в WordPress – очистить cookies и кэш вашего браузера. WordPress использует cookies для хранения данных аутентификации. Иногда ваш браузер может сохранять старые файлы, что приводит к зацикливанию перенаправления при попытке войти на ваш сайт.
Чтобы очистить cookies и кэш в Google Chrome, нажмите на значок с тремя точками в правом верхнем углу вашего браузера. Перейдите в Дополнительные инструменты в выпадающем меню, а затем выберите Очистить данные о посещениях.
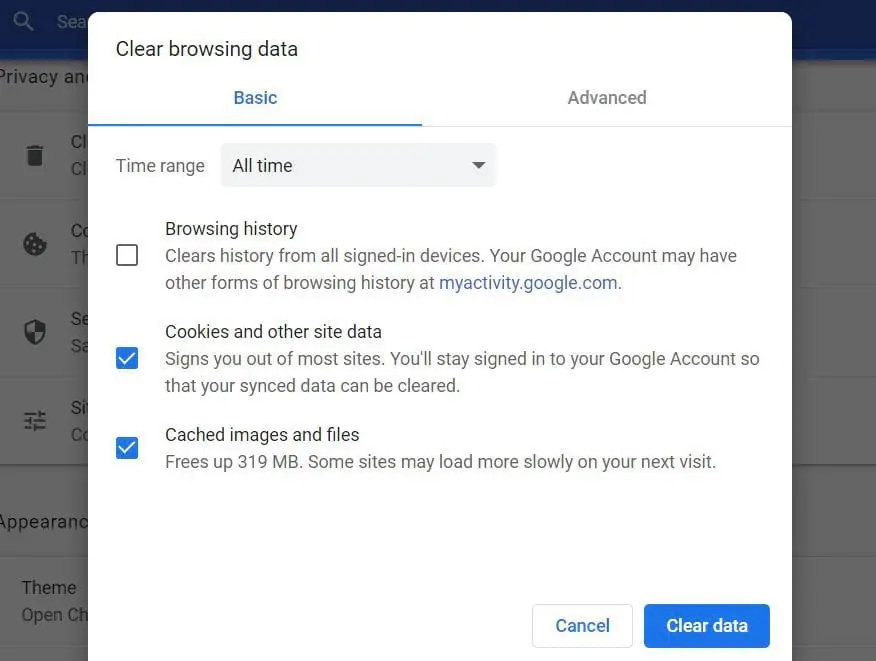
Во всплывающем окне, которое появится, установите временной диапазон в значение За все время и выберите следующие опции: Файлы cookie и другие данные сайтов и Кэшированные изображения и файлы. Наконец, нажмите на Очистить данные.
Если вы не пользуетесь Chrome, не беспокойтесь. Вы легко можете найти инструкции по очистке вашего кэша и cookies в различных браузерах.
После завершения этого процесса перезапустите свой браузер и попробуйте войти на свой сайт WordPress. Если проблема с входом все еще остается, переходите к следующему шагу.
2. Проверьте новые установки и обновления (Плагины и Темы)
Как мы упоминали ранее, проблема с перенаправлением при входе в WordPress может быть вызвана темой или плагином, который вы недавно установили. Возможно, эта новая тема или плагин неисправны, или они несовместимы с другими плагинами на вашем сайте.
Чтобы определить, вызвана ли проблема темой или плагином, вы можете сделать две вещи:
- Деактивируйте плагины на вашем сайте
- Верните стандартную тему вашего сайта
Сначала вам нужно будет получить доступ к вашему сайту WordPress через клиент протокола безопасной передачи файлов (SFTP) или файловый менеджер в аккаунте вашего хостинга. Если у вас есть аккаунт DreamHost, вы можете войти в систему и перейти к WordPress > Управляемый WordPress в боковой панели.
Затем найдите свой домен и выберите Управление. На следующей странице нажмите кнопку Управление файлами в разделе Детали . Это перенесет вас в файловый менеджер. Далее, найдите и откройте папку, обозначенную вашим именем домена.
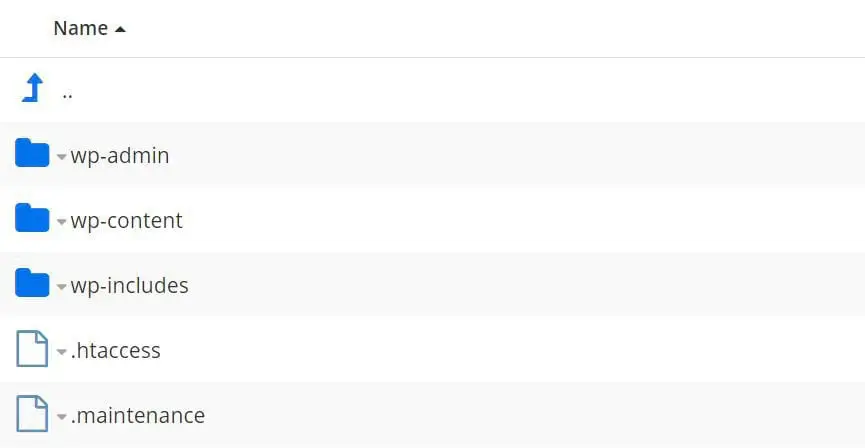
Чтобы деактивировать ваши плагины, откройте папку wp-content в корневом каталоге вашего сайта, затем найдите папку plugins и переименуйте её в plugins_test.
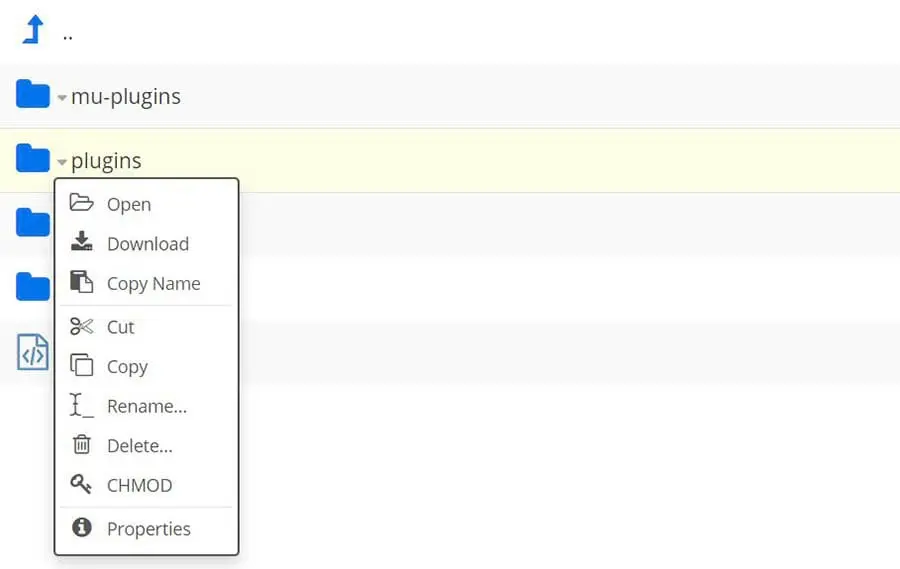
Если это решит проблему входа в систему, вам нужно будет определить, какой конкретный плагин виноват. Для этого восстановите исходное имя папки, откройте её и переименуйте одну из папок плагинов. Вы можете повторять этот процесс, деактивируя по одному плагину за раз, проверяя вашу страницу входа после каждого из них, чтобы определить виновника.
Если вы все еще не можете войти на свой сайт WordPress после деактивации плагинов, вернитесь в папку wp-content и найдите папку themes. Переименуйте папку в themes_test. Ваш сайт WordPress автоматически вернется к стандартной теме.
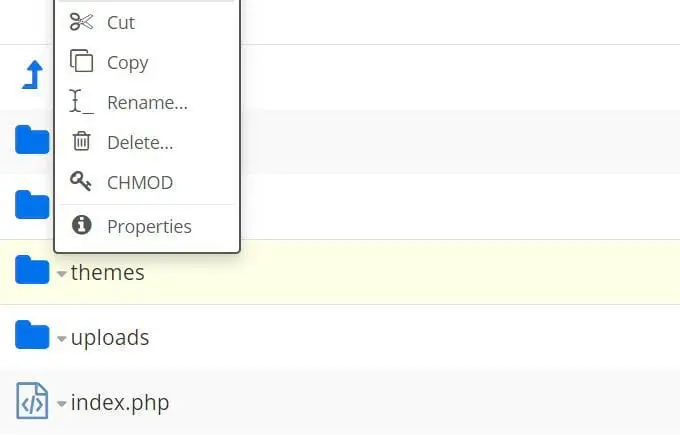
Если деактивация этих элементов решает вашу проблему с входом, вы можете перейти на вашу панель управления WordPress и выполнить необходимые обновления. Возможно, вы также захотите заменить плагин или тему, вызывающие проблемы, или обратиться к разработчику за помощью.
3. Восстановите ваш стандартный .htaccess файл
Если вы уже попробовали два предыдущих способа и всё ещё остаётесь в петле, не беспокойтесь. Есть ещё один метод, который вы можете попробовать.
Еще одной возможной причиной цикла перенаправления при входе в WordPress может быть поврежденный .htaccess файл. Расположенный в корневом каталоге вашего сайта, .htaccess файл позволяет WordPress взаимодействовать с вашим сервером и генерировать постоянные ссылки для вашего сайта.
Для доступа к этому файлу подключитесь к вашему сайту через клиент SFTP или файловый менеджер в вашем аккаунте хостинга. Затем перейдите в корневой каталог вашего сайта, найдите файл .htaccess и удалите его.
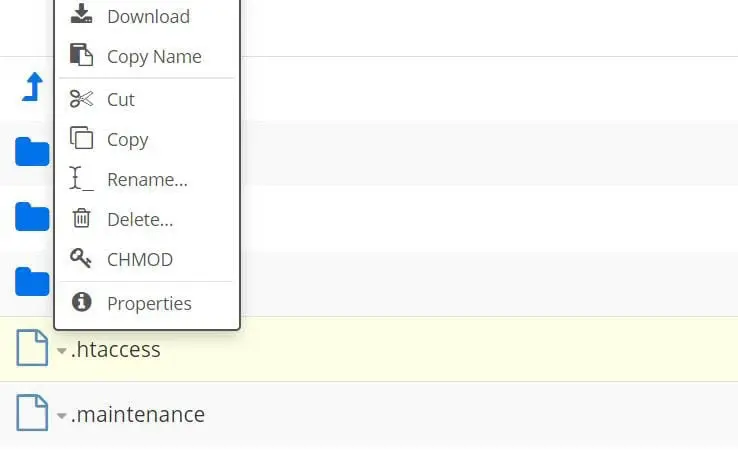
Далее, попробуйте войти на свой сайт. Если в этот раз у вас получится, значит проблема была в файле .htaccess.
Наконец, вам нужно будет создать новый файл .htaccess. Перейдите в раздел Настройки вашей административной панели WordPress, выберите Постоянные ссылки, и нажмите на кнопку Сохранить изменения внизу страницы.
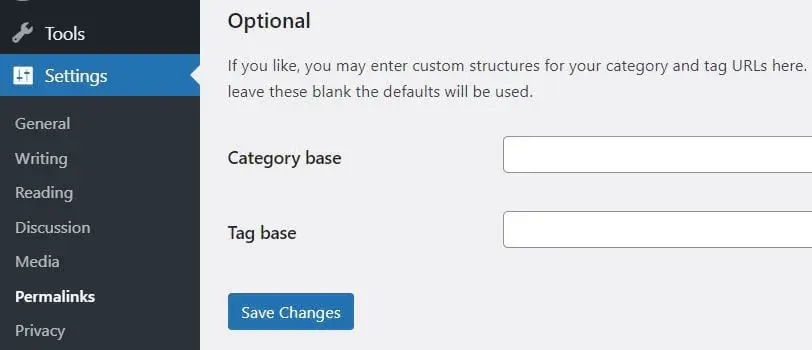
Обратите внимание, что вам не нужно вносить изменения на странице Настройки постоянных ссылок. Просто нажмите синюю кнопку, и новый файл .htaccess появится в корневом каталоге вашего сайта.
Дополнительные ресурсы по ошибкам WordPress
Хотите научиться устранять другие ошибки WordPress? Мы составили несколько руководств, чтобы помочь вам решить несколько распространенных проблем с WordPress:
- Как устранить белый экран смерти в WordPress
- Как исправить ошибку 500 Internal Server Error в WordPress
- Как исправить синтаксические ошибки в WordPress
- Как исправить проблему с недоставкой электронной почты в WordPress
- Как исправить ошибку подключения к базе данных в WordPress
- Как исправить ошибку 404 Not Found в WordPress
- Как исправить белый текст и отсутствующие кнопки в визуальном редакторе WordPress
- Как исправить ошибку сайдбара под содержанием в WordPress
- Что делать, если вы заблокированы в административной области WordPress
- Как исправить ошибку исчерпания памяти в WordPress
Если вы ищете больше советов по WordPress, ознакомьтесь с нашими руководствами по WordPress. Это коллекция руководств, предназначенных помочь вам ориентироваться в панели управления WordPress как профессионал.
Проблемы с входом решены
Цикл перенаправления при входе в WordPress может показаться пугающим, но это обычная ошибка. Обычно это вызвано проблемой с кэшированием, неисправным плагином или темой, или поврежденным .htaccess файлом.
Есть три вещи, которые вы можете сделать, чтобы выйти из этого цикла перенаправления:
- Очистите cookies и кэш вашего браузера.
- Проверьте, вызвана ли проблема недавно установленной темой или плагином.
- Удалите и восстановите файл .htaccess в корневой папке вашего сайта.
Если вы хотите избежать проблем с WordPress в будущем, рассмотрите возможность перехода на DreamPress. Наш управляемый хостинг WordPress заботится о всех технических проблемах для владельцев сайтов, что означает, что вы сможете проводить меньше времени на устранение неполадок и больше времени на развитие вашего бизнеса!