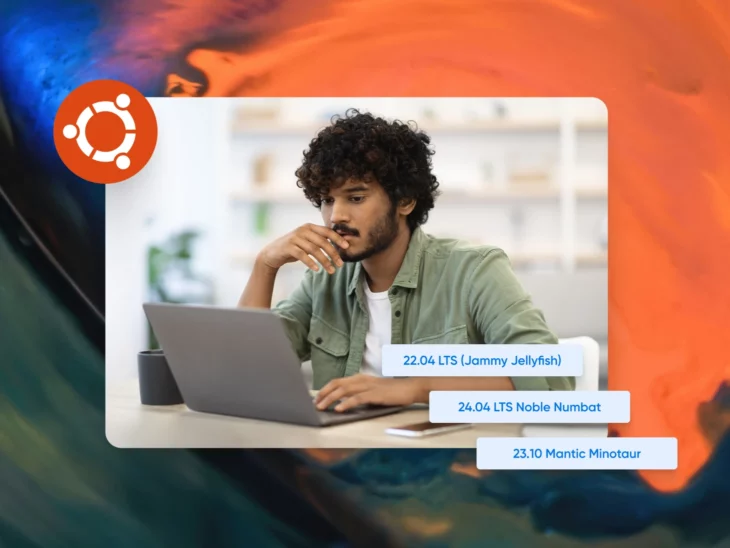Чи коли-небудь вам потрібно було знати, яка версія Linux у вас використовується? Чи ви вирішуєте проблему, забезпечуєте сумісність з певним програмним забезпеченням, чи плануєте оновлення обладнання, знання версії вашої операційної системи може бути критично важливим. Це особливо актуально для користувачів Ubuntu, але ці методи можуть працювати для більшості дистрибутивів Linux.
Ця інформація може допомогти вам усунути проблеми, уникнути проблем з сумісністю та планувати оновлення апаратного забезпечення. Вона навіть може допомогти вам підтримувати гарну безпеку.
Іншими словами, перевірка вашої версії Linux важлива, коли виникає необхідність. Чи ви переконуєтеся, що у вас останнє оновлення, чи з’ясовуєте, чи використовуєте ви старішу версію, ви потрапили в потрібне місце.
У цьому стислому посібнику ми покажемо вам, як визначити вашу версію Ubuntu за кілька хвилин.
Почнімо!
Різні версії Ubuntu
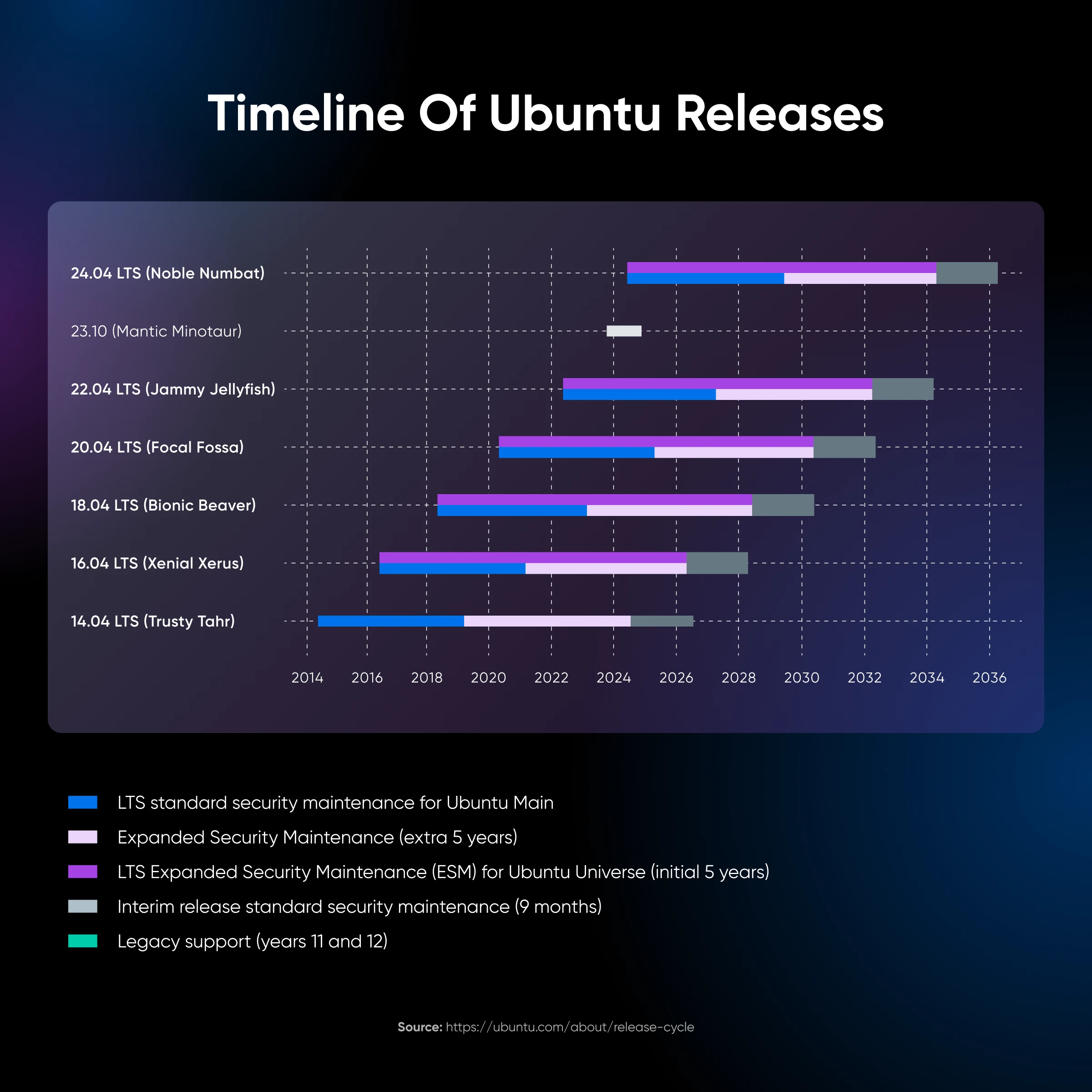
Кожна версія Ubuntu фактично є оновленням операційної системи. Нові версії з’являються приблизно кожні шість місяців, і кожен реліз має свою власну кодову назву.
Ось деякі нещодавні приклади:
- 24.04 LTS Noble Numbat
- 23.10 Mantic Minotaur
- 22.04 LTS Jammy Jellyfish
На відміну від деяких інших настільних операційних систем, Ubuntu доступна в багатьох різних Flavor, кожен з яких пропонує щось унікальне.
Проте, ці варіанти є по суті різними робочими середовищами, які базуються на одній і тій же основі Ubuntu. Вони всі використовують одне ядро Linux та основну операційну систему.
Ця базова система є тим, що ми маємо дослідити, щоб знайти цей важливий номер версії.
Чому вам може знадобитися перевірити вашу версію Ubuntu
“Нагадайте мені, чому я повинен знати версію свого Ubuntu?”
Ми вас чуємо.
Існує кілька вагомих причин дізнатися номер вашої версії.
Ось основні моменти:
Перевірка сумісності програмного забезпечення
Ви можете не мати можливості запускати нове програмне забезпечення на старих релізах, і те ж саме стосується нових оновлень існуючих додатків. Перевірка сумісності версії Ubuntu вашого пристрою може допомогти уникнути будь-яких потенційних проблем.
Оновлення безпеки
Нові версії Ubuntu часто намагаються виправити проблеми безпеки. Якщо вас турбує конкретна вразливість, вам може бути важливо переконатися, що ви використовуєте актуальну версію.
Усунення проблем
Коли ви намагаєтеся вирішити проблеми на своєму пристрої, дуже корисно знати номер вашої версії Ubuntu. Деякі проблеми є специфічними для певних релізів, тому майже кожен технічний спеціаліст запитує цю інформацію.
Планування оновлень
Якщо ви плануєте оновити вашу систему, переконайтеся, що ваш пристрій дійсно може справитися з оновленням. Існує можливість, що старіші пристрої не відповідатимуть технічним вимогам до останніх версій Ubuntu.
За тим же принципом, вам може знадобитися оновити Ubuntu для використання новіших апаратних оновлень.
Як дізнатися, яку версію Ubuntu ви використовуєте
Досить теорії. Мабуть, ви вже хочете отримати цей номер версії.
Ось найкращі способи перевірки вашої версії Ubuntu через командний рядок та (графічний інтерфейс користувача) GUI — ранжируються від легкого до трохи більш технічного.
Метод 1: Перевірте вашу версію через налаштування GUI
Найзручніший спосіб перевірити версію Ubuntu — через графічний інтерфейс:
- У Лаунчері клацніть на маленьку іконку Налаштування
- З лівого боку ви побачите багато опцій. Натисніть на ту, що позначена як Деталі
- Після вашого клацання має відкритися нове вікно
- У цьому вікні прокрутіть вниз доки не побачите розділ Про систему, де ви знайдете номер вашої версії Ubuntu
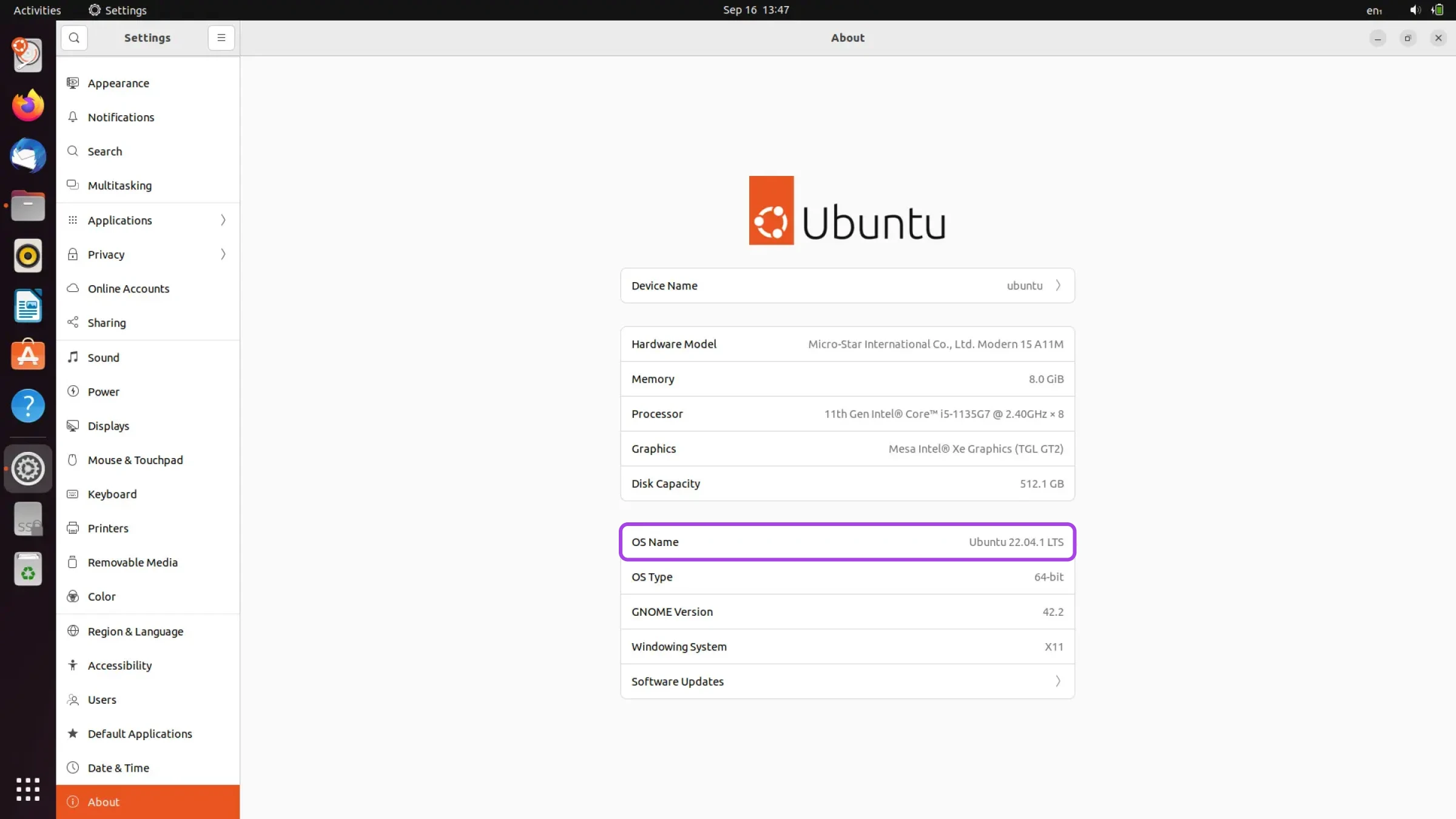
Цей маршрут ідеальний, якщо ви не впевнені у скриптингу та командному рядку Linux.
З огляду на це, ви можете виконати роботу трохи швидше через Термінал.
Метод 2: Команда lsb_release -a
Один із способів використання командного рядка — за допомогою команди lsb_release. Це дозволяє виводити корисну інформацію про версію ядра Linux та дистрибутив Linux, який ви використовуєте — у цьому випадку, Ubuntu.
Ось як це використовувати:
- Запустіть Термінал за допомогою Ctrl+Alt+T
- Введіть наступну команду:
lsb_release -a - Натисніть Enter
- У результаті має бути вказано номер версії під міткою Release
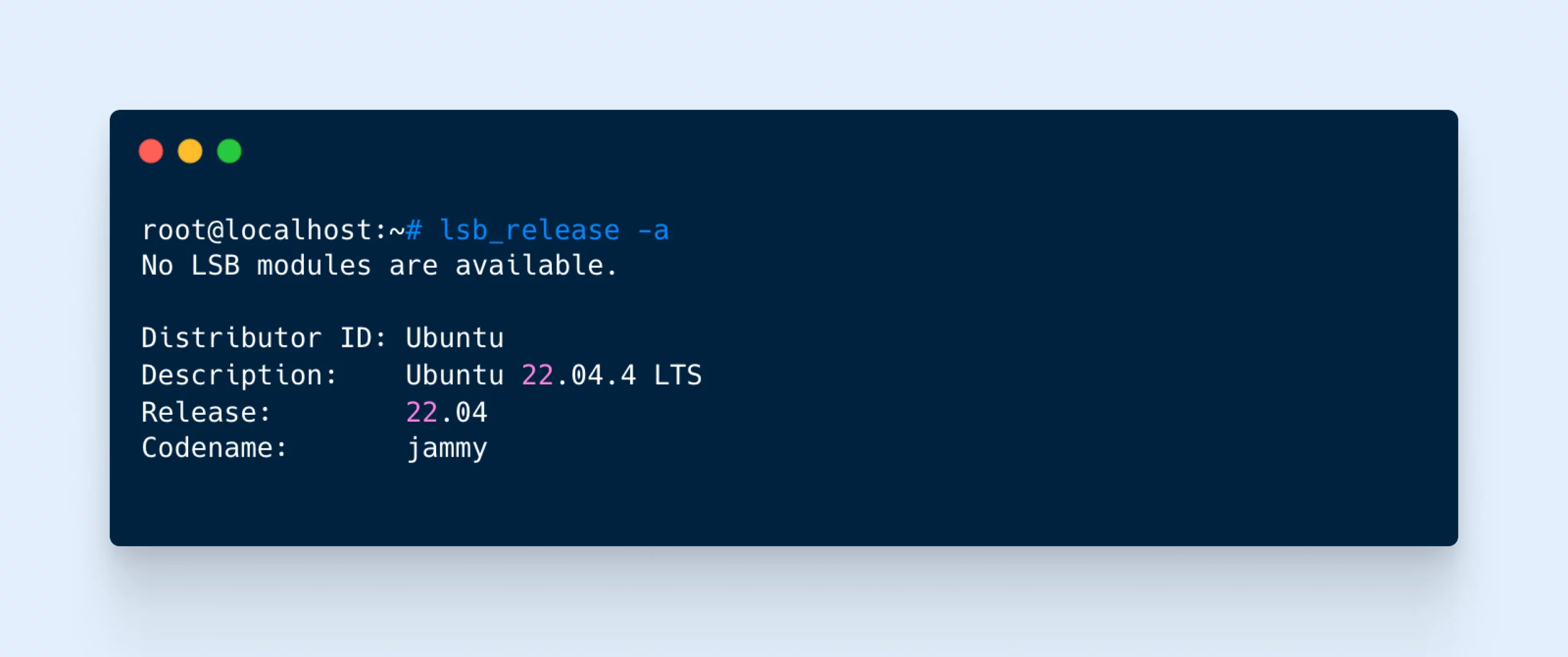
Метод 3: Команда cat /etc/os-release
Замість того, щоб запитувати номер версії у командного рядка Linux, ви можете просто звернутися до файлів, що містять цю інформацію.
- Запустіть Terminal за допомогою Ctrl+Alt+T
- Введіть наступну команду:
cat /etc/os-release - Натисніть Enter
- Terminal має вивести вміст файлу os-release
- Ви знайдете ключові дані в змінних DISTRIB_RELEASE та DISTRIB_CODENAME
Метод 4: Перевірте свій файл /etc/issue
Ще одне місце, де зберігається інформація, це файл /etc/issue. Ми можемо викликати цей документ за допомогою простої команди та отримати відповідь лише з версією Ubuntu.
- Запустіть Термінал за допомогою Ctrl+Alt+T
- Введіть наступну команду:
cat /etc/issue - Натисніть Enter
- Ви повинні побачити один рядок тексту, який вказує номер вашої версії
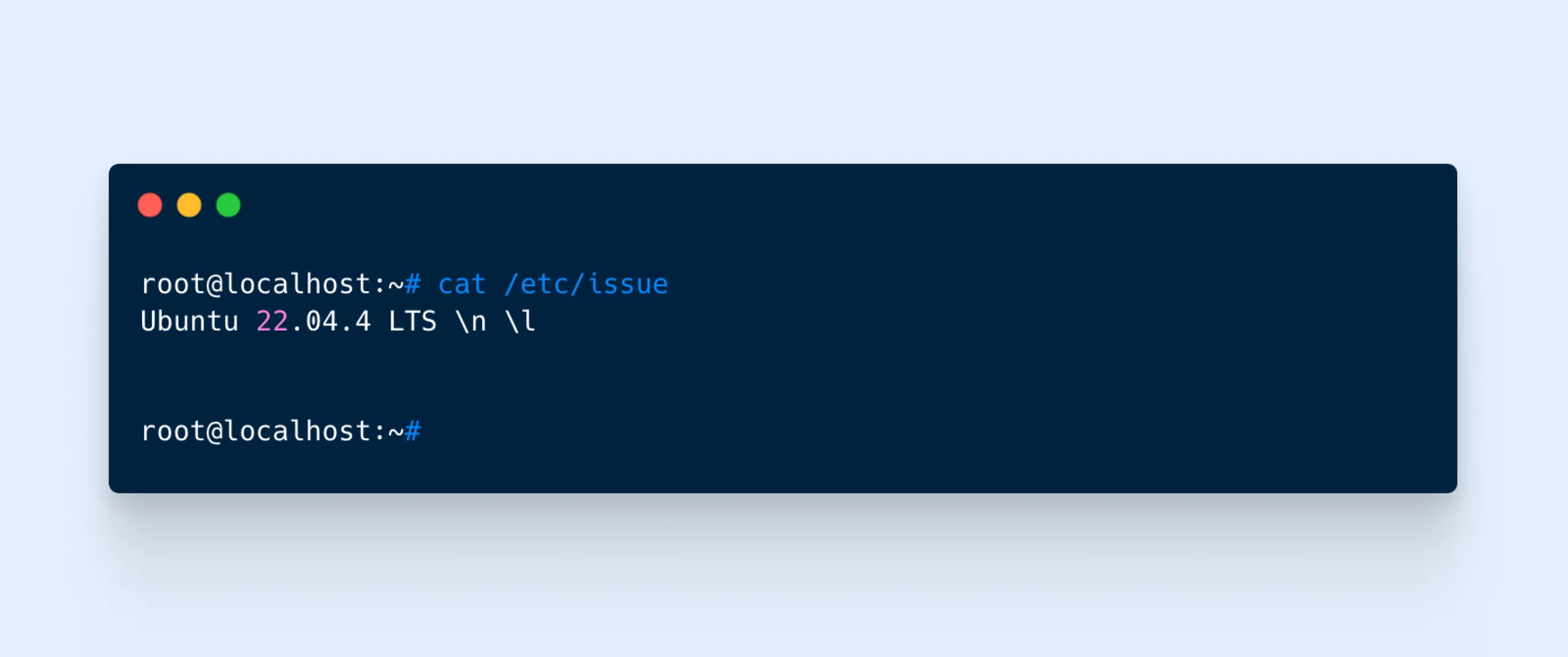
Метод 5: Використання команди hostnamectl
Команда hostnamectl призначена для допомоги вам змінити назву хоста вашої системи. (Це ідентичність вашого пристрою, коли він підключений до мережі.)
Але сьогодні нас це не цікавить.
Натомість ми використаємо команду, щоб відкрити деяку ключову інформацію про вашу систему, включаючи надзвичайно важливий номер версії Ubuntu.
- Запустіть Термінал за допомогою Ctrl+Alt+T
- Введіть наступну команду:
hostnamectl - Натисніть Enter
- Ви повинні побачити кілька рядків інформації, включаючи вашу версію операційної системи та ядра
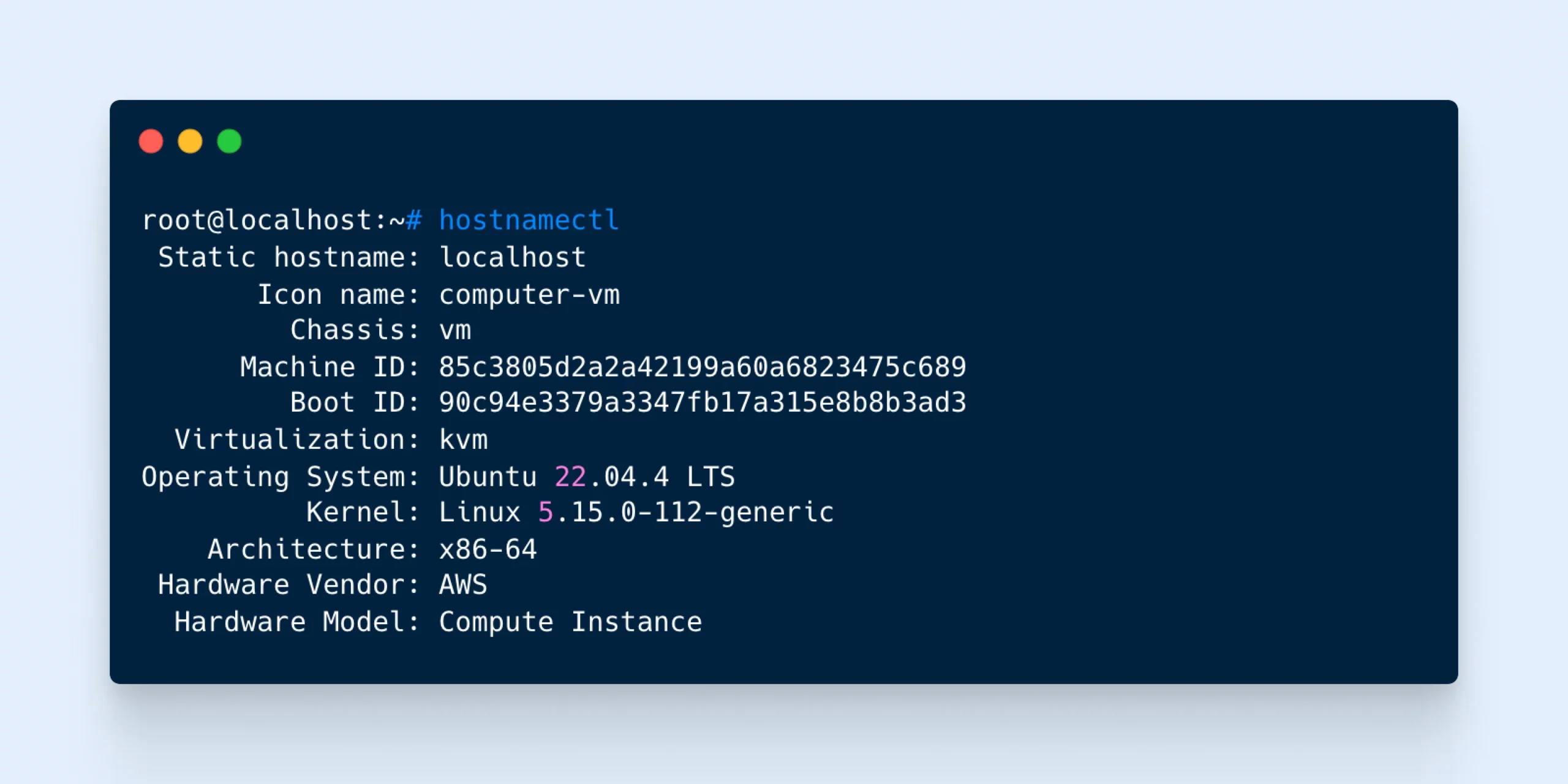
Часті питання про версії Ubuntu
Маєте більше питань? Нижче наведено кілька найпоширеніших, що стосуються релізів Ubuntu:
Як часто мені слід перевіряти версію Ubuntu?
Вам не потрібно перевіряти версію Ubuntu, якщо ви не оновлюєте її до наступної версії, не оновлюєте вашу конфігурацію або не намагаєтеся усунути проблеми.
Як я можу оновити версію свого Ubuntu?
Ви можете оновити через програму Оновлення програмного забезпечення або вибравши опцію оновлення, коли Ubuntu повідомляє вас про нову версію.
У чому різниця між версіями Ubuntu LTS і не LTS?
Ви можете помітити, що деякі коди версій Ubuntu включають абревіатуру LTS. Це означає довгострокову підтримку.
LTS-версії Ubuntu випускаються кожні два роки і підтримуються протягом п’яти років з дати їх випуску.
Натомість, версії без LTS випускаються кожні шість місяців. Вони мають лише дев’ять місяців гарантованої підтримки.
Якщо ви хочете стабільне середовище для виконання завдань, LTS може бути правильним вибором.
Однак, ви не отримаєте найновіших і найекспериментальніших функцій, які з’являються в інших версіях.
Чи потрібні привілеї sudo для перевірки версії Ubuntu?
Ні. Ви можете використовувати методи lsb_release, /etc/os-release та GUI, згадані вище, без доступу sudo.
Які конвенції іменування релізів Ubuntu?
Кожна нова версія Ubuntu отримує назву, щоб спростити посилання на неї. Ці назви слідують простому формату: прикметник тварина. Наприклад, наступне випуск буде Oracular Oriole (24.10).
Перша літера обох слів зазвичай однакова, і кожна нова версія переходить до наступної літери в алфавіті. Тварини та прикметники іноді можуть бути трохи незрозумілими, але ці кодові назви точно запам’ятовуються.
Крім назв, версії Ubuntu також мають числову систему, що слідує формату РР.ММ, де РР представляє рік, а ММ представляє місяць випуску. Наприклад, Ubuntu 24.10 вказує на випуск у жовтні 2024 року. Ця числова система допомагає користувачам швидко визначити, наскільки старою є певна версія. «Менша» версія завжди буде або .04, або .10, щоб представляти місяці, у які виходять нові релізи.
Разом, кодова назва та номер версії забезпечують легкий спосіб ідентифікації та посилання на конкретні випуски Ubuntu.
Залишайтесь в курсі
Як ви бачили, дізнатися, яка версія Ubuntu встановлена на вашому комп’ютері, не так вже й складно.
Вам просто потрібно знати, де дивитись, або які команди використовувати. Підсумовуючи, основні методи:
- Перевірте в налаштуваннях через графічний інтерфейс
- Використовуйте команду
lsb_release -a - Введіть команду
cat /etc/os-release - Запитайте за допомогою
cat /etc/issueв терміналі - Скористайтеся командою
hostnamectl
Збережіть цю сторінку для майбутнього використання, і ви більше ніколи не зіткнетеся з тією ж проблемою!
Звичайно, оновлення програмного забезпечення стосуються не тільки настільних комп’ютерів. Власникам вебсайтів потрібно стежити за новими версіями та перевіряти наявність оновлень увесь час.
Якщо вам набридло ганятися за власним хвостом, розгляньте можливість перенесення вашого сайту на DreamHost.
Наші плани керованого хостингу автоматично доглядають за оновленнями, тому вам не потрібно турбуватися про номери версій. А з автоматичними щоденними резервними копіями, ви можете відновити свій сайт до попередньої версії за кілька кліків.
Зареєструйтеся сьогодні, щоб полегшити собі життя!

Коли ви очікуєте продуктивності, обирайте DreamHost VPS
Великий чи малий, вебсайт чи додаток – ми маємо конфігурацію VPS для вас.
Дивіться також