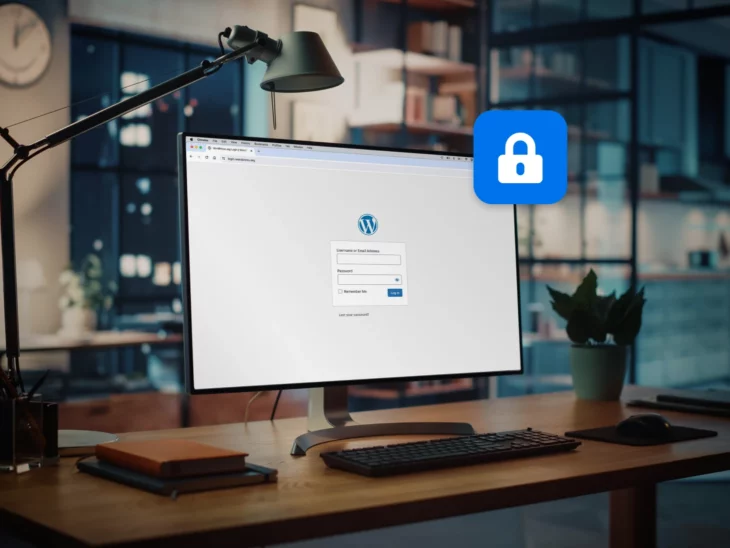Spalanie gumy.
Iskry lecą.
Hamulce piszczą.
To uczucie, gdy twój bardzo produktywny dzień nagle i niewytłumaczalnie zatrzymuje się, gdy zostajesz wykluczony z WordPress panelu.
Panel
Panel to centralne centrum zarządzania stroną WordPress dla użytkownika WordPress. Jest to panel sterowania wszystkim, od publikowania postów na blogu po zarządzanie rolami użytkowników.
Czytaj więcejJak możesz wiedzieć, oznacza to, że nie możesz tworzyć ani publikować postów, odpowiadać na komentarze ani wykonywać żadnych innych zadań, które zamierzałeś wykonać na swojej stronie.
A niestety, istnieje szeroki wachlarz przyczyn, dla których możesz być zablokowany na swojej stronie. Powiedzmy, że to może zająć trochę czasu.
Jednakże, dzięki elastyczności WordPressa, istnieje kilka opcji diagnozowania i rozwiązywania tego problemu. Co więcej, większość z nich jest stosunkowo prosta, nawet dla początkujących. Powinieneś być w stanie rozwiązać problem bez trudu. To prawda, odzyskasz trochę swojego czasu. Punkty dla Ciebie!
W tym artykule przyjrzymy się typowym powodom, dla których możesz zostać wykluczony z panelu administracyjnego WordPress. Następnie przejdziemy przez siedem metod, które możesz zastosować, aby rozwiązać problem. Jeśli zostaniesz z nami do samego końca, dodaliśmy nawet bonusową listę instrukcji, które pomogą Ci w szerokim zakresie typowych problemów z WordPress.
Główne powody, dla których możesz być zablokowany w panelu administracyjnym WordPress
Istnieje kilka sposobów, w których może objawić się problem zablokowania dostępu do WordPressa. Możesz zobaczyć inną stronę i komunikat, gdy próbujesz się zalogować, ale rezultat jest ten sam: nie możesz dostać się do swojego obszaru administracyjnego WordPressa.
W tej sekcji krótko omówimy kilka możliwych komunikatów, które możesz napotkać, wraz z wyjaśnieniem, dlaczego mogłeś zobaczyć ten konkretny błąd — wszystko to bezpośrednio wiąże się z listą rozwiązań, w które wkrótce się zagłębimy!
Warto zauważyć, że choć każdy z tych błędów może wyglądać tak samo na pierwszy rzut oka (to znaczy, nie możesz zalogować się do panelu administracyjnego WordPress), rozwiązania mogą być bardzo różne.
Nie ma koniecznie jednego uniwersalnego rozwiązania. Z tego powodu zalecamy dopasowanie do konkretnej napotkanej błędu.
Teraz, kiedy to mamy za sobą, porozmawiajmy o tym, co może być nie tak, jeśli nie możesz zalogować się do swojego panelu:
- Widzisz komunikat „To zostało wyłączone”: Najbardziej prawdopodobną przyczyną tego błędu jest posiadanie złego adresu URL do logowania na Twojej stronie. Musisz przywrócić adres URL logowania do Twojej strony WordPress.
- Twoje hasło do WordPressa nie działa: A odzyskiwanie hasła? Nie udaje się. Czasami problem z systemem e-mail Twojej strony uniemożliwia wysłanie e-maila z odzyskiwaniem. Aby to naprawić, możesz zresetować hasło za pomocą phpMyAdmin.
- Straciłeś uprawnienia administratora: W tym scenariuszu, Twoje logowanie działa, ale nie możesz wykonywać żadnych funkcji administracyjnych. Dlatego następnym krokiem jest utworzenie nowego użytkownika z uprawnieniami administracyjnymi.
- Zostałeś zablokowany z powodu zbyt wielu prób logowania: Niektóre wtyczki bezpieczeństwa robią to, aby zapobiec nieautoryzowanemu dostępowi. W takim przypadku musisz wyłączyć swoją wtyczkę bezpieczeństwa.
- Pojawia się pusty biały ekran (znany jako „Biały Ekran Śmierci”): Istnieje kilka przyczyn tego problemu, ale ogólnie jest to problem z wtyczką. Problemy z pamięcią PHP mogą być również tego przyczyną. Omówimy kilka metod rozwiązywania problemów z Białym Ekranem Śmierci.
- Widzisz komunikat „Błąd nawiązywania połączenia z bazą danych”: Ten komunikat wskazuje na problem z bazą danych MySQL używaną przez WordPress do przechowywania danych. Nadszedł czas, aby naprawić błąd połączenia z bazą danych.
- Komunikat wskazuje „Błąd składni: błąd składni”: Zazwyczaj winna jest nieprawidłowa zmiana kodu. Rozwiązaniem jest cofnięcie ostatnich zmian kodu.
Lista obejmuje większość problemów z logowaniem, które mogą wystąpić. Jednakże, jeśli napotkasz inny problem niż wymienione powyżej, lub nie możesz uzyskać dostępu do logowania, najlepiej skontaktować się z dostawcą hostingu w celu uzyskania pomocy.
Jeśli jesteś klientem DreamHost, wiesz, że WordPress to nasza specjalność — a także oferujemy wsparcie ekspertów 24/7. Aby porozmawiać z nami o każdej porze, wystarczy kliknąć przycisk wsparcia w prawym górnym rogu panelu sterowania DreamHost.
That said, let’s get to work!
Przygotowanie do naprawy blokady panelu administracyjnego WordPress
Przede wszystkim, jeśli korzystasz z instalacji DreamHost WordPress, zalecamy próbę zalogowania się do WordPressa przez panel administracyjny DreamHost, ponieważ teraz wszystkie instalacje DreamHost domyślnie pozwalają na logowanie przez panel (chyba że zrezygnowano z tej opcji). Może to pomóc obejść problem, który uniemożliwia Ci zalogowanie się jak zwykle.
Sprawdź łatwe instrukcje tutaj.
Nie udało się Cię dodać?
W takim razie czas sprawdzić, czy masz niedawne kopie zapasowe swojej strony. Jeśli tak, przywrócenie z kopii zapasowej może rozwiązać problem. A przy okazji, jeśli jesteś użytkownikiem DreamPress, otrzymujesz świeżą kopię zapasową każdego dnia.
Jeśli przywracanie nie działa lub twoja kopia zapasowa jest zbyt stara, będziesz chciał zrobić nową kopię zapasową zanim zaczniesz rozwiązywać problemy. Dzięki temu, jeśli coś pójdzie nie tak, możesz łatwo przywrócić swoją stronę do obecnego stanu.
Dla klientów DreamHost, instrukcje dotyczące tworzenia kopii zapasowej są łatwe do śledzenia. Nawet jeśli korzystasz z innego dostawcy hostingu, prawdopodobnie oferuje on podobne możliwości tworzenia kopii zapasowej.
Potrzebujesz wykonać ręczną kopię zapasową? Jesteśmy do Twojej dyspozycji.
Najpierw zapiszemy kopię plików Twojej strony internetowej.
Zaczyna się od znalezienia Twoich danych uwierzytelniających Secure File Transfer Protocol (SFTP) na Twoim koncie hostingowym. Oto jak to zrobić z DreamHost.
Nie możesz ich znaleźć? Poproś swoich dostawców hostingu o szczegóły.
Następnie pobierz klienta SFTP (polecamy FileZilla). Użyj tych danych uwierzytelniających, które właśnie zdobyłeś, aby połączyć się z serwerem.
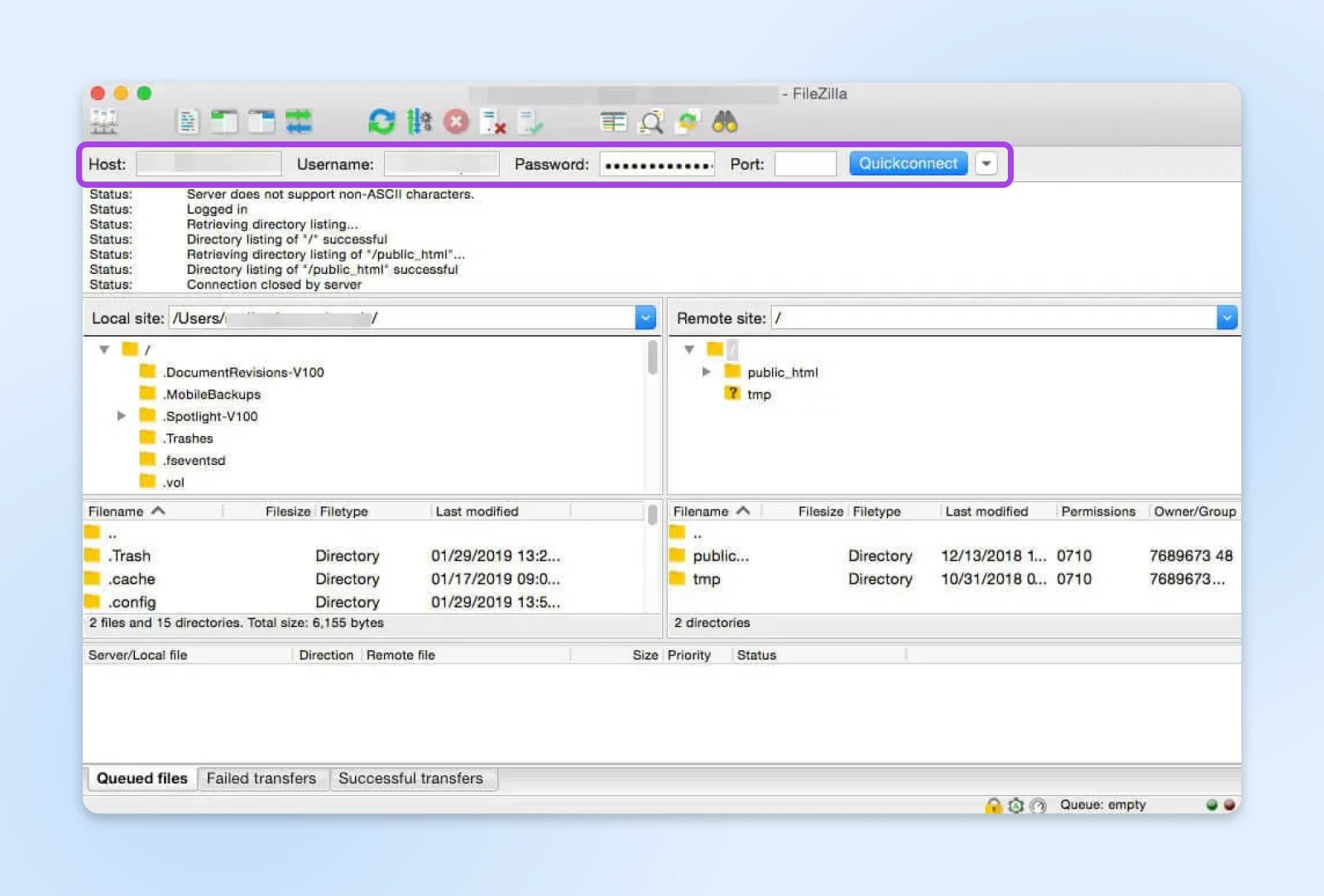
Następnie wygeneruj folder, który będzie przechowywał Twoje zarchiwizowane pliki w FileZilla. Aby to zrobić: Kliknij prawym przyciskiem myszy w górnym lewym kwadrancie, wybierz Utwórz katalog i nazwij swój plik.
Teraz wystarczy przeciągnąć pliki, które chcesz zapisać, z górnego prawego kwadrantu do Twojego nowego folderu.
Nie wiesz, które pliki złapać? Po prostu przeciągnij cały folder, który ma nazwę Twojej strony.
Następnie: tworzenie kopii zapasowej bazy danych.
Zaloguj się ponownie na swoje konto hosta i zaloguj do narzędzia phpMyAdmin. Wybierz bazę danych swojej strony w lewym pasku bocznym, aby ją otworzyć.
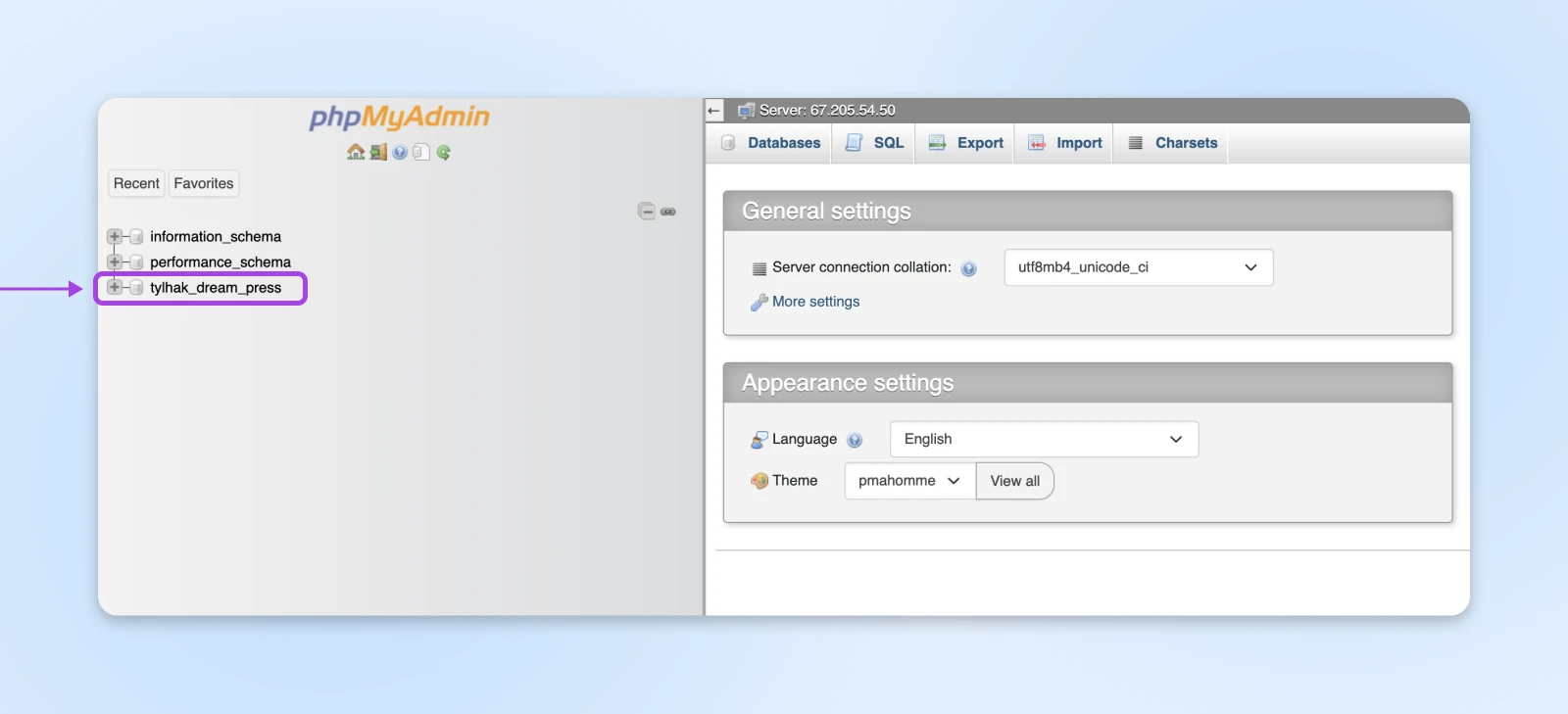
Teraz przejdź do zakładki Eksportuj na górze ekranu, wybierz Szybką metodę i użyj przycisku Eksportuj, aby rozpocząć pobieranie.
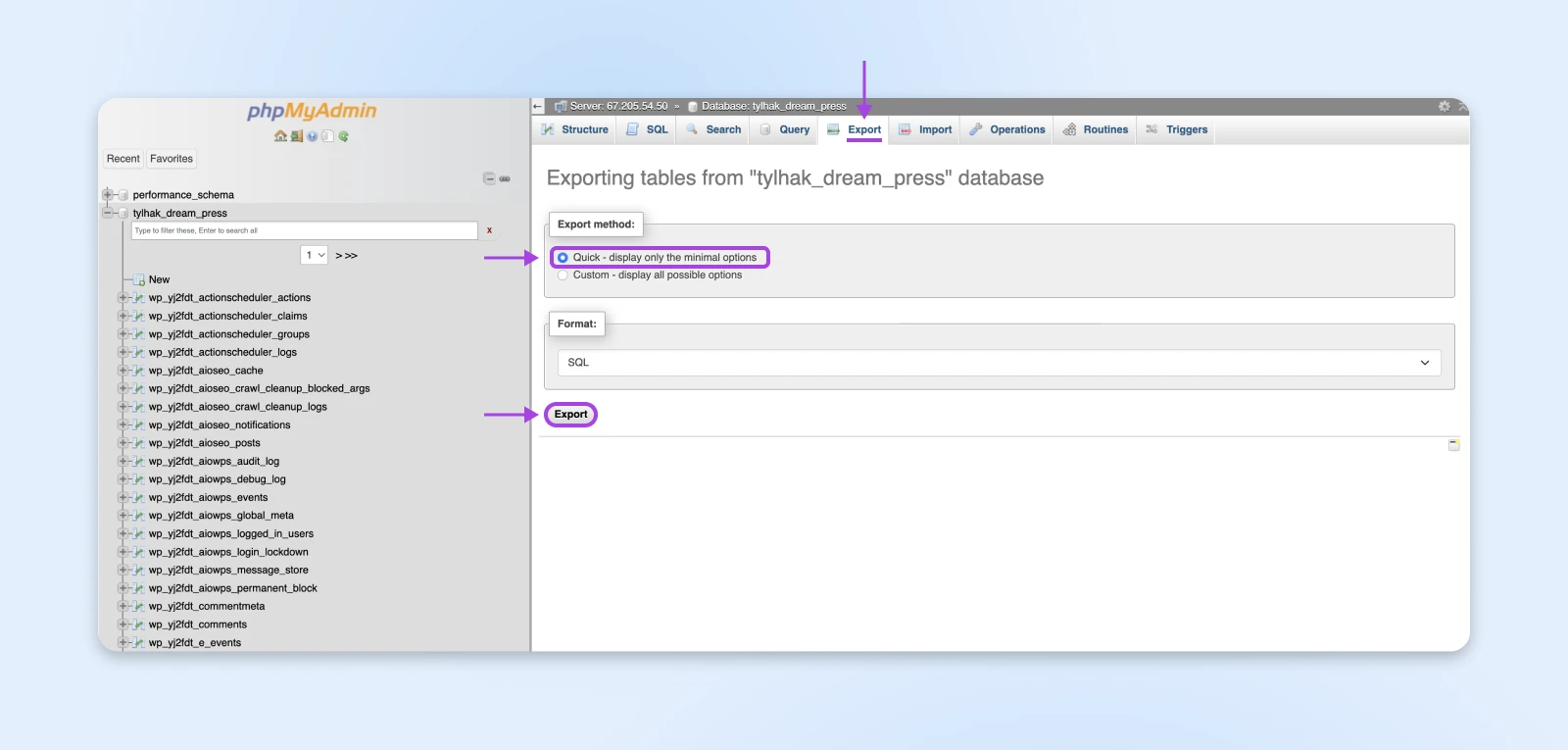
Kiedy pobieranie Twojej bazy danych się zakończy, jesteś przygotowany i gotowy do działania!
Jak naprawić typowe przyczyny blokady dostępu do WordPressa (7 metod)
Do tej pory powinieneś już zidentyfikować najbardziej prawdopodobną przyczynę Twojego wykluczenia na podstawie komunikatu o błędzie, który widzisz.
Powinieneś również stworzyć świeżą kopię zapasową.
Teraz czas zająć się rozwiązywaniem problemów.
Zauważ, że nie są to kroki, które powinieneś próbować wykonywać w kolejności numerowanej. Zamiast tego każde rozwiązanie odpowiada konkretnemu problemowi i sytuacji, którą obserwujesz podczas próby logowania.
Więc ruszamy!
1. Przywróć adres URL logowania Twojej strony WordPress
Jeśli otrzymujesz komunikat To zostało wyłączone, gdy próbujesz się zalogować, najprawdopodobniej używasz złego adresu URL do logowania.
Niektóre strony używają niestandardowego adresu URL do logowania jako środek bezpieczeństwa, więc hakerzy nie mogą zgadnąć adresu URL i próbować siłować się na siłę. Zwykle konfigurujesz to za pomocą pluginu takiego jak WPS Hide Login.
Atak Brutalnej Siły
Atak brutalnej siły to cybernetyczny atak, w którym napastnik używa metody prób i błędów, aby wedrzeć się na konto online, takie jak próby odgadnięcia haseł, ogólnych danych logowania lub cyfrowych kluczy.
Czytaj więcejNarzędzie działa dobrze, ale jeśli zapomniałeś właściwego adresu URL, nie będziesz mógł zalogować się do swojego panelu WordPress. W tym przypadku musisz tymczasowo wyłączyć wtyczkę, aby to naprawić.
Użytkownicy DreamHost mogą uzyskać dostęp do plików swojej strony internetowej za pośrednictwem panelu, postępując zgodnie z tymi instrukcjami.
W przeciwnym razie, skorzystasz z kombinacji klienta SFTP + FTP, którego używałeś podczas etapu tworzenia kopii zapasowej, aby uzyskać dostęp do plików swojej strony internetowej.
Gdy będziesz mógł zobaczyć swoje pliki, szukaj pliku z nazwą Twojej strony — a w nim pliku o nazwie wp-content.
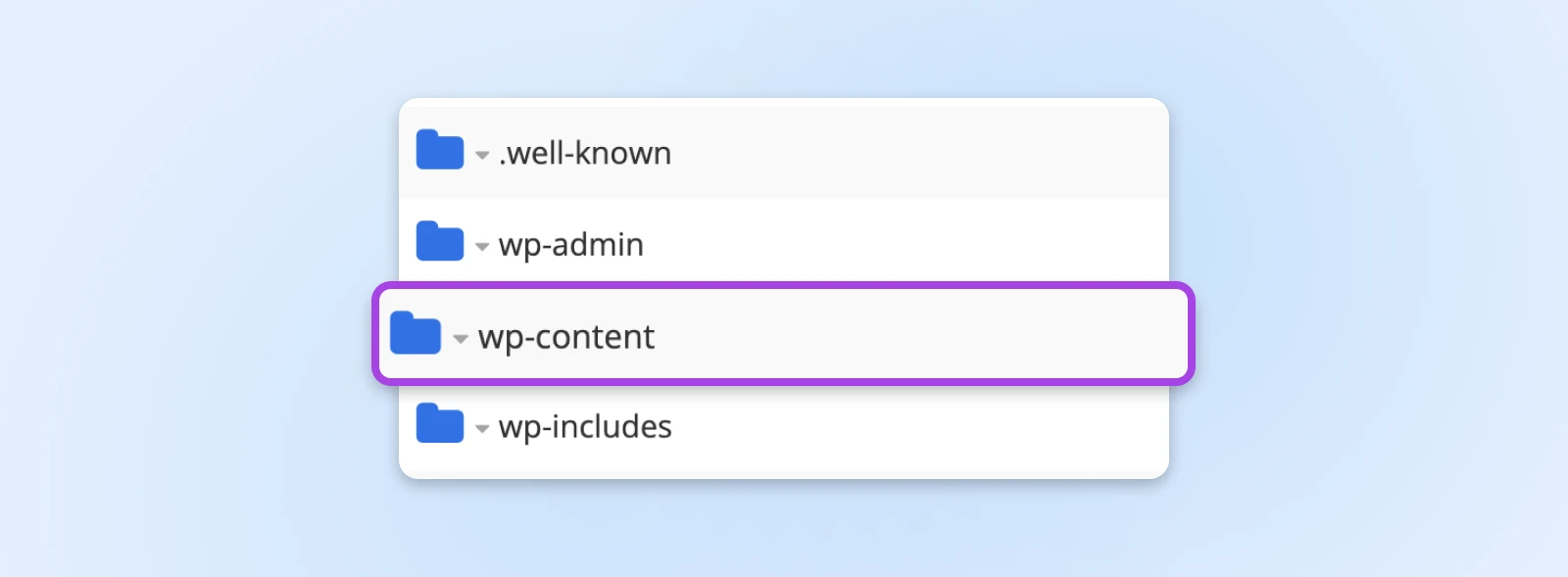
Wewnątrz, poszukaj folderu plugins. Otwórz go, aby znaleźć folder o nazwie odpowiadającej twojemu pluginowi bezpieczeństwa.
Zmień nazwę folderu na coś innego. Zalecamy po prostu dodanie „-disabled” na końcu nazwy folderu, abyś mógł łatwo go rozpoznać później.
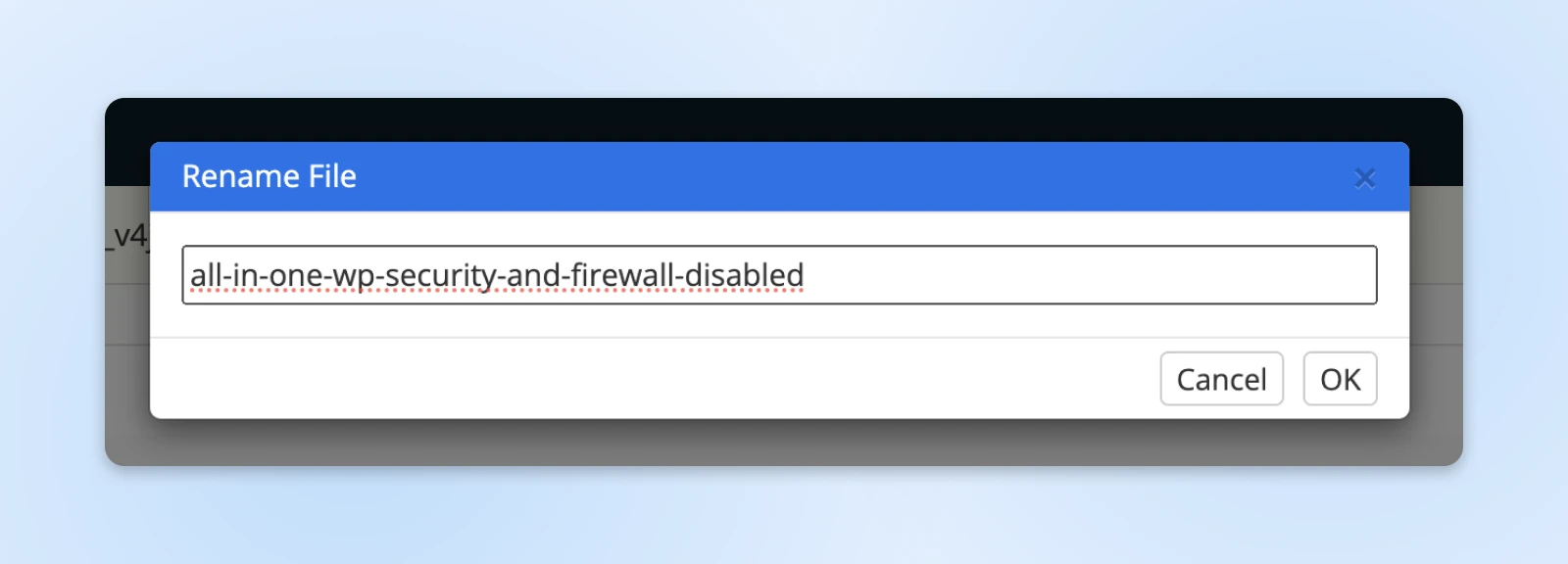
Jak to pomaga? Zmiana nazwy pluginu dezaktywuje go, ponieważ WordPress nie będzie już w stanie go rozpoznać.
Teraz powinieneś być w stanie zalogować się na swoją stronę pomyślnie! Gdy już to zrobisz, będziesz chciał zmienić nazwę folderu plugin na jego pierwotny stan.
2. Zresetuj swoje hasło za pomocą phpMyAdmin lub WP-CLI
Zazwyczaj, jeśli zapomniałeś swojego hasła administratora WordPress, masz możliwość zresetowania go za pośrednictwem e-mail.
Ale niestety, czasami e-mail resetujący nigdy nie przychodzi!
Często jest to wynik tymczasowego problemu z systemem e-mail na Twojej stronie. Jeśli próbowałeś kilka razy zresetować swoje hasło i nie otrzymujesz e-maila z odzyskiwaniem, czas wziąć sprawy w swoje ręce.
Możesz zresetować swoje hasło bezpośrednio w bazie danych, postępując zgodnie z tymi instrukcjami dotyczącymi używania phpMyAdmin.
Alternatywnie, możesz również skorzystać z interfejsu linii poleceń wp-cli do aktualizacji hasła, choć nie wszyscy dostawcy hostingu oferują WP-CLI.
Aby użyć tego narzędzia, najpierw musisz się upewnić, że twoja nazwa użytkownika jest zarejestrowana jako użytkownik Secure Shell (SSH).
Jeśli nie wiesz, jak to zrobić, sprawdź nasze instrukcje dotyczące tworzenia użytkownika z dostępem SSH.
Jeśli nie znasz się na używaniu SSH do dostępu do swojej strony, mamy również przewodnik po używaniu SSH, który możesz przejrzeć.
Po zalogowaniu się za pomocą SSH, przejdź do katalogu WordPress. W DreamHost polecenie będzie następujące:
cd /home/username/yourdomain.com
Zamień username na swoją rzeczywistą nazwę użytkownika oraz yourdomain.com na nazwę swojej domeny.
Teraz uruchom następujące polecenie, aby zresetować hasło:
wp user update your_user --prompt=user_pass
Zamień user_login na swoją nazwę użytkownika WordPress. Ta komenda sprawi, że system poprosi o wprowadzenie hasła w bezpieczny sposób i nie zostawi rekordu nowego hasła w wierszu poleceń.
Odśwież swoją stronę.
A na koniec sprawdź, czy resetowanie hasła zakończyło się sukcesem, logując się do panelu administracyjnego WordPressa z nowym hasłem.
3. Utwórz nowego użytkownika z uprawnieniami administratora
Czasami, nawet gdy możesz się zalogować, nie masz swoich zwykłych uprawnień administracyjnych. Oznacza to prawdopodobnie, że nie możesz wykonywać kluczowych funkcji niezbędnych do utrzymania działania Twojej strony.
Ten problem najczęściej wynika z złośliwej aktywności: albo Twoja strona została zhakowana, albo ktoś z dostępem do Twojego konta dokonał pewnych zmian. Bezpieczeństwo i odzyskiwanie po zhakowaniu to inny temat, więc nie będziemy się tym tutaj zajmować. Jednakże pokażemy Ci, jak przywrócić dostęp administratora.
Przejdź ponownie do interfejsu phpMyAdmin i wybierz swoją stronę z listy po lewej stronie.
Przewiń w dół (lub wyszukaj), aby znaleźć tabelę users. Kliknij na link Wstaw.
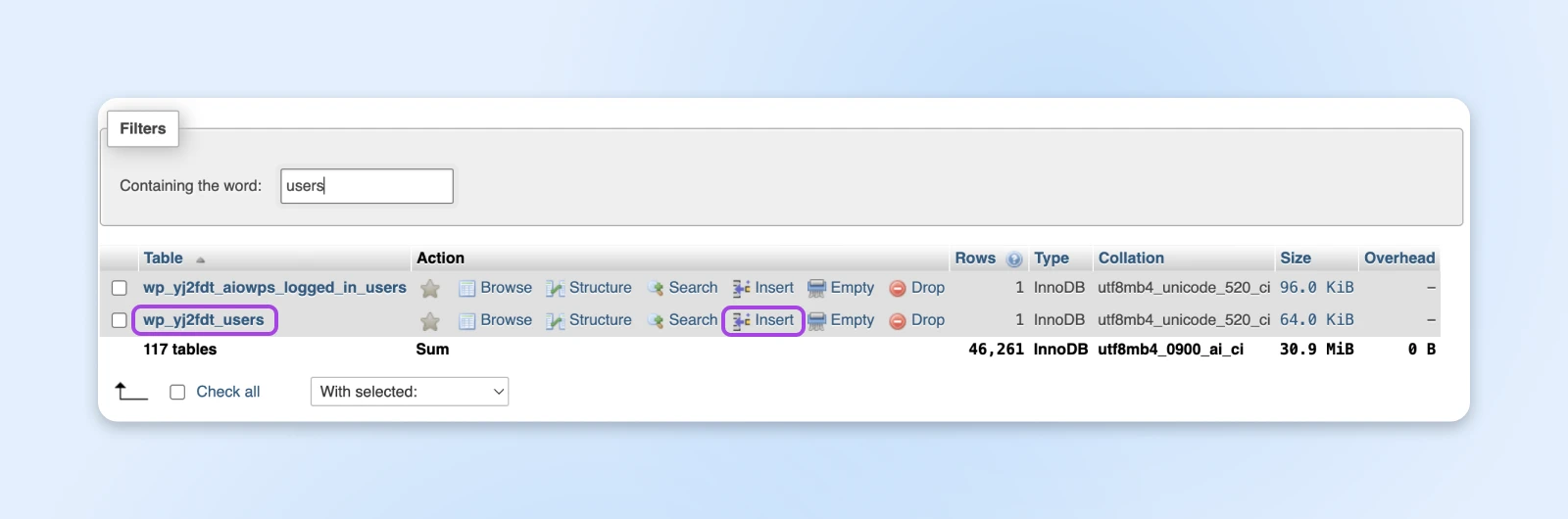
Następnie wypełnij pola Value w formularzu przed Tobą.
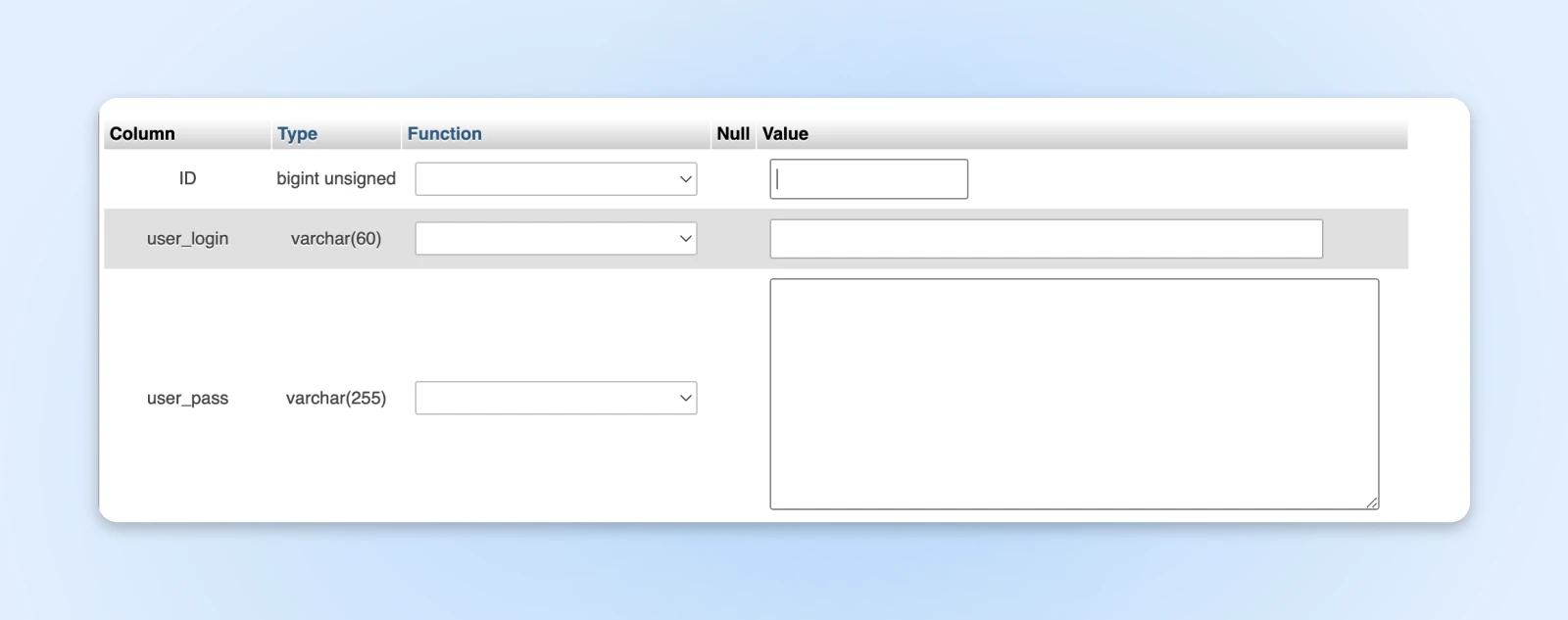
Każde pole odpowiada polu w ustawieniach użytkownika WordPress:
- ID: Wybierz numer, który nie jest już zajęty przez innego użytkownika na Twojej stronie. Na przykład, jeśli masz pięciu użytkowników, Twój nowy użytkownik powinien być przynajmniej numerem sześć.
- user_login: Nazwa użytkownika dla Twojego nowego konta administratora.
- user_pass: Hasło dla nowego użytkownika.
- user_nicename: Pseudonim użytkownika.
- user_email: Adres e-mail dla konta.
- user_url: Adres URL Twojej strony internetowej.
- user_registered: Aktualna data.
- user_status: Powinien wynosić zero.
- display_name: Nazwa, która ma być wyświetlana na Twojej stronie dla tego użytkownika.
Kiedy skończysz, kliknij Przejdź, aby zapisać tego nowego użytkownika.
Następnie, musisz nadać temu nowemu użytkownikowi dostęp administratora.
Powróć do swojej dużej listy tabel bazy danych i przewiń w dół lub wyszukaj, aby znaleźć wpis usermeta i kliknij Wstaw.
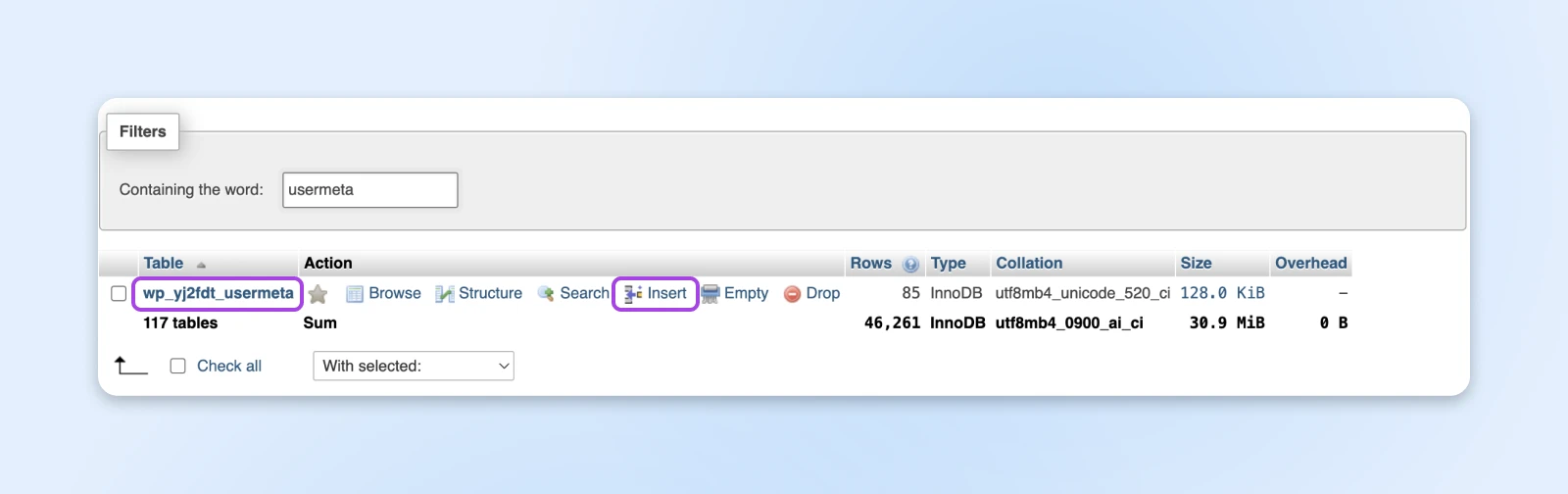
Znowu wypełnij pola formularza następująco:
- unmeta_id: Pozostaw puste.
- user_id: ID nowego użytkownika (z powyższego).
- meta_key: Wpisz wp_capabilities.
- meta_value: Wpisz a:1:{s:13:”administrator”;b:1;}.
Kiedy skończysz, kliknij na Go. Teraz powtórz dokładnie ten sam proces z plikiem usermeta jeszcze raz, ale użyj następujących wartości:
- unmeta_id: Pozostaw puste.
- user_id: Numer ID nowego użytkownika (z powyżej).
- meta_key: Wpisz wp_user_level.
- meta_value: Ustaw wartość na 10.
Ponownie możesz wybrać Go, aby zapisać i aktywować zmiany.
Oto! Teraz pomyślnie nadałeś nowemu użytkownikowi prawa administratora.
Ten użytkownik teraz daje Ci pełny dostęp do Twojego panelu i strony WordPress.
Jeśli nie czujesz się komfortowo z phpMyAdmin, lub po prostu preferujesz wiersz poleceń, możesz również użyć ponownie WP-CLI, aby utworzyć nowego użytkownika.
Aby utworzyć nowego użytkownika z uprawnieniami administratora, uzyskaj dostęp do swojej strony przez SSH, przejdź do katalogu WordPress i wprowadź następujący kod:
wp user create newusername admin@example.com --role=administrator --prompt=user_pass
Wystarczy zamienić username na wybraną nazwę użytkownika i admin@example.com na adres e-mail, który chcesz z nim powiązać.
4. Wyłącz swoje wtyczki zabezpieczające
Wiele wtyczek bezpieczeństwa, takich jak Sucuri Security, ogranicza liczbę nieudanych prób logowania. Nie możesz dokonać więcej prób po osiągnięciu limitu.
Ta funkcjonalność jest przydatna, ponieważ uniemożliwia hakerom lub złośliwym użytkownikom brutalne włamanie na Twoją stronę. Jednakże, jeśli zostanie aktywowana, może również uniemożliwić Tobie dostęp do własnej strony.
Aby odzyskać dostęp, musisz tymczasowo wyłączyć wtyczkę zabezpieczającą. Możesz to zrobić bez dostępu do panelu, korzystając z SFTP, postępując zgodnie z instrukcjami z Kroku 1 powyżej — proces jest identyczny.
Gdy uzyskasz dostęp, będziesz chciał ponownie włączyć plugin i usunąć się z wszelkich czarnych list (jeśli twój plugin oferuje tę funkcję). Następnie możesz zalogować się jak zwykle.
5. Rozwiązywanie problemów z białym ekranem śmierci (WSoD)
„Biały ekran śmierci” (WSoD) to fraza używana w społeczności WordPressa do opisania pustego białego ekranu — lub, co częściej w dzisiejszych czasach, ekranu błędu, który można zobaczyć próbując uzyskać dostęp do swojej strony.
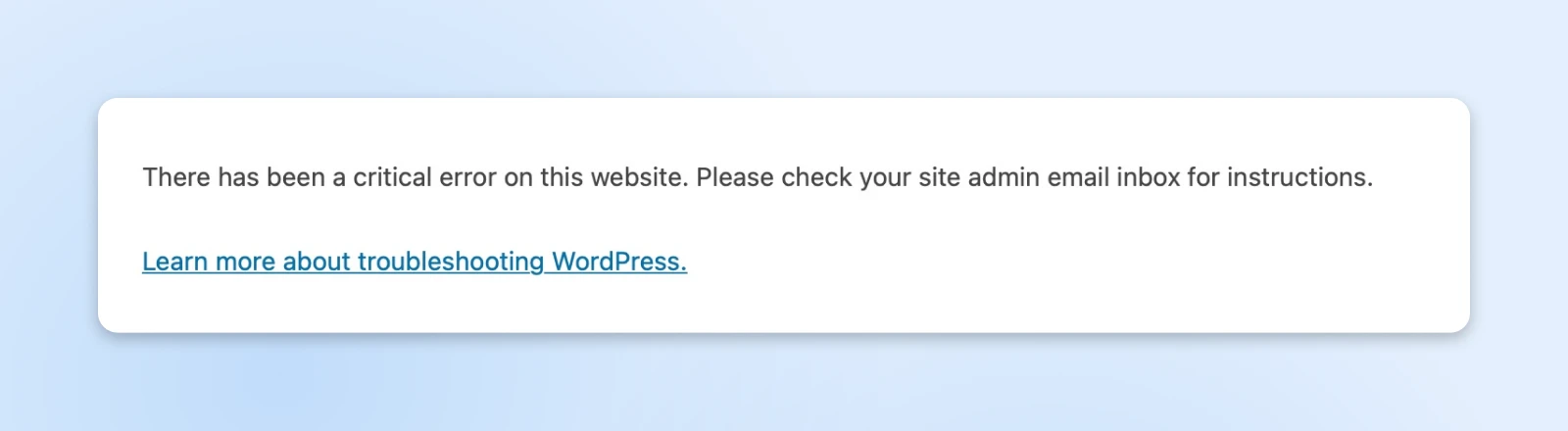
Istnieje kilka potencjalnych przyczyn WSoD. Najprawdopodobniej jest to niepoprawny plugin na Twojej stronie lub niewystarczająca pamięć PHP.
Przejdziemy przez rozwiązywanie problemów w każdym scenariuszu.
Wyłącz wszystkie wtyczki WordPress
Najpierw powinieneś sprawdzić, czy winowajcą jest plugin. Aby to zrobić, musisz wyłączyć wszystkie swoje pluginy. Jeśli to zapewni dostęp do Twojej strony, możesz następnie włączać je z powrotem po jednym, aż zlokalizujesz konkretny plugin powodujący problem.
Aby wyłączyć wszystkie pluginy bez dostępu do panelu WordPress, będziesz musiał użyć SFTP. Ponownie, możesz postępować zgodnie z instrukcjami z Kroku 1.
Jednak zamiast zmieniać nazwę folderu dla konkretnego pluginu, będziesz chciał zmienić nazwę całego folderu plugins.
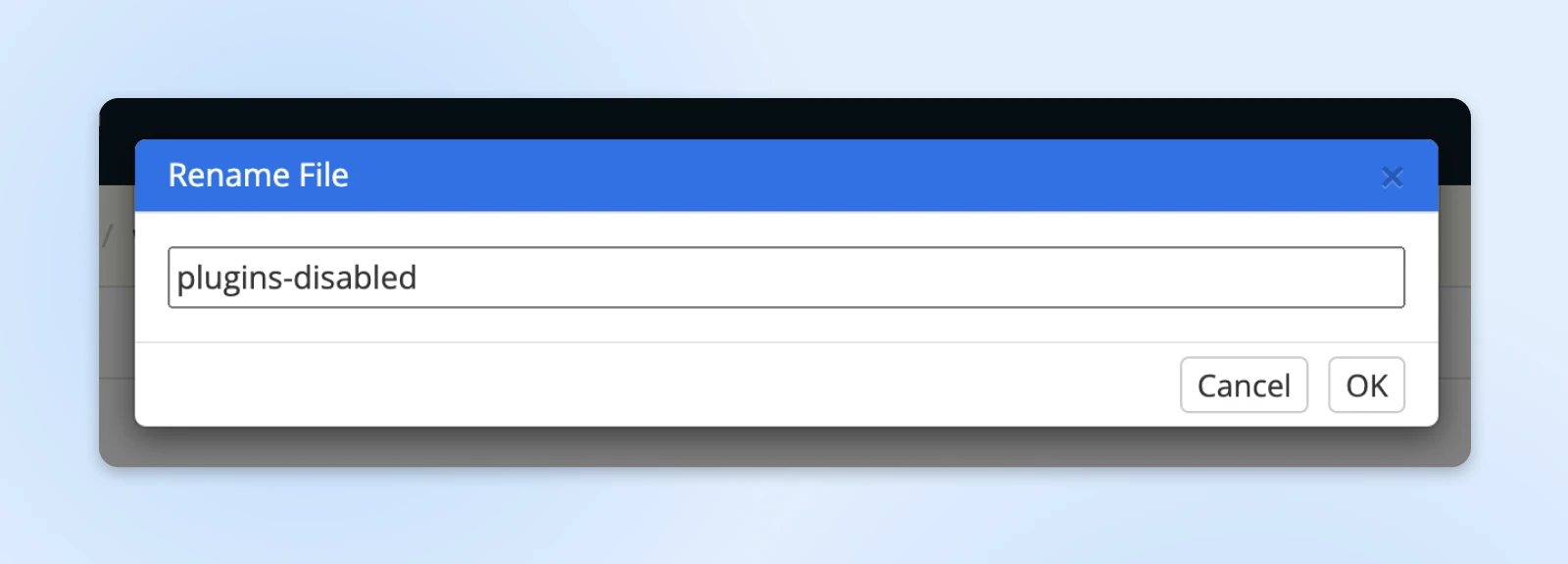
To wyłącza wszystkie z nich. Następnie możesz odświeżyć swoją stronę i sprawdzić, czy możesz się zalogować. Jeśli nie, przejdź do następnego kroku.
Jeśli wyłączenie wszystkich pluginów rozwiąże problem i będziesz mógł zalogować się na swoją stronę WordPress, otwórz ponownie swoją stronę w SFTP i przywróć folder pluginów do jego pierwotnej nazwy (nie wylogowuj się z panelu WordPress podczas tego działania).
Powinny się teraz pojawić na normalnej liście wtyczek, zlokalizowanej w Plugins > Installed Plugins na twoim panelu WordPress.
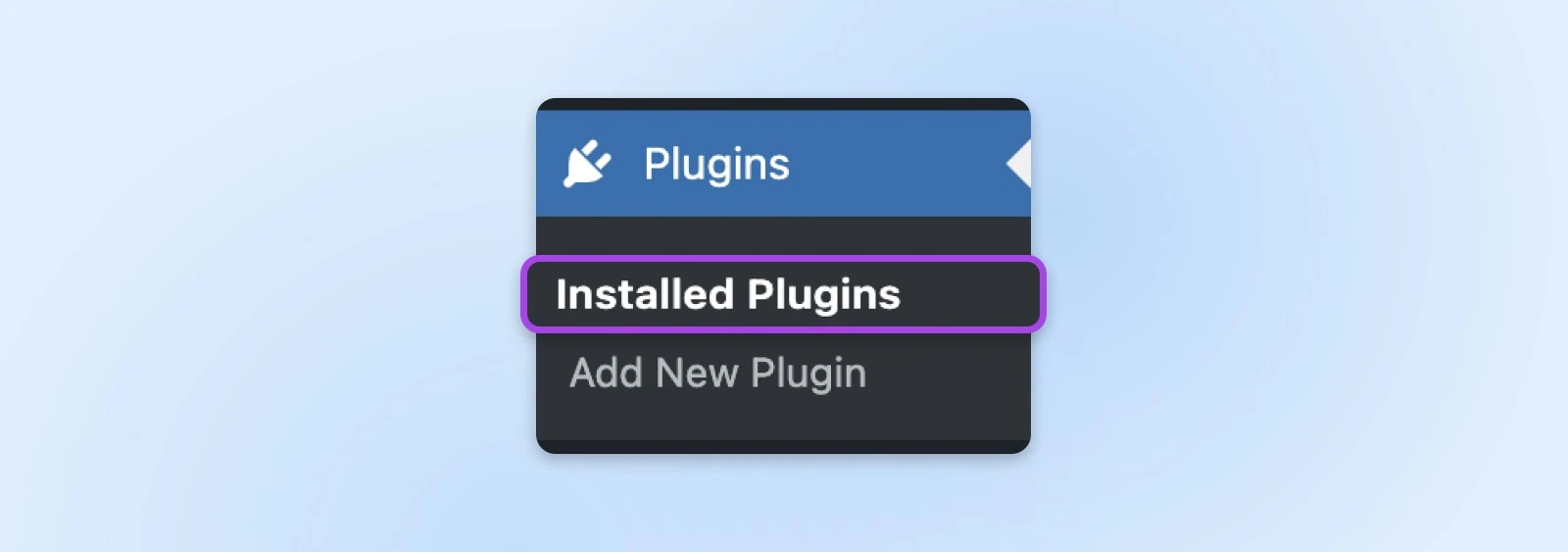
Następnie dezaktywuj wszystkie pluginy z poziomu panelu, wybierając je wszystkie i wybierając opcje Deaktywuj > Zastosuj z menu działań zbiorczych.
Teraz możesz wrócić do listy i włączyć każdy dodatek pojedynczo. Po włączeniu każdego z nich, odśwież swoją stronę i sprawdź, czy WSoD powraca. Jeśli tak, będziesz wiedzieć, który dodatek był odpowiedzialny.
Następnie możesz sprawdzić dostępność aktualizacji, aby rozwiązać problem lub znaleźć alternatywny plugin.
Zwiększ pamięć dla swojej strony
Jeśli wtyczka nie była problemem, kolejnym krokiem jest próba zwiększenia dostępnej pamięci dla Twojej strony internetowej.
Aby rozpocząć, otwórz ponownie swoją stronę w SFTP i zlokalizuj plik wp-config.php w katalogu głównym.
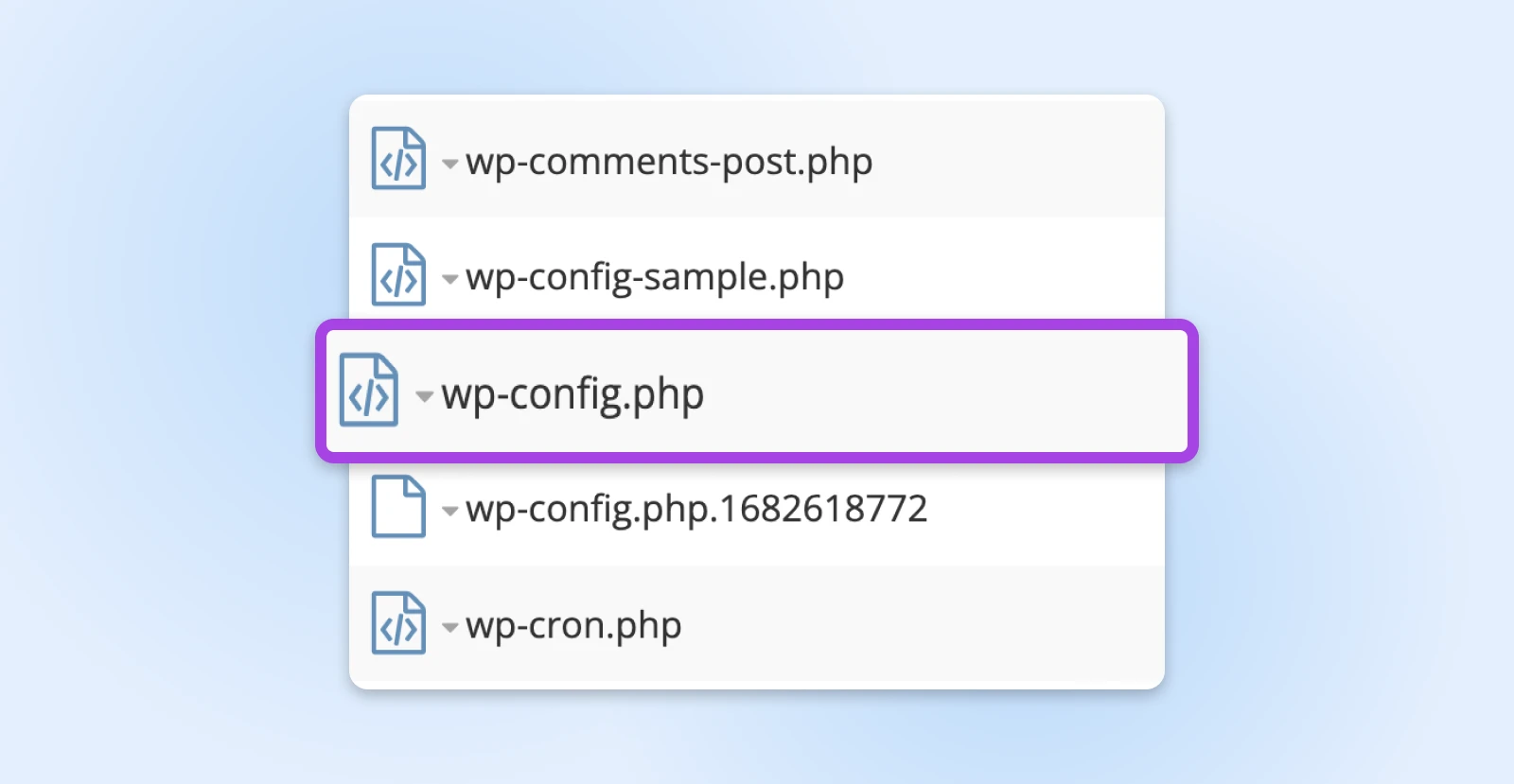
Będziesz musiał edytować ten plik, aby dodać następującą linię kodu:
define('WP_MEMORY_LIMIT', '128M');
Zapisz, a następnie odśwież swoją stronę, aby sprawdzić, czy błąd został rozwiązany.
Jeśli nie, możesz spróbować kilku kolejnych kroków rozwiązywania problemów w naszym kompleksowym przewodniku na temat naprawy Białego Ekranu Śmierci.
Jeśli wszystko inne zawiedzie, skontaktuj się z zespołem wsparcia Twojego hosta.
6. Rozwiązywanie problemów z połączeniem z bazą danych
Jeśli widzisz Błąd podczas nawiązywania połączenia z bazą danych podczas próby logowania, oznacza to, że WordPress nie może połączyć się z bazą danych MySQL.
MySQL
MySQL to system zarządzania relacyjnymi bazami danych, który oferuje praktyczne narzędzia do zarządzania. Możesz używać MySQL do tworzenia, modyfikowania i wydobywania danych za pomocą języka programowania SQL.
Czytaj więcejStrony WordPress używają tych baz danych do przechowywania prawie wszystkich informacji na Twojej stronie. Jeśli połączenie nie może zostać nawiązane, Twoja strona nie zostanie załadowana.
Dobra wiadomość jest taka, że przyczyny tego problemu są stosunkowo łatwe do naprawienia. Jednakże, ponieważ istnieje wiele opcji, rozwiązywanie problemów, aby znaleźć właściwą, może być czasochłonne.
Tutaj omówimy rozwiązanie najczęstszego problemu: niekompatybilne dane logowania.
Dla użytkowników DreamHost, oto jak uzyskać dostęp do danych logowania do bazy danych w panelu. Proces może różnić się w zależności od administratorów hostingu, ale ogólnie prawdopodobnie będziesz postępować tak samo.
Następnie będziesz chciał porównać te dane uwierzytelniające z tymi w pliku wp-config.php, do którego ponownie możesz uzyskać dostęp za pomocą SFTP.
Znajdź plik z nazwą swojej strony i zlokalizuj w nim plik wp-config.php. Otwórz lub pobierz plik i sprawdź, czy informacje w sekcji MySQL settings zgadzają się z tymi, które znalazłeś w swoim panelu.
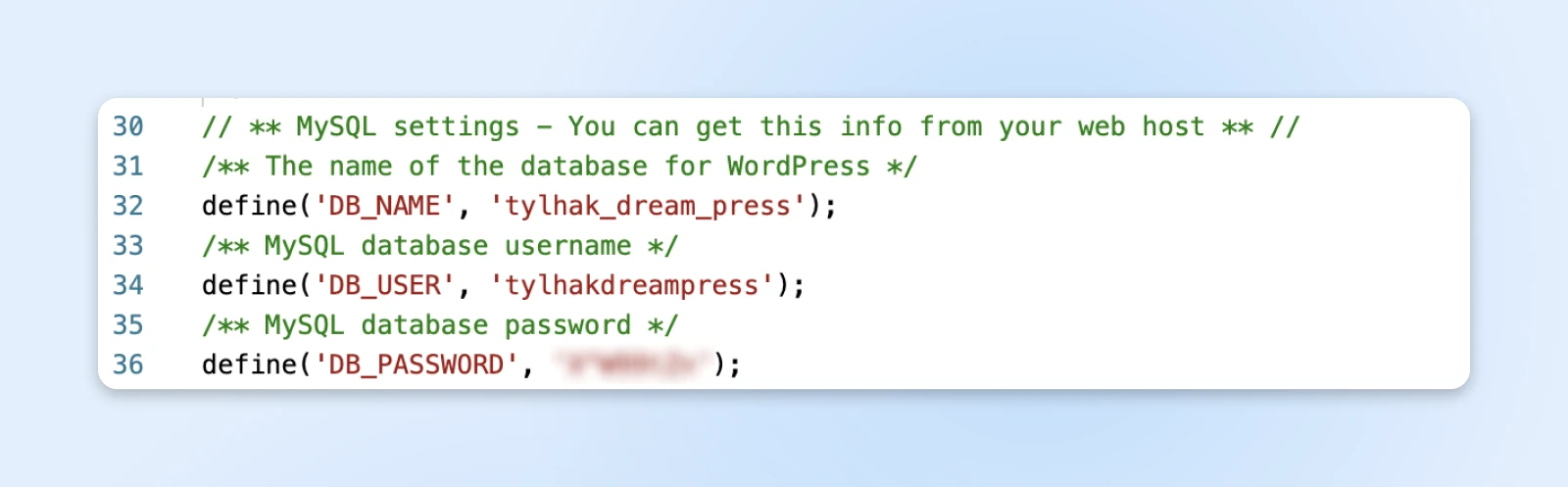
Jeśli to była przyczyna, po uzgodnieniu tych danych uwierzytelniających, powinieneś mieć dostęp do swojej strony logowania.
Nadal widzisz błąd bazy danych? Bez obaw — oto nasz przewodnik, jak naprawić błędy połączenia z bazą danych WordPress.
7. Cofnij Ostatnie Zmiany w Kodzie
Jeśli po załadowaniu strony widzisz komunikat Parse error: syntax error, oznacza to, że Twoja strona zawiera nieprawidłowy kod, który uniemożliwia załadowanie WordPressa — I uniemożliwia Tobie zalogowanie się.
To zdarza się najczęściej, gdy kod jest kopiowany i wklejany z internetu bez dokładnego sprawdzenia. Technicznie rzecz biorąc, nowsze wersje WordPressa powinny automatycznie zapobiegać temu zjawisku, ale jeśli Twoja strona działa na starszej wersji, nadal możesz zobaczyć ten błąd.
Naprawienie tego jest proste.
Możesz po prostu cofnąć najnowsze zmiany, które wprowadziłeś do kodu swojej strony przed pojawieniem się tego błędu.
Inną opcją jest przywrócenie niedawnego działającego backupu.
Jeśli nadal chcesz używać kodu, który spowodował problem, sprawdź nasz kompletny przewodnik, jak naprawić błędy składni w WordPress.
Najlepszym sposobem, aby zapobiec temu problemowi w przyszłości, jest walidacja każdego kodu pobranego z sieci.
Jak już wcześniej wspominaliśmy, zawsze jest dobrym pomysłem stworzenie świeżej kopii zapasowej Twojej strony — szczególnie przed zmianą jakiegokolwiek kodu na wypadek, gdyby coś poszło nie tak.
Zasoby do Rozwiązywania Problemów WordPress
Pracujesz nad innymi problemami na swojej stronie WordPress? Zebraliśmy wiele samouczków, które pomogą Ci rozwiązać różne rodzaje problemów z WordPress:
- Typowe problemy z przesyłaniem obrazów w WordPressie i jak je naprawić (5 metod)
- Jak naprawić błąd krytyczny: przekroczony maksymalny czas wykonania (w 6 krokach)
- Jak naprawić typowe problemy z SSL w WordPressie
- Jak naprawić typowe błędy w WordPressie
- Jak naprawić błąd serwera wewnętrznego 500 w WordPressie
- Jak naprawić problem z nie wysyłaniem e-maili przez WordPress
- Jak naprawić błąd 404 Nie Znaleziono w WordPressie
- Jak naprawić biały tekst i brakujące przyciski w edytorze wizualnym WordPressa
- Jak naprawić błąd z paskiem bocznym poniżej treści w WordPressie (w 3 krokach)
- Jak naprawić problem z odświeżaniem i przekierowywaniem strony logowania WordPressa
Maksymalnie wykorzystaj WordPressa z DreamPress
Jeśli kiedykolwiek zostałeś wykluczony z panelu administracyjnego WordPress, wiesz, jak bardzo to może być frustrujące.
Istnieje wiele potencjalnych przyczyn, a ponieważ dokładny komunikat o błędzie może różnić się w zależności od podstawowego problemu, znalezienie przyczyny może zająć trochę czasu.
Do tej pory, miejmy nadzieję, nauczyłeś się wszystkiego o najczęstszych przyczynach tego problemu, wraz ze szczegółowymi instrukcjami, jak je naprawić.
Zawsze, gdy otrzymujesz komunikat o błędzie podczas próby logowania, możesz postępować zgodnie z towarzyszącymi mu krokami, aby odzyskać dostęp do swojej strony WordPress.
Ale co to? Wolałbyś mniej skupiać się na rozwiązywaniu problemów a więcej na tworzeniu niesamowitych treści i prowadzeniu swojego biznesu?
Rozumiemy Cię.
W takim przypadku powinieneś poważnie rozważyć przejście na DreamPress jako swojego dostawcę hostingu.
Nasz zarządzany hosting WordPress zapewnia, że Twoja strona jest zawsze dostępna, szybka i chroniona dzięki regularnym kopiom zapasowym. A wspomnieliśmy już o naszej całodobowej obsłudze klienta?

Zdobądź więcej odwiedzających,u2028Rozwijaj swoją firmę
Najlepiej zaprojektowana strona jest bezużyteczna, jeśli nikt jej nie znajdzie. Wykorzystaj sprawdzone strategie i techniki marketingu online, aby pomóc większej liczbie Twojej docelowej grupy odbiorców Cię znaleźć.
Zobacz więcej