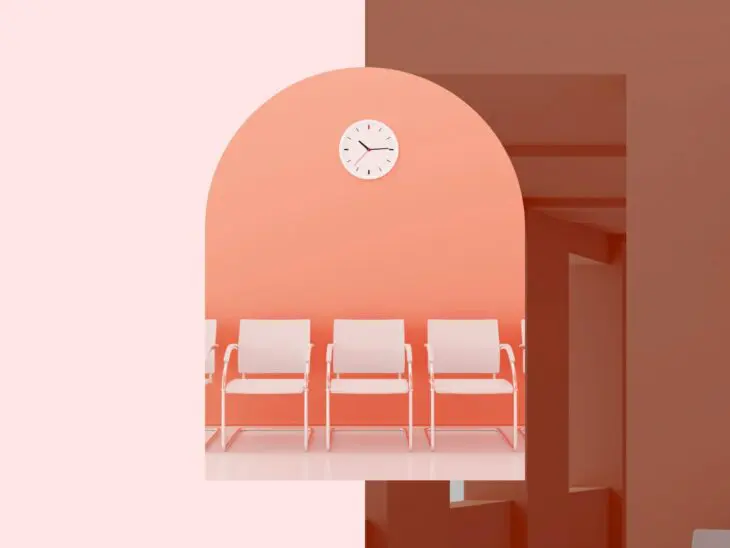No mundo digital e ultrarrápido de hoje, não há nada mais frustrante do que tentar visitar um site, assistir a barra de carregamento avançar lentamente pela página… e então receber uma mensagem de erro em vez do site esperado.
Quando isso acontece, muitas vezes é o erro “ERR_CONNECTION_TIMED_OUT”. Este é um erro comum que possui muitas causas potenciais, o que significa que pode ser frustrante para os administradores do site diagnosticarem e resolverem. Felizmente, no entanto, a maioria das etapas necessárias para solucionar o problema são simples, mesmo para iniciantes.
Então, se você está enfrentando um erro de Tempo de Conexão Esgotado, você está no lugar certo. Continue lendo para aprender mais sobre o que causa esse erro comum e, mais importante, como corrigi-lo em seu site.
O que é o Erro ERR_CONNECTION_TIMED_OUT?
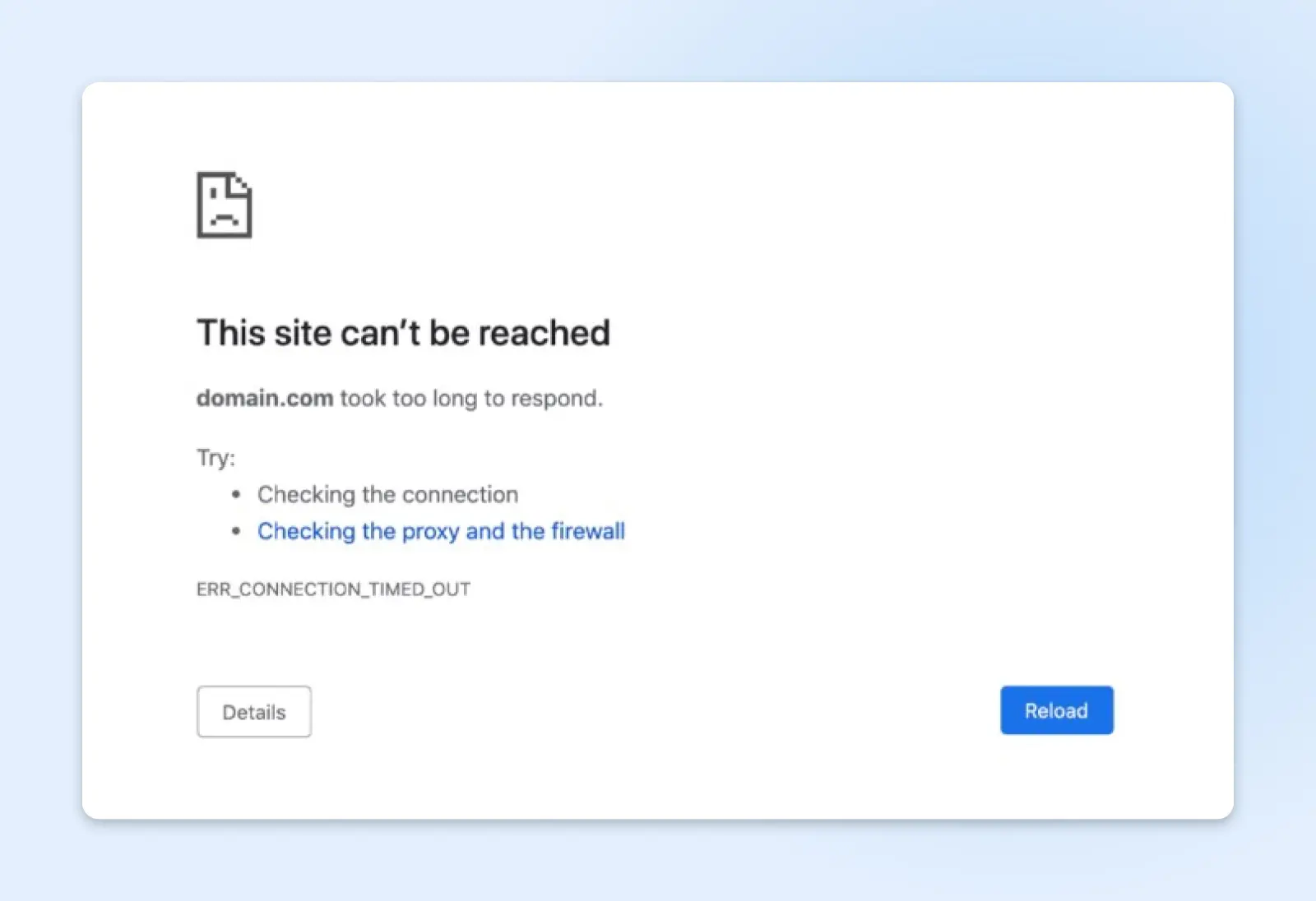
O erro ERR_CONNECTION_TIMED_OUT é uma mensagem que você pode ver no seu navegador. Significa que uma página da web ou recurso que você está tentando acessar demorou muito para responder, então a tentativa de conexão foi encerrada devido a um tempo de espera.
Este é um erro surpreendentemente comum, embora se apresente de formas diferentes em diferentes navegadores web. O erro provavelmente dirá alguma variação de, “Este site não pode ser alcançado.”
Em um navegador Google Chrome, isso é chamado de erro ERR_CONNECTION_TIMED_OUT.
No Safari, ele exibe como “Safari Can’t Open the Page.”
Se você usa o Mozilla Firefox e encontrar este erro, verá: “A conexão expirou.”
E se você usar o Microsoft Edge, o erro será exibido como, “Hmmm… não é possível acessar esta página.”
O que causa o erro ERR_CONNECTION_TIMED_OUT?
Uma das coisas realmente complicadas (e potencialmente frustrantes) sobre receber um erro ERR_CONNECTION_TIMED_OUT no seu site é que ele tem uma tonelada de causas potenciais. Esses erros podem ser causados por:
1. Problemas de rede: Problemas com sua rede local, como Wi-Fi instável ou uma conexão de Internet ruim, podem impedir que seu navegador se conecte a um servidor em tempo hábil.
2. Firewall ou software de segurança: Às vezes, as configurações de firewall ou software de segurança podem bloquear uma conexão ou causar atrasos, levando a tempos de espera.
3. Problemas no navegador: Ocasionalmente, dados em Cache ou cookies podem causar problemas de conexão. Nesses casos, esvaziar o Cache do navegador e os cookies pode ajudar.
4. Problemas de DNS: O Sistema de Nomes de Domínio (DNS) converte nomes de domínio (como www.example.com) em endereços IP. Se houver um problema com o servidor DNS que seu dispositivo está usando, isso pode impedir você de acessar certos sites.
DNS
O protocolo Domain Name System (DNS) mantém registros de quais nomes de domínio correspondem a endereços IP específicos. Este sistema permite que você navegue na web digitando URLs comuns em vez de endereços IP.
Leia Mais5. Problemas do lado do servidor: O servidor onde o site está hospedado pode estar enfrentando alto tráfego, pode estar fora do ar, ou pode haver outros problemas técnicos que impedem que ele responda de maneira oportuna.
Como Corrigir Erros ERR_CONNECTION_TIMED_OUT: Passo a Passo
Pronto para resolver o erro ERR_CONNECTION_TIMED_OUT?
Começaremos a solução de problemas deste erro no nível de rede, navegador e software.
Em seguida, exploraremos algumas correções de DNS.
Se essas não funcionarem, passaremos por algumas etapas que você pode seguir para alterar a configuração do seu site WordPress ou servidor para finalmente eliminar os erros de ERR_CONNECTION_TIMED_OUT de uma vez por todas.
Solução de problemas no Nível de Rede, Navegador e Software
Começaremos com as soluções mais fáceis primeiro.
Etapa 1: Verifique Sua Conexão de Rede
Às vezes, quando você recebe um erro de Tempo de Conexão Esgotado, é por uma razão muito simples: problemas de conexão.
Se você está em casa, verifique seu roteador e redefina-o, se necessário. Para reiniciá-lo completamente, desconecte a fonte de alimentação e espere pelo menos 30 segundos antes de conectá-lo novamente.
Se você está em algum lugar onde não tem acesso ao roteador, como uma cafeteria, visite outro site ou faça um teste de velocidade da internet para verificar a conexão.
Etapa 2: Desative o Firewall e o Software Antivírus (Temporariamente)
Firewall
Um firewall é um conjunto de regras que governa as conexões de entrada e saída para uma rede ou um dispositivo específico. O objetivo dos firewalls é proteger contra intrusões e conexões indesejadas de saída.
Leia MaisEnquanto seus firewalls e programas antivírus são destinados a proteger seu computador de sites e programas prejudiciais, eles podem se tornar um pouco, digamos, excessivamente zelosos. Até mesmo os softwares antivírus mais populares são conhecidos por bloquear sites perfeitamente seguros de vez em quando, e é por isso que o próximo passo deve ser desativar (temporariamente) seus firewalls e softwares antivírus e, em seguida, tentar acessar seu site novamente para ver se ele está sendo bloqueado.
Claro, faça isso apenas se você estiver absolutamente certo de que o site que você está tentando acessar é seguro.
Se isso se revelar o problema, você pode enviar um relatório de “falso positivo” ao software antivírus que está bloqueando seu site para informar o desenvolvedor de que estão impedindo os usuários de acessar um site que é, na verdade, seguro. Eles devem revisar seu relatório e ajudar a resolver o problema.
Etapa 3: Desativar Configurações de Proxy ou VPN
Os servidores proxy e as VPNs funcionam como um intermediário na internet, redirecionando o fluxo de informações entre o seu dispositivo e o site que você está visitando para ajudar a proteger seu endereço IP. No entanto, dependendo das configurações da sua VPN ou proxy, eles também podem controlar quais sites são acessíveis, o que pode resultar no bloqueio acidental de certas páginas e na obtenção de um erro de Conexão Expirada.
Se você está usando uma VPN, pode alterar o protocolo ou desativá-la temporariamente. Se você está usando um servidor proxy, precisará mudar as configurações – e como fazer isso depende do seu sistema operacional.
Para o Windows 10: Abra o Painel de Controle e selecione Opções de Internet. Isso abrirá a janela de Propriedades da Internet. Vá até a aba Conexões e depois em Configurações da LAN. Desmarque todas as configurações de proxy e clique em OK.
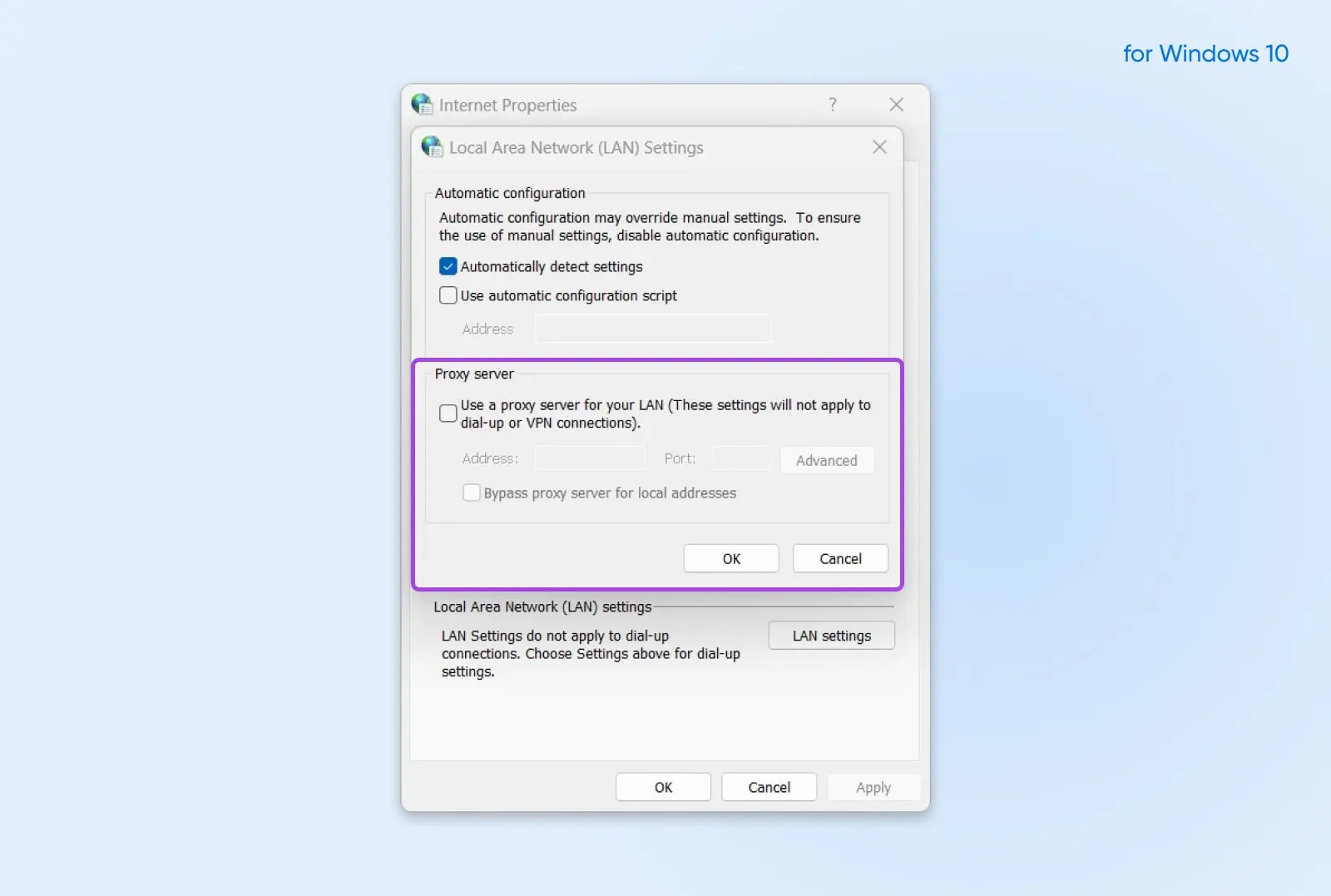
Para MacOS: Abra Preferências do Sistema, vá até Rede e clique em Avançado. Na aba Proxies, desmarque todas as caixas e clique em OK.
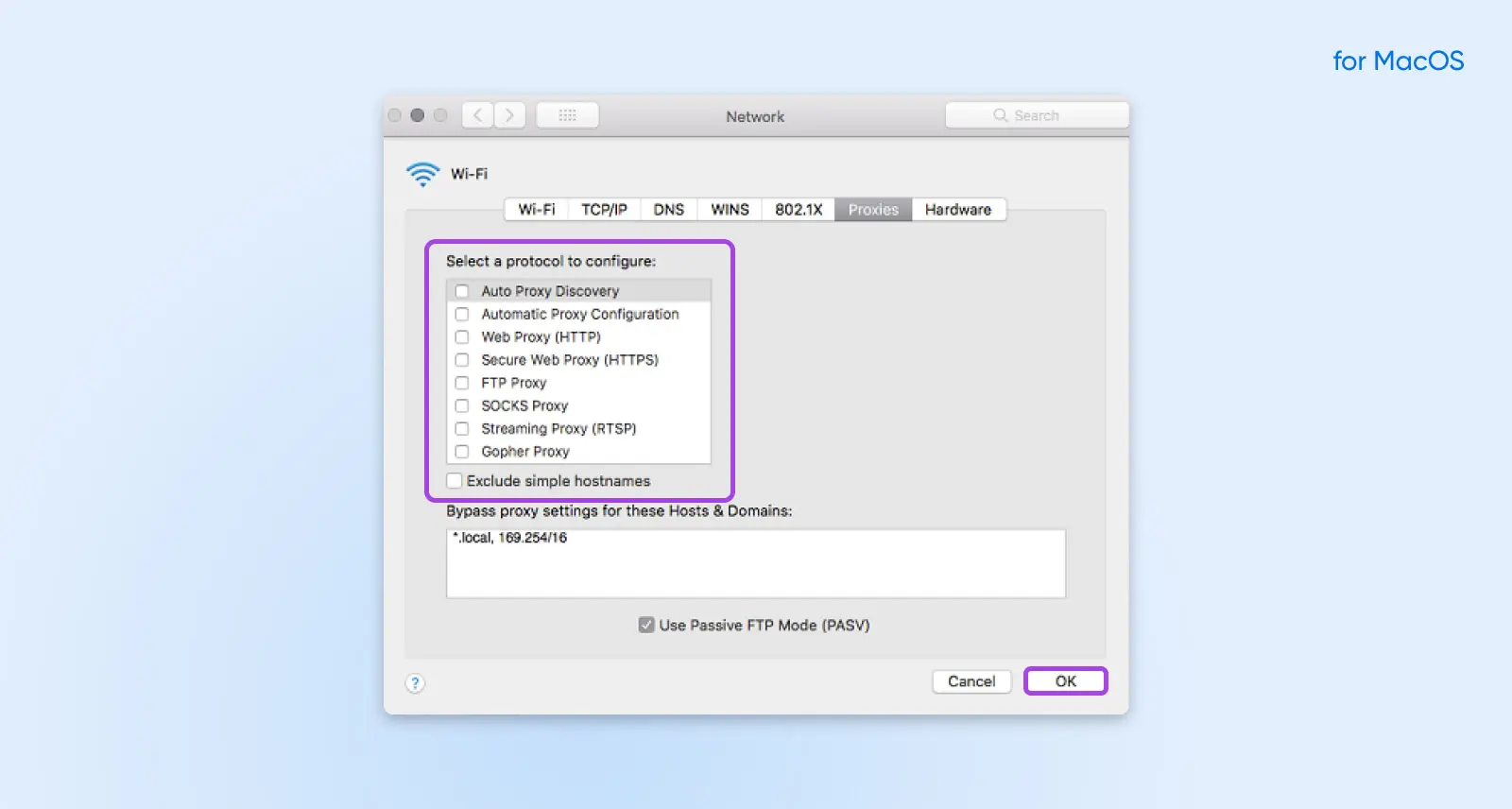
Etapa 4: Limpar Dados de Navegação
Seu navegador de internet armazena certas informações, incluindo histórico de navegação, dados de login, cookies e mais. Ter dados do navegador salvos significa que, quando você revisita uma página da web, ela pode carregar mais rápido. Quando os dados em cache estão desatualizados, isso pode causar problemas de carregamento e levar a erros, o que torna uma boa ideia limpar seu cache periodicamente.
Os passos exatos para isso variam de acordo com o navegador, mas são bastante simples – se você não souber como, uma rápida pesquisa no Google para o seu navegador e “clear cache” deve exibir um tutorial.
Solução de problemas no nível do DNS
Se nenhum dos passos de solução de problemas acima funcionou, é hora de se aprofundar um pouco mais na técnica. Os próximos passos explorarão soluções para erros de Tempo de Conexão Excedido que estão relacionados a erros de DNS.
Etapa 1: Alterar Servidores DNS
A primeira coisa a tentar é mudar seus servidores DNS. Por padrão, os servidores DNS são automaticamente atribuídos pelo seu provedor de serviços de internet (ISP), mas esses servidores padrão nem sempre oferecem o melhor desempenho. Você pode tentar mudá-los para um servidor gratuito de terceiros, como os fornecidos pelo Google ou Cloudflare.
Novamente, como você faz isso depende do seu sistema operacional.
Para Windows 10:
- Abrir o Painel de Controle e selecionar Centro de Rede e Compartilhamento.
- No canto superior esquerdo, clique em Alterar configurações do adaptador. Clique com o botão direito na conexão atual e selecione Propriedades.
- Escolha se deseja usar endereços IPv4 ou IPv6 para suas configurações de DNS. Em seguida, clique em Propriedades.
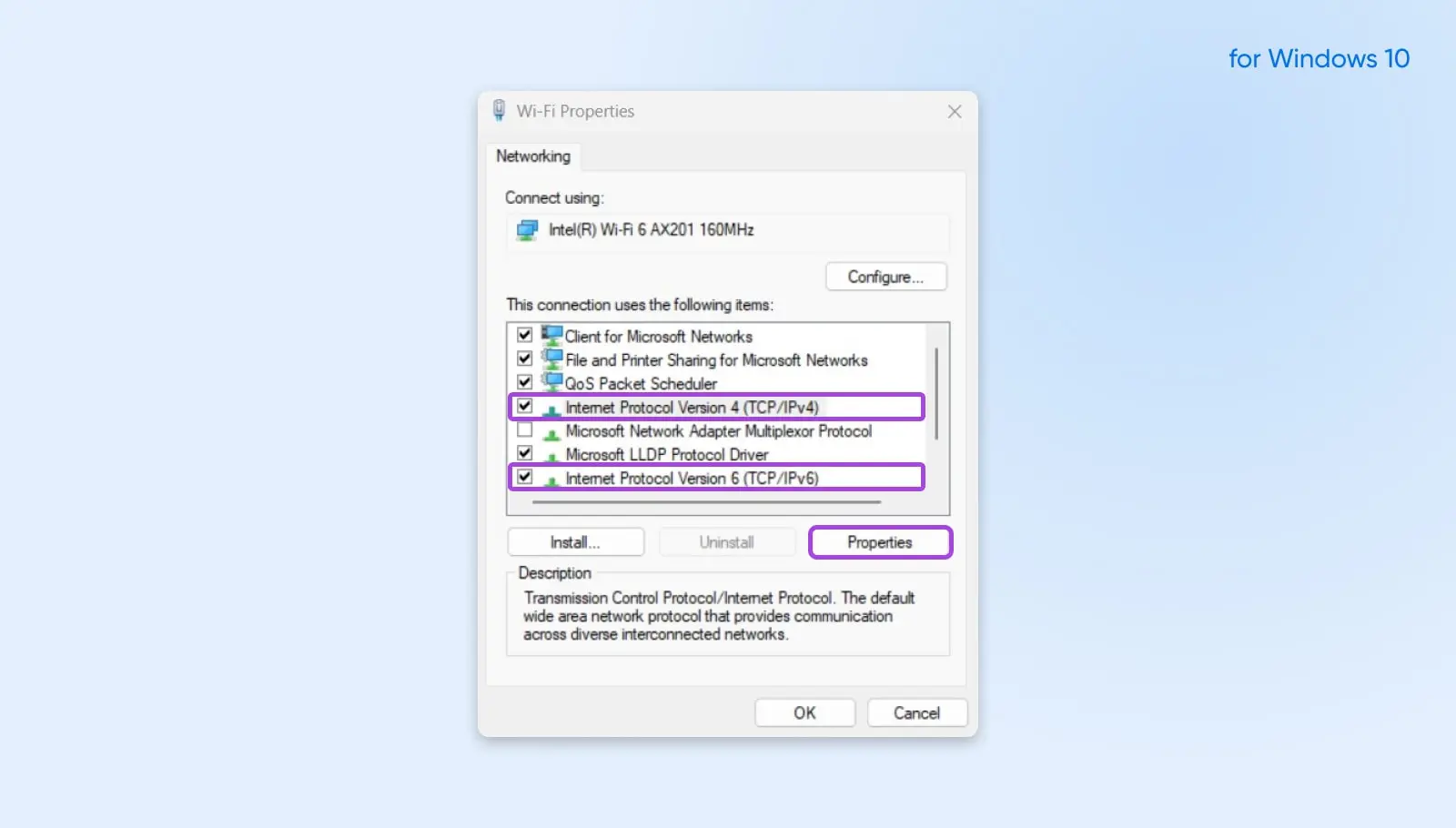
- Selecione a opção “Usar os seguintes endereços de servidor DNS:”
- Digite o endereço IP a seguir:
- Google DNS:
- Para IPv4, use 8.8.8.8 e 8.8.8.4
- Para IPv6, use 2001:4860:4860::8888 e 2001:4860:4860::8844
- DNS da Cloudflare:
- Para IPv4, use 1.1.1.1 e 1.0.0.1
- Para IPv6, use 2606:4700:4700::1111 e 2606:4700:4700::1001
- Google DNS:
- Clique em OK, feche e reinicie seu navegador.
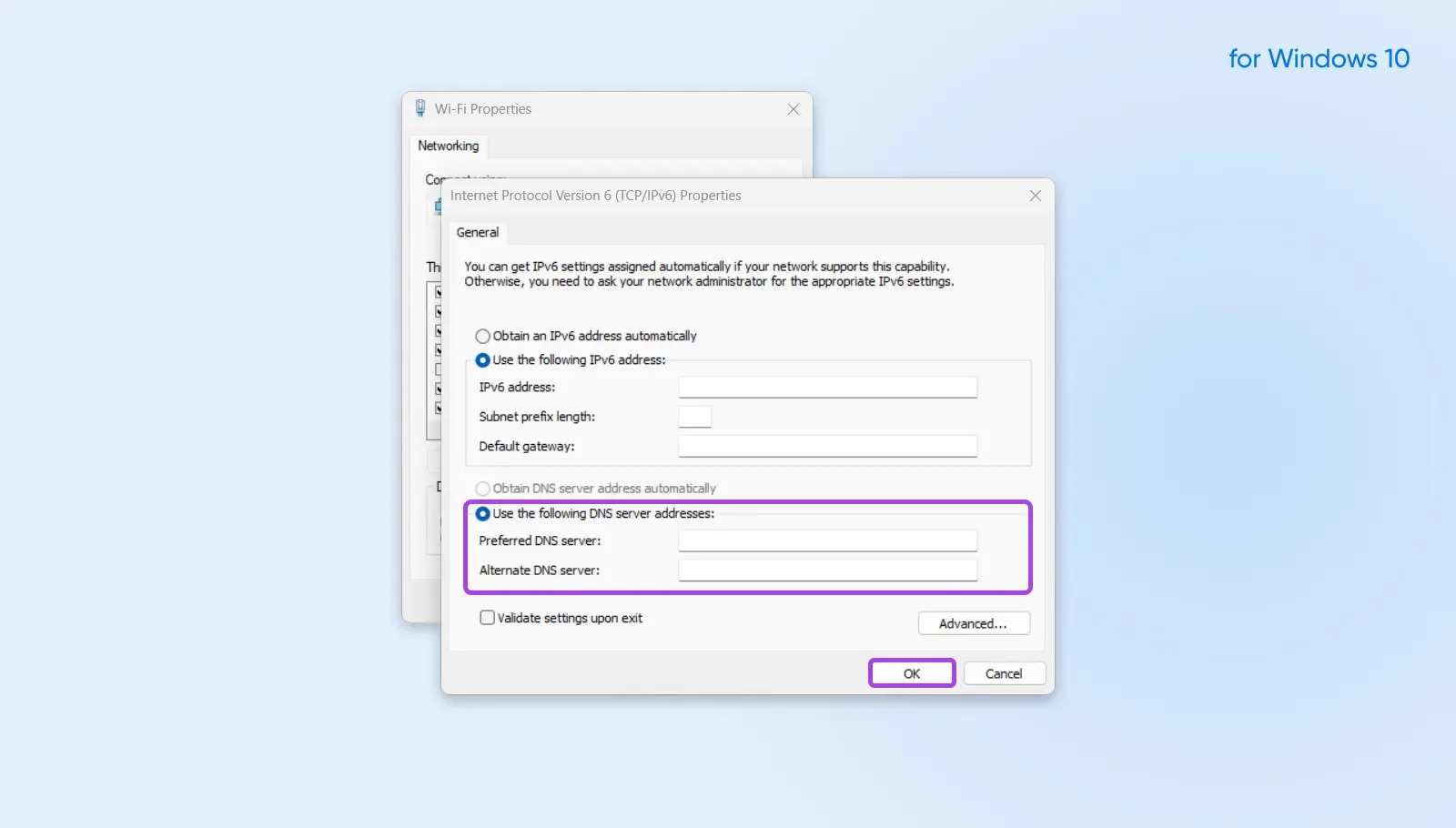
Para MacOS:
- Abrir Preferências do Sistema, ir para Rede e clicar em Avançado.
- Na aba DNS, clique no sinal de Mais na seção DNS Servers. Digite cada endereço IP:
- Google DNS:
- Para IPv4, use 8.8.8.8 e 8.8.4.4
- Para IPv6, use 2001:4860:4860::8888 e 2001:4860:4860::8844
- Cloudflare DNS:
- Para IPv4, use 1.1.1.1 e 1.0.0.1
- Para IPv6, use 2606:4700:4700::1111 e 2606:4700:4700::1001
- Google DNS:
- Clique em OK.
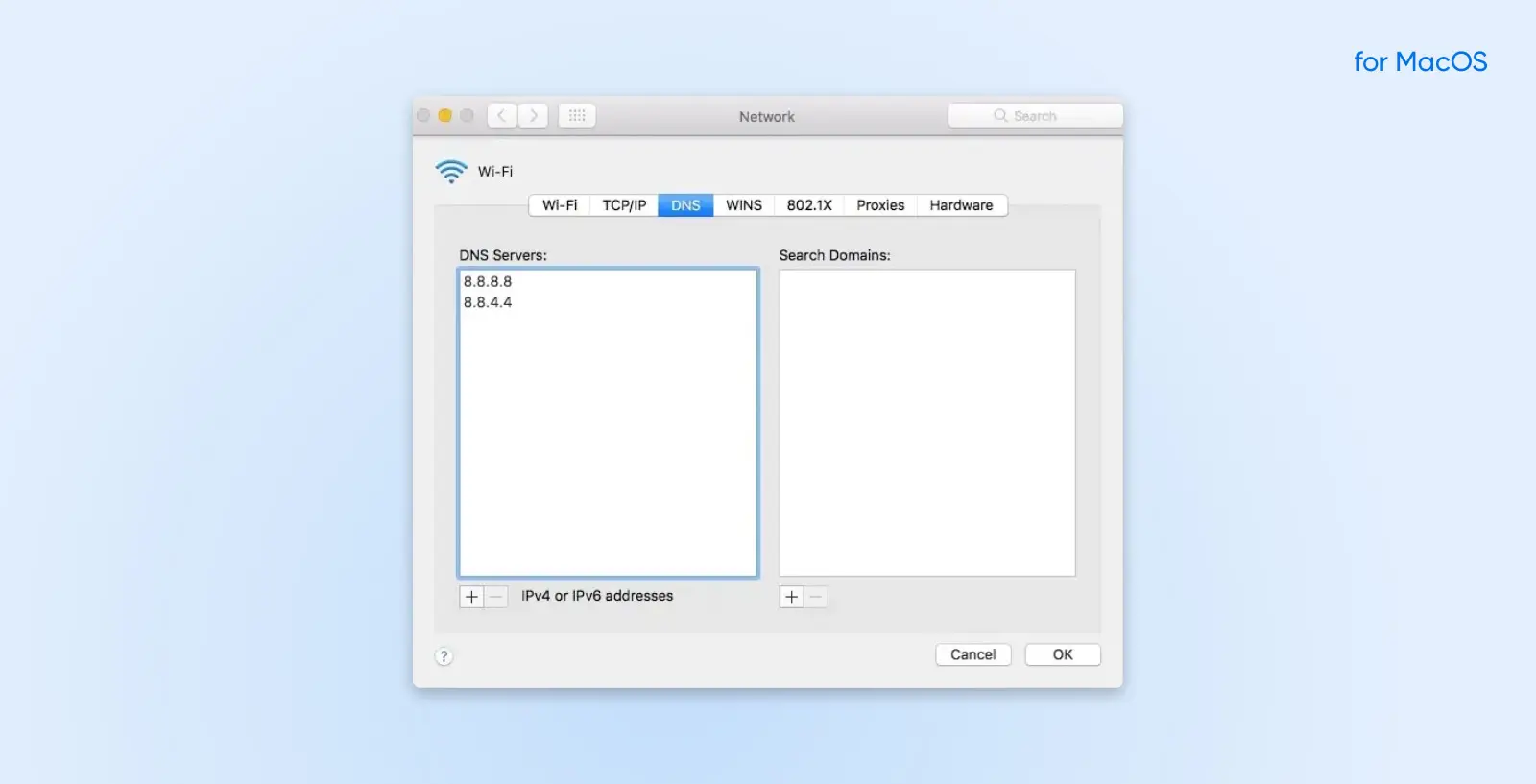
Etapa 2: Esvaziar DNS
Assim como seu navegador, seu computador mantém um cache de informações sobre os endereços IP dos sites que você visita, para não precisar começar do zero para traduzir seus domínios cada vez que você revisita um site. Além disso, assim como o cache do seu navegador, seu cache DNS pode ficar desatualizado e causar erros, então o próximo passo na solução de problemas é esvaziá-lo.
Se você estiver usando Windows, pode fazer isso usando o Prompt de Comando. Pressione a tecla Windows + R para ativar o comando Executar, digite “cmd” na caixa de diálogo e clique em OK. Na janela do Prompt de Comando, insira o seguinte:
ipconfig /flushdns
Então, pressione enter. Se funcionar, você deve ver uma mensagem que diz, “Cache do resolvedor DNS esvaziado com sucesso.”
Se você está no Mac, abra o aplicativo Terminal e insira o seguinte comando:
dscacheutil -flushcache
Note que não há mensagem de sucesso no Mac.
Etapa 3: Verifique Seu Arquivo de Hosts
Seu arquivo hosts é onde seu computador armazena uma espécie de mapa entre endereços IP e seus respectivos nomes de domínio. No entanto, ele pode também incluir uma lista de sites bloqueados, e se o site que você está tentando acessar estiver na lista negra em seu arquivo hosts, isso causará o erro de Tempo de Conexão Esgotado.
No Windows, você precisará configurar um acesso adicional com um editor de texto, como o Bloco de Notas, para visualizar o arquivo de hosts do Windows. No menu iniciar, localize o Bloco de Notas, clique com o botão direito do mouse sobre ele e selecione Executar como administrador. Em seguida, no seu editor de texto, navegue até Arquivo → Abrir e insira o caminho abaixo na barra de Nome do arquivo:
C:WindowsSystem32driversetc
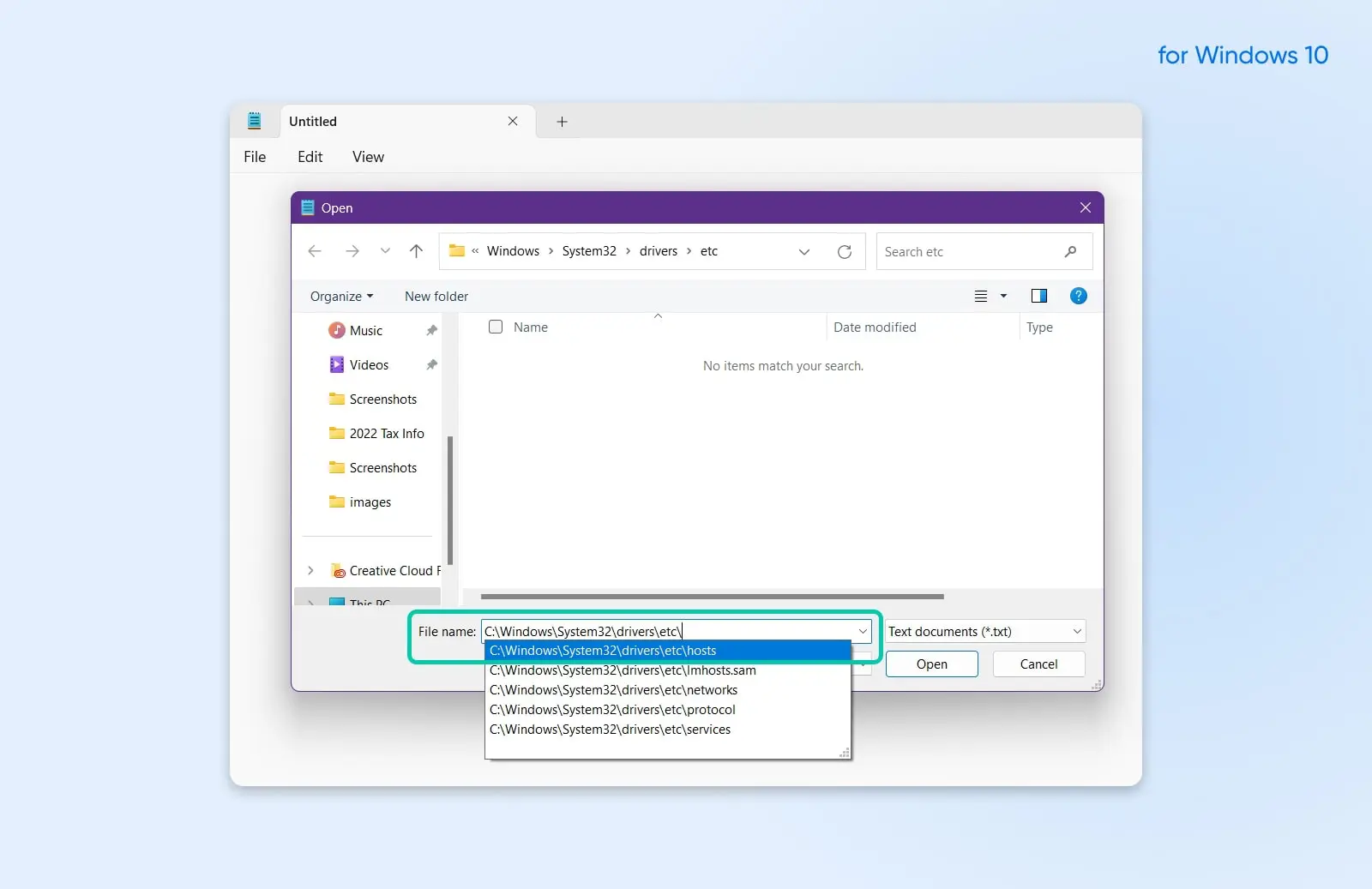
Selecione o arquivo de hosts. A lista de sites bloqueados estará abaixo da última linha que começa com o sinal “#”. Delete-os e salve as alterações.
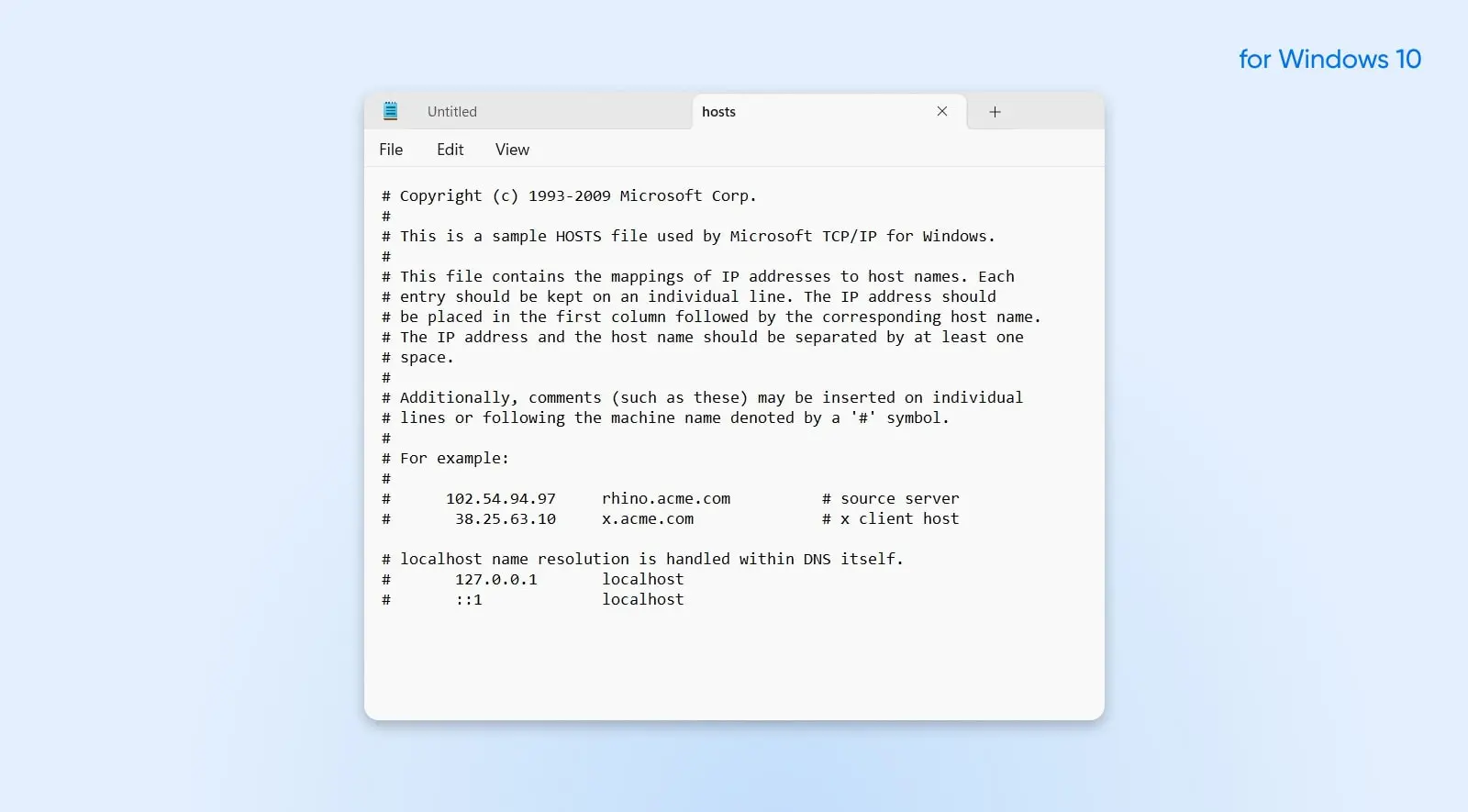
No Mac, abra o Terminal, insira a linha abaixo e pressione enter:
sudo nano /private/etc/hosts
Remova todos os sites abaixo da linha “::1”.
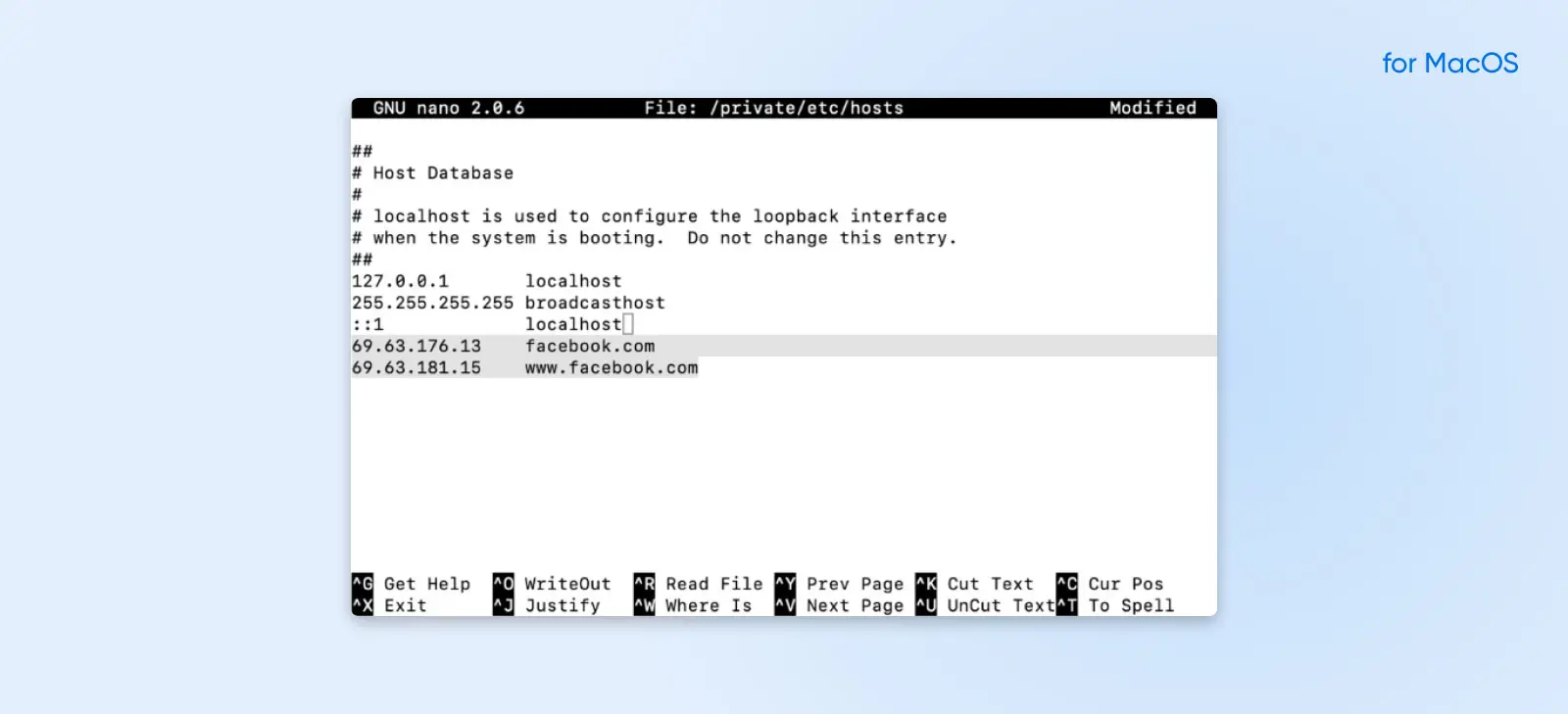
Solução de problemas no Nível do Site ou Servidor WordPress
Se nenhuma das correções acima resolver seu erro de Tempo de Conexão Excedido, pode ser um problema com seu site WordPress ou servidor. Abaixo estão alguns dos problemas mais comuns do lado do servidor e como solucioná-los.
Etapa 1: Desativar Temporariamente Plugins
Plugins de WordPress são uma ótima maneira de expandir a funcionalidade do seu site, mas também podem ser problemáticos, especialmente se vierem de uma fonte não confiável ou se você instalar mais plugins do que seu site pode suportar.
Plugin
Plugins do WordPress são serviços adicionais que permitem estender a funcionalidade do Sistema de Gestão de Conteúdo (CMS). Você pode usar plugins para quase tudo, desde adicionar recursos de e-commerce ao WordPress até implementar construtores de páginas ou usar ferramentas de Otimização para Motores de Busca (SEO).
Leia MaisÉ por isso que desativar temporariamente os plugins é um ótimo primeiro passo se você acredita que um erro de “Connection Timed Out” está sendo causado por um problema no seu site. Se você instalou recentemente algum plugin novo que suspeita ser a causa, comece por aí.
Entretanto, se você não consegue carregar seu site, isso normalmente também significa que você não pode acessar sua área de administração do WordPress. Isso significa que você precisará acessar seu site usando SFTP. Recomendamos o uso de FileZilla, pois é gratuito e de código aberto. Uma vez conectado ao seu site, você precisará encontrar seu diretório wp-content, e dentro dele, uma pasta chamada plugins. Altere o nome da pasta plugins para algo como plugins-discontinued (certifique-se de lembrar o nome para poder encontrá-lo mais tarde). Recarregue seu site. Se você não receber mais o erro de Tempo de Conexão Esgotado, você agora sabe que um dos seus plugins foi o culpado. Você só precisa descobrir qual.
Para fazer isso, volte ao SFTP e renomeie a pasta de plugins de volta para o seu nome antigo. Dentro da pasta, você verá uma pasta para cada plugin individual. Faça o mesmo, mas desta vez, renomeie a pasta de cada plugin individual e, em seguida, tente recarregar seu site. Isso vai isolar o plugin exato que está causando o erro.
SFTP
Secure File Transfer Protocol (SFTP) é uma versão mais segura do protocolo FTP que utiliza um fluxo de dados de shell seguro.
Leia MaisPasso 2: Verifique o Tempo Máximo de Execução
O tempo máximo de execução é a duração total que um script php pode rodar em um site antes de expirar. Se o seu site está atingindo seu tempo máximo de execução antes de poder carregar completamente, essa pode ser a causa do erro de Tempo de Conexão Expirado.
PHP
PHP (Hypertext Preprocessor) é uma linguagem de script de código aberto. É amplamente utilizada no desenvolvimento web e pode ser incorporada em HTML. Diversos Sistemas de Gestão de Conteúdo (CMS) populares, como o WordPress, são construídos com PHP.
Leia MaisNa maioria dos sites, isso é definido para 30 segundos por padrão. No entanto, você pode aumentar isso. Você tem algumas opções aqui, mas elas dependem de como o seu provedor de hospedagem configurou os servidores:
- Encontre o arquivo php.ini no seu diretório inicial, depois localize o parâmetro max_execution_time dentro dele e aumente-o.
- Edite seu arquivo .htaccess para incluir php_value max_execution_time definido para o valor preferido.
- Entre em contato com seu provedor de hospedagem e peça para aumentar o seu tempo máximo de execução.
Etapa 3: Aumente o Limite de Memória do Seu PHP
PHP permite um limite padrão de memória a ser usada durante o processamento de um site. Alguns sites precisam de mais do que isso, o que pode ser a causa do erro de Tempo Esgotado na Conexão que você tem visto. Neste caso, aumentar o limite de memória do PHP seria a solução.
Você precisará acessar seu site via SFTP para aumentar o limite de memória do PHP. Acesse o diretório do seu site, então encontre o arquivo wp-config.php. Edite o arquivo wp-config.php para incluir as seguintes linhas antes da inclusão do wp-settings.php:
define( 'WP_MEMORY_LIMIT', '300M' );define( 'WP_MAX_MEMORY_LIMIT', '300M' );
/** Configura variáveis do WordPress e arquivos incluídos. */require_once(ABSPATH . 'wp-settings.php');
Tenha em mente que você não pode aumentar a memória PHP do seu site infinitamente. Se você tentar aumentá-la demais, pode receber um erro informando que você atingiu o limite. Se isso acontecer e você ainda precisar de mais memória, talvez seja necessário atualizar seu plano de hospedagem.
Etapa 4: Reverter para o Tema Padrão
Se você descartou Plugins, tempo de execução e limites de memória PHP, o próximo local a verificar é o seu tema do WordPress. Assim como os plugins, os temas podem quebrar ou causar problemas de compatibilidade com sites, que poderiam ser a causa de um erro de Tempo de Conexão Esgotado.
Para verificar se o seu tema está causando problemas, conecte-se ao seu site por SFTP e volte para o tema padrão. Em seguida, recarregue seu site para ver se o erro ainda está lá.
Passo 5: Atualize seu Plano de Hospedagem
Se você já tentou todas as etapas de solução de problemas acima e ainda está recebendo um erro ERR_CONNECTION_TIMED_OUT, é hora de entrar em contato com seu provedor de hospedagem. Eles podem ajudar a investigar o problema mais a fundo e procurar por problemas menos comuns que podem exigir uma especialização mais específica para resolver.
Em alguns casos, esse erro pode apenas significar que é hora de mudar seu plano de hospedagem. Por exemplo, se você usa shared hosting, outro site poderia estar consumindo os recursos do seu servidor. Outra causa potencial? Seu site pode ter simplesmente excedido sua largura de banda máxima permitida.
Shared Hosting
O Shared hosting é um plano de hospedagem onde diversos websites compartilham o mesmo servidor. Este é geralmente o plano de hospedagem mais acessível, pois o custo da manutenção do servidor é distribuído entre vários consumidores.
Leia MaisUm plano de hospedagem de nível superior pode ajudar seu site a evitar lentidões e inatividade, pois dedicará mais recursos do servidor diretamente ao seu site. Isso também garantirá que seu site não seja afetado quando outros sites tiverem picos de tráfego.
Pronto para explorar melhores planos de hospedagem? DreamPress oferece soluções de hospedagem confiáveis e extremamente rápidas, especificamente otimizadas para WordPress – além de migração gratuita para sites WordPress existentes.
Perguntas Frequentes sobre o Erro ERR_CONNECTION_TIMED_OUT
O que significa o erro ERR_CONNECTION_TIMED_OUT?
Receber este erro indica que uma página web ou recurso solicitado demorou muito para responder, levando o navegador a terminar a tentativa de conexão devido a um tempo limite.
O erro é um problema com meu dispositivo ou com o site que estou tentando visitar?
Pode ser um ou outro. O erro pode ser devido a problemas do lado do servidor, mas também pode ser resultado de problemas com sua rede, navegador, firewall, DNS ou outros problemas do lado do cliente.
Esse Erro Compromete Minha Segurança?
O erro ERR_CONNECTION_TIMED_OUT em si não compromete sua segurança. No entanto, é sempre uma boa ideia garantir que seu navegador, sistema operacional e software de segurança estejam atualizados para proteger contra ameaças potenciais.
As VPNs podem causar esse erro?
Sim, às vezes uma VPN pode causar problemas de conexão. Se você está usando uma VPN e encontra esse erro, tente desconectar da VPN e acessar o site novamente para ver se isso resolve o problema.
O site que estou tentando acessar funciona para outros, mas não para mim. Por quê?
Isso sugere que o problema pode estar do seu lado. Pode ser devido a problemas de rede localizados, seu ISP, configurações específicas em seu computador ou outros fatores do lado do cliente.
Quanto Tempo Devo Esperar Antes de Tentar Acessar o Site Novamente?
Se for um problema do lado do servidor, é difícil dizer. Você pode esperar alguns minutos e tentar novamente. Se você realmente precisa acessar o site imediatamente, deve considerar entrar em contato com o administrador do site ou suporte para mais informações.