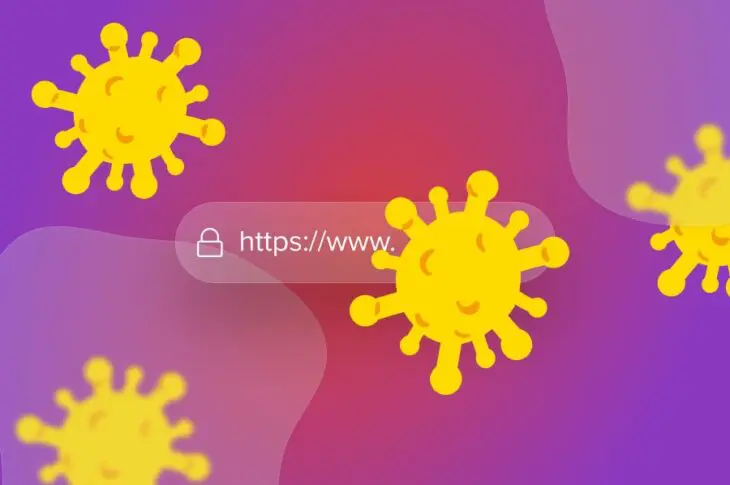Ostrzeżenia WordPressa nigdy nie są przyjemne. Jednak istnieje jedna wiadomość, której właściciele stron szczególnie się obawiają: „Strona, którą próbujesz odwiedzić, zawiera szkodliwe programy.”
Na szczęście nie musi to oznaczać katastrofy dla Twojej strony. Postępując zgodnie z kilkoma prostymi krokami, możesz usunąć każdy ślad tego podejrzanego oprogramowania.
W tym poście zbadamy dokładnie, co powoduje błąd „szkodliwe programy”. Następnie pokażemy Ci, jak rozwiązać problem leżący u podstaw i pozbyć się tego komunikatu o błędzie, zanim zdąży wyrządzić nieodwracalne szkody w rankingach wyszukiwarek. Zacznijmy!
Co to jest ostrzeżenie o szkodliwych programach (i co to oznacza)
Jeśli napotkasz błąd „szkodliwe programy”, to najprawdopodobniej Twoja strona została zhakowana. W celu zapewnienia bezpiecznego przeglądania, wyszukiwarki regularnie skanują internet w poszukiwaniu cyfrowych zagrożeń. Jeśli wykryją Malware na Twojej stronie, oznaczą ją jako niebezpieczną (lub oznaczą jako stronę wprowadzającą w błąd) i wyświetlą ostrzeżenie każdemu, kto próbuje uzyskać do niej dostęp.
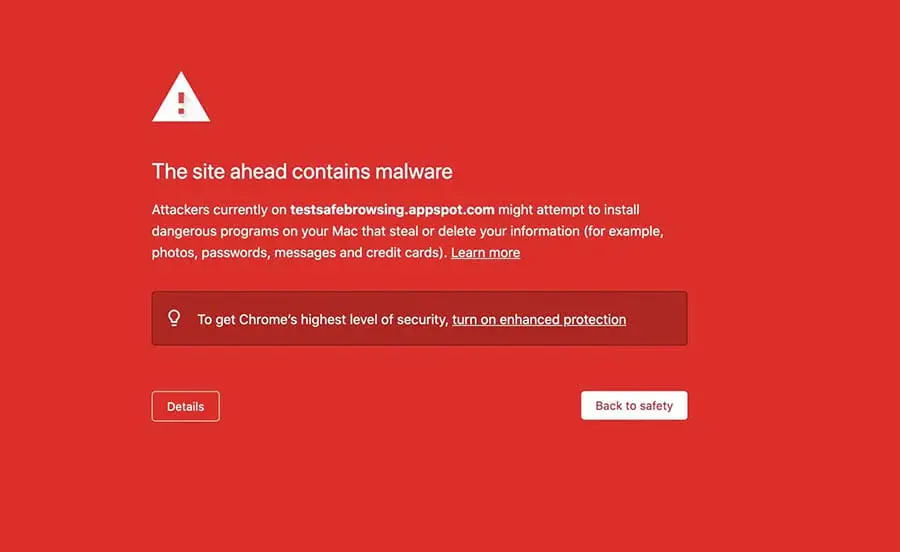
Niektóre wyszukiwarki wyświetlają różne komunikaty ostrzegawcze w zależności od tego, jak twoja strona została skompromitowana. W zależności od powagi zagrożenia, odwiedzający mogą mieć możliwość zignorowania tego ostrzeżenia i mimo to przejść na twoją stronę.
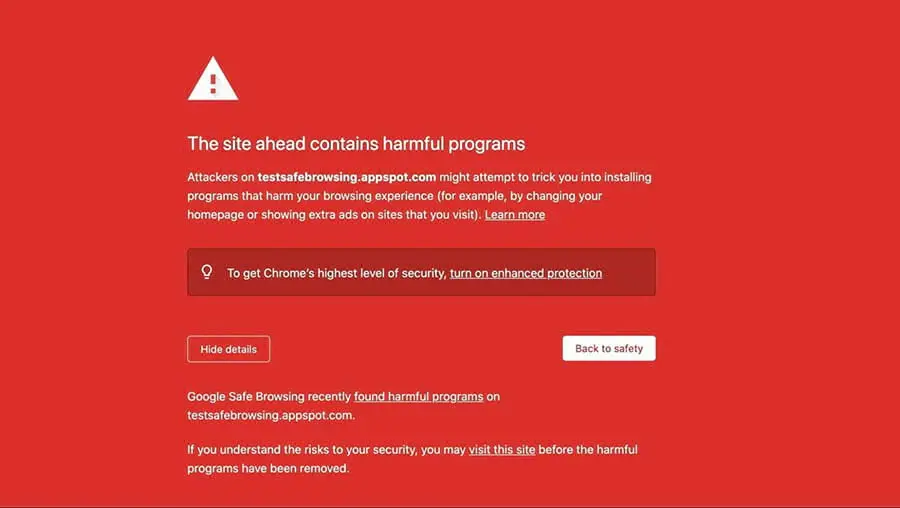
Gdy zhakowana strona pojawia się w Wynikach Wyszukiwania (SERPs), niektóre wyszukiwarki pokazują dodatkowe ostrzeżenie obok strony w pytaniu. Na przykład ostrzeżenia SERP Google obejmują „Ta strona może uszkodzić Twój komputer” i „Ta strona może być zhakowana.”
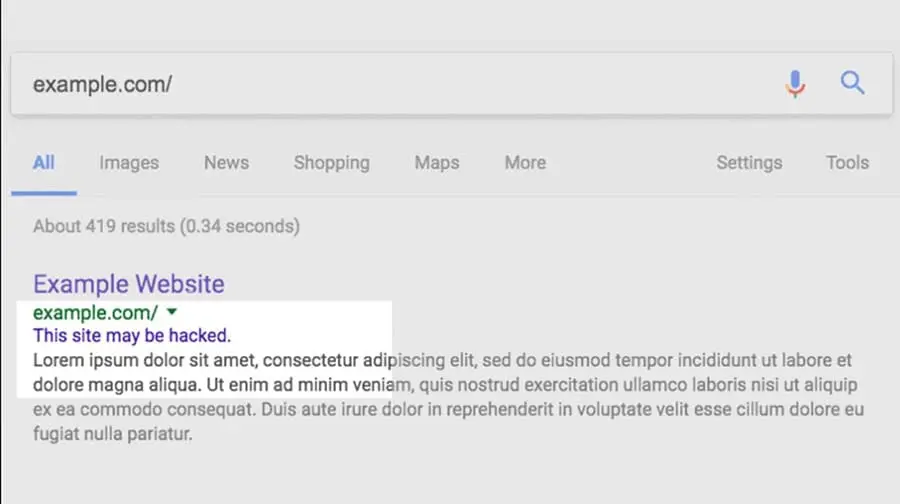
Ostrzeżenia dotyczące bezpieczeństwa mają na celu zapewnienie bezpieczeństwa użytkownikom internetu. Jednak komunikat o „szkodliwych programach” może mieć kilka konsekwencji dla Twojej strony.
Większość właścicieli stron internetowych dostrzega spadek swoich poziomów ruchu. To wpłynie na Twoje pozycje w wyszukiwarkach oraz konwersje. Ponadto, jeśli Twój dostawca hostingu odkryje, że Twoja strona została zhakowana, mogą nawet zawiesić Twoje konto do czasu rozwiązania problemu.

Zhakowany WordPress? Naprawimy To Szybko
Dzięki naszej usłudze Naprawy Zhakowanych Stron, usuniemy infekcję złośliwym oprogramowaniem i przywrócimy Twoją stronę, aby działała szybko.
Dowiedz się więcejJak naprawić błąd „Strona przed tobą zawiera szkodliwe programy” w WordPressie (W 5 prostych krokach)
Poprzez podjęcie natychmiastowych działań, możesz zachować swój sukces SEO oraz reputację swojej strony jako bezpiecznej platformy. Mając to na uwadze, oto jak usunąć ostrzeżenie Google o „szkodliwych programach” w pięciu prostych krokach.
Krok 1: Sprawdź status swojej strony w Bezpiecznym Przeglądaniu
Wiele wyszukiwarek ma wbudowane mechanizmy zaprojektowane w celu zapewnienia bezpieczeństwa użytkownikom internetu. Na przykład, jeśli Google ostrzega ludzi przed twoją stroną, możesz zauważyć ogromny spadek w organicznym ruchu.
Na szczęście możesz sprawdzić, czy Google umieścił Twoją stronę na czarnej liście za pomocą narzędzia diagnostycznego Status Strony.
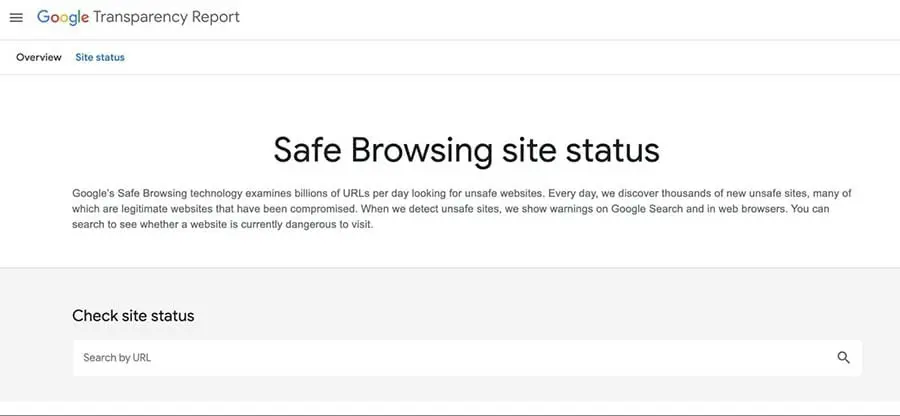
Zacznij od wpisania adresu URL swojej strony WordPress. Narzędzie diagnostyczne następnie przeprowadzi testy i wyświetli ostrzeżenie, jeśli wykryje jakiekolwiek niebezpieczne treści.
Jeśli ostrzega przed złośliwą zawartością, twoja strona została umieszczona na czarnej liście. Biorąc pod uwagę, że Google odpowiada za więcej niż 60% zapytań wyszukiwania na amerykańskich komputerach stacjonarnych, może to mieć niszczący wpływ na ruch na twojej stronie. Mając tak wiele na szali, musisz natychmiast podjąć działania, aby rozwiązać ten problem.
Krok 2: Znajdź Złośliwy Kod
Gdy już zweryfikujesz, że na Twojej stronie obecne jest złośliwe oprogramowanie, nadszedł czas, aby zlokalizować szkodliwy kod i pliki. Chociaż możliwe jest ręczne poszukiwanie malware, jest to proces czasochłonny, który często wymaga znacznej wiedzy technicznej.
Hakerzy również cały czas wymyślają nowe sztuczki, więc nie zawsze jest łatwo ręcznie zidentyfikować każdy pojedynczy fragment złośliwego kodu. Jeśli zostawisz jakieś Malware, wyszukiwarki mogą nadal odstraszać odwiedzających od Twojej strony. Oznacza to, że zhakowanie będzie nadal wpływać na Twój ruch, konwersje i wyniki wyszukiwania.
Jeśli ostrzeżenie o „szkodliwych programach” utrzymuje się przez znaczący okres czasu, może to nawet spowodować długotrwałe uszkodzenie Twojej reputacji. Twoi klienci mogą zacząć zastanawiać się, jak poważnie podchodzisz do kwestii bezpieczeństwa i czy naprawdę można Ci zaufać, jeśli chodzi o ich dane osobowe.
Z uwagi na wysokie ryzyko, zalecamy korzystanie z profesjonalnej usługi zabezpieczeń witryny. Nasz dodatek DreamShield może pomóc upewnić się, że Twoja strona jest wolna od wszelkich śladów złośliwego kodu.
Kiedy dodasz DreamShield do swojego planu, natychmiast przeskanuje on Twoją stronę pod kątem złośliwego oprogramowania. Następnie będzie powtarzał to skanowanie automatycznie każdego dnia. Jeśli DreamShield wykryje problem, powiadomi Cię o tym za pośrednictwem e-maila oraz panelu DreamHost. Dzięki temu potężnemu narzędziu możesz być w stanie rozwiązać problem z bezpieczeństwem, zanim Google zdąży zauważyć, że jest problem!
Aby dodać DreamShield do swojego konta, zaloguj się do swojego Panelu DreamHost. Następnie przejdź do Domeny > Zarządzaj Domenami.
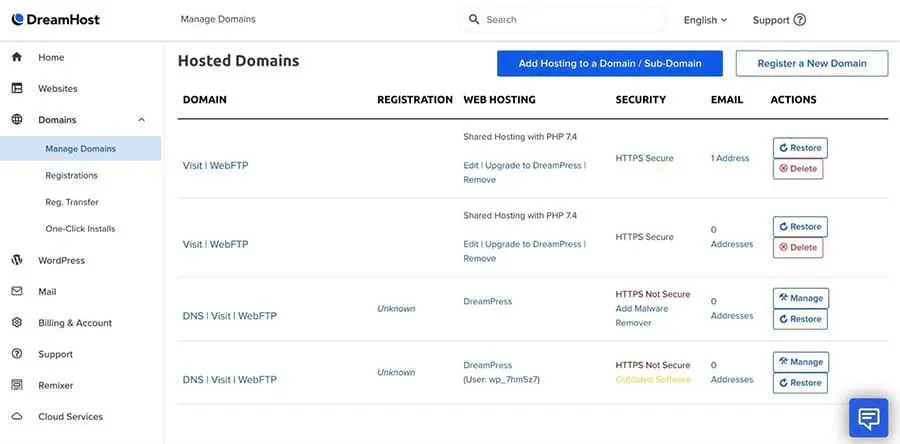
Teraz znajdź domenę, na której chcesz włączyć DreamShield, i kliknij na towarzyszący link DreamShield Website Security. Następnie możesz wybrać dodatek DreamShield Website Security, którego chcesz użyć.
Krok 3: Usuń Malware ze swojej strony
DreamShield będzie regularnie skanować Twoją stronę i informować Cię o wszelkich problemach. Powiadomienia te będą określać, jak usunąć wykryte malware. Po prostu postępuj zgodnie z instrukcjami, a powinieneś być w stanie usunąć ostrzeżenie o „szkodliwych programach”.
Jeśli nie masz dodatku DreamSheild, będziesz musiał usunąć te pliki ręcznie. Najlepsze podejście będzie różnić się w zależności od charakteru zhakowania. Jednak często można uzyskać pozytywne rezultaty, łącząc się ze swoją stroną za pomocą Protokołu Bezpiecznego Transferu Plików (SFTP) używając klienta takiego jak FileZilla.
Następnie, starannie przeanalizuj wszystkie pliki swojej strony i usuń te, które zostały zhakowane.
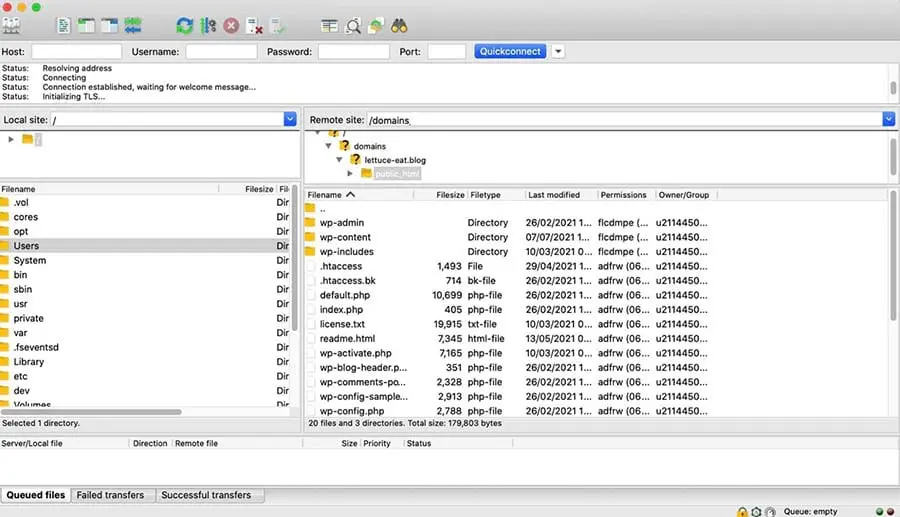
Aby przyspieszyć proces, może pomóc poszukiwanie plików ze znacznikami czasu modyfikacji, które miały miejsce w okolicach czasu naruszenia bezpieczeństwa. Możesz również zbadać wszelkie pliki, gdzie znacznik czasu wydaje się podejrzany, na przykład, jeśli jest datowany po ostatniej edycji Twojej strony.
Niektórzy hakerzy mogą próbować wstrzyknąć kod do pliku .htaccess file. Aby oczyścić ten plik, połącz się ze swoją stroną za pomocą klienta SFTP. Następnie przejdź do katalogu public_html, który zawiera plik .htaccess.
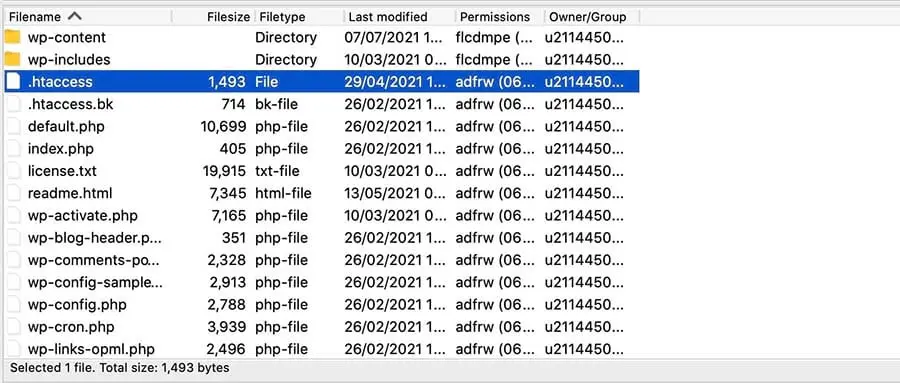
Usuń ten plik, a następnie przejdź do swojego Panelu WordPress. Możesz teraz przejść do Ustawienia > Linki trwałe.
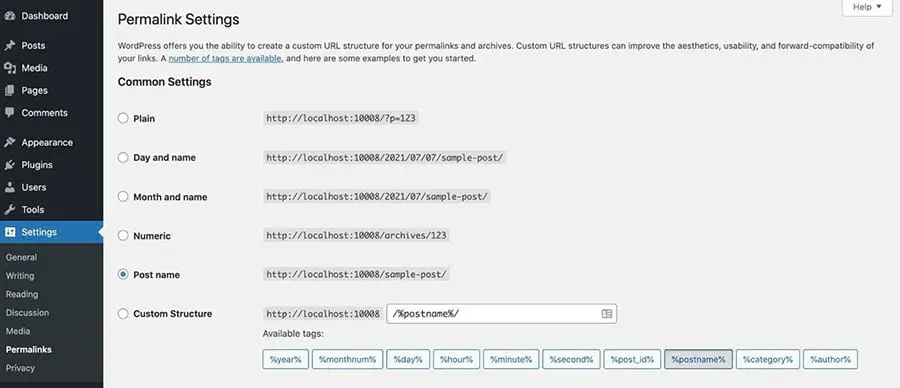
Następnie wystarczy kliknąć przycisk Zapisz Zmiany na dole strony. WordPress automatycznie wygeneruje nowy plik .htaccess który będzie całkowicie wolny od złośliwego oprogramowania.
Krok 4: Prześlij swoją stronę do Google w celu przeglądu
Gdy będziesz pewien, że usunąłeś każdy ślad malware, możesz poprosić Google o ponowne skanowanie twojej strony. Jeśli jeszcze tego nie zrobiłeś, musisz zarejestrować się w Google Search Console i zweryfikować, że jesteś właścicielem wspomnianej witryny.
Po zarejestrowaniu swojej strony, zaloguj się do Konsoli Wyszukiwania i przejdź do Security & Manual Actions > Security Issues. Na następnej stronie wybierz Request a Review.
Google teraz przetworzy twoje żądanie i udzieli odpowiedzi na twoim koncie Google Webmaster lub w twoich Wiadomościach w Konsoli Wyszukiwania. Zakładając, że udało ci się usunąć wszystkie złośliwe kody, Google usunie błąd „szkodliwe programy”, i możesz wznowić normalną działalność.
Krok 5: Zabezpiecz swoją stronę przed przyszłymi atakami
Gdy wrócisz do dobrych relacji z Google, warto przeprowadzić audyt bezpieczeństwa. Chociaż żadna strona internetowa nie może być w 100% bezpieczna, istnieją kroki, które możesz podjąć, aby wzmocnić swoją stronę przed atakami.
Twoje hasło jest niezbędne do zapobiegania nieautoryzowanemu dostępowi do twojego panelu. Jednakże, nawet z wieloma mechanizmami bezpieczeństwa na miejscu, jeśli hakerowi uda się odgadnąć lub ukraść twoje hasło, cała twoja ciężka praca może pójść na marne.
Aby zacząć, zawsze dobrym pomysłem jest przestrzeganie najlepszych praktyk dotyczących haseł. Oznacza to użycie co najmniej ośmiu znaków oraz mieszanki dużych i małych liter, cyfr i symboli. Można również rozważyć użycie generatora haseł takiego jak Silny Generator Losowych Haseł lub LastPass.
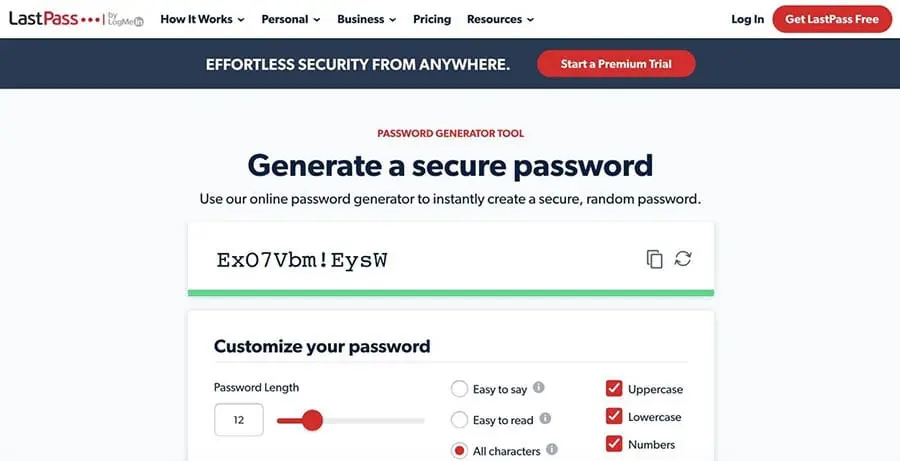
Jeśli używasz długiego i skomplikowanego hasła, to jesteś na dobrej drodze. Jednak istnieją ataki, w których siła hasła ma mniejszy wpływ na to, czy haker odniesie sukces, czy nie. Dotyczy to ataków typu credential stuffing, gdzie złośliwa osoba trzecia próbuje wedrzeć się na Twoją stronę, używając dziesiątek, a nawet setek nazw użytkowników i haseł.
Uwierzytelnianie dwuskładnikowe (2FA) może znacznie zmniejszyć podatność Twojej strony na ataki oparte na hasłach, w tym na wypełnianie poświadczeń. Z wdrożonym 2FA haker będzie musiał przejść dodatkowe sprawdzenie bezpieczeństwa, zanim uzyska dostęp do Twojej witryny. Na przykład, może być wymagane wprowadzenie jednorazowego kodu PIN, który zostanie wysłany na Twój smartfon.
Zawsze zalecamy instalację certyfikatu Secure Sockets Layer (czasami określanego jako certyfikat SSL lub certyfikat bezpieczeństwa). Zapewnia to przesyłanie danych za pomocą protokołu bezpiecznego przesyłania hipertekstu (HTTPS) zamiast protokołu przesyłania hipertekstu (HTTP). Kiedy dane są szyfrowane, znacznie trudniej jest atakującemu zdobyć informacje, które mógłby wykorzystać przeciwko Tobie.
Dodatkowe poradniki rozwiązywania problemów
Chcesz nauczyć się, jak rozwiązywać inne problemy z WordPress? Oto kilka naszych ulubionych poradników do rozwiązywania problemów:
- Jak naprawić typowe błędy WordPressa
- Jak rozwiązać problem z białym ekranem śmierci w WordPressie
- Jak naprawić błąd serwera wewnętrznego 500 w WordPressie
- Jak naprawić błędy składni w WordPressie
- Jak naprawić problem z nie wysyłaniem e-maili przez WordPressa
- Jak naprawić błąd nawiązywania połączenia z bazą danych w WordPressie
- Jak naprawić błąd 404 Nie Znaleziono w WordPressie
- Jak naprawić biały tekst i brakujące przyciski w edytorze wizualnym WordPressa
- Jak naprawić błąd paska bocznego poniżej zawartości w WordPressie
- Co zrobić, gdy zostaniesz wyłączony z obszaru administracyjnego WordPressa
- Jak naprawić błąd wyczerpania pamięci WordPressa poprzez zwiększenie limitu pamięci PHP Twojej strony
- Jak naprawić błąd „Upload: Failed to Write File to Disk” w WordPressie
Jeśli chcesz uzyskać więcej informacji na temat utrzymania Twojej strony w doskonałej kondycji, sprawdź nasze Tutoriale WordPress. Tam znajdziesz wszystko, czego potrzebujesz do prowadzenia udanej strony internetowej.

Masz do czynienia z podejrzanym kodem? Możesz pominąć stres
Unikaj rozwiązywania problemów z niechcianym oprogramowaniem, gdy zapiszesz się na DreamPress. Przyjazny ekspert WordPress jest zawsze dostępny 24/7, aby pomóc rozwiązać problemy z Twoją stroną — duże lub małe.
Sprawdź PlanyNaprawianie błędu szkodliwych programów
Jeśli napotkasz ostrzeżenie o „szkodliwych programach” podczas próby dostępu do swojej strony, za to może być odpowiedzialny haker. Chociaż może to brzmieć przerażająco, nie panikuj – jest możliwe odzyskanie zhakowanej strony.
Podsumujmy szybko, jak naprawić ostrzeżenie o „szkodliwych programach”:
- Najpierw zweryfikuj status swojej strony w Safe Browsing.
- Znajdź złośliwy kod za pomocą usługi takiej jak DreamShield.
- Usuń malware ze swojej strony.
- Prześlij swoją stronę do przeglądu przez Google za pośrednictwem Search Console.
- Wzmocnij swoją stronę przeciwko przyszłym atakom.
Jeśli widzisz ostrzeżenie o „szkodliwych programach”, nasz zespół ekspertów może przywrócić Twoją stronę do normalnego stanu, zanim haker zdąży wyrządzić więcej szkód. W ramach naszej Usługi Naprawy Zhakowanej Strony, nawet przejrzymy Twoją stronę i ulepszymy Twoje zabezpieczenia bez dodatkowych kosztów.