A conversa favorita (não tão) de quase todos sempre surge na maioria das noites de sexta-feira — depois que você já passou da fome e entrou no modo irritadiço.
“O que você quer para o jantar?”
“Hmm, eu não sei. O que você quer para o jantar?”
Bem, o erro interno do servidor 500 é igualmente infrutífero.
Esta mensagem genérica é o que você verá quando o servidor encontrar um erro que não pode explicar imediatamente.
O processo de limpar o erro do servidor interno 500 do seu site é surpreendentemente semelhante a definir o plano de jantar de sexta-feira.
É tudo uma questão de trabalhar com as possíveis soluções — pizza, pasta, cereal? — até resolver seu problema de servidor.
Neste guia, vamos explicar o que é o erro interno do servidor 500 e apresentar algumas possíveis causas. Em seguida, forneceremos 10 dicas para ajudá-lo a recuperar o funcionamento do seu site.
Comece Agora!
Entendendo o Erro Interno do Servidor HTTP 500 e Por Que Ele é Importante
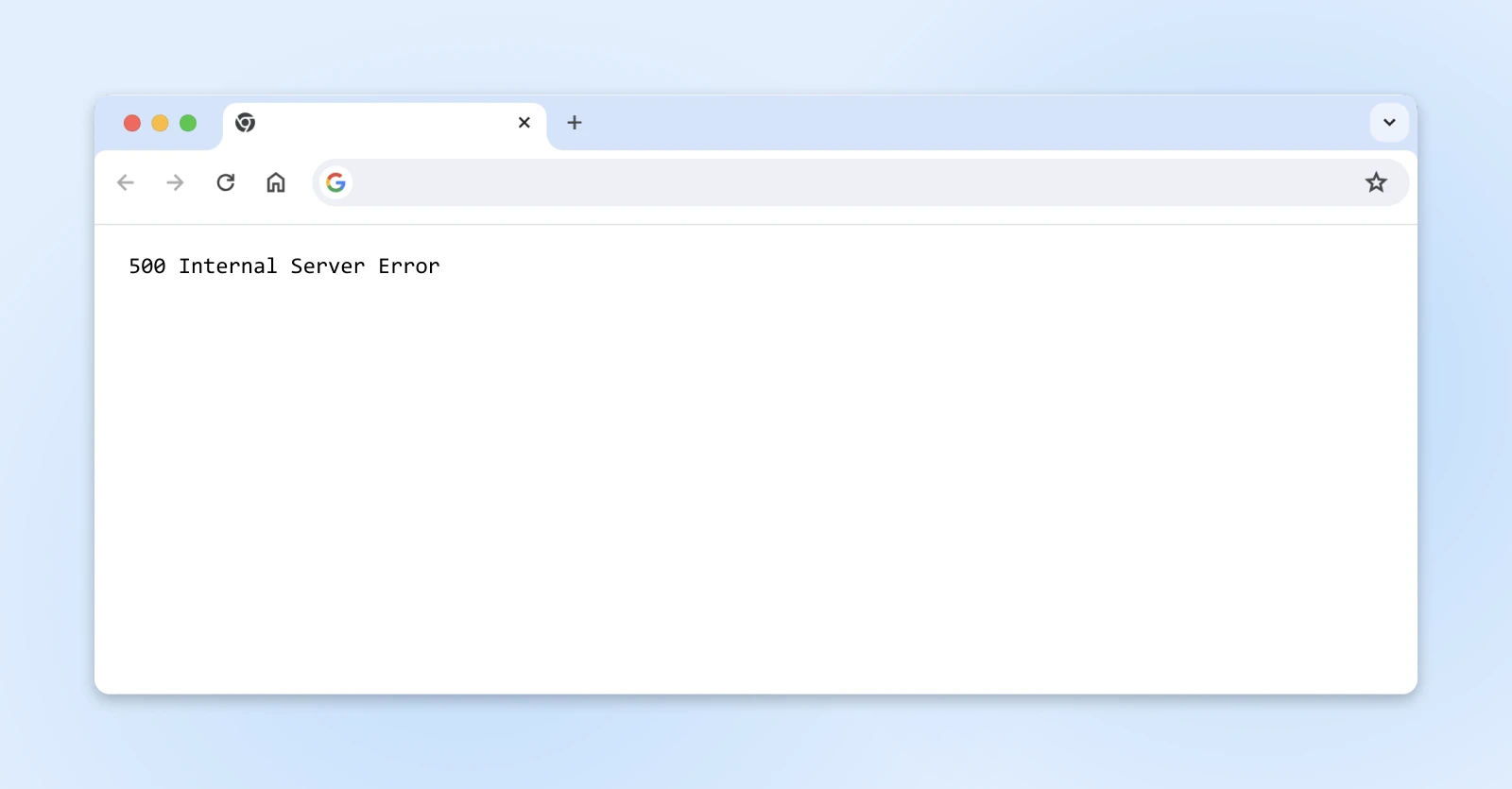
Como mencionamos, o erro interno do servidor 500 pode ser frustrantemente inespecífico.
Você não recebe muitos detalhes sobre isso quando acontece. Na verdade, você pode não receber nenhuma informação. Apesar do nome, o problema pode nem ser relacionado ao servidor. Pode muito bem ser um problema com o seu site ou seu navegador.
Um erro HTTP 500 geralmente apenas significa que o problema não corresponde a outro código de erro, como um dos muitos códigos 300, 400 ou até outros códigos 500.
Independentemente do que o erro signifique, é importante que você o resolva rapidamente, porque quando seu site fica fora do ar, você pode estar perdendo tráfego e vendas potenciais. Se ficar offline por um tempo, também pode impactar negativamente a otimização para motores de busca (SEO) na qual você trabalhou tanto para aperfeiçoar.
SEO
A Otimização para Motores de Busca (SEO) melhora o ranqueamento de um site nos resultados de pesquisa, que são baseados em relevância e qualidade. Otimizar para esses fatores impulsiona os ranqueamentos.
Leia MaisSe seu site for rastreado enquanto estiver offline, há uma chance de que o Google interprete o erro como um problema com seu site.
Este erro também pode prejudicar sua experiência do usuário (UX) ao dar aos visitantes a impressão de que seu site é pouco profissional, ou pior… não confiável. Uma UX ruim não só afetará seu ranking no Google, mas também fará com que você perca clientes. Afinal, você não pode fazer negócios se seu site não estiver acessível!
O erro HTTP 500 pode ser causado por muitas coisas diferentes, o que torna um pouco trabalhoso resolver. Dito isso, as possíveis causas do erro interno do servidor 500 incluem:
- Problemas de compatibilidade de Plugins para sites WordPress.
- Arquivos corrompidos.
- Erros de codificação ou sintaxe.
- Limite de memória PHP esgotado.
PHP
PHP (Hypertext Preprocessor) é uma linguagem de script open-source usada no desenvolvimento web e pode ser embutida em HTML. Ela impulsiona CMSs populares como o WordPress.
Leia MaisFelizmente, você pode resolver muitos desses problemas por conta própria com um pouco de suporte. (Que ofereceremos em breve.)
Variações deste Erro 500
Dependendo do seu sistema operacional, navegador e da causa do erro, existem variações em como os erros 500 aparecem. Por exemplo, você pode ver algo assim:

Uma tela branca simples, às vezes referida como a Tela Branca da Morte (WSoD), pode também indicar um erro interno do servidor 500.
Também, esteja ciente de que muitos proprietários de sites têm a opção de personalizar suas mensagens de erro 500. Então, você pode ver esta mensagem de erro em várias formas diferentes.
10 Maneiras de Corrigir o Código de Erro 500
Agora que você teve uma introdução ao erro interno do servidor 500, é hora de discutir como resolvê-lo.
Começaremos com as soluções mais acessíveis antes de avançar para as mais tecnicamente complexas.
1. Tente Recarregar a Página
Vamos começar com o cenário mais simples e ideal.
Algumas situações causam um erro interno 500 que se resolve por conta própria em poucos minutos.
Por exemplo, se você acabou de fazer alterações em um plugin ou tema em um site do WordPress, ou se seu host está enfrentando um tráfego excepcionalmente pesado, você pode ver um erro de servidor. Se este for o seu caso, você está com sorte!
Um simples recarregamento da página deve normalizar as coisas.
Então, a primeira coisa que você deve tentar é apenas esperar um minuto ou dois, durante os quais o erro pode se resolver por si só. Em seguida, você pode tentar recarregar a página pressionando F5 ou (command + R se você estiver usando um Mac).
2. Limpe o Cache do seu Navegador
Outra maneira potencialmente rápida e fácil de resolver o código de status 500 é esvaziar o cache do seu navegador. É possível que o cache tenha sido corrompido, o que causaria problemas ao tentar acessar qualquer site. E não apenas o seu próprio.
Primeiro de tudo, você pode querer verificar o site prático Down For Everyone Or Just Me. Isso permitirá que você saiba se é um problema generalizado ou se você é o único com problemas.
Se você está sozinho na frustração do erro 500, o problema pode ser muito bem o seu navegador. Neste caso, tente acessar seu site a partir de um navegador diferente. Se uma alternativa funcionar, é um sinal de que o problema está no seu cache.
Na maioria dos navegadores, você pode iniciar o processo de esvaziar seu cache pressionando Ctrl + Shift + Delete.
No Google Chrome, você pode clicar nos três pontos verticais no canto superior direito. A partir daí, encontre Esvaziar Dados de Navegação no menu, faça suas seleções e pressione o botão Esvaziar dados.

Depois de esvaziar o cache do seu navegador, você pode tentar acessar seu site novamente.
Mas se você ainda está vendo o erro interno do servidor 500, é hora de passar para correções mais complexas.
3. Faça Backup do Seu Site
Antes de começar a mexer nas configurações, é sempre prudente fazer um backup do seu site.
Se o DreamHost hospedar seu site, você pode aproveitar nosso recurso de backup com um clique. Se não, ou se você estiver impedido de fazer login devido ao erro 500, não se preocupe. Você ainda pode criar um backup manual.
Para fazer isso, você precisará salvar cópias dos arquivos do seu site, bem como dos seus bancos de dados.
Primeiro, localize suas credenciais de Secure File Transfer Protocol (SFTP) na conta de hospedagem do seu site. Se você não tem certeza de onde encontrá-las, peça os detalhes ao seu provedor de hospedagem.
A seguir, baixe o cliente SFTP de sua escolha. Nós gostamos do FileZilla. Depois, use as credenciais que você acabou de obter para se conectar ao seu servidor.

Agora, você precisa criar a pasta que conterá seus arquivos de backup dentro do FileZilla. Clicando com o botão direito no quadrante superior esquerdo, escolha Criar Diretório, e nomeie seu novo arquivo.
A seguir, você vai simplesmente arrastar os arquivos que deseja salvar do quadrante superior direito para a sua nova pasta no lado esquerdo. Se não tiver certeza do que escolher, pegue a pasta inteira que tem o nome do seu site.
O download que você iniciou provavelmente levará algum tempo, mas, uma vez concluído, você pode prosseguir para fazer backup do seu banco de dados!
Vamos mostrar como fazer isso com o WordPress.
Volte para sua conta de host e localize e faça login na ferramenta phpMyAdmin. Encontre e selecione o banco de dados do seu site na barra lateral esquerda. Isso abrirá seu banco de dados.

Agora, navegue até a aba de Exportação no topo da sua tela. Selecione o método Rápido e clique no botão de Exportar.
Quando seu download estiver concluído, você estará totalmente respaldado!

4. Acesse seus Registros de Erros
Os registros de erro do seu site podem fornecer informações sobre o que está causando o erro 500. Dependendo do seu host, esses registros podem ser atualizados com frequência, então você vai querer dar uma olhada o mais rápido possível — e mesmo assim você pode não encontrar as informações que procura, mas vale a pena tentar!
Você pode verificar seus registros de erro acessando novamente os arquivos do seu site via SFTP e abrindo o arquivo de registros.

Aqui, selecione o site que está apresentando o erro. Você pode ver vários diretórios. Baixe aquele com a data mais recente.
Você pode visualizar as entradas de registros abrindo o arquivo que acabou de baixar com seu editor de texto preferido. Esperamos que o que encontrar forneça algum contexto adicional para o erro 500.
Se você é um usuário do WordPress, outra ótima opção é habilitar o log de debug do WordPress. Você pode fazer isso conectando-se ao seu site via SFTP, abrindo o arquivo com o nome do seu site e encontrando o arquivo wp-config.php dentro.
Dentro dele procure pela seguinte linha (command + F no Mac ou Ctrl+Shift+F no Windows será útil aqui):
define('WP_DEBUG', false);

Uma vez que você o encontrar, substitua-o pelo seguinte:
define( 'WP_DEBUG', true );
define( 'WP_DEBUG_DISPLAY', false );
define( 'WP_DEBUG_LOG', true );
Isso criará um arquivo debug.log, que você pode encontrar no diretório /wp-content/. Apenas certifique-se de alterar o valor de WP_DEBUG para false quando terminar a solução de problemas.
5. Verifique o “Error Establishing a Database Connection”
Se o seu erro for devido a um problema ao estabelecer uma conexão com o banco de dados, não apenas o seu site ficará offline para os visitantes, mas você também não poderá acessar o painel de administração do WordPress também.
Vários fatores podem ser responsáveis por isso:
- Credenciais de login no banco de dados incorretas.
- Um banco de dados do site corrompido.
- Um arquivo de instalação do site corrompido.
Vamos começar com credenciais de login incorretas, pois isso é uma causa comum do erro de conexão com o banco de dados. Se você é um usuário da DreamHost, você pode encontrar suas credenciais de banco de dados em seu painel. Mesmo que você use um host diferente, provavelmente seguirá um procedimento semelhante a este.
Navegue até Bancos de dados MySQL e encontre aquele que corresponde ao seu site na seção Banco(s) de Dados neste servidor. Aqui, você encontrará o nome do seu banco de dados sob o cabeçalho Banco de Dados. O nome de usuário está listado na coluna Acesso de Usuários.
Para encontrar a senha, clique no nome de usuário. Na próxima tela, desça e clique no botão Mostrar ao lado do campo de senha.
Em seguida, você vai querer comparar essas credenciais com as que estão no seu arquivo wp-config.php.
Como você deve se lembrar do último passo, você pode acessar este arquivo no diretório principal do seu site via SFTP. Encontre o arquivo com o nome do seu site e localize o arquivo wp-config.php dentro dele. Abra ou baixe o arquivo e verifique se as informações em MySQL Settings correspondem ao que você encontrou no seu painel.

E agora, se o seu banco de dados estiver corrompido?
Você pode consertar rapidamente voltando para o phpMyAdmin. Faça login e clique em seu banco de dados no painel à esquerda. Selecione todas as tabelas do banco de dados usando a caixa Marcar todas abaixo delas. No menu suspenso à direita, em Manutenção de tabelas, selecione Reparar tabela. Antes de prosseguir, certifique-se de que você tem um backup funcional (veja o passo 3).
Finalmente, vamos ver como lidar com um arquivo de instalação de site corrompido. Voltando ao nosso site WordPress como exemplo, comece baixando uma nova cópia do WordPress e descompactando o arquivo.
A seguir, acesse os arquivos do seu site via SFTP e delete a pasta wp-content e o arquivo wp-config-sample.php.
Por fim, faça o upload do restante dos arquivos para seu site via SFTP, substituindo os existentes.
O resultado? Agora você tem uma nova instalação do WordPress, sem corrupção!
Para garantir que esta atualização surta efeito, limpe o cache do seu navegador antes de verificar novamente o erro em seu site.
6. Procure por Erros de Permissão
Se algum dos seus arquivos tiver permissões configuradas incorretamente, isso causará o erro interno do servidor 500. Novamente, você pode verificar e alterar essas permissões usando SFTP.
Dentro do arquivo com o nome do seu site, clique com o botão direito em qualquer arquivo e selecione Permissões de arquivo (isso é chamado CHMOD com um ícone de chave ao lado no DreamHost) para abrir uma nova janela de diálogo. Nesta janela, você pode verificar e, se necessário, definir novas permissões para o arquivo.

Normalmente, você desejará definir arquivos para 644 e diretórios e executáveis para 755.
Se você não tem certeza sobre os valores corretos, deve verificar com seu host.
7. Aumente o Limite de Memória do seu PHP
Outro motivo pelo qual você pode ver o erro de servidor interno 500 é se você excedeu o limite de memória PHP do seu servidor. Existem várias maneiras de aumentar seu limite, e todas envolvem o uso de SFTP.
Antes de tentar aumentar o limite de sua memória, você pode querer começar verificando qual é o valor atualmente definido.
Para sites WordPress, você pode fazer isso através do painel administrativo do WordPress. Tenha em mente que, com algumas variações do erro 500, você não poderá acessar o painel. Se esse for o caso, você pode ter que pular esta etapa.
Do seu Painel do WordPress, navegue até Ferramentas > Saúde do Site.

Clique em Info no topo da tela para acessar a página de Informações de Saúde do Site e desça até a seção de Servidor. Clique para ver o seu limite de memória PHP.

Para aumentar o limite de memória do PHP, há alguns arquivos que você pode editar. Um deles é o arquivo .htaccess, geralmente localizado no diretório raiz do seu site, ao qual você pode navegar via SFTP. (Nota: Planos de Hospedagem que usam Nginx podem não utilizar um arquivo .htaccess. Se for esse o caso, você pode pular esta etapa.)
Abra o arquivo e adicione o seguinte código:
php_value memory_limit xxxM
Você pode substituir o “xxx” pela quantidade de memória desejada. Geralmente, 256M é suficiente.
Você também pode aumentar o limite de memória editando seu arquivo php.ini. Você deve ser capaz de encontrar este arquivo também no seu diretório Root. Caso contrário, você pode seguir em frente e criar um. Adicione ou atualize seu código para o seguinte:
memory_limit = xxxM
Depois de editar seu arquivo php.ini , certifique-se de ajustar também seu arquivo wp-config.php . Embora esses limites sejam tecnicamente separados, o limite do PHP não pode ser inferior ao limite de memória do WP.
Para corrigir isso, adicione o seguinte código ao topo do seu arquivo wp-config.php:
define('WP_MEMORY_LIMIT', 'xxxM');
Se isso resolver o erro 500, sua próxima tarefa será descobrir o que está causando o esgotamento do limite de memória.
Pode ser um plugin ou tema problemático, se você estiver no WordPress. Para obter ajuda para encontrar os diagnósticos exatos do servidor, você pode querer entrar em contato com seu provedor de hospedagem.
8. Verifique se há problemas no seu arquivo .htaccess
O arquivo .htaccess que mencionamos várias vezes é um dos arquivos principais do seu site. Este arquivo contém as regras do seu servidor, então ele também pode estar causando o erro HTTP 500.
Se seu arquivo .htaccess estiver corrompido, você vai querer criar um novo.
Comece fazendo login no seu site via SFTP e encontrando seu arquivo .htaccess. Renomeie o arquivo para .htaccess_old.

Agora, crie um novo arquivo .htaccess no seu editor de texto e cole o seguinte:
# BEGIN WordPress
RewriteEngine On
RewriteRule .* - [E=HTTP_AUTHORIZATION:%{HTTP:Authorization}]
RewriteBase /
RewriteRule ^index.php$ - [L]
RewriteCond %{REQUEST_FILENAME} !-f
RewriteCond %{REQUEST_FILENAME} !-d
RewriteRule . /index.php [L]
# END WordPress
Envie o seu novo arquivo .htaccess para o seu site. Após isso, atualize o navegador e veja se a mensagem de erro aparece.
9. Procure por Erros de Codificação ou Sintaxe no Seu Script CGI/Perl
Se você está executando scripts de Common Gateway Interface (CGI), quaisquer erros de codificação ou erros de sintaxe que você tenha cometido podem resultar em um erro 500. Para descobrir possíveis problemas com seus scripts CGI, faça login em seu site usando Secure Shell (SSH). Aqui está como fazer isso com a DreamHost.
Uma vez que você tenha feito o login, você pode solucionar problemas do seu CGI com este comando:
[server]$ ./cgi_name.cgi
Neste caso, o terminal deve retornar uma mensagem de erro geral e o número da linha onde o culpado pode ser encontrado. A partir daí, você ou seus recursos de desenvolvimento, podem trabalhar sua magia de codificação!
Ao trabalhar com CGI, existem algumas boas práticas a serem consideradas para evitar problemas.
Primeiro, é prudente usar um editor de texto simples para garantir que você mantenha o formato ASCII. Ao fazer o upload de scripts, você também deve ser capaz de selecionar o modo ASCII no seu cliente FTP.

Finalmente, se necessário, faça o upload para o diretório cgi-bin no seu servidor.
Então, você pode verificar novamente as permissões dos seus arquivos uma vez que os tenha carregado.
10. Por fim, Pergunte ao Seu Provedor de Hospedagem Sobre Possíveis Problemas no Servidor
Se tudo mais falhar, pode realmente haver um problema no servidor, que somente seu provedor de hospedagem pode confirmar. Infelizmente, se o servidor do seu provedor estiver enfrentando um problema, você pode ter que aguardar algum tempo de inatividade do site.
Se você é um cliente da DreamHost, pode verificar a página de status da DreamHost. Este recurso fornece todas as informações sobre cada um dos nossos serviços.
Se você encontrar algum problema ao tentar corrigir o erro interno do servidor 500 como cliente da DreamHost, você pode sempre entrar em contato com nossa equipe de suporte técnico. Eles estão prontos e à espera para lhe dar uma mão!
Se você seguiu as dicas neste guia, já terá muitas informações valiosas para ajudar o técnico a resolver seu problema ainda mais rápido!
Quais Outros Erros de Website Podemos Ajudar a Resolver?
Quer aprender mais sobre como corrigir erros, de servidor e outros, no seu site? Nós reunimos muitos tutoriais sobre como corrigir os tipos mais comuns de erros que ouvimos falar.
Aqui está uma ampla seleção de recursos para você:
- Erro de DNS Server Não Respondendo? Veja Como Corrigir
- Como Resolver o Erro ERR_CONNECTION_REFUSED
- 9 Táticas Para Corrigir o Erro 504 Gateway Timeout
- Erro 502 Bad Gateway: O Que É e Como Corrigir
- Como Corrigir: Erro 400 Bad Request
- Como Corrigir o Erro ERR_SSL_PROTOCOL_ERROR
- Como Corrigir o Erro 503 no WordPress
- Como Corrigir o Erro ERR_CONNECTION_TIMED_OUT
- Seu Guia Para Corrigir o Erro 405 Método Não Permitido
Mantenha seu site nos trilhos com a DreamHost
Embora ter que resolver um erro interno do servidor 500 não seja exatamente divertido, esperamos que você tenha percebido que também não é tão doloroso quanto você poderia imaginar. Com um pouco de paciência e as dicas que fornecemos, você deve ser capaz de progredir em colocar seu site de volta online.
Enfrentar erros como este é inevitável como proprietário de um site. E a verdade é que, não importa o quanto você seja experiente, sempre será mais fácil voltar a funcionar quando você tem um provedor de hospedagem realmente útil e confiável. (Esse somos nós.)
DreamHost possui uma variedade de opções de Hosting que oferecem recursos poderosos para manter seu site seguro e bem-sucedido — além de construtores de sites experientes, gerentes e outros profissionais que garantem que seu site raramente saia dos trilhos inicialmente.

