Zajmowanie się problemami z e-mailami może być frustrującym doświadczeniem. Niezależnie od tego, czy nie otrzymujesz ważnych powiadomień WordPress, czy Twoja forma kontaktowa wydaje się być niesprawna, te problemy mogą zakłócać codzienną działalność biznesową.
Na szczęście istnieje wiele metod i narzędzi do rozwiązywania problemów, które możesz wykorzystać do naprawienia problemów z e-mailem. Większość z nich nie jest zbyt skomplikowana, a Ty nadal będziesz mógł zdecydować, jakich adresów e-mail użyjesz do wysyłania i odbierania wiadomości z WordPressa.
W tym artykule wyjaśnimy kilka prawdopodobnych przyczyn, dla których WordPress nie wysyła e-maili. Następnie pokażemy Ci, jak naprawić ten problem oraz skonfigurować formularze kontaktowe, aby również poprawnie dostarczały e-maile. Zaczynajmy!

Potrzebujesz naprawić problemy z WordPress? Jesteśmy dla Ciebie
Unikaj rozwiązywania problemów, współpracując z DreamHost. Nasi przyjaźni eksperci od WordPress są dostępni 24/7, aby pomóc rozwiązać problemy z witryną — duże lub małe.
Sprawdź PlanyDlaczego nie otrzymujesz e-maili z WordPressa
Domyślnie, WordPress używa funkcji PHP mail() do wysyłania e-maili. Niestety, wiele serwerów hostingowych nie jest skonfigurowanych do korzystania z tej funkcji, co uniemożliwia przetwarzanie tych e-maili.
Kolejnym powodem, dla którego e-maile z Twojej strony mogą nie być dostarczane, są niezamierzone skutki uboczne działań mających na celu redukcję spamu. Większość dostawców usług e-mailowych stara się zweryfikować, czy e-mail pochodzi z adresu, z którego twierdzi, że został wysłany.
Jednakże adres używany do wysyłania e-maili z Twojej strony internetowej prawdopodobnie używa spoofingu. Bez spoofingu, e-mail wysłany z Twojej strony internetowej mógłby wyglądać tak: “admin@yourserver.yourwebhost.com”. Spoofing umożliwia zmianę tego adresu na bardziej rozsądny, taki jak ‘“admin@yourwebsite.com”.
Niestety, spoofing może również służyć niecnych celom, a dostawcy e-mail nie są w stanie odróżnić różnicy. Dlatego czasami może to spowodować, że Twoje e-maile trafią do folderów ze spamem odbiorców.
Jak zapobiec trafiającym do Spam e-mailom
Oprócz spoofingu istnieje wiele innych powodów, dla których e-maile mogą trafić do spamu. Niektóre z najczęstszych możliwości to:
- Twój adres IP został oznaczony jako używany do Spam
- Używasz słów wyzwalających w swoich newsletterach e-mail
- Stosujesz złe praktyki mailingowe
Jednym ze sposobów, aby Twoje e-maile nie trafiły do folderu ze spamem, jest używanie protokołu Simple Mail Transfer Protocol (SMTP) zamiast PHP mail(). Ten protokół jest standardem branżowym i wykorzystuje właściwe uwierzytelnianie.
Prosto mówiąc, e-maile wysyłane przez SMTP mają większą szansę na dostarczenie niż te wysyłane przy użyciu innych protokołów. Możesz użyć kilku różnych metod, aby skonfigurować swoją stronę WordPress do wysyłania e-maili przez SMTP.
Jak skonfigurować WordPressa do wysyłania e-maili przez SMTP (2 sposoby)
Skoro omówiliśmy już kilka przyczyn, dla których e-maile WordPress nie docierają do zamierzonych odbiorców, przyjrzyjmy się dwóm sposobom rozwiązania problemu.
1. Wysyłaj e-maili korzystając z adresu Twojego konta Hostingowego
Korzystanie z e-maila z konta hostingowego to najprostszy sposób, aby Twoje wiadomości WordPress funkcjonowały zgodnie z oczekiwaniami. Pokażemy Ci, jak to skonfigurować, na przykładzie naszego własnego hostingu DreamHost.
Zacznij od pobrania i zainstalowania WP Mail SMTP plugin. Z panelu WordPress przejdź do WP Mail SMTP > Ustawienia.
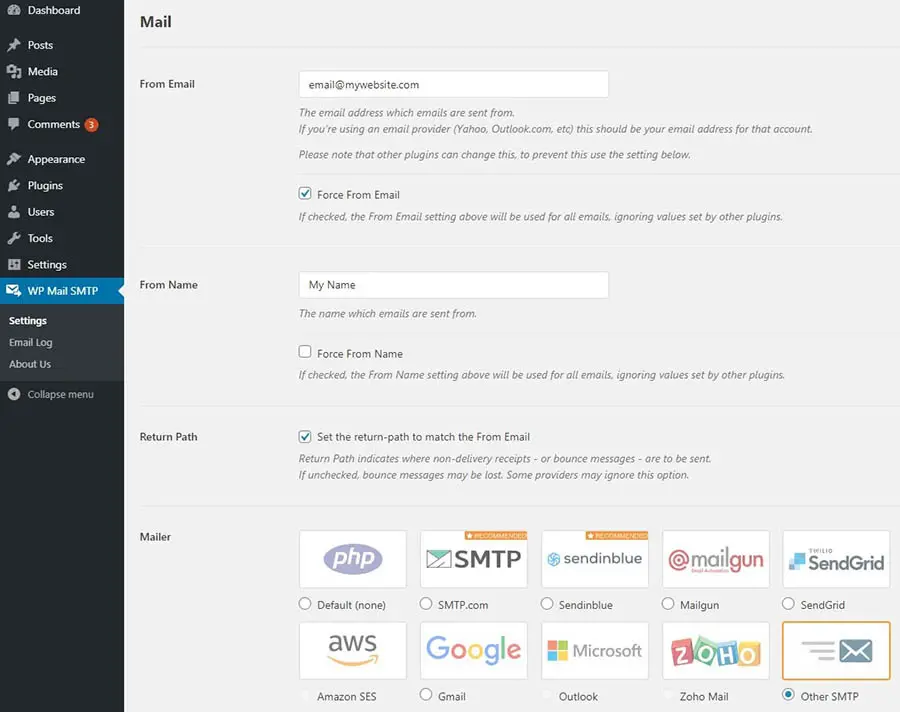
Na tym ekranie musisz wypełnić kilka pól. From Email to adres, z którego chcesz wysyłać swoje e-maile. Musisz także zaznaczyć pole Force From Email . Pole From Name to nazwa, od której ma pochodzić e-mail. Możesz zaznaczyć pole Force From Name , jeśli chcesz.
Na koniec wybierz Other SMTP jako swój mailer. Spowoduje to pojawienie się sekcji Return Path . Upewnij się, że również klikniesz na pole w tej sekcji.
Teraz możesz uzupełnić pozostałe opcje SMTP. Znów użyjemy DreamHost do demonstracji, ale informacje powinny być podobne, jeśli używasz innego hosta internetowego.
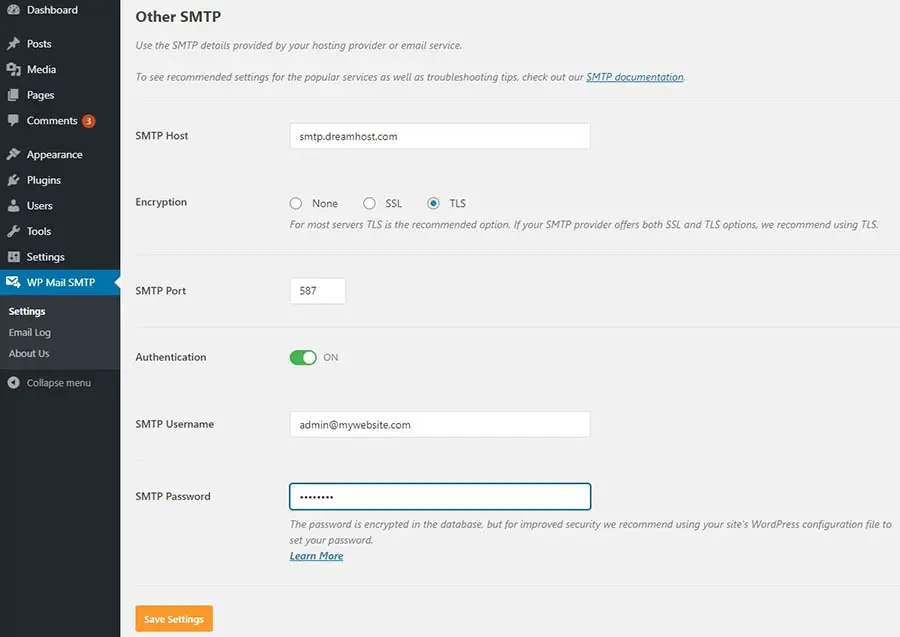
Najpierw upewnij się, że włączyłeś Uwierzytelnianie. Dla SMTP Host, użyj “smtp.dreamhost.com”. Gdy wybierzesz szyfrowanie TLS, wtyczka powinna automatycznie uzupełnić port SMTP jako “587”.
Następnie możesz wprowadzić swój adres e-mail DreamHost oraz hasło. Na koniec kliknij przycisk Zapisz Ustawienia i wszystko powinno być gotowe do użycia. Możesz spróbować wysłać testowy e-mail, aby upewnić się, że wszystko działa prawidłowo.
2. Wysyłaj E-maile Korzystając z Twojego Konta Gmail
Jeśli wolisz, możesz użyć swojego adresu Gmail do wysyłania poczty. Zwróć uwagę, że ta metoda również wykorzystuje wtyczkę WP Mail SMTP, ale jest znacznie bardziej skomplikowana. Ponadto, będziesz musiał wykonać te kroki ponownie, jeśli kiedykolwiek zmienisz swój adres Gmail.
Najpierw załóż konto Gmail jeśli jeszcze go nie masz. Następnie pobierz i zainstaluj wtyczkę WP Mail SMTP, a potem przejdź do WP Mail SMTP > Ustawienia. Możesz wypełnić pola zgodnie z opisem powyżej.
Jednak gdy nadejdzie czas, aby wybrać swoją pocztę, wybierz Gmail.
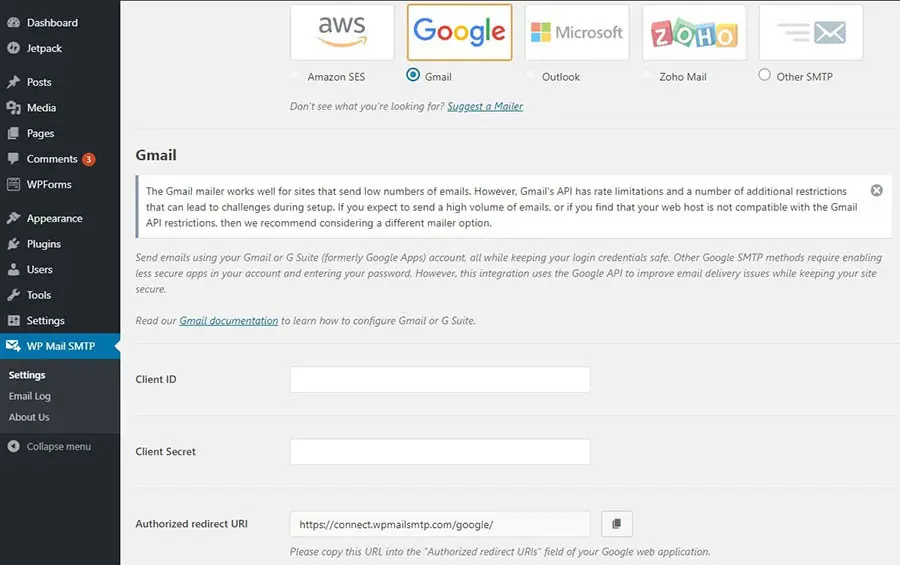
Proszę mieć tę zakładkę pod ręką, ponieważ będziemy musieli do niej wrócić później. Na razie możesz utworzyć zestaw bezpiecznych danych uwierzytelniających, które zapewnią Twojej instalacji WordPress wymaganą autoryzację do korzystania z serwerów Gmaila.
Aby skonfigurować te dane uwierzytelniające, przejdź do Konsoli Deweloperów Google i zaloguj się. Utwórz nowy projekt, klikając na Wybierz projekt na górze ekranu, a następnie Nowy Projekt w wyskakującym oknie.
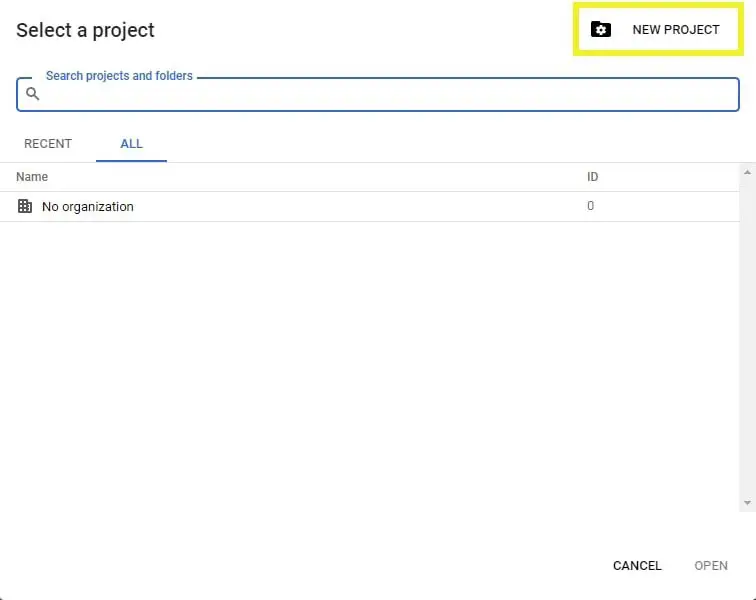
Nadaj swojemu projektowi dowolną nazwę, a następnie kliknij na przycisk Utwórz. Po zrobieniu tego, zostaniesz przeniesiony do Biblioteki API. Znajdź i kliknij na Gmail API w sekcji G Suite.
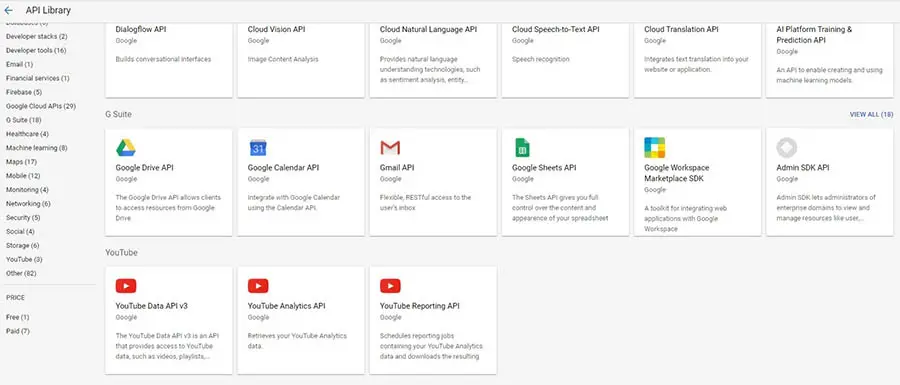
Wybierz przycisk Włącz. Na następnym ekranie, kliknij na Utwórz dane uwierzytelniające, aby otworzyć kreatora danych uwierzytelniających.

Następnie wybierz link Client ID. Zobaczysz wyskakujące okno z prośbą o skonfigurowanie ekranu zgody. Kliknij przycisk Skonfiguruj Ekran Zgody, aby kontynuować.
Tutaj wybierzesz, czy typ aplikacji jest wewnętrzny czy zewnętrzny. Jeśli nie korzystasz z konta G Suite, będziesz mógł wybrać tylko „zewnętrzny”.
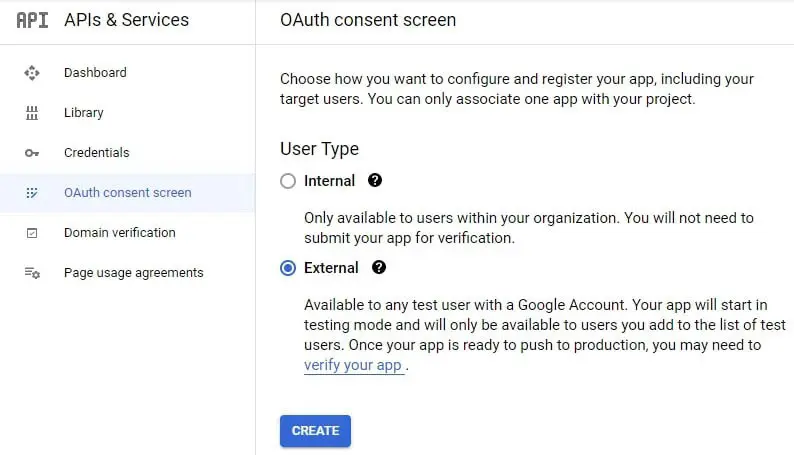
Możesz podać nazwę aplikacji i adres e-mail kontaktowy. Po zrobieniu tego, przewiń w dół do sekcji Autoryzowane domeny , kliknij na Dodaj domenę i wprowadź adres URL swojej strony internetowej.
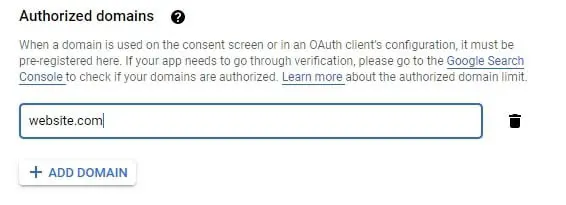
Wprowadź ponownie swój adres e-mail w polu Informacje kontaktowe dewelopera. Kliknij przycisk Zapisz i kontynuuj. Możesz również nacisnąć Zapisz i kontynuuj, aby przejść przez kolejne dwa ekrany. Jako że jesteś jedyną osobą, która kiedykolwiek zobaczy tę stronę, nie musisz martwić się o wypełnianie tych informacji.
Kiedy dojdziesz do końca tej serii poleceń, kliknij przycisk Powrót do Panelu. Wybierz zakładkę Dane Uwierzytelniające po lewej stronie, a następnie Utwórz Dane Uwierzytelniające > ID Klienta OAuth z menu rozwijanego.
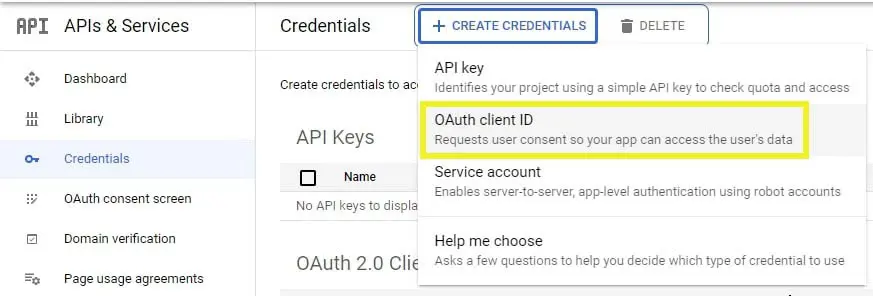
Na następnej stronie, wybierz Aplikację internetową z menu rozwijanego Typ aplikacji. Następnie wróć do ekranu ustawień WP Mail SMTP. Skopiuj Autoryzowany adres URL przekierowania, a następnie wklej go do pola Autoryzowany adres URL przekierowania na stronie Identyfikator klienta dla aplikacji internetowej.
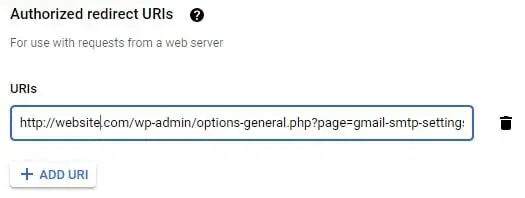
Kiedy skończysz, kliknij przycisk Utwórz. Zobaczysz wyskakujące okno zawierające ID Klienta i Sekret Klienta. Wklej te dane uwierzytelniające OAuth do odpowiednich pól w opcjach WP Mail SMTP.
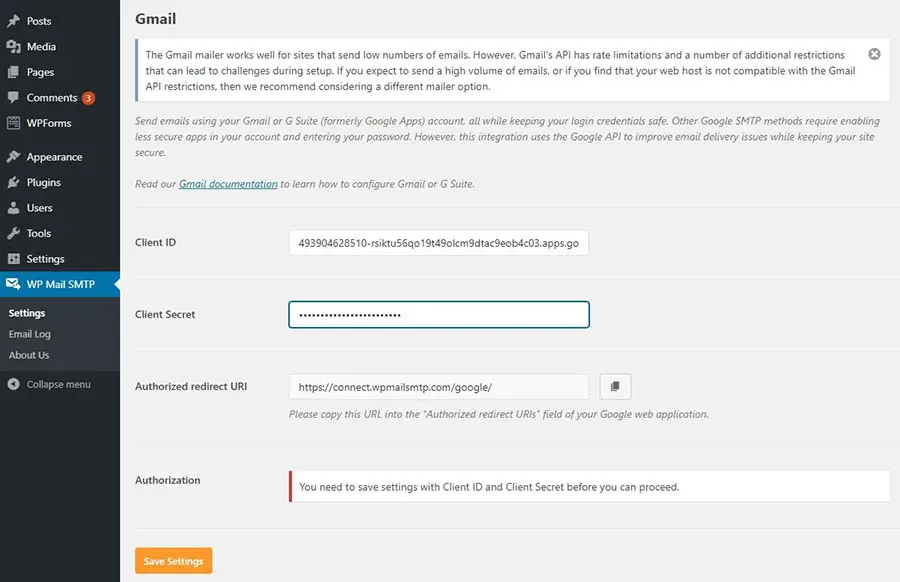
Po kliknięciu przycisku Zapisz Ustawienia strona zostanie odświeżona. Przewiń w dół do końca i kliknij na Zezwól pluginowi na wysyłanie e-maili za pomocą Twojego konta Gmail.
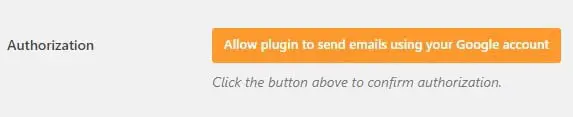
Wprowadź swoje dane logowania Gmail, aby sfinalizować połączenie. Twój status SMTP powinien być teraz połączony, i możesz wysłać testowy e-mail, aby upewnić się, że wszystko działa poprawnie.
Jak skonfigurować formularze kontaktowe, aby e-maile były wysyłane pomyślnie
Jeśli twój serwer teraz poprawnie wysyła e-maile, ale nadal masz problemy z formularzami kontaktowymi, problem może być związany z ustawieniem w wtyczce formularza WordPress, której używasz. Poniżej pokażemy, jak rozwiązać problemy z niektórymi z najpopularniejszych narzędzi.
Formularz Kontaktowy 7
Jeśli Contact Form 7 nie działa dla Ciebie, prawdopodobnie musisz zmienić adres, z którego wysyłane są e-maile. Zaczynając od Panelu administracyjnego, przejdź do Kontakt > Formularze kontaktowe. Następnie kliknij na formularz kontaktowy, który chcesz edytować i wybierz zakładkę Mail.
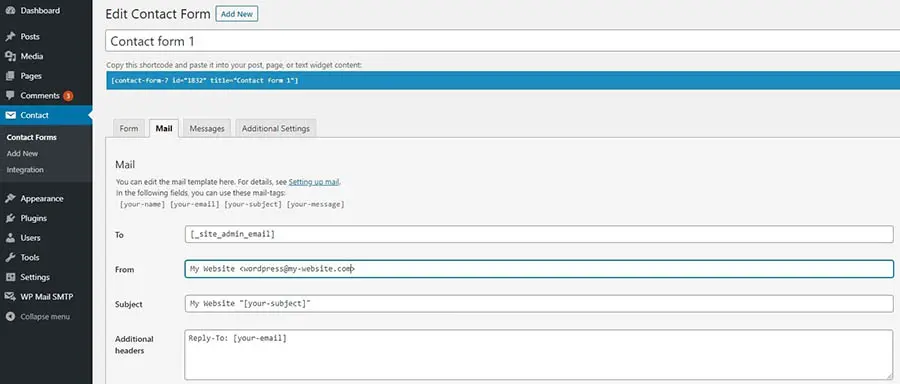
Upewnij się, że pole Od używa adresu e-mail administratora Twojej strony. Sprawdź również, czy adresy e-mail w polach Do i Od są różne. Po dokonaniu niezbędnych zmian, kliknij przycisk Zapisz.
WPForms Lite
Możesz zmienić ustawienia w WPForms Lite nawigując do WP Forms > All Forms. Aby otworzyć edytor, kliknij na Edit pod formularzem, który chcesz zmienić. Następnie wybierz Settings w menu po lewej stronie, a potem Notifications.
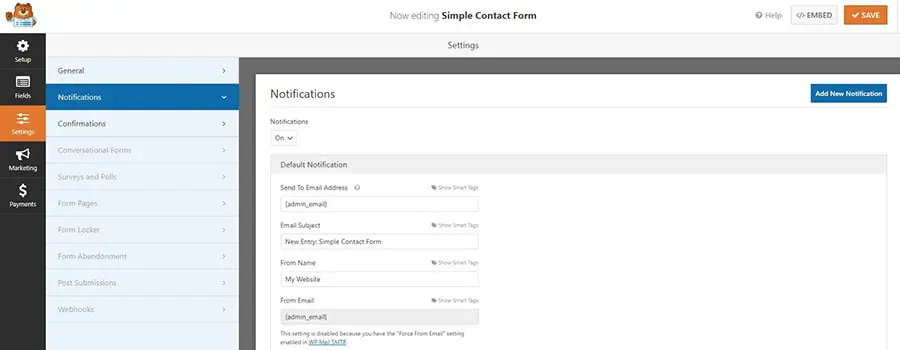
Tutaj możesz zaktualizować pola Adres e-mail do wysyłki i Z adresu e-mail . Kliknij przycisk Zapisz po dokonaniu żądanych zmian.
Jetpack
Jest mniejsze prawdopodobieństwo napotkania problemów podczas korzystania z formularza kontaktowego Jetpacka, ponieważ ten plugin nie oferuje tak wielu opcji konfiguracji. Jeśli wystąpi problem, prawdopodobnie wynika to z ustawienia tego samego adresu e-mail jako Do i Od.
Możesz to poprawić, dokonując jednej prostej zmiany. Po dodaniu formularza za pomocą bloku, kliknij na ikonę ołówka, aby edytować opcje formularza.
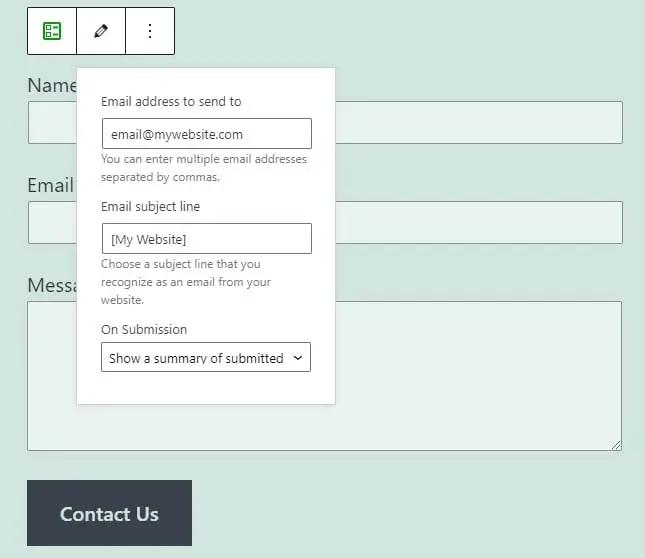
Możesz zmienić adres e-mail, na który wysyłane są odpowiedzi z formularza na tym ekranie. Zauważ, że nie będziesz mógł zmienić adresu, z którego wysyłane są formularze, ponieważ Jetpack używa do tego adresu e-mail administratora Twojej strony.
Więcej poradników o błędach WordPress
Chcesz nauczyć się, jak naprawiać inne typowe błędy WordPress? Zebraliśmy kilka poradników, które pomogą ci.
- Jak naprawić błąd serwera wewnętrznego 500 w WordPressie
- Jak naprawić błędy składni w WordPressie
- Jak naprawić błąd nawiązywania połączenia z bazą danych w WordPressie
- Jak naprawić błąd 404 Nie znaleziono w WordPressie
- Jak naprawić błąd umieszczania paska bocznego poniżej treści w WordPressie (w 3 krokach)
Gotowy do rozwiązania problemu z nie wysyłaniem E-mail przez WordPress?
Niewiele rzeczy jest tak irytujących, jak konieczność przeszukiwania folderu ze spamem w poszukiwaniu zaginionej wiadomości e-mail. Jednakże, gdy rozwiążesz ten powszechny problem z WordPress, emaile Twojej strony powinny bezpiecznie dotrzeć do zamierzonych miejsc docelowych.
W tym fragmencie pokazaliśmy Ci, jak wykorzystać wtyczkę WP Mail SMTP oraz użyć swojego hostingu lub konta Gmail do wysyłania e-maili. Po wykonaniu tego zadania, możesz przejść do konfiguracji opcji w swojej wtyczce formularza kontaktowego, aby upewnić się, że e-maile również są prawidłowo wysyłane.
Jeśli chcesz ułatwić sobie pracę z e-mailami WordPress, warto rozważyć zapoznanie się z DreamPress, naszym zarządzanym planem hostingowym. Będziesz miał dostęp do naszego wsparcia premium 24/7, które pomoże Ci rozwiązać wszelkie problemy na Twojej stronie!

