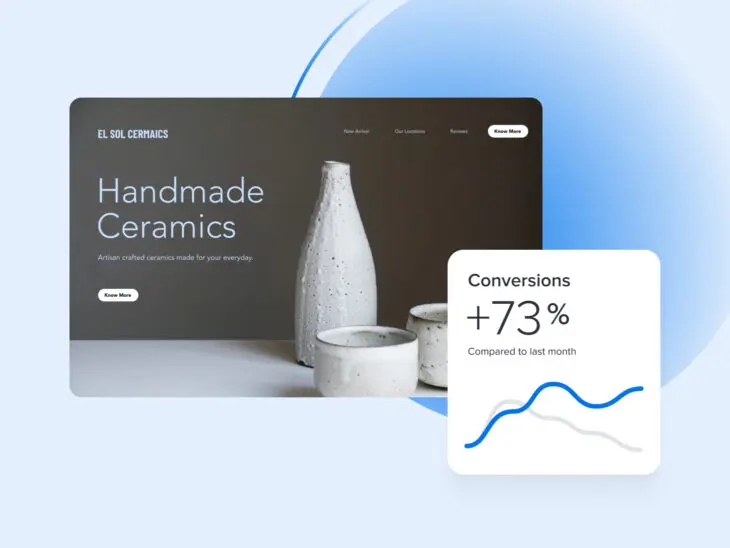Como uma pessoa de marketing ou proprietário de um site, você sabia que chegaria o dia em que realmente precisaria entender GA4.
E hoje é esse dia.
Felizmente, sua busca por conhecimento o trouxe até aqui. Então, ao invés de se aventurar através de tutoriais complexos escritos por nerds de análises, você pode se aventurar por este simples tutorial escrito por nerds de análises!
Se você está tentando descobrir como configurar eventos ou rastrear conversões, fique conosco pelos próximos minutos, e nós tornaremos tudo tão claro quanto o dia.
Como o GA4 Rastreia o Comportamento do Usuário?
Como você provavelmente sabe, GA4 é a última edição do Google Analytics. Foi inicialmente lançado na segunda metade de 2020 e agora substituiu o UA (Universal Analytics) como a versão principal da suíte.
GA4 representa uma mudança significativa na maneira como rastreamos o comportamento do usuário. Em vez de registrar cada solicitação ao servidor do seu site individualmente, o Google agora rastreia todas as interações do usuário em seu site ou aplicativo, junto com o contexto ao redor.
Cada interação é categorizada como um “evento”. Isso significa que, em vez de visualizações de página serem sua própria medição, elas são apenas um evento entre muitos que você pode querer rastrear.
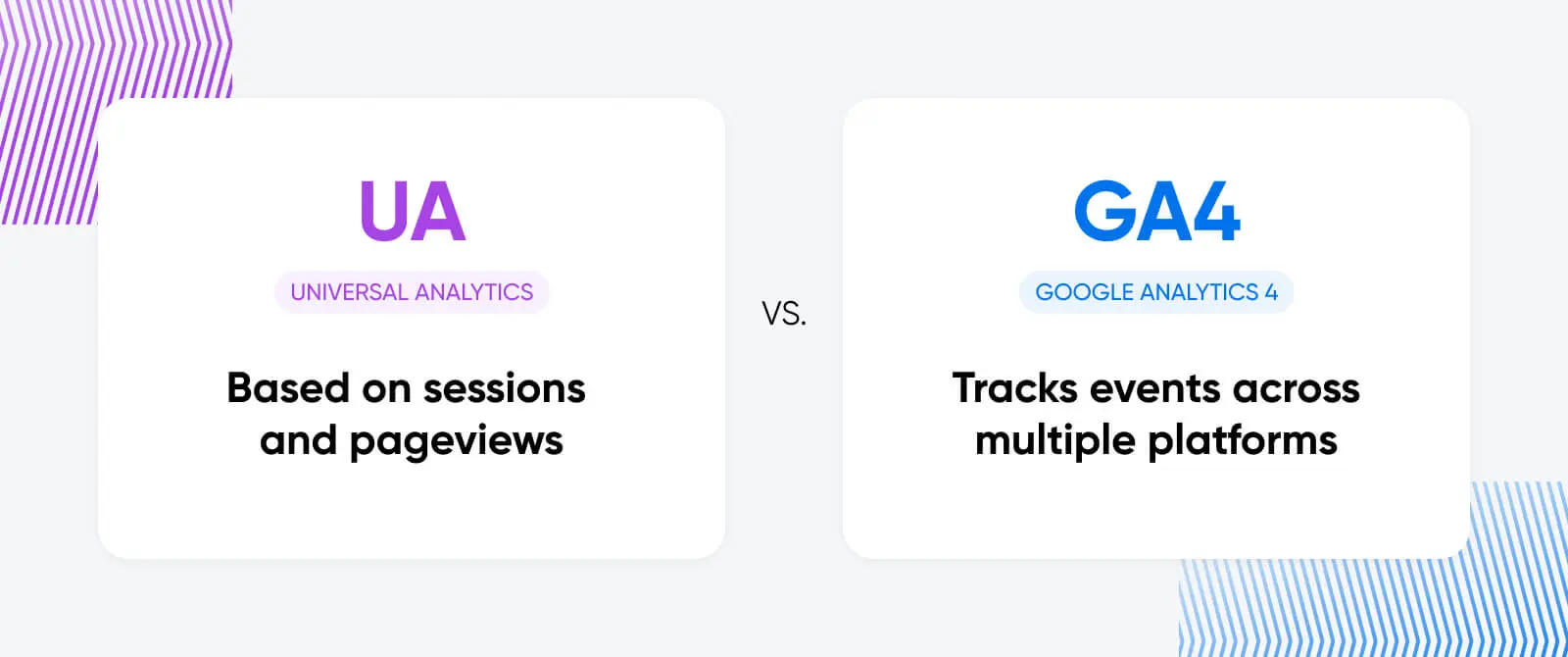
Este “modelo baseado em eventos” nos permite construir uma imagem de toda a jornada do usuário, desde o primeiro clique até a realização de uma compra.
O que é um Evento no GA4?
No Google Analytics 4, um evento permite que você acompanhe uma interação específica do usuário ou ocorrência em seu site ou aplicativo.
Exemplos incluiriam:
- Visitando uma página específica
- Clicando em um botão
- Completando uma compra
- Compartilhando conteúdo específico
- Enviando um formulário
- Seu aplicativo travando
Você pode analisar cada evento individualmente, e múltiplos eventos podem ser agrupados em categorias de eventos para uma visão geral de nível superior.
Para quem já conhece o Universal Analytics, os eventos basicamente substituem as visualizações de página. A principal diferença é que cada interação do usuário é tratada da mesma maneira — Nenhuma Categoria, Ação ou Rótulo predeterminados estão associados a qualquer evento.
Que Tipo de Evento o GA4 Rastreia?
Uma vez que você tenha instalado o trecho de código, o Google Analytics pode rastrear uma variedade impressionante de eventos imediatamente:
- Visualizações de página – Incluindo navegação pelo seu site ou aplicativo.
- Rolagem – Vertical e horizontal, e a porcentagem da página.
- Clique – Links, botões, vídeos ou qualquer posição específica na tela.
- Início de sessão – Incluindo o retorno a uma sessão após inatividade.
- Engajamento do usuário – Como enviar um formulário ou completar um questionário interativo.
- Engajamento em vídeo – Reproduzir, pausar e completar.
Além dessas métricas, você pode criar seus próprios eventos personalizados para uma coleta de dados mais detalhada. Você pode adicionar até 500 eventos para cada conta.
Como Criar Eventos no Google Analytics 4
Okay, isso é suficiente para a teoria — É hora de criar alguns eventos do Google Analytics para o seu site.
Existem várias maneiras de adicionar eventos dentro do GA4. Vamos passar por cada uma delas na ordem do mais fácil para o mais desafiador:
Eventos Automáticos
Quando você configura uma propriedade no Google Analytics pela primeira vez, a plataforma cria automaticamente alguns eventos básicos.
Muitos destes estão relacionados de alguma forma com produtos do Google, como cliques em Google Ads, visualizações de vídeos incorporados do YouTube e compras de aplicativos feitas através do Google Play.
Contudo, existem alguns eventos muito benéficos aqui:
- first_visit – Este evento é ativado quando alguém visita seu site ou inicia um aplicativo instantâneo no Android pela primeira vez.
- session_start – Registra quando um usuário interage pela primeira vez com seu site ou aplicativo.
- user_engagement – Este evento é disparado sempre que uma página específica ou aplicativo está em primeiro plano por um ou mais segundos.
- first_open – Registra quando alguém abre seu aplicativo pela primeira vez.
- app_remove – Se você está rastreando um aplicativo Android, este evento registra quando as pessoas o deletam de seu dispositivo.
Você não precisa fazer nada para começar a coletar informações aqui; é totalmente automático. Qualquer dado que seja coletado aparecerá em seus relatórios de eventos automaticamente.
Parâmetros Padrão
Junto com a coleta de dados específica mencionada acima, o GA4 define vários parâmetros adicionais para cada evento:
- language – O idioma preferencial do usuário.
- page_location – A URL da página.
- page_referrer – De onde o usuário veio.
- page_title – O título HTML da página.
- screen_resolution – A resolução de tela do dispositivo sendo usado.
Estes parâmetros são projetados para fornecer um contato extra para cada evento, permitindo que você entenda melhor como vários usuários interagem com seu site ou aplicativo.
Eventos de Medição Avançada
Quer aprofundar-se mais? Você pode habilitar a Medição Aprimorada.
Este recurso introduz uma seleção mais ampla de eventos que registram interações comuns dos usuários. Em alguns casos, eles estendem o rastreamento de eventos automáticos.
Aqui está uma rápida visão geral de todos os eventos cobertos pela Medição Aprimorada:
- page_view – Registra quando uma página é carregada ou quando um site ativo altera o histórico do navegador.
- scroll – Registra quando um usuário rola até o final de uma página.
- click – Registra todos os eventos de cliques para fora (ou seja, em direção a outro domínio).
- view_search_results – Este evento rastreia sempre que alguém usa a busca do seu site.
- video_start – O Google cria um evento que rastreia quando os usuários começam qualquer vídeo.
- video_progress – Mede o quanto um usuário assistiu de um vídeo.
- video_complete – Acionado quando um usuário assiste um vídeo até o final.
- file_download – Registra quando alguém baixa qualquer arquivo do seu site ou aplicativo.
- form_start – Se alguém começa a interagir com um formulário no seu site, este evento o registra.
- form_submit – Acionado quando alguém completa e envia um formulário.
Como nos eventos automáticos, você não precisa configurar manualmente os eventos de Medição Avançada. Em vez disso, você só precisa adicionar um fluxo de dados dentro do GA4 e ativar a Medição Avançada em Admin > Fluxos de Dados > [Seu Fluxo de Dados].
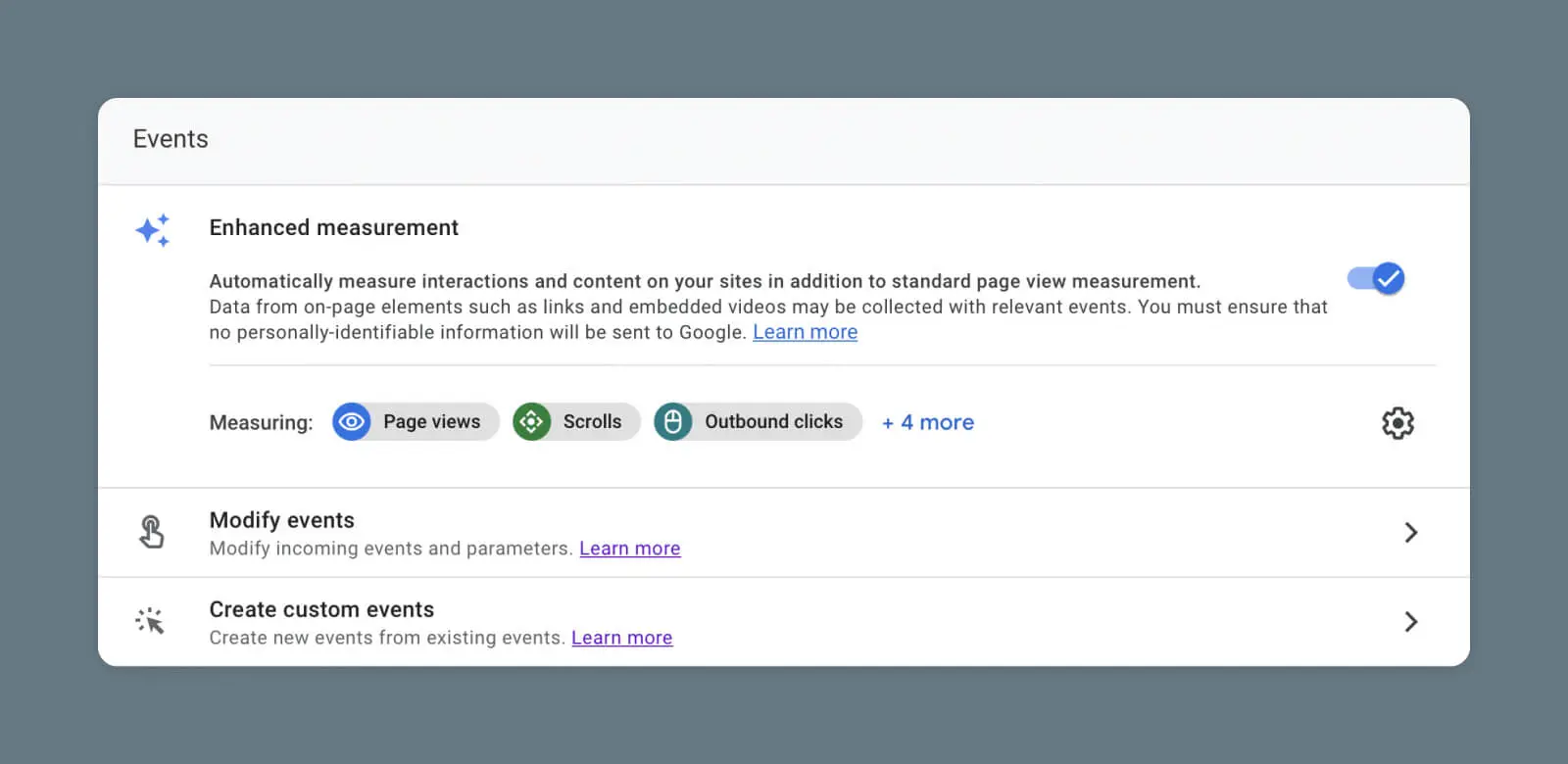
Se você deseja editar algum desses eventos ou desativá-los individualmente, clique no ícone de engrenagem à direita da seção de Medição Avançada.
Casos de Uso para Medição Avançada
Você pode ter pensado em como poderia usar os diversos eventos mencionados acima para obter insights sobre seu site ou aplicativo.
Se você ainda está procurando por inspiração, aqui estão alguns exemplos de como você pode utilizar eventos automáticos e Medição Aprimorada no mundo real:
- Use eventos de clique para entender como os usuários saem do seu site ou aplicativo e para onde os levam os links externos.
- Compare form_start com form_submit para ver quantas pessoas abandonam seus formulários pela metade.
- Confira scroll para monitorar quantas pessoas leem até o final dos seus posts no blog.
- Use video_progress para ver quanto tempo os visitantes permanecem engajados com seus vídeos.
Criar Novos Eventos no GA4
Uma vez que você configurou eventos coletados automaticamente e Medição Avançada, você estará acumulando dados!
Mas se você deseja mais, o GA4 pode ajudá-lo a examinar seu site ou aplicativo com mais detalhes. Claro, para que isso aconteça, você precisará criar novos eventos.
Criando um Evento
Visite a seção Admin do Google Analytics e selecione Eventos na propriedade em que você está trabalhando.
Em seguida, toque no grande botão azul Criar Evento no canto superior direito, seguido de Criar no menu pop-out.
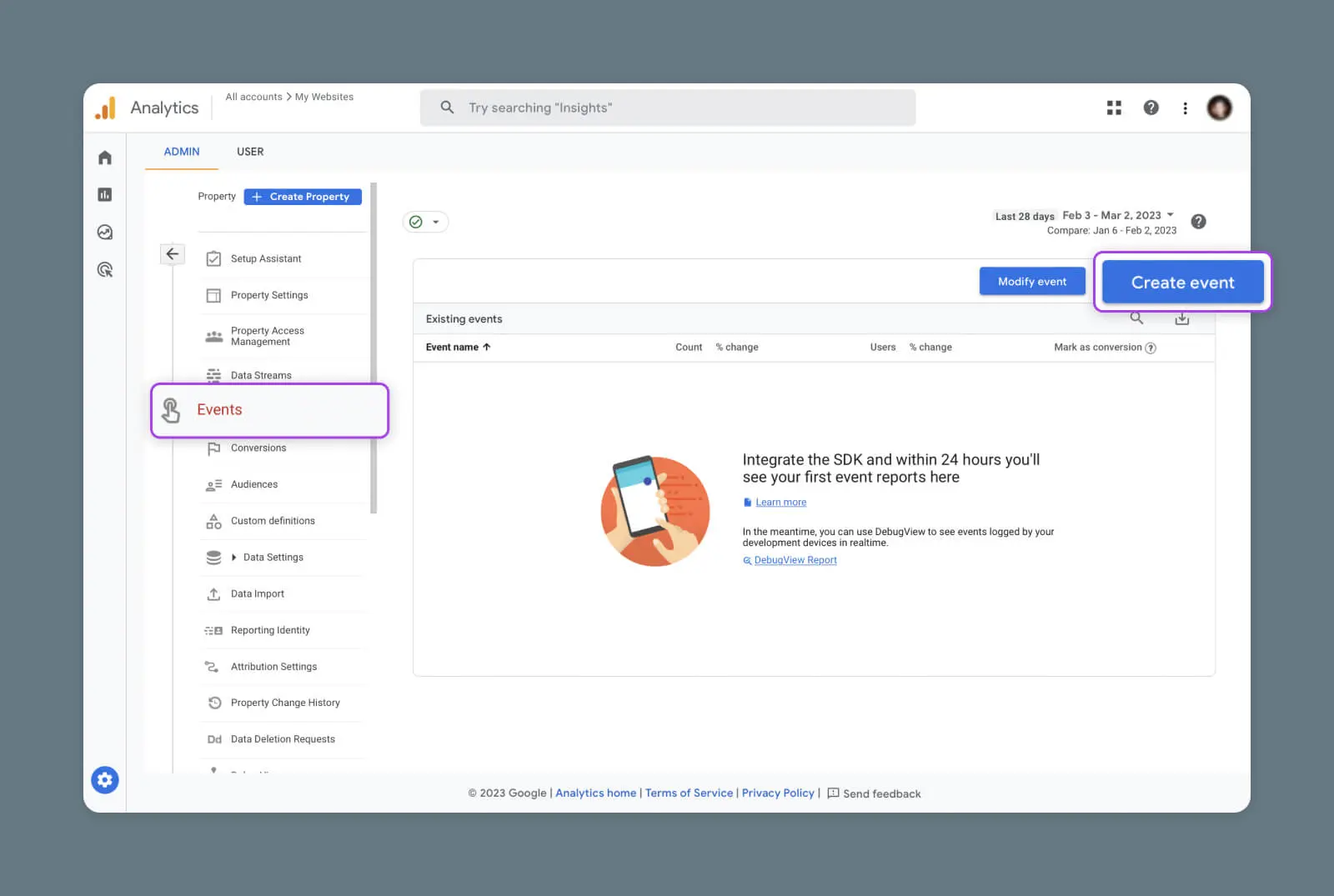
Nomeie Seu Evento Personalizado
Você deve agora ter o formulário de criação de evento GA4 à sua frente.
Existem vários campos para preencher aqui, mas podemos começar com um fácil — o nome do seu evento.
Você pode nomear seu evento como quiser (desde que a etiqueta do evento seja única), mas há alguns princípios a ter em mente:
- Seja descritivo – Escolha um nome que identifique claramente o que o evento está rastreando, e o evento original que você está ajustando.
- Mas não seja prolixo – Nomes longos significam mais leitura.
- Crie suas próprias convenções de nomenclatura – Isso facilitará a organização dos seus dados.
- Substitua espaços por sublinhados – O Google Analytics só suporta letras, números e sublinhados em nomes de eventos.
- Considere usar uma hierarquia – Para projetos mais complexos, vale a pena construir uma hierarquia de eventos que espelhe a estrutura do seu site ou aplicativo.
Defina Suas Condições de Correspondência
Aqui é onde as coisas ficam interessantes.
Quando você cria um novo evento dentro do GA4, a plataforma faz uma cópia de um evento existente. Você pode então adicionar sua própria lógica condicional ao evento original para direcionar dados específicos.
Por exemplo, você poderia copiar o evento page_view e criar um novo evento focado em uma URL específica.
Essas regras são chamadas de Condições de Correspondência.
Quando você configurar o seu novo evento, o GA4 primeiro pedirá que você escolha o evento existente que deseja copiar. Você pode fazer essa seleção no primeiro campo de Condições de Correspondência.
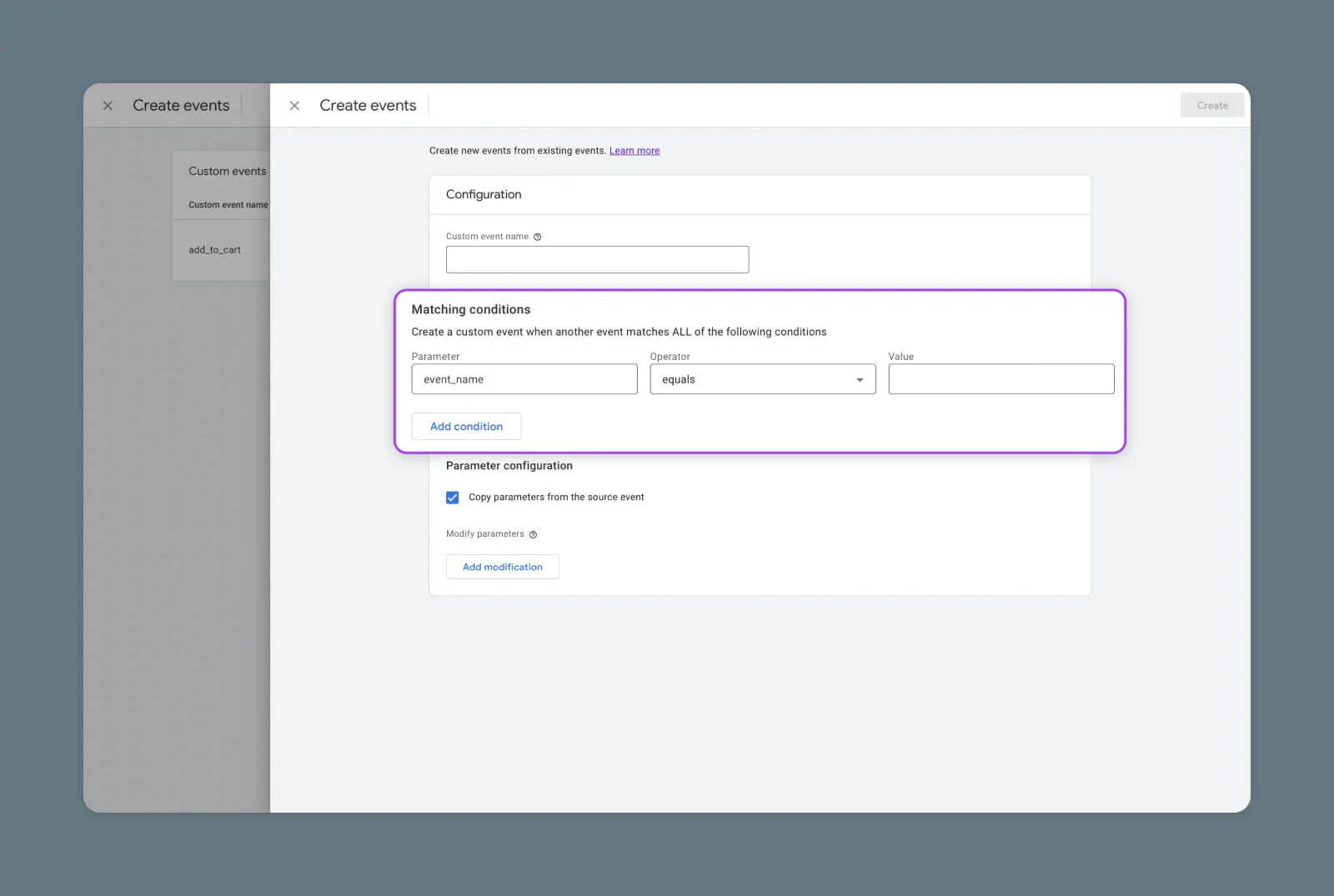
Em seguida, você pode escolher suas novas regras para ordenação de dados. O Google Analytics oferece uma seleção generosa de parâmetros e operadores, e você pode inserir qualquer coisa no campo “Valor” à direita.
Na maioria dos casos, você não precisará adicionar muitos parâmetros. Apenas certifique-se de selecionar a caixa de seleção na parte inferior do formulário, marcada Copiar parâmetros do evento de origem.
Exemplo Real de Condições de Correspondência
Para entender como as Condições de Correspondência funcionam na prática, vamos olhar um exemplo simples.
Suponha que você opere uma loja de comércio eletrônico e deseja ver quando alguém se registra para uma conta.
Para detectar quando os usuários se inscrevem, você pode criar um novo evento com as seguintes Condições de Correspondência:
Parâmetro: event_name
Operador: igual a
Valor: page_view
Parâmetro: page_location
Operador: igual a
Valor: [URL da página de confirmação]
Esta combinação registrará todas as vezes que alguém visualizar a página de confirmação do seu formulário de inscrição.
Teste Seu Novo Evento
Após escolher suas Condições de Correspondência e clicar em Enviar, seu novo evento deve aparecer na lista de eventos para sua propriedade escolhida.
Trabalho concluído? Ainda não. Como o Dr. Frankenstein descobriu da pior maneira, é uma boa ideia testar suas criações antes de liberá-las.
A maneira mais simples de testar novos eventos é abrindo seu relatório em tempo real e testando a interação você mesmo. Você pode acessar esta opção em Relatórios > Tempo Real.
Alternativamente, se a ação do evento não for fácil de testar, você pode ir até Admin > DebugView para uma visualização mais aprofundada das interações ao vivo.
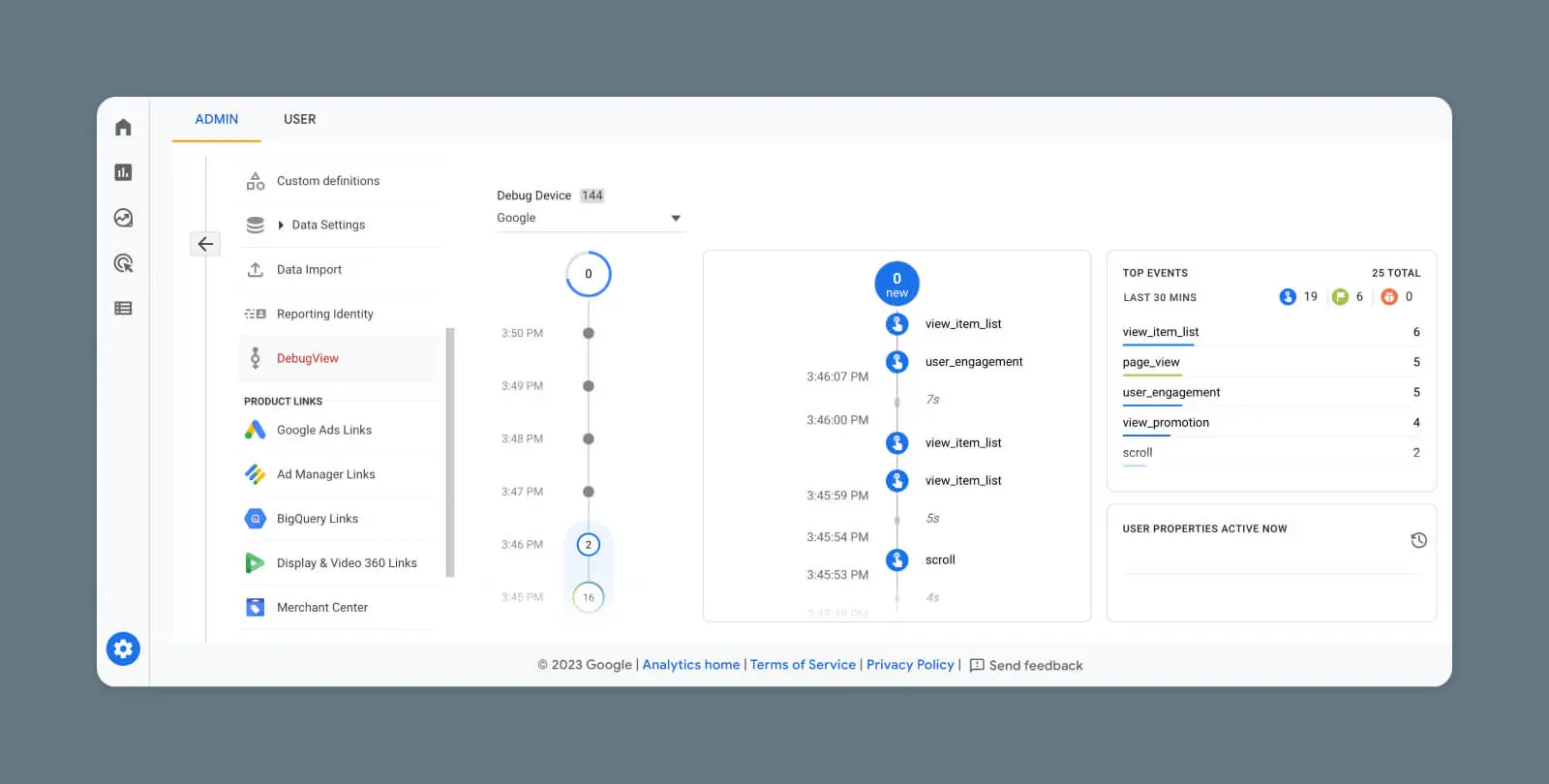
Adicionando Eventos Recomendados com o Gerenciador de Tags do Google
Se você não é do tipo técnico, está perfeitamente bem usar os métodos acima para configurar eventos no Google Analytics.
Entretanto, é possível preencher o Google Analytics com dados mais específicos se você estiver disposto a fazer um desvio via Google Tags Manager (GTM).
Aqui, você pode direcionar o Google para elementos específicos do seu site ou aplicativo e rastreá-los individualmente.
Eventos Recomendados
Para tornar este processo mais rápido, o Google oferece uma longa lista de Eventos Recomendados. Eles são projetados para rastrear os elementos interativos que você pode encontrar na maioria dos sites ou aplicativos.
Não vamos listar todos aqui, mas alguns exemplos incluem:
- adicionar_ao_carrinho
- entrar
- compartilhar
- desbloquear_conquista
Para adicionar eventos recomendados à sua propriedade GA4, crie uma tag e um gatilho para seu novo evento no GTM.
Antes de começar, certifique-se de ter configurado uma transmissão de dados e criado uma Etiqueta de Configuração.
Então, para criar uma nova etiqueta de evento:
- Selecione Tags > Novo
- Clique na caixa de Configuração de Tag e selecione Google Analytics: Evento GA4
- Escolha sua Tag de Configuração
- No campo Nome do Evento, insira um dos Eventos Recomendados pelo Google
Por padrão, sua nova tag rastreará vários elementos em seu site. Se você deseja ser mais específico, abra Parâmetros de Evento (role para baixo até a seção “Dimensões Personalizadas” neste guia para aprender como).
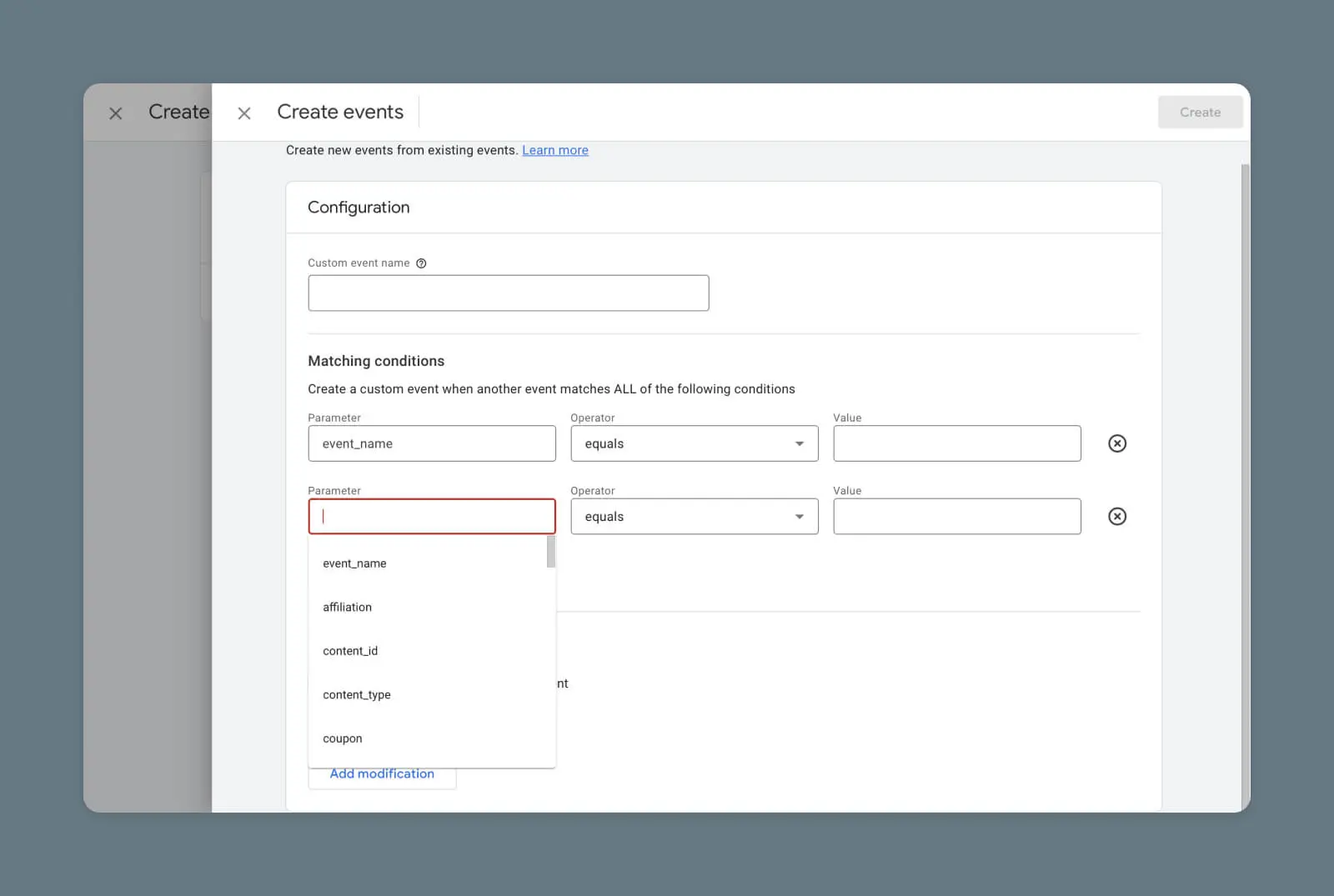
Verifique a lista de Eventos Recomendados, e insira um dos parâmetros que funcionam com o tipo de evento que você deseja criar. Certifique-se de que ele corresponda exatamente ao nome do parâmetro.
Como valor do evento, escolha um identificador único para o elemento que deseja rastrear, como uma classe HTML ou id.
Também precisamos informar ao Google qual gatilho ele deve estar rastreando. Para fazer isso:
- Clique na caixa Triggering na nova tela de evento
- Toque no + no canto superior direito
- Clique na caixa Trigger Configuration
- Escolha um tipo de gatilho apropriado no menu
- Adicione um Trigger Name que corresponda ao seu evento
Para ser específico com os gatilhos, toque em Some <trigger type> e use os parâmetros integrados para identificar a interação exata que deseja rastrear.
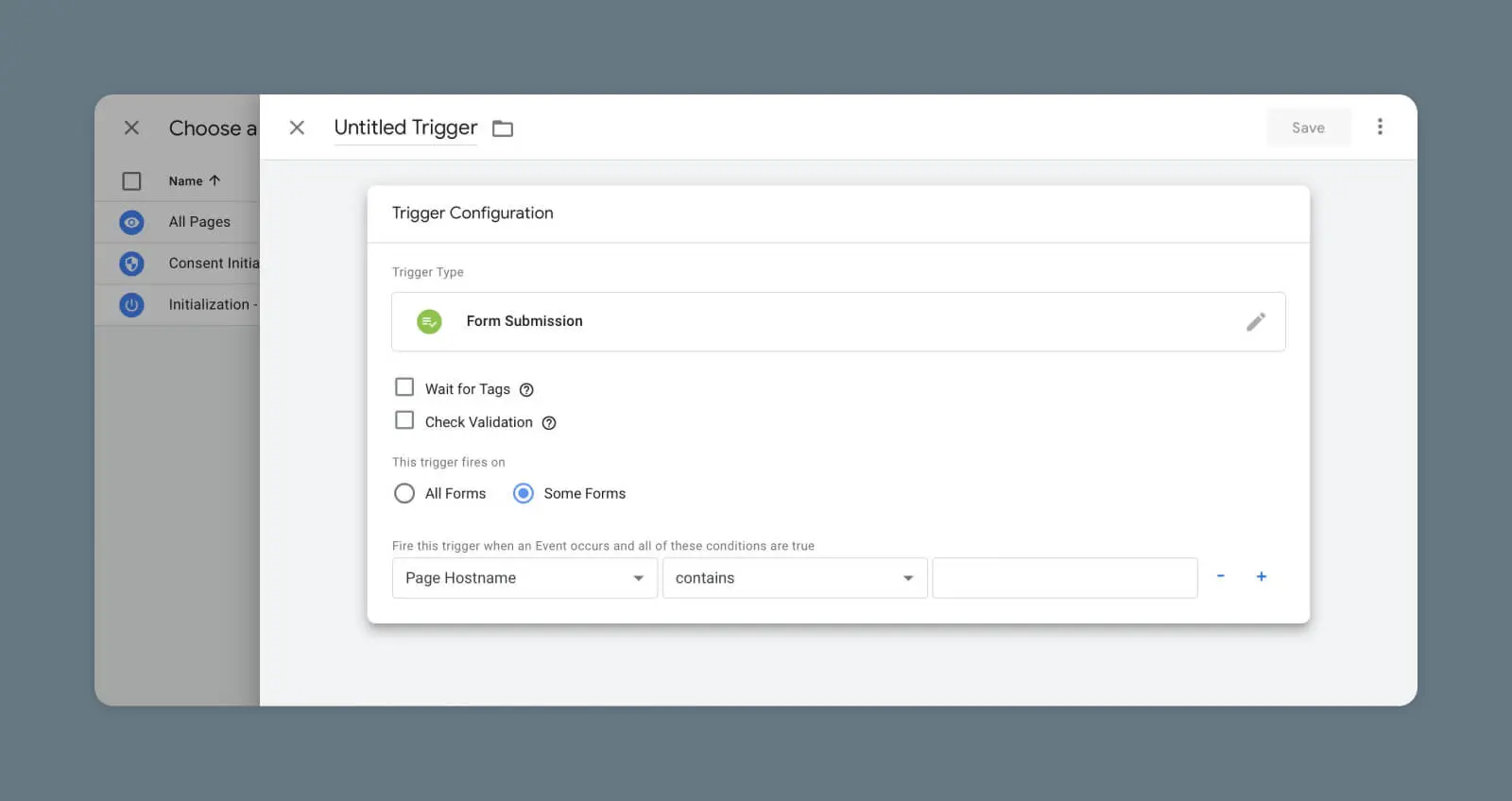
Também é possível adicionar eventos completamente personalizados via Google Tag (gtag.js) ou Google Tag Manager. Mas como isso requer expertise de nível de desenvolvedor, deixaremos isso para outra postagem!
Dimensões Personalizadas
Uma maneira mais fácil de incrementar suas análises é criando novas formas de categorizar os dados recebidos.
Para fazer isso acontecer, você precisará configurar algumas dimensões personalizadas no Google Tag Manager.
Uma dimensão é essencialmente um atributo de um evento ou usuário. GA4 captura cinco dimensões padrão assim que você configura o rastreamento (veja “Parâmetros Padrão” anteriormente neste guia).
Entretanto, você também pode criar suas próprias dimensões personalizadas para rastrear detalhes mais específicos sobre eventos e propriedades do usuário. Vamos trabalhar em um exemplo.
Imagine que você quer medir quando um usuário rola 25%, 50% ou 75% para baixo em qualquer página. Você vai precisar de um novo evento com dimensões personalizadas.
Primeiro, você precisa construir o gatilho. No GTM, selecione Triggers no menu à esquerda e então clique no botão Novo.
Dê um nome ao novo gatilho e, em seguida, toque na caixa Configuração de Gatilho. O Google permite que você escolha entre uma generosa variedade de opções aqui. Neste exemplo, você precisaria selecionar Profundidade de Rolagem.
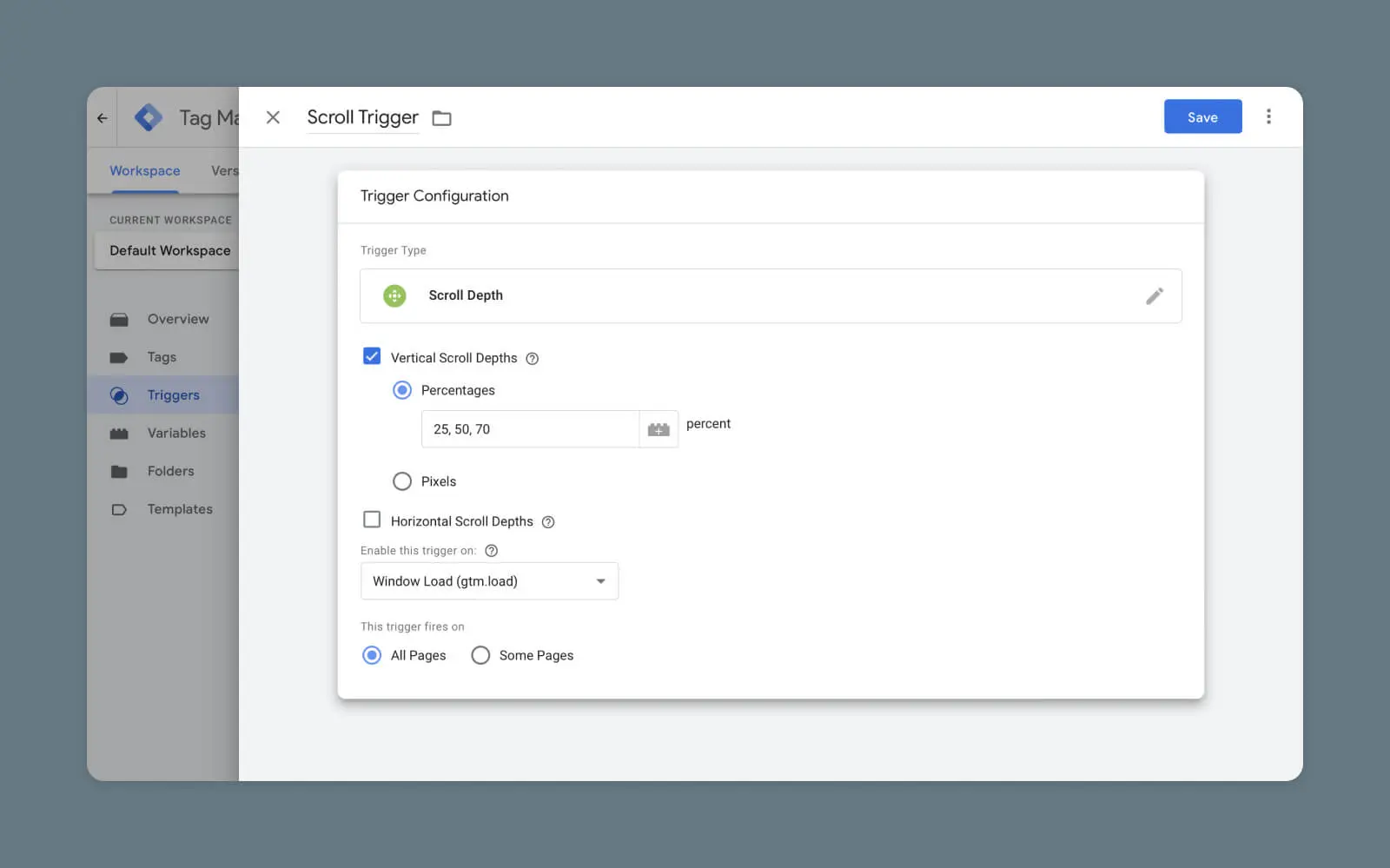
Em seguida, crie uma nova tag de evento GA4 seguindo o processo que passamos anteriormente, mas desta vez abra a seção Parâmetros do evento e clique em Adicionar linha.
Em Nome do parâmetro, adicione o nome que deseja dar à sua nova dimensão. Na caixa Valor, você precisa escolher uma variável adequada para medição. Neste caso, você precisa de {{Scroll Depth Threshold}}.
(Não consegue ver a variável que precisa? Navegue até Variáveis > Configurar e certifique-se de que todas as caixas estão marcadas.)
Finalmente, clique na caixa Triggering e escolha o gatilho que você criou anteriormente. Agora você pode salvar sua nova tag de evento. É uma boa ideia testá-la também.
Seu novo evento deve aparecer no GA4 na seção Eventos em cerca de 48 horas, e você pode clicar no nome para ver todos os dados coletados na última meia hora.
Para ver mais detalhadamente o passado, você precisará registrar o novo parâmetro de evento como uma dimensão personalizada no GA4.
Na tela de Admin, vá até Definições Personalizadas sob a propriedade escolhida e toque no botão azul Criar dimensões personalizadas do lado direito.
Preencha os seguintes campos:
- Nome da dimensão – É assim que a sua dimensão aparecerá nos relatórios.
- Escopo – Esta dimensão está relacionada a um evento ou a um usuário?
- Descrição – Um espaço para comentários ou informações adicionais.
- Parâmetro do Evento/Propriedade do Usuário – Insira o nome exato do parâmetro que você acabou de criar no seu novo evento.
Em uma conta padrão, você pode adicionar até 50 dimensões de eventos personalizados e 25 dimensões de usuário.
Métricas Personalizadas
Claro, os dados brutos são úteis apenas até certo ponto. Para entender exatamente como seu site ou aplicativo está se saindo, é uma boa ideia criar algumas métricas personalizadas que acompanhem suas dimensões personalizadas.
Não se preocupe; esta parte é muito mais fácil!
Na sua área de Admin do Google Analytics, escolha sua propriedade e visite Definições Personalizadas. Em seguida, toque na aba do menu rotulada Métricas Personalizadas e depois toque no botão azul Criar métricas personalizadas à direita.
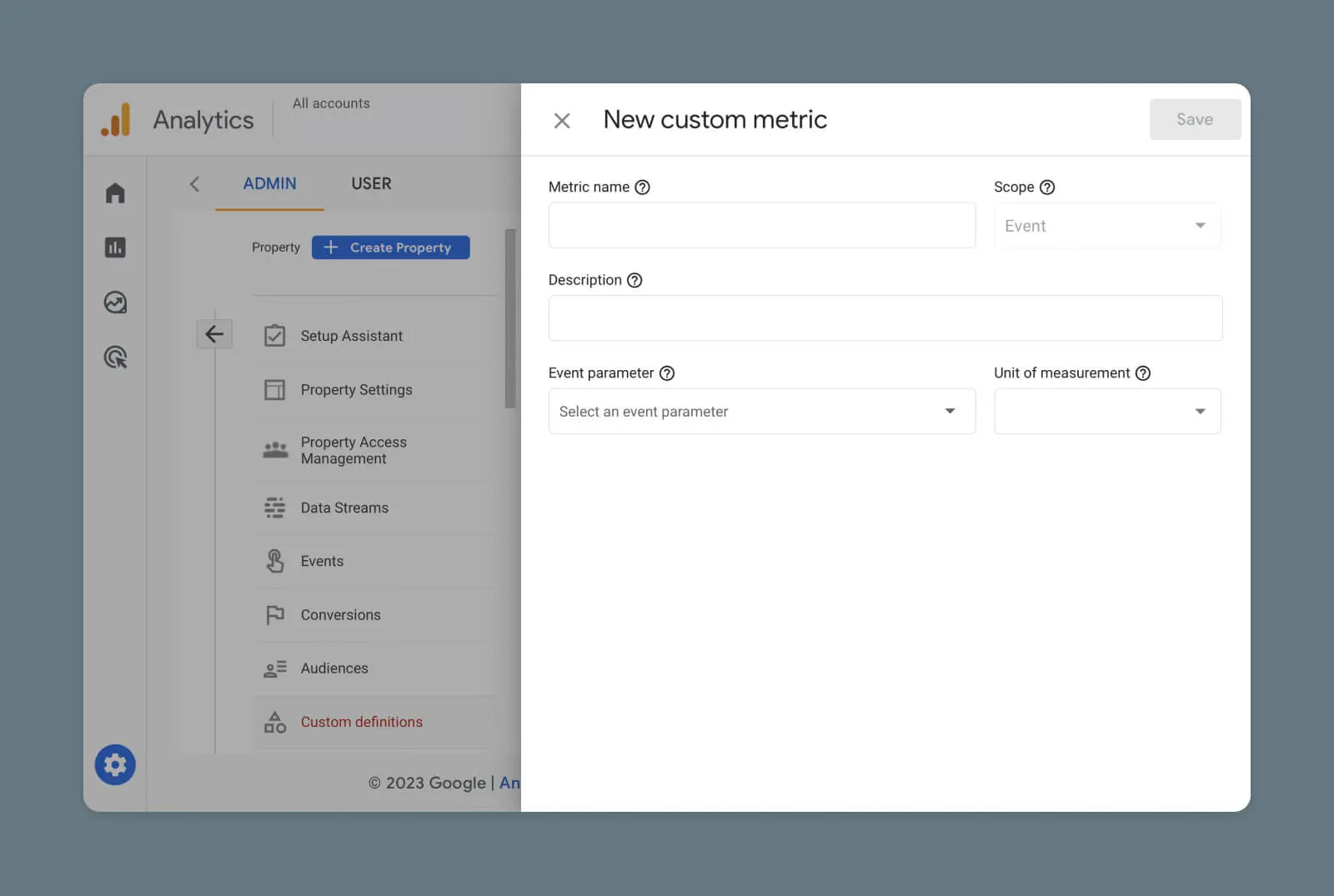
Então, preencha estes campos:
- Nome do Evento – Como sua métrica será listada.
- Escopo – Evento ou usuário.
- Descrição – Adicione um comentário.
- Parâmetro do Evento – O parâmetro/dimensões que esta métrica está rastreando.
- Unidade de Medida – Escolha como você quer que os dados recebidos sejam medidos (inteiro, tempo, distância).
Certifique-se de selecionar a caixa de seleção Ativa, depois clique em Salvar. Dentro de 48 horas, sua métrica personalizada começará a ser preenchida no GA4.
Como Medir Conversões no GA4
Embora medir cliques e eventos de rolagem possa ser útil, há apenas uma coisa que, no final das contas, importa para o seu negócio ou marca: conversões.
Conversão
Uma conversão de site é qualquer ação que um usuário realiza no site que o leva mais adiante no funil de vendas. Exemplos incluem preencher um formulário na web, clicar em uma chamada para ação ou comprar um produto.
Leia MaisNo Google Analytics 4, o rastreamento de conversões é bastante direto. Tudo o que você precisa fazer é identificar quais eventos existentes contam como alguma forma de conversão.
Se um evento específico foi acionado pelo menos uma vez, você verá a opção de Marcar como conversão no lado direito da lista principal de Eventos.
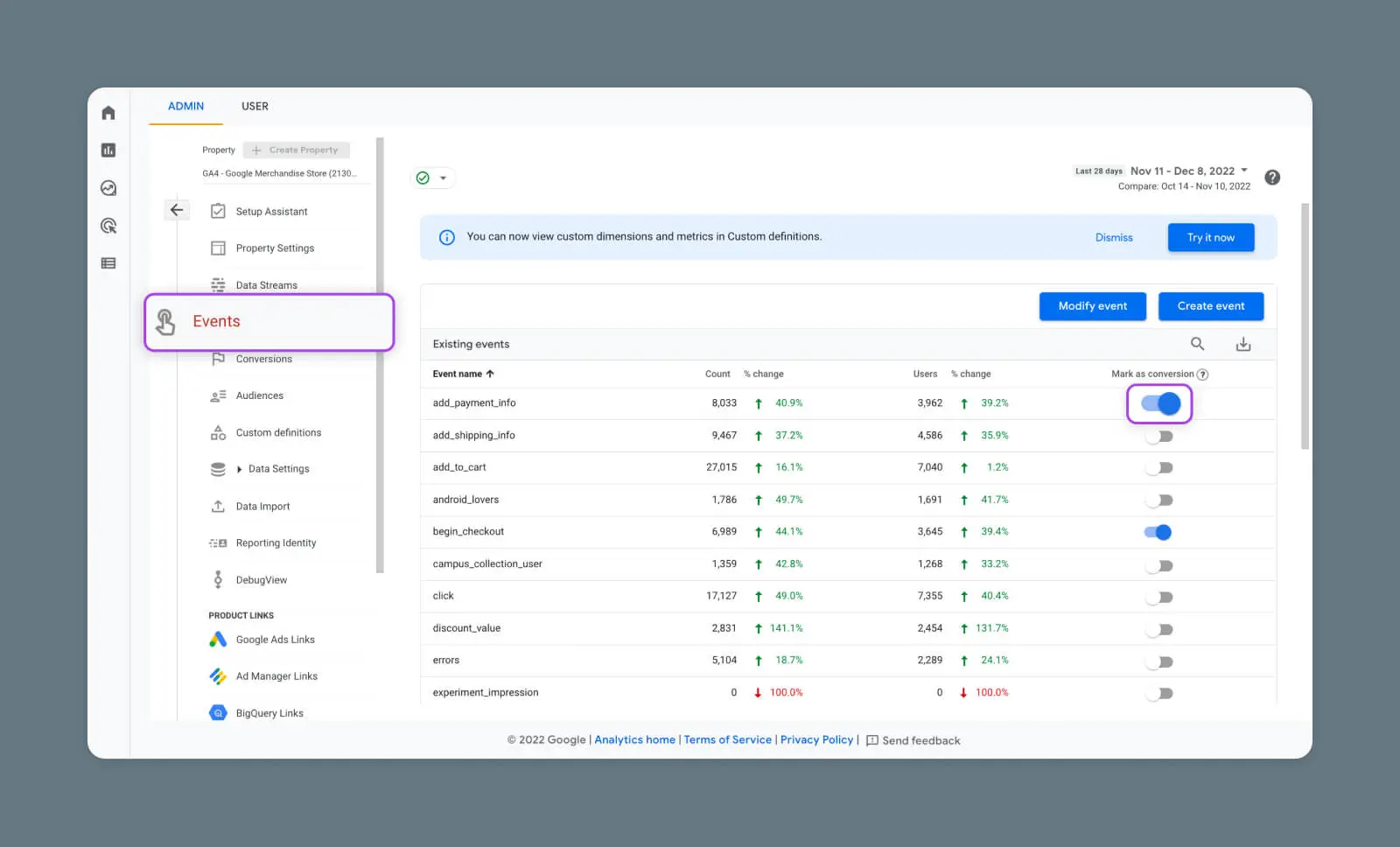
Lembre-se de que apenas eventos que rastreiam visualizações de página para uma URL específica funcionarão adequadamente aqui. Se você ainda não tem um evento para sua página de confirmação, certifique-se de criar um usando os passos mencionados acima.
Existe outra forma de configurar o rastreamento de conversão para eventos que ainda não foram acionados ou não apareceram na sua lista de eventos.
No menu de propriedades, vá até Conversões > Novo evento de conversão. Dê ao seu novo evento de Conversão exatamente o mesmo nome que o evento que você deseja vincular. Assim que seu novo evento estiver ativo, o Google Analytics o reconhecerá como um evento de conversão.
Testando Novos Eventos de Conversão
Como em qualquer evento novo, é uma boa ideia verificar seus eventos de conversão antes de confiar neles.
Simplesmente visite a URL que é sua página de confirmação designada, e então abra a visualização Realtime no Google Analytics. Se seu evento de conversão aparecer, está tudo certo.
Tenha em mente que pode levar algum tempo após configurar seu evento antes que o Google Analytics comece a rastreá-lo. Tenha paciência.
Relatórios de Conversão
Sempre que você quiser verificar quantas conversões está realizando, basta visitar a página de Conversões no GA4.
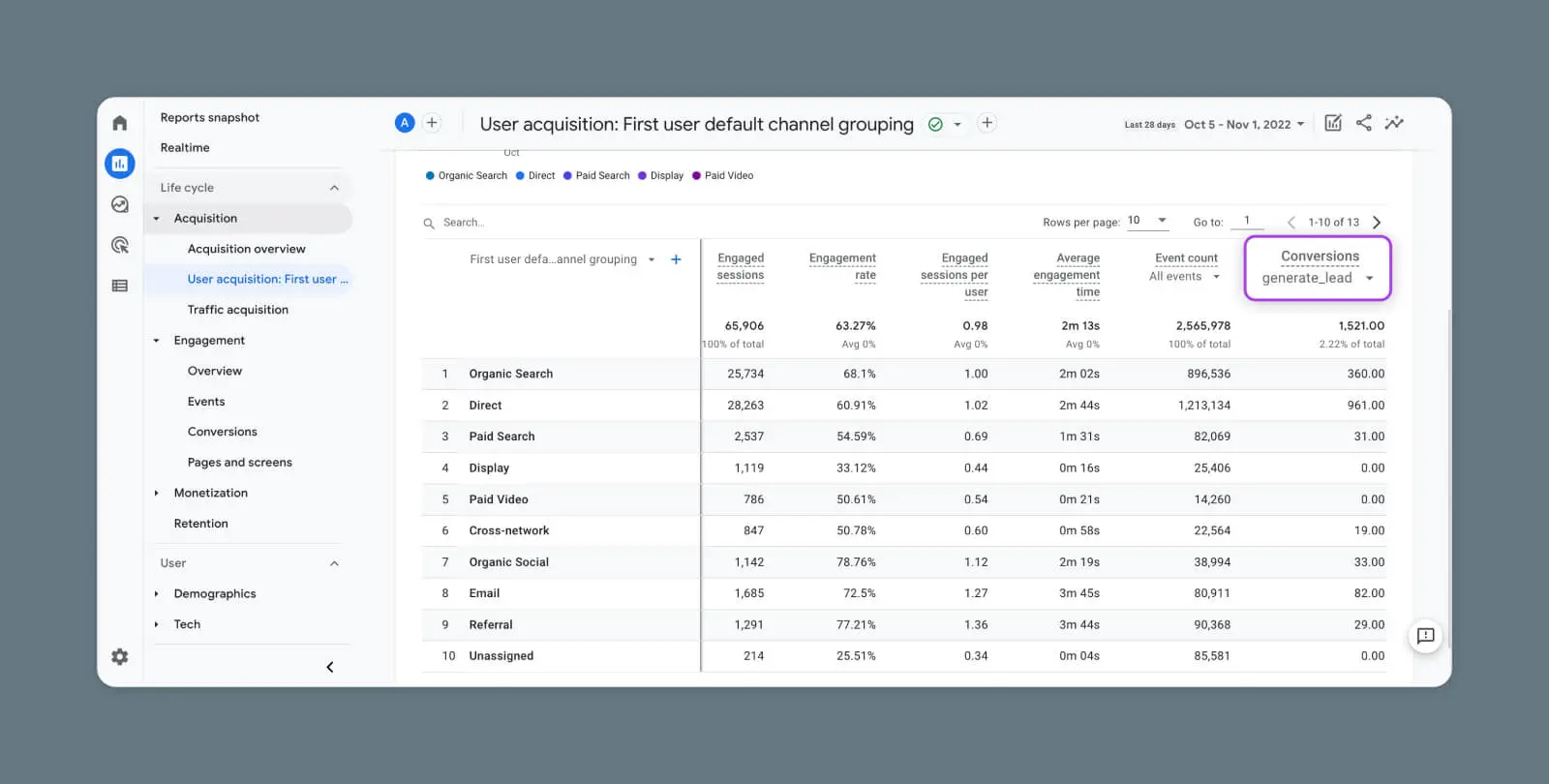
Aqui, você pode ver quais conversões ocorrem com mais frequência, quantos usuários converteram através de cada evento e quanto dinheiro você ganhou.
Você pode ver uma análise completa dessas estatísticas para qualquer conversão na lista clicando no nome do evento que deseja estudar.
Esta visão detalhada também revela o número de vezes que o evento foi acionado no total e quantas vezes foi acionado nos últimos 30 minutos.
Se você deseja entender como os usuários chegam à sua página de conversão, vá até Aquisição de Usuários e selecione qualquer evento de conversão. O Google Analytics mostrará então quais canais estão trazendo usuários para o seu site e, em seguida, para aquela conversão específica.
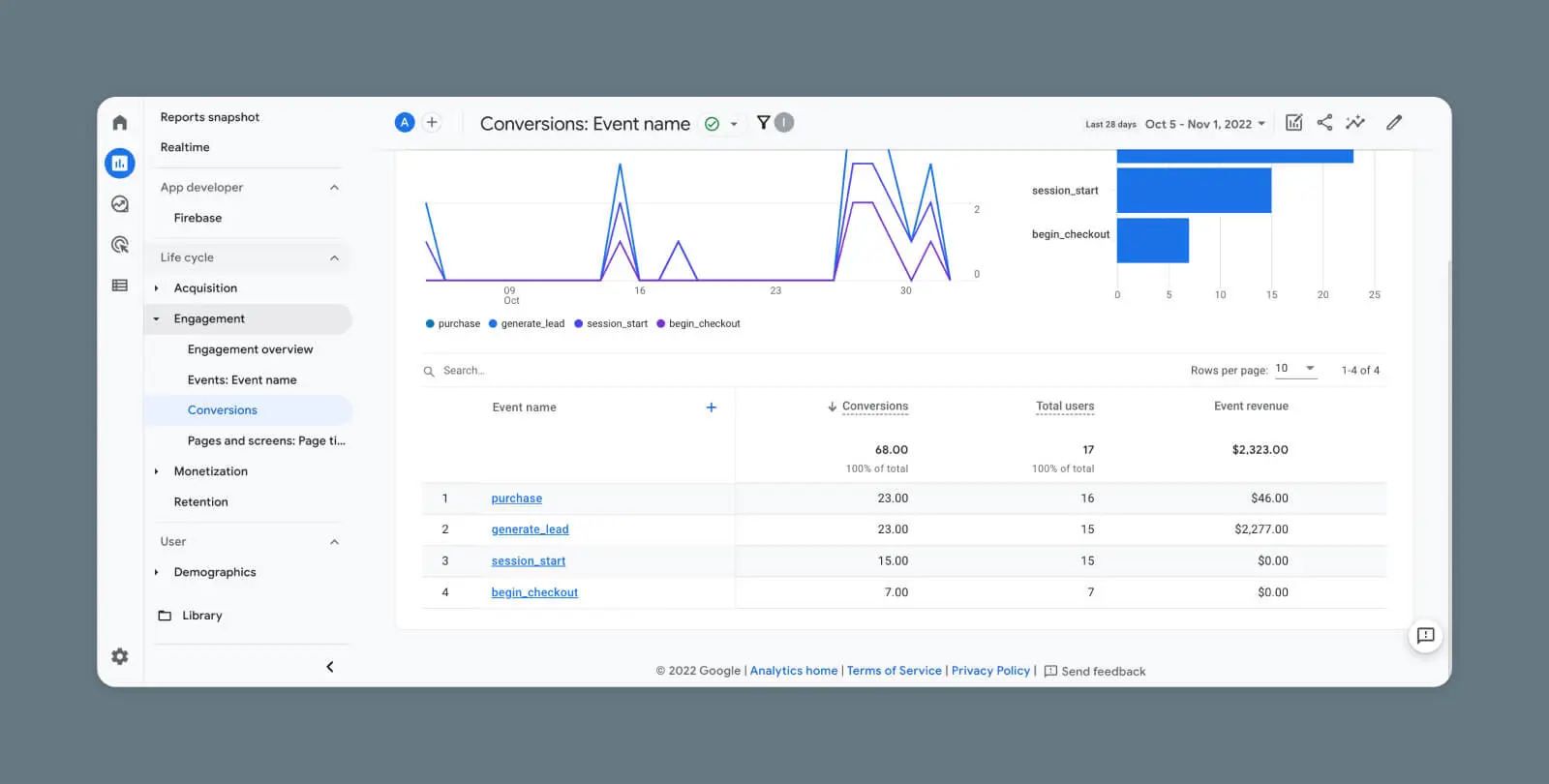
Para rastrear os passos exatos que seus usuários estão seguindo, visite Publicidade > Caminhos de Conversão.
O painel de controle de relatórios aqui mostra quais canais são populares com os usuários em diferentes pontos de contato, a caminho de uma conversão específica.
Por Que Você Deve Configurar Eventos GA4
Como descobrimos, o GA4 possibilita o rastreamento de interações dos usuários em cada detalhe do seu site ou aplicativo.
Obviamente, configurar todos os diversos eventos e conversões requer algum esforço. Quanto maior o seu site, mais tempo a tarefa levará.
Mas se você deseja construir uma audiência ou aumentar suas vendas no e-commerce, configurar o rastreamento de eventos do GA4 é um tempo bem investido. Quanto mais você entender seus usuários, melhor você pode otimizar seu conteúdo.

Consiga Mais Visitantes, Expanda Seu Negócio
Nossos especialistas em marketing ajudarão você a ganhar mais tráfego e converter mais visitantes do site para que você possa focar em gerir seu negócio.
Saiba Mais