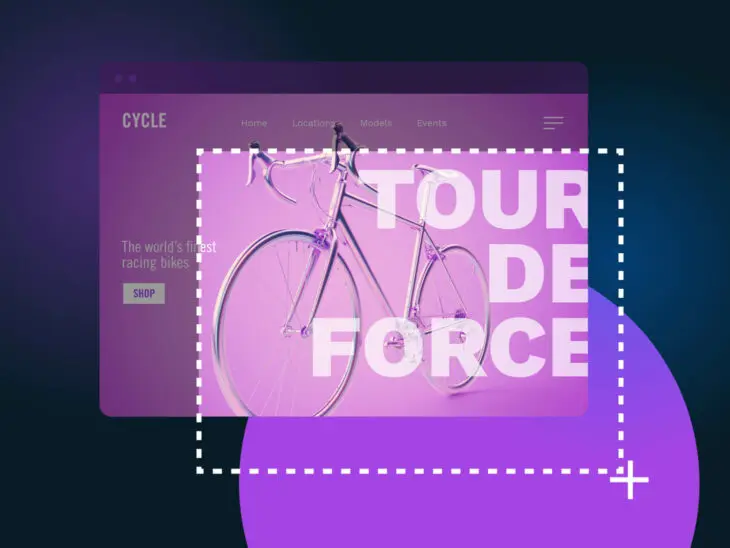Stellen Sie sich vor: Sie sind in einem Zoom-Meeting, und Ihr Kollege tritt bei — aber er hat versehentlich einen Filter hinzugefügt, der ihn wie einen entzückenden Welpen aussehen lässt und er weiß nicht, wie man ihn entfernt. Es ist ein virales Video in der Entstehung, aber niemand nimmt den Anruf auf. Sie müssen zumindest einen Screenshot machen, um ihn im Watercooler Slack-Kanal zu teilen, damit alle im Unternehmen sich darüber amüsieren können, aber es gibt nur ein Problem: Sie wissen nicht, wie man auf einem Mac einen Screenshot macht.
Das Aufnehmen eines Bildschirmfotos auf einem Mac-Computer ist nicht nur wichtig, um lustige Zoom-Fehler festzuhalten. Sie können Bildschirmfotos machen, um Informationen mit Kollegen zu teilen, Beispiele für Fehler zu zeigen – Sie können sogar Ihre Bildschirmfotos markieren, um visuelle Anweisungen zu erstellen. Und MacOS macht Bildschirmfotos mit Tastaturkürzeln einfach, die Sie in Minuten lernen können.
Mockup
Ein Mockup ist ein statisches Design, das verwendet wird, um zu zeigen, wie eine Website oder eine Anwendung aussehen könnte. Menschen verwenden Mockups, um potenzielle Designs zu bewerten, ohne die eigentliche Anwendung oder Website zu programmieren.
Mehr lesenHier ist Ihre Chance, nie wieder einen lustigen Moment zu verpassen, ohne ihn zu dokumentieren — lesen Sie weiter, um zu erfahren, wie Sie einen Screenshot auf einem Mac machen (plus einige andere zeitsparende Tastenkombinationen, die alle Mac-Benutzer kennen sollten).
4 Möglichkeiten, einen Screenshot auf einem Mac zu machen
Es gibt tatsächlich viele verschiedene Möglichkeiten, Screenshots auf einem Mac zu machen, abhängig von der Art des gewünschten Screenshots. All diese verwenden das integrierte Screenshot-Werkzeug von Apple, daher ist keine Drittanbieter-App oder Werkzeuge nötig.
Für jede Art von Screenshot drücken Sie die Befehlstaste. Halten Sie diese gedrückt und drücken Sie gleichzeitig Shift und eine Zahl.
| Command + Shift + 3 | Einen Screenshot des gesamten Bildschirms machen |
| Command + Shift + 4 | Einen Screenshot eines ausgewählten Bildschirmbereichs machen |
| Command + Shift + 5 | Das Screenshot-Menü öffnen |
| Command + Shift + 6 | Einen Screenshot der Touch Bar machen, falls Ihr Mac eine hat |
Sehen Sie sich die verschiedenen Arten von Screenshots unten für die Tastenkombinationen und einige weitere Informationen zu jedem an.
Wie man den gesamten Bildschirm fotografiert
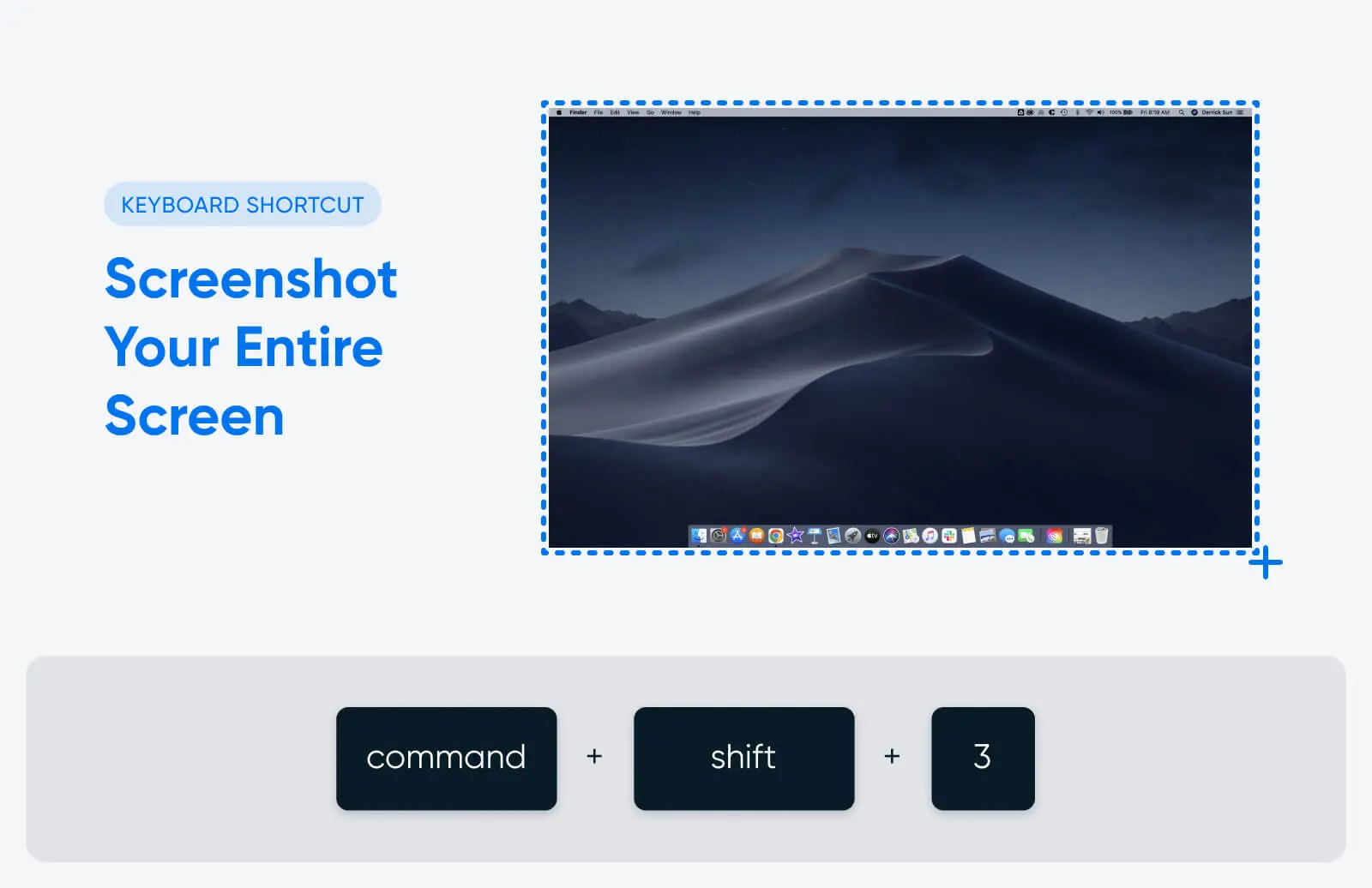
Wenn Sie einen Screenshot Ihres gesamten Bildschirms benötigen, verwenden Sie diese Tastenkombination:
Command + shift + 3
Diese Tastenkombination funktioniert, ob Sie sich im Vollbildmodus befinden oder mehrere Fenster auf Ihrem Bildschirm sichtbar sind. Beachten Sie, dass bei Verwendung mehrerer Monitore diese Tastenkombination einen Screenshot von jedem einzelnen gleichzeitig aufnimmt und speichert.
Wie Sie einen Teil Ihres Bildschirms fotografieren
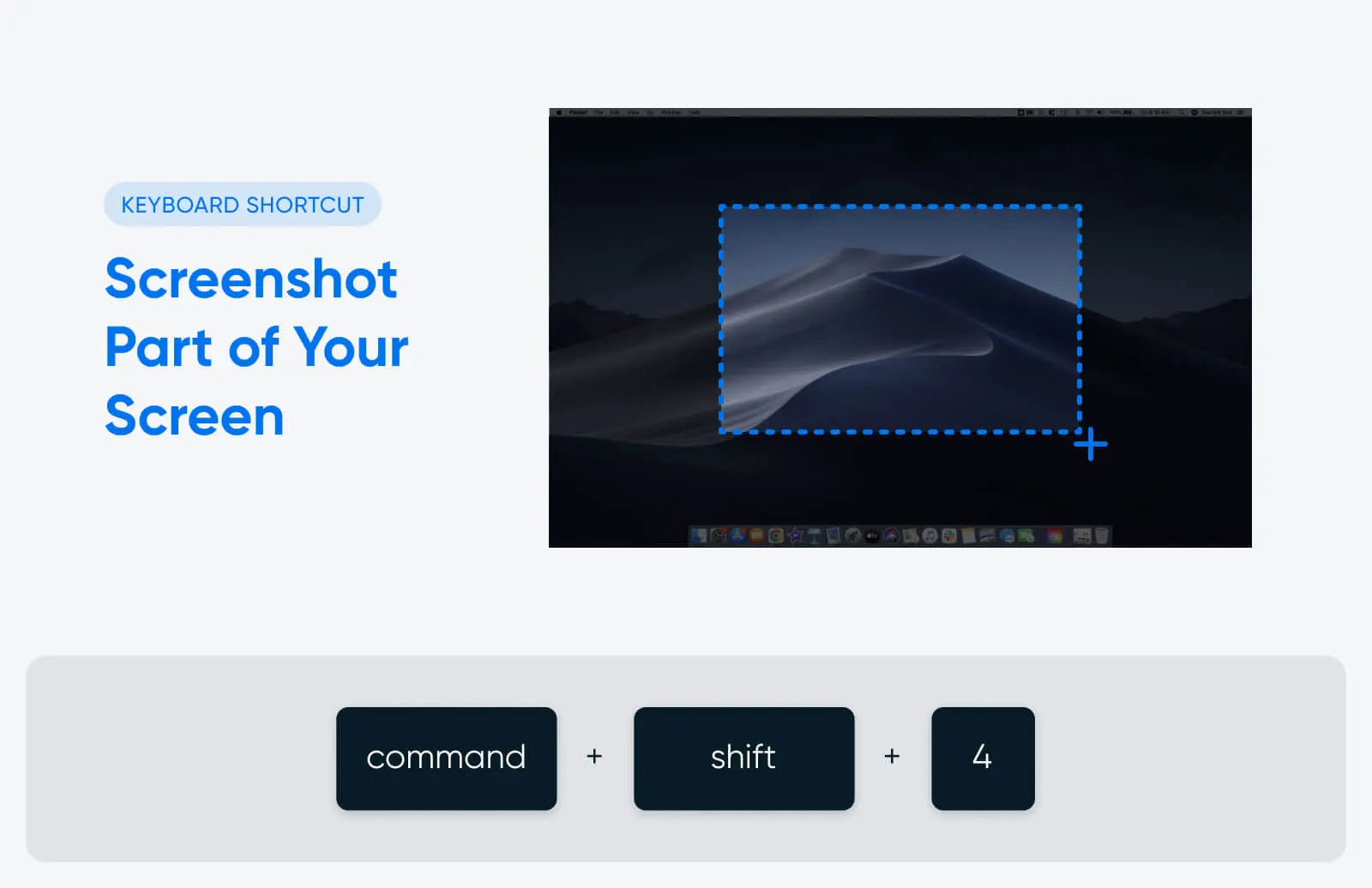
Wenn Sie keinen Screenshot des gesamten Bildschirms benötigen, sondern nur einen ausgewählten Bereich oder einen Teil des Bildschirms, verwenden Sie diese Tastenkombination:
Command + shift + 4
Sobald Sie die Tastenkombination verwenden, verwandelt sich Ihr Cursor in ein Fadenkreuz. Verwenden Sie Ihre Maustaste oder Ihr Trackpad, um mit dem Fadenkreuz zu klicken und zu ziehen und den Teil des Bildschirms auszuwählen, den Sie erfassen möchten. Lassen Sie los, wenn Sie den gesamten Bereich, den Sie im Screenshot-Fenster haben möchten, erfasst haben, oder drücken Sie die Esc-Taste, um den Screenshot abzubrechen.
Es gibt noch einige weitere Möglichkeiten, wie Sie diese Abkürzung verwenden können:
- Drücken Sie Command + shift + 4 und dann die Leertaste. Dadurch verwandelt sich Ihr Mauszeiger in ein Kamera-Symbol, und anstatt zu klicken und zu ziehen, um einen Bereich für den Screenshot auszuwählen, können Sie auf ein bestimmtes Fenster klicken, um es zu erfassen.
- Nachdem Sie geklickt und gezogen haben, um Ihren Screenshot-Bereich zu erstellen, halten Sie die Leertaste gedrückt. Dies wird die Größe und Form des Kastens sperren. Sie können ihn dann überall auf dem Bildschirm ziehen und die Leertaste loslassen, um den Screenshot zu machen.
- Nachdem Sie geklickt und gezogen haben, um Ihren Screenshot-Bereich zu erstellen, halten Sie die Umschalttaste gedrückt, um die Höhe und Breite des ausgewählten Bereichs anzupassen. Drücken Sie Umschalt, um zwischen Höhe und Breite umzuschalten. Lassen Sie die Maustaste oder das Trackpad los, um den Screenshot zu machen.
Wie man die Touch Bar fotografiert
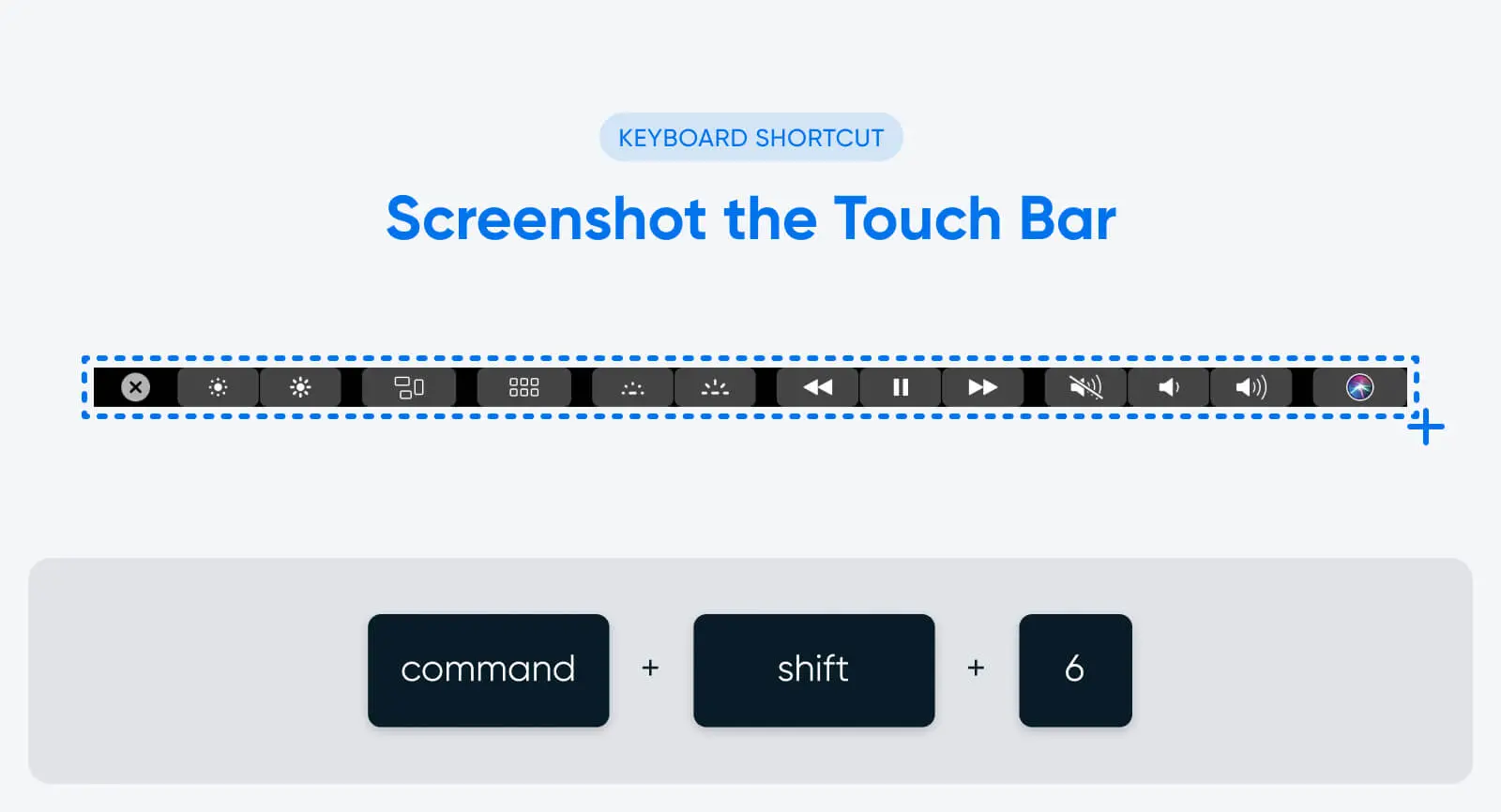
Nicht jeder Mac-Computer verfügt über eine Touch Bar, aber einige Modelle des Macbook Pro sind mit dieser beleuchteten Werkzeugleiste eingebaut in die Tastatur ausgestattet. Sie ersetzt die Funktionstasten und dient als Menüleiste für Lautstärke, Helligkeit, Videowiedergabesteuerungen und mehr.
Auf einem Mac, der über eine Touch Bar verfügt, können Sie einen Screenshot davon machen, indem Sie diese Tastenkombination verwenden:
Command + shift + 6
Dies wird alles erfassen, was zur Zeit der Bildschirmaufnahme in der Touch Bar angezeigt wird.
Wie man die Screenshot-App öffnet
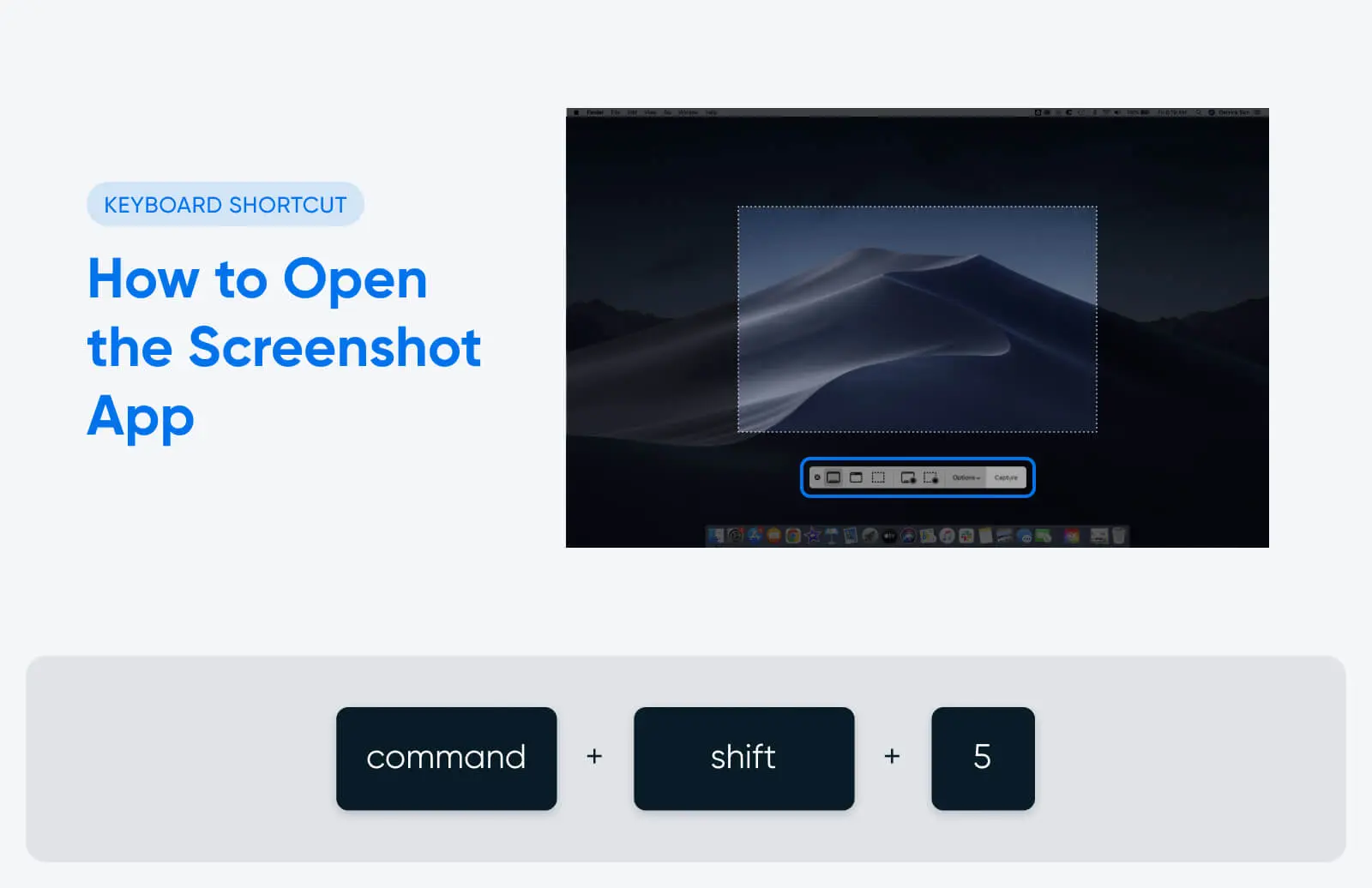
Bestimmte Mac-Betriebssysteme (einschließlich MacOS Mojave, Catalina, Big Sur, Monterey und Ventura) verfügen über eine integrierte Screenshot-App, die noch mehr Funktionen und Optionen für Bildschirmaufnahmen bietet.
Um die Screenshot-App zu öffnen, verwenden Sie diese Tastenkombination:
Command + shift + 5
Die Symbole auf der linken Seite des Menüs ermöglichen es Ihnen, einen Screenshot zu machen. Von links nach rechts ermöglicht Ihnen das Klicken auf die Symbole:
- Fotografieren Sie Ihren gesamten Bildschirm
- Fotografieren Sie ein ausgewähltes Fenster
- Fotografieren Sie einen ausgewählten Bereich Ihres Bildschirms
Nachdem Sie die gewünschte Option ausgewählt haben, klicken Sie auf den “Capture” Button ganz rechts im Menü, um den Screenshot zu machen und automatisch zu speichern.
Die Screenshot-App verfügt auch über ein “Optionen”-Menü, das Ihnen ermöglicht zu personalisieren, wie Ihr Mac Screenshots aufnimmt und speichert. Wenn Sie beispielsweise auf “Optionen” klicken und dann “Schwebendes Miniaturbild anzeigen” auswählen, können Sie anpassen, ob eine Miniaturvorschau Ihres Screenshots unmittelbar nach der Aufnahme in der Ecke Ihres Bildschirms erscheint. Sie können auch anpassen, wie und wo Ihre Screenshots gespeichert werden (aber dazu später mehr).
Wie man eine Bildschirmaufnahme auf einem Mac macht
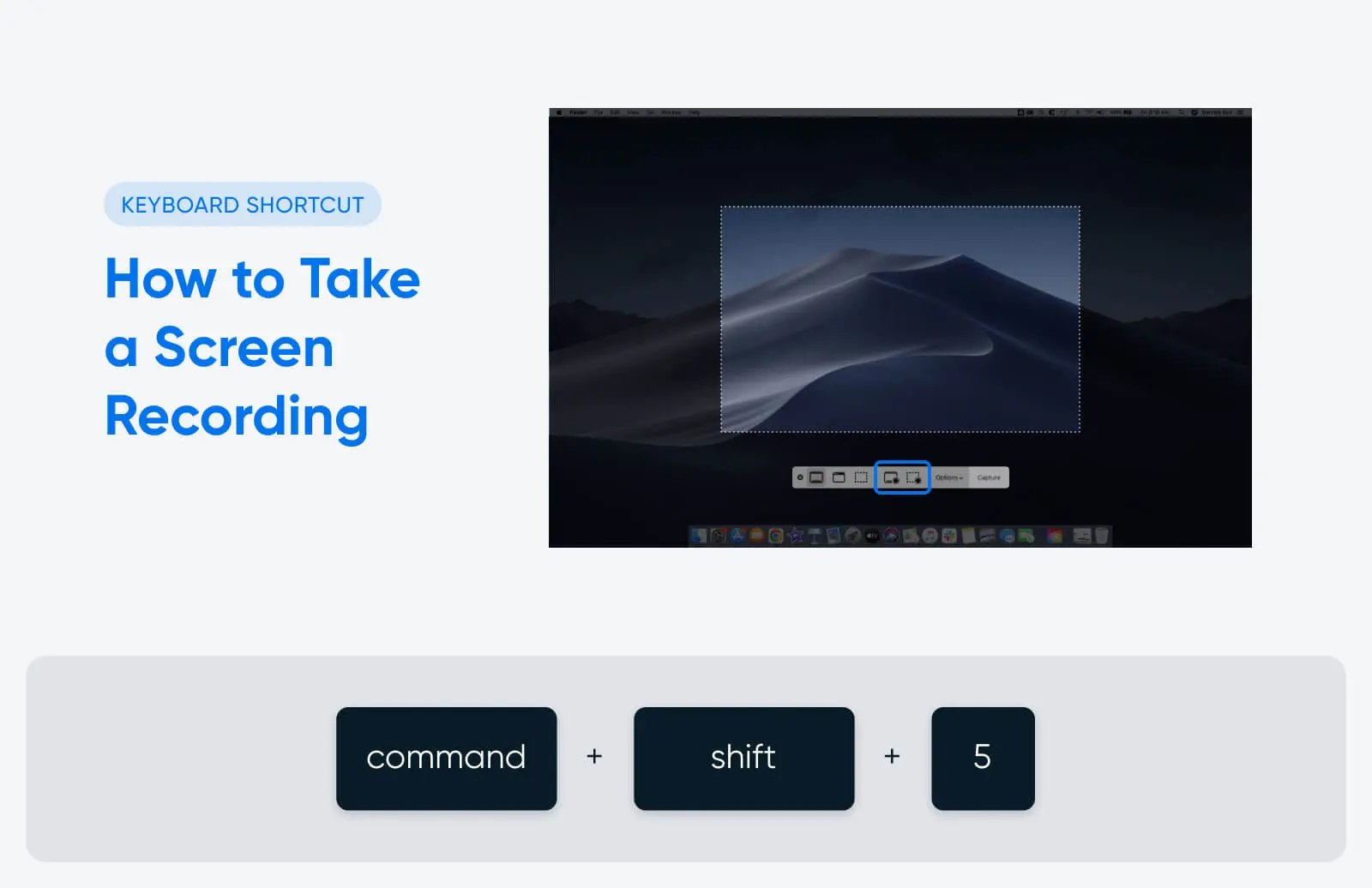
Screenshots sind statische Bilder eines einzigen Moments auf Ihrem Bildschirm. Bildschirmaufnahmen sind Videos, die alles zeigen, was über mehrere Sekunden oder Minuten auf Ihrem Bildschirm passiert — großartig, um jemandem visuelle Anweisungen zu geben, wie man etwas Cooles auf seinem Mac macht, zum Beispiel.
Um eine Bildschirmaufnahme ohne ein Drittanbieter-Tool durchzuführen, benötigen Sie einen Mac mit einem installierten Betriebssystem, das die integrierte Screenshot-App unterstützt. Öffnen Sie sie mit dieser Tastenkombination:
Command + shift + 5
Verwenden Sie dann eine der beiden Schaltflächen unmittelbar links vom Optionsmenü. Die linke Schaltfläche zeichnet Ihren gesamten Bildschirm auf, während die rechte Schaltfläche nur einen Teil des Bildschirms aufzeichnet, den Sie auswählen.
Nachdem Sie den Typ der Bildschirmaufnahme ausgewählt haben, den Sie aufnehmen möchten, klicken Sie auf den Bildschirm, um mit der Aufnahme zu beginnen. Ein schwarzes Kreissymbol mit einem weißen Quadrat in der Mitte erscheint in der Menüleiste oben rechts auf Ihrem Bildschirm. Klicken Sie auf dieses Symbol, wenn Sie die Aufnahme stoppen möchten, und Ihr Video wird automatisch auf Ihrem Desktop gespeichert (oder wo immer Sie es gewählt haben, wenn Sie Ihre Screenshot-Speicheroptionen angepasst haben).
Wie man einen Screenshot auf einem iPhone macht
Um einen Screenshot auf einem älteren iPhone zu machen, drücken Sie gleichzeitig die Home-Taste und die Ein-/Ausschalttaste (auf der rechten Seite des iPhones).
Wenn Sie ein iPhone X oder neueres Modell (ohne Home-Taste) haben, drücken Sie stattdessen die Seitentaste und die Lauter-Taste.
Sie werden ein Aufblitzen auf dem Bildschirm sehen und das Geräusch des Kameraauslösers hören, wenn Ihr Telefon nicht auf lautlos gestellt ist. Der Screenshot wird in Ihrer Fotos-App im Album “Screenshots” gespeichert.
Wenn Sie auf einem iPhone einen Screenshot machen und ihn mit einem Mac teilen müssen, können Sie dies drahtlos über Airdrop tun. Hier ist wie:
- Öffnen Sie den Screenshot in Ihrer Fotos-App.
- Tippen Sie auf den “Teilen” Button (das Quadrat mit dem nach oben zeigenden Pfeil).
- Scrollen Sie nach unten und tippen Sie auf “AirDrop”.
- Stellen Sie sicher, dass Ihr Mac in der Nähe ist und AirDrop aktiviert hat.
- Ihr Mac sollte als Icon im AirDrop-Bereich erscheinen. Tippen Sie darauf, um den Screenshot zu senden.
- Auf Ihrem Mac erscheint ein Fenster, das Sie bittet, die AirDrop-Übertragung zu akzeptieren. Klicken Sie auf “Akzeptieren”, um den Screenshot auf Ihrem Mac zu speichern.
Wo Sie Ihre Mac-Screenshots nach dem Aufnehmen finden
Unmittelbar nachdem Sie einen Screenshot machen, erscheint eine Vorschau in der unteren rechten Ecke Ihres Bildschirms. Sie können auf die Vorschau klicken, um den Screenshot zu öffnen, die Größe zu ändern oder zu zuschneiden, Anmerkungen hinzuzufügen oder andere Bearbeitungen vorzunehmen.
Standardmäßig werden Screenshots auf Ihrem Desktop gespeichert. Sie können sie auch finden, indem Sie zum “Desktop”-Reiter im Finder gehen.
In der Screenshot-App können Sie ein Optionsmenü finden, das Ihnen ermöglicht, zu ändern und anzupassen, wie Ihre Screenshots gespeichert werden. Zum Beispiel, wenn Sie möchten, dass sie in einem speziellen von Ihnen erstellten Screenshots-Ordner gespeichert werden (anstatt auf Ihrem Desktop), können Sie das im Optionsmenü einrichten. Ältere Macs, die ihr Betriebssystem noch auf eine Version mit der Screenshot-App aktualisieren müssen, werden diese Option nicht haben.
20 weitere Mac-Shortcuts, die Sie kennen sollten
Sie können Tastaturkürzel auf Ihrem Mac verwenden, um viel mehr zu machen als nur Bildschirmfotos zu erfassen.
Entwickler Bruno Michels dokumentierte ein Experiment, bei dem er herausfand, dass er bis zu fünf Sekunden bei jeder grundlegenden Aktion (wie dem Kopieren und Einfügen von Text) mit einer Tastenkombination statt mit seiner Maus sparen konnte.
Nach dem Experimentieren und Messen entwickelte Michels eine Formel, um zu bestimmen, wie viel Zeit er im Laufe eines ganzen Jahres sparen könnte, indem er Tastaturkürzel verwendet. Nach seiner Berechnung verschwendet die durchschnittliche Person 134 Stunden pro Jahr, indem sie ihre Maus anstelle ihrer Tastatur verwendet, um die meisten grundlegenden Computeraufgaben auszuführen. Das sind insgesamt 17 Arbeitstage — fast ein ganzer Monat Arbeit.
Mit diesem Gedanken im Hinterkopf, sind hier die zeitsparenden Mac-Shortcuts, die jeder kennen sollte:
| Abkürzung | Funktion |
| Command + c | Markierten Text oder Bilder kopieren |
| Command + v | Einfügen |
| Command + shift + v | Einfügen ohne Formatierung |
| Command + a | Alles auswählen |
| Command + z | Rückgängig machen |
| Command + x | Ausschneiden |
| Command + w | Fenster schließen, in dem Sie aktiv sind |
| Command + option + w | Alle offenen App-Fenster schließen |
| Command + , (Komma) | Einstellungen für die aktive App öffnen |
| Command + m | Vorderes App-Fenster ins Dock minimieren |
| Command + option + m | Alle offenen Fenster ins Dock minimieren |
| Command + tab | Durch alle offenen Apps tabben |
| Command + ` | Durch alle Fenster in der aktiven App tabben |
| Command + space | Spotlight öffnen, um den Mac zu durchsuchen |
| Command + L | Zur URL-Leiste in einem aktiven Webbrowser navigieren |
| Command + option + d | Dock ein- oder ausblenden |
| Command + control + q | Mac sofort sperren |
| Option + shift + Lautstärke | Mac-Lautstärke in kleinen Schritten anpassen |
| Control + command + space | Zeichenauswahl öffnen, um Emojis einzufügen ? |
| Option + command + esc | App, die nicht mehr reagiert, sofort beenden |
Bonus: Wie Sie Ihre Mac-Shortcuts anpassen
Eines der besten Dinge an Apple-Produkten ist, dass sie intuitiv, benutzerfreundlich und anpassbar gestaltet sind. Das gilt auch für Ihre Tastenkombinationen.
Wenn Sie die voreingestellten Tastenkombinationen von Apple nicht mögen, wussten Sie, dass Sie Ihre eigenen erstellen können?
Öffnen Sie einfach die Systemeinstellungen, klicken Sie dann auf “Tastatur” und dann auf “Kurzbefehle”. Dort können Sie alle eingebauten Kurzbefehle Ihres Macs ansehen — und sie bei Bedarf anpassen.
Nun wissen Sie nicht nur, wie man einen Screenshot auf einem Mac macht, sondern Sie sind auch mit allem Wissen ausgestattet, das Sie benötigen, um ein Apple-Power-User zu werden. Viel Glück beim Verwenden von Tastenkombinationen und genießen Sie die ganze Zeit, die Sie mit Ihrem Mac sparen werden.