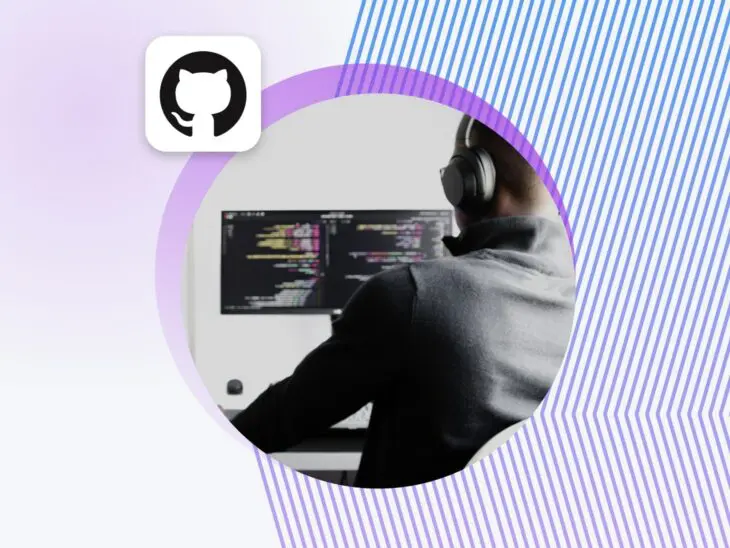Jeder, der Git verwendet, oder es auch nur gesehen hat, weiß, dass es eine Menge von Begriffen und Modifikatoren gibt, die man im Auge behalten muss.
Und Schritt halten müssen Sie, da es heutzutage zum Standard für die Versionskontrolle von Technologieprodukten geworden ist.
Aber statt einfach zu erwarten, dass Sie sich alles merken, haben wir diese Ressource zusammengestellt, die voller wichtiger Befehle ist, auf die Sie sich beziehen können, damit Sie Git sowohl effektiv als auch effizient verwenden können.
Kein Git-Superuser (noch nicht)? Das ist völlig in Ordnung.
Die Befehle, die wir hier detailliert beschreiben, reichen von alltäglichen bis zu selteneren und komplexeren. Und als zusätzlichen Bonus ist jeder mit Tipps versehen, wie Sie ihn während eines Entwicklungsprojekts verwenden können.
Wir beginnen mit einigen Informationen zum Hintergrund von Git und schließen dann mit einer vollständigen Anleitung ab, wie Sie Git in einer realen Umgebung nutzen könnten.
Schnelle Zusammenfassung: Verstehen von Git, GitHub & Versionskontrolle
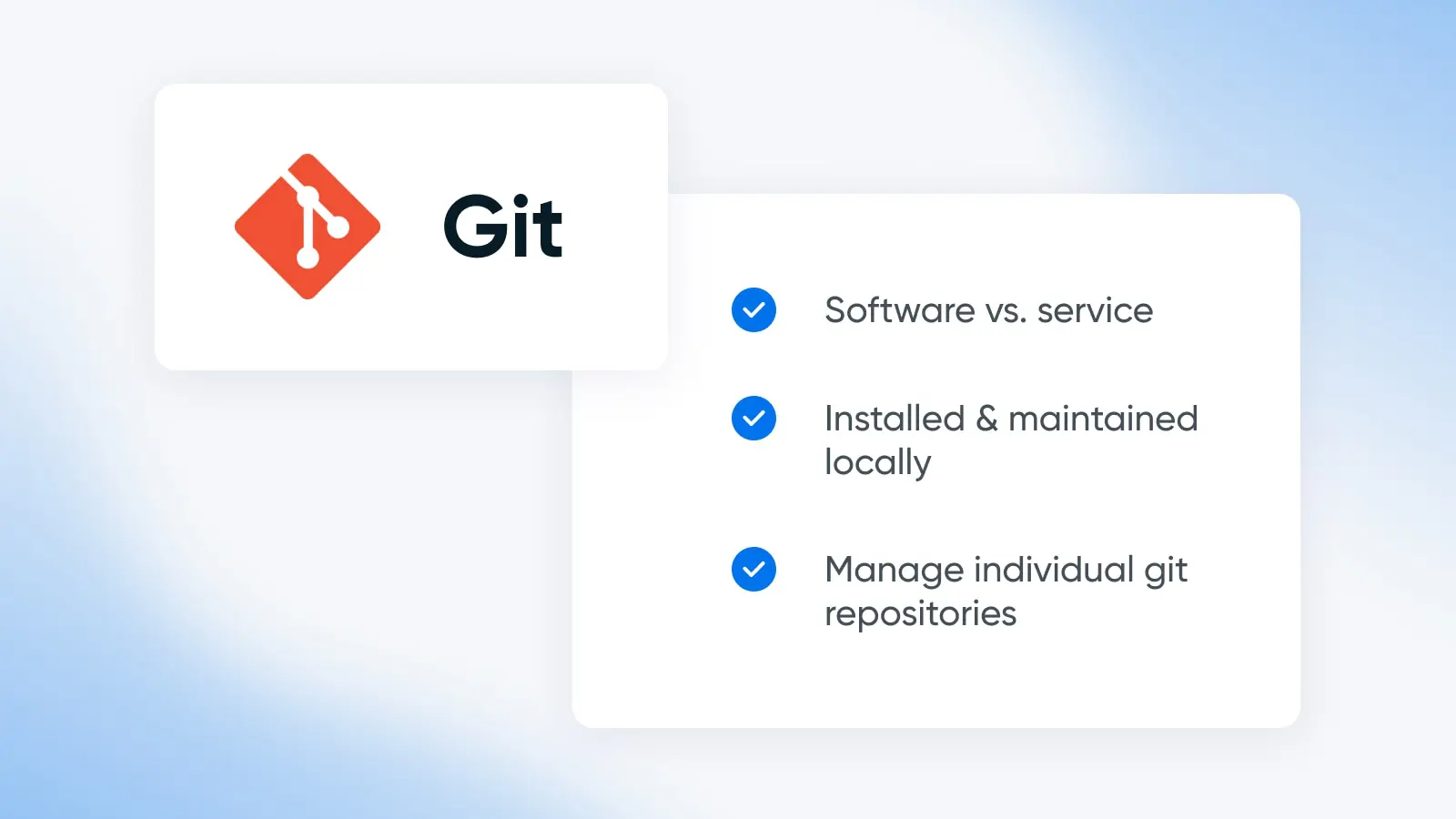
Git ist das, was seine Entwickler als eine Plattform für die Verwaltung von Quellcodes (SCM) bezeichnen. Mit anderen Worten, es ist ein Versionskontrollsystem. Eines, das kostenlos, einfach zu bedienen ist und daher im Kern vieler bekannter Projekte steht.
Was uns zu einer logischen Frage führt, wenn Sie nicht in der Welt der Entwicklung eingetaucht sind: Was genau ist Versionskontrolle?
Etwas aus Code zu erstellen erfordert häufig viele Versuche, Fehler und Schritte. Und in vielen Fällen auch Zusammenarbeit.
Es ist einfach, dass wichtige Elemente, die viel Mühe gekostet haben, überschrieben oder verloren gehen. Wenn Sie beispielsweise schon einmal mit einem Kollegen in einem Live-Google-Doc gearbeitet haben, wissen Sie, was wir meinen.
Ein Versionskontrollwerkzeug speichert im Grunde jede Iteration Ihres Fortschritts während eines Projekts. Dies ist hilfreich, falls Sie zu einer früheren Version zurückkehren möchten, um bestimmte Elemente erneut zu überprüfen und zu verwenden — oder sogar eine ältere Version wiederherstellen möchten, falls etwas im aktuellen Build nicht wie vorgesehen funktioniert.
Git ist lokal installiert, was bedeutet, dass es auf Ihrem Computer existiert, anstatt in der Cloud. Tatsächlich müssen Sie nicht einmal mit dem Internet verbunden sein, wenn Sie es verwenden!
Auf diese Weise bietet es ein sicheres Repository (oft als „Repo“ bezeichnet, ein Speicherplatz für Code) für einen Entwickler, um jeden „Entwurf“ eines Projekts, an dem er arbeitet, zu speichern.
Git geht mit dem Verzweigungsmodell, für das es bekannt geworden ist, noch einen Schritt weiter.
Mit Git kann ein Entwickler verschiedene Code-„Zweige“ erstellen, die sich von einem Projekt erstrecken. Diese Zweige sind im Grunde Kopien des Hauptprojekts, das früher als „Master“-Projekt bezeichnet wurde, aber dieser Begriff wird nach und nach ausgemustert.
Änderungen in Zweigen beeinflussen den Code des Hauptprojekts nicht, es sei denn, Sie geben dies an. Mit der Verzweigung können Entwickler Dinge wie das Experimentieren mit neuen Funktionen oder das Beheben von Fehlern durchführen. Die Änderungen, die in einem Zweig gemacht werden, beeinflussen den Hauptcode nicht, es sei denn, Sie führen etwas durch, das „Zusammenführen“ genannt wird.
Git ist ideal für Website-Besitzer oder Entwickler, die an eigenen Projekten arbeiten. Aber was ist, wenn Sie mit einem Team an einem Programmierprojekt arbeiten müssen?
Lerne GitHub kennen.
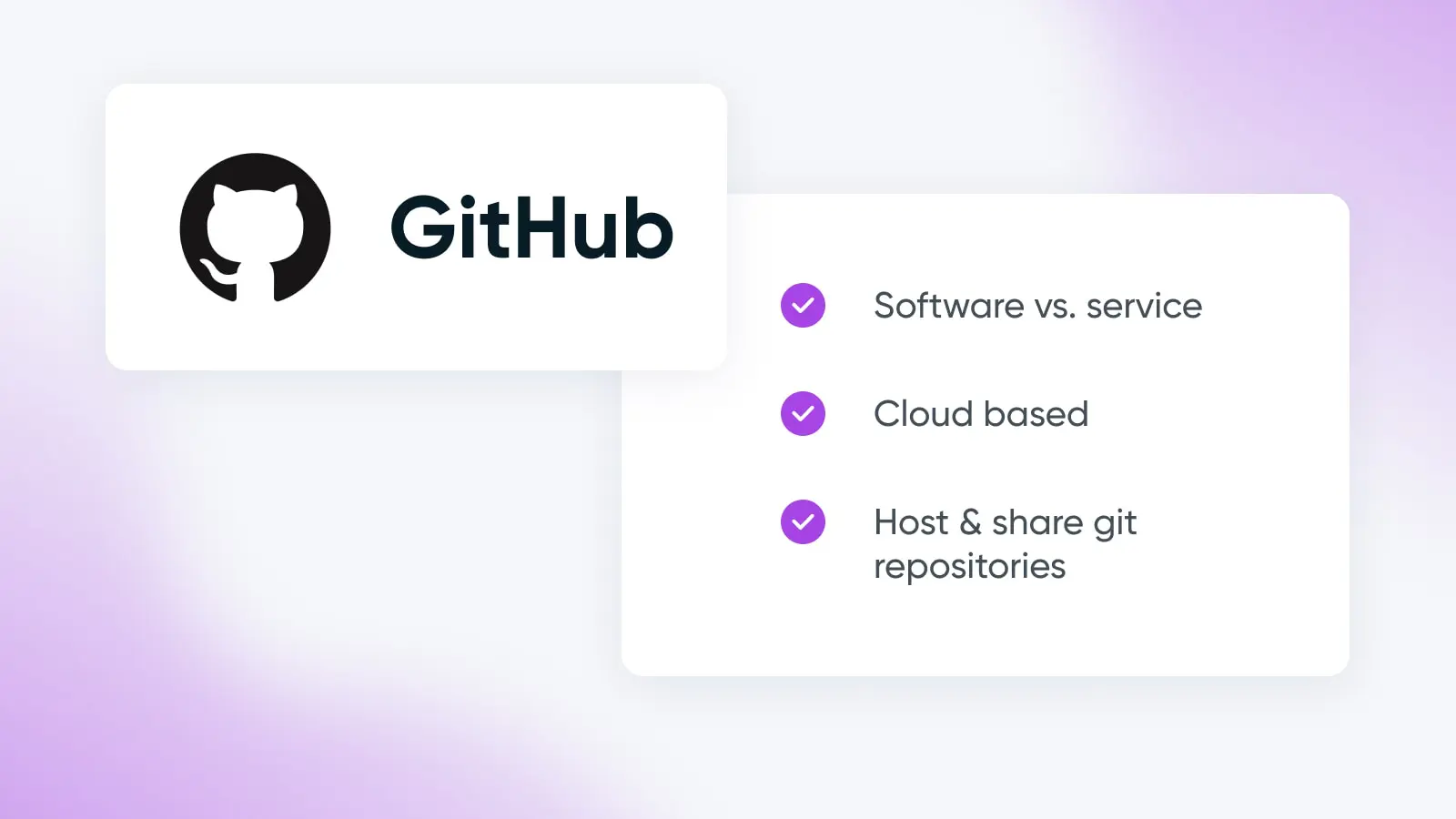
GitHub ist eine Entwicklungsplattform für das Hosting von Git-Repositories.
Mit anderen Worten, es ist die Methode, wie Sie Ihre Git-Repos von Ihrem lokalen Rechner ins Internet bringen, üblicherweise um die Zusammenarbeit daran zu ermöglichen.
GitHub basiert auf Cloud und ist gewinnorientiert, obwohl die Grundlagen kostenlos genutzt werden können, wenn Sie sich anmelden.
Die Hauptfunktion von GibHub ermöglicht es Entwicklern, gemeinsam in Echtzeit an einem einzelnen Projekt zu arbeiten, Code-Änderungen aus der Ferne vorzunehmen, die Arbeit der anderen zu überprüfen und das Hauptprojekt zu aktualisieren.
GitHub behält das Kernmerkmal von Git bei: das Überschreiben verhindern und jede gespeicherte Version eines Projekts beibehalten. Es fügt auch alle Arten von zusätzlichen Funktionen und Zusatzmodulen hinzu, wie erhöhte Speicherung, schnelle Entwicklungsumgebungen, von KI unterstütztes Codieren, Unterstützung bei der Codeprüfung und vieles mehr. (Wir empfehlen, die Preisseite zu besuchen, um alles im Angebot zu sehen.)
Es ist wichtig zu beachten, dass GitHub nicht der einzige Dienst in diesem Bereich ist. Alternativen umfassen Bitbucket, GitLab usw.
Git und GitHub funktionieren natürlich zusammen wie Erdnussbutter und Gelee, wie Sie später in diesem Artikel sehen werden.
Zuerst einmal: eine vollständige Liste aller Git-Befehle, mit denen Entwickler und technische Teams vertraut sein sollten, um in dieser Versionskontrollumgebung erfolgreich zu sein.
Github
GitHub ist ein Cloud-basierter Dienst, den Entwickler verwenden, um ihren Code zu speichern, neue Änderungen zu verfolgen und mit anderen Entwicklern zusammenzuarbeiten. Es ist eine beliebte Plattform, um in Echtzeit an Softwareprojekten zu kollaborieren.
Mehr lesen21 der am häufigsten verwendeten Git-Befehle, die Sie kennen sollten
Sind Sie bereit für das ultimative Git-Spickzettel?
In diesem Abschnitt werden wir uns mit den Git-Befehlen, Anweisungen im Grunde, beschäftigen, die Sie kennen müssen, um Git erfolgreich zu nutzen. Und, wir geben sogar einige Tipps, wie Sie jeden von ihnen in einem Projekt verwenden können.
Profi-Tipp zum optimalen Nutzen dieses Dokuments: Drücken Sie „command + F“ auf einem Mac oder „Strg + F“ auf einem Windows-PC, um ein Suchfeld zu öffnen und einen bestimmten Befehl zu finden, falls Sie nach etwas Bestimmtem suchen.
git config
git config ist ein hilfreicher Befehl, um die Arbeitsweise von Git auf drei Ebenen anzupassen: Betriebssystemebene (system), benutzerspezifische Ebene (global) und repository-spezifische Ebene (local).
Probieren Sie git config mit diesen Schritten aus:
git config --global user.email [your email]
Dies ist ein Befehl, den viele Entwickler gleich nach dem Herunterladen von Git ausführen, um ihre E-Mail-Adresse einzurichten.
git config --global user.name [your name]
Zum Einrichten Ihres Benutzernamens.
git config --local
Passen Sie Ihre lokalen, spezifischen Repository-Einstellungen an. Dies wird die Standard-Git-Konfigurationen auf System- und globaler Ebene überschreiben.
git pull
git pull ist Ihr Befehl, um Code aus einem entfernten Repo zu holen und ihn auf Ihr lokales Repo herunterzuladen, das dann aktualisiert wird, um dem soeben Geholten zu entsprechen.
Dieser Akt des Zusammenführens ist grundlegend für die Verwendung von Git. Und es ist tatsächlich eine „Abkürzung“ für zwei andere Befehle: git fetch dann git merge.
Hier sind einige häufige Verwendungsweisen dieses Befehls:
git pull [remote]
Einen spezifischen Remote-Repo abrufen und ihn mit dem lokalen, an dem Sie arbeiten, zusammenführen.
git pull --no-commit [remote]
Dieser Befehl holt weiterhin das entfernte Repository, führt jedoch keine automatische Zusammenführung durch.
Da Pull ein so grundlegender Git-Befehl ist, gibt es unzählige Möglichkeiten, ihn zu verwenden. Dieser Leitfaden zu Git Branch Commands bietet noch mehr Beispiele und einige neue Kombinationen, die Sie ausprobieren können.
git fetch
git fetch als eigenständiger Befehl lädt Commits von entfernten Repos in lokale Repos herunter. Es gibt Ihnen die Möglichkeit, Code von anderen Entwicklern zu sehen und zu modifizieren.
Lassen Sie uns diesen Befehl ausprobieren:
git fetch origin
Lädt eine Kopie des Origin-Remote-Repositorys herunter und speichert sie lokal. Es wird nichts geändert oder zusammengeführt, anders als was git pull standardmäßig macht.
git fetch --all
Daten von allen entfernten Repos (einschließlich origin) abrufen.
git fetch --shallow-exclude=[revision]
Ausschlüsse von Commits eines bestimmten Zweiges oder Tags.
Tag
Ein WordPress-Tag ist eine Standard-Taxonomie, die es Ihnen ermöglicht, Ihre Beiträge zu kategorisieren. Leser können dann auf das Tag eines Beitrags klicken, um ähnliche Artikel mit demselben Tag anzusehen.
Mehr lesengit merge
Der git merge Befehl kombiniert Zweige (meistens zwei, aber es können auch mehr sein), um eine einheitliche Historie zu erstellen. Git wird Konflikte, die bei der Zusammenführung auftreten, hervorheben, die gelöst werden müssen.
Optionen für diesen Befehl umfassen:
git merge [branch name]
Verwenden Sie dies, um Änderungen aus dem genannten Branch in den Branch zu übernehmen, den Sie verwenden.
git merge --abort
Stoppen Sie die Zusammenführung und stellen Sie das Projekt auf seinen Zustand vor der Zusammenführung wieder her. Dieser Befehl veranschaulicht perfekt, wie Git dabei hilft, ältere Codeversionen zu erhalten, um den Projektfortschritt zu schützen.
git add
git add ist der Befehl, den Sie verwenden sollten, wenn Sie bereit sind, eine Kopie Ihrer Arbeit zu „speichern“. Er wird sehr oft in Verbindung mit dem nächsten Befehl — git commit — verwendet, da dies hinzufügt (auch „committet“), was gespeichert wurde, zur laufenden Historie des Projekts.
Hier sind einige Möglichkeiten, wie Sie festlegen können, was gespeichert (oder „gestaged“) werden soll, mit diesem Befehl:
git add [file]
Dies bereitet alle Änderungen vor, die Sie an einer spezifischen Datei vorgenommen haben, damit sie im nächsten Commit einbezogen werden können.
git add [directory]
Ähnlich wie oben, bereitet dies Änderungen in einem bestimmten Verzeichnis vor, sodass sie für den Commit bereit sind.
git commit
git commit ist der zweite Befehl in der Dreifaltigkeit von Erstellen und Verfolgen einer Änderung in Git.
Dieser Befehl besagt im Grunde, dass alle Änderungen, die mit dem git add Befehl gemacht wurden, gespeichert werden sollen. Nicht, um die Änderungen am Hauptcode vorzunehmen, sondern um sie sicher aufzubewahren.
Einige Optionen für die Verwendung dieses Befehls umfassen:
git commit --amend
Ändert den letzten Commit, anstatt einen ganz neuen zu erstellen.
git commit -m [Ihre Nachricht hier]
Kommentieren Sie Ihren Commit mit einer Nachricht, die in die Klammern eingefügt wird.
git push
git push vervollständigt den Kollaborationszyklus in Git. Es sendet alle bestätigten Änderungen von lokalen zu entfernten Repositorien. Von hier aus können andere Entwickler am Projekt mit den Updates beginnen. Es ist das Gegenteil des Fetch-Befehls.
Hier ist, wie man es benutzt:
git push [remote] [branch]
Eine bestimmte Branch, deren Commits und alle angehängten Objekte pushen. Erstellt eine neue lokale Branch im Ziel-Remote-Repository.
git push [remote] --all
Alle lokalen Branches zu einem spezifischen entfernten Repo pushen.
git branch
Erstellen, bearbeiten und entfernen Sie Branches in git mit dem git branch Befehl.
Verwenden Sie den Branch-Befehl auf diese Weisen:
git branch [branch]
Dies erstellt einen neuen Zweig, den Sie benennen können, indem Sie das Wort in Klammern ersetzen.
git branch -c
Dieser Befehl kopiert einen Git-Branch.
git push [remote repo] --delete [ branch name]
Einen entfernten Git-Zweig löschen, benannt in der letzten Klammergruppe.
git checkout
Verwenden Sie den Befehl git checkout, um zwischen den Branches im Repository, in dem Sie arbeiten, zu navigieren.
git checkout [branch name]
Wechseln Sie zu einem anderen Git-Zweig, der in den Klammern benannt ist.
git checkout -b [new-branch]
Gleichzeitig eine neue Branch erstellen und zu ihr navigieren. Diese Abkürzung kombiniert git branch und git checkout [new branch].
git remote
Mit dem git remote Befehl können Sie entfernte Verbindungen sehen, erstellen und löschen, quasi „Lesezeichen“ zu anderen Repos. Dies kann Ihnen helfen, Repos in Ihrem Code zu referenzieren, ohne sie suchen zu müssen und deren lange, manchmal unpraktische Namen zu verwenden.
Versuchen Sie diese Fernbefehle:
git remote add [alias] [URL]
Fügen Sie ein entferntes Repository hinzu, indem Sie dessen Link angeben und ihm einen Alias geben.
git remote -v
Rufen Sie eine Liste der Remote-Verbindungen ab und fügen Sie die URLs jeder einzelnen hinzu.
git revert
git revert macht Änderungen rückgängig, indem ein neuer Commit erstellt wird, der die Änderungen umkehrt, wie angegeben.
Eine Möglichkeit, git revert (vorsichtig!) zu verwenden, ist:
git revert [commit ID]
Dies wird nur die Änderungen rückgängig machen, die mit dem spezifischen Commit verbunden sind, der identifiziert wurde.
git reset
git reset ist ein riskanteres und potenziell dauerhaftes Kommando zum Rückgängigmachen von Commits.
Dieser Befehl sollte nur in lokalen oder privaten Repos verwendet werden, um die Wahrscheinlichkeit zu verringern, jemanden zu unterbrechen, der in einem entfernten, öffentlichen Repo programmiert. Da er „verwaiste“ Commits erzeugen kann, die dann in der routinemäßigen Wartung von Git gelöscht werden könnten, besteht eine echte Gefahr, dass dieser Befehl die harte Arbeit von jemandem löschen könnte.
Dies ist ein komplexer Befehl, der mit Vorsicht verwendet werden sollte. Daher empfehlen wir dringend, vor dem ersten Versuch diesen Git Reset-Leitfaden von Bitbucket zu lesen.
git status
git status liefert Einblicke in Ihr Arbeitsverzeichnis (hier befinden sich alle gespeicherten historischen Versionen) und den Staging-Bereich (eine Art „Baustelle“ zwischen dem Verzeichnis und dem Repository). Mit diesem Befehl können Sie sehen, wo Ihre Dateien stehen.
Es gibt einen primären Weg, diesen Befehl zu verwenden:
git status
Sehen Sie eine Liste von gestageten, nicht gestageten und nicht verfolgten Dateien.
git clone
Verwenden Sie git clone, um eine Kopie eines bestehenden Repositorys zu erstellen. Dies ist nützlich, um eine Duplikation eines Repos zu erstellen, mit der Sie herumspielen können, ohne etwas zu beschädigen, das öffentlich zugänglich ist.
Hier sind einige Optionen für die Verwendung dieses Befehls:
git clone [repository URL] --branch [branch name]
Klone das verlinkte Repository und springe direkt zu einem bestimmten Branch darin.
git clone [repo] [directory]
Klonen Sie ein spezifisches Repository in einen spezifischen Verzeichnisordner auf Ihrem lokalen Rechner.
git init
Verwenden Sie den Befehl git init, um ein neues Git-Repository als .git-Unterverzeichnis in Ihrem aktuellen Arbeitsverzeichnis zu erstellen. Es unterscheidet sich von git clone, da es ein neues Repository erstellen kann, anstatt nur ein vorhandenes zu kopieren.
Die häufigsten Anwendungen dieses Befehls umfassen:
git init
Wo alles beginnt, verwandelt dies Ihr aktuelles Verzeichnis in ein Git-Repository.
git init [directory]
Mit diesem Befehl können Sie ein bestimmtes Verzeichnis in ein Git-Repository umwandeln.
git init --bare
Dies generiert ein neues leeres Repository, von dem aus keine Commits gemacht werden können. Dies schafft eine hilfreiche Basis für die Zusammenarbeit.
git rebase
git rebase hat die Fähigkeit, die Historie zu überschreiben, was dabei hilft, deine Commits ordentlich und sauber zu halten.
Es ist eine Option, wenn Sie Updates in den Hauptzweig mit einem Fast-Forward-Merge integrieren müssen, der eine lineare Historie zeigt.
git rebase [target branch name]
Rebase deinen ausgecheckten Branch auf einen spezifischen Zielbranch.
git rebase [target branch name] -i
Starten Sie eine interaktive Neubasisierung von Ihrem ausgecheckten Zweig auf einen anderen Zielzweig.
Dies ist ein weiterer komplexer Befehl, der nicht in einem öffentlichen Repo verwendet werden sollte, da er wichtige Elemente der Projektgeschichte entfernen könnte. Um mehr darüber zu erfahren, wie sowohl die Standard- als auch die interaktive Version dieses Befehls funktionieren, empfehlen wir erneut Bitbucket und ihren git rebase Leitfaden.
git diff
„Diffing“ ist die Praxis, die Unterschiede zwischen zwei Datensätzen anzuzeigen.
Der Befehl git diff zeigt Unterschiede zwischen Git-Datenquellen wie Kommentare, Dateien usw.
Optionen zur Nutzung dieses Befehls umfassen:
git diff --staged
Zeigt den Unterschied zwischen dem, was eingestuft, aber noch nicht committet ist.
git diff [commit ID 1] [commit ID 2]
Dieser Befehl vergleicht die Änderungen zwischen zwei verschiedenen Commits.
git tag
Der Befehl git tag verweist auf einen Zeitpunkt in der Git-Geschichte, üblicherweise eine Versionsfreigabe. Tags ändern sich nicht wie Branches.
git tag [tag name]
Verwenden Sie dies, um einen Tag zu benennen und den Zustand des Repos zu diesem Zeitpunkt festzuhalten.
git tag -d [tag name]
Möchten Sie diesen Tag entfernen? Führen Sie diesen Befehl aus.
git rm
Der Befehl git rm entfernt Dateien sowohl aus dem Staging als auch aus dem Arbeitsverzeichnis.
Hier sind einige Möglichkeiten, git rm auszuprobieren:
git rm [file]
Dies ist der grundlegende Code, um eine Datei für das Löschen im nächsten Commit vorzubereiten.
git rm --cached
Dies entfernt eine Datei aus dem Staging-Bereich, lässt sie aber im Arbeitsverzeichnis, sodass Sie immer noch eine lokale Kopie haben, falls Sie diese benötigen.
git log
git log bietet ein, nun, Protokoll aller Commits in der Geschichte eines Repositorys.
Bereit es auszuprobieren? Hier gehen wir:
git log [SHA]
Ein Secure Hash Algorithm (SHA) ist ein einzigartiger Identifikator für jeden Commit. Verwenden Sie diesen Befehl, um einen bestimmten Commit sowie alle vorherigen Commits anzuzeigen.
git log --stat
Der Befehl zeigt an, welche Dateien bei jedem Commit geändert wurden, wie viele Zeilen hinzugefügt/entfernt wurden und wie viele Dateien und Zeilen bearbeitet wurden.
git show
Dieser git show Befehl liefert Details zu verschiedenen Git-Objekten wie Bäume, Tags und Commits.
Hier sind einige Möglichkeiten, diesen Befehl auszuführen:
git show [SHA]
Die einfachste der git show Befehle. Verwenden Sie die SHA, über die wir gerade oben gesprochen haben, um die Details eines Objekts anzuzeigen.
git show [SHA]:path/to/file
Dies zeigt eine spezifische Version einer Datei an, die Sie suchen, wenn Sie deren SHA einschließen.
Immer noch am Lernen, wie man Git verwendet, haben Sie Fragen zu den oben genannten Befehlen, oder möchten Sie einfach in noch mehr Variationen eintauchen, mit denen Sie Ihren Code auf tausende Arten manipulieren können?
Wir müssen die Git-Tutorials von Bitbucket als großartige, tiefgehende und vernetzte Ressource hervorheben, die Sie an die meisten Orte führen kann, die Sie mit Git erreichen möchten.
Und gehen sollten Sie. Schließlich ist Open-Source und die Git-Technologie, die den Großteil davon antreibt, die Zukunft des Geschäfts.
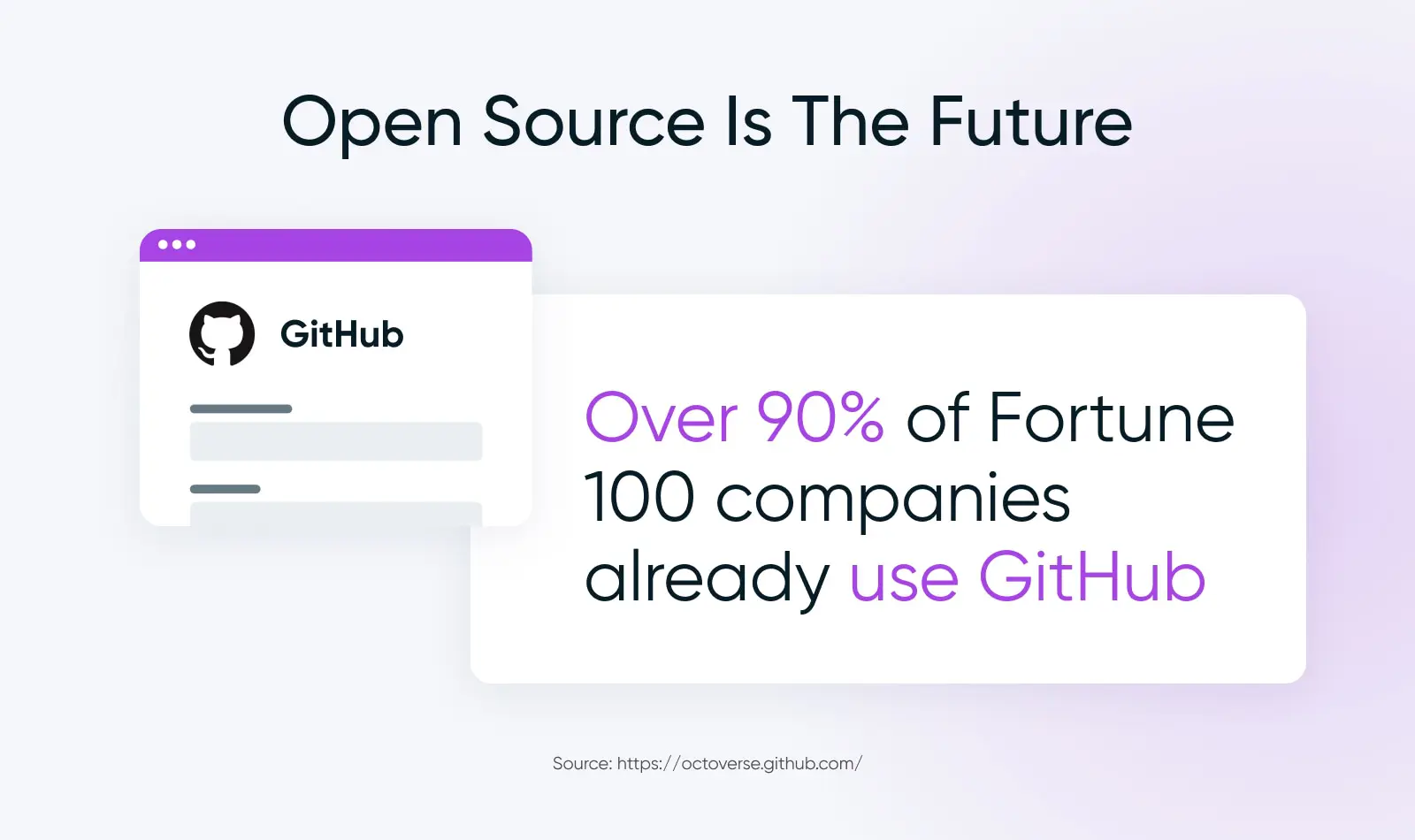
Befehle im echten Leben: Wie man mit Git + GitHub auf WordPress entwickelt
Wir haben Ihnen gerade eine Menge möglicherweise neuer Begriffe und Tricks vorgestellt.
Wenn Sie sich nicht intensiv mit Git beschäftigen, kann es schwierig sein zu erkennen, wie all diese zusammenkommen können, um in einem realen Szenario zu funktionieren.
Also werden wir alles mit einer Anleitung abschließen, wie man Git und GitHub verwendet, um sich für die Entwicklung einer WordPress-Website einzurichten.
1. WordPress.org installieren
Zuerst der WordPress-Teil.
Sie werden eine WordPress.org-Instanz installieren (lernen Sie den Unterschied zwischen WordPress.com & WordPress.org, wenn Sie nicht vertraut sind) und eine lokale Staging-Umgebung auf Ihrem Computer erstellen.
Wenn Sie noch keinen großartigen Prozess dafür haben, empfehlen wir das WP-spezifische Entwicklertool von Local.
2. Installieren Sie Git
Und so ist es Zeit für den Git-Teil.
Installieren Sie Git, falls Sie es noch nicht getan haben. Finden Sie die neueste Version auf der Git-Website.
Viele Mac- und Linux-Maschinen haben bereits Git installiert. Überprüfen Sie Ihre, indem Sie Ihre Befehlszeilenschnittstelle öffnen (wie Terminal auf Mac oder Git Bash auf Windows) und den ersten Befehl dieses Tutorials eingeben:
git --version
Wenn Git vorhanden ist, erhalten Sie eine Versionsnummer zurück. Wenn nicht, wird Sie dieser Git-Installationsleitfaden auf den richtigen Weg bringen.
3. Ein lokales Repo mit Git erstellen
Jetzt erstellen wir Ihr lokales Git-Repository.
Zugriff auf den Ordner Ihres WordPress-Themas (dieses Beispiel enthält Twenty Twenty-One) mit diesem Befehl:
cd/Users/[you]/Documents/Websites/[website]/wp-content/themes/twentytwentyone
Ersetzen Sie [you] und [website] durch Ihre eigenen Ordnernamen. Initialisieren Sie dann dieses Verzeichnis als Repository mit diesem Befehl:
git init
Um jede Datei im Ordner zum Index hinzuzufügen, geben Sie ein:
git add
Führen Sie Ihre Änderungen mit einer Notiz aus, die Ihre Geschichte mit diesem Befehl organisiert hält:
git commit -m “first commit"
Ihr lokales Repository ist konfiguriert!
4. Erstellen Sie ein Remote-Repo mit GitHub
An dieser Stelle sollten Sie ein GitHub-Konto erstellen, falls Sie noch keines haben.
Nachdem Sie erstellt und angemeldet sind, können Sie ein Remote-Repository von Ihrem GitHub-Armaturenbrett erstellen.
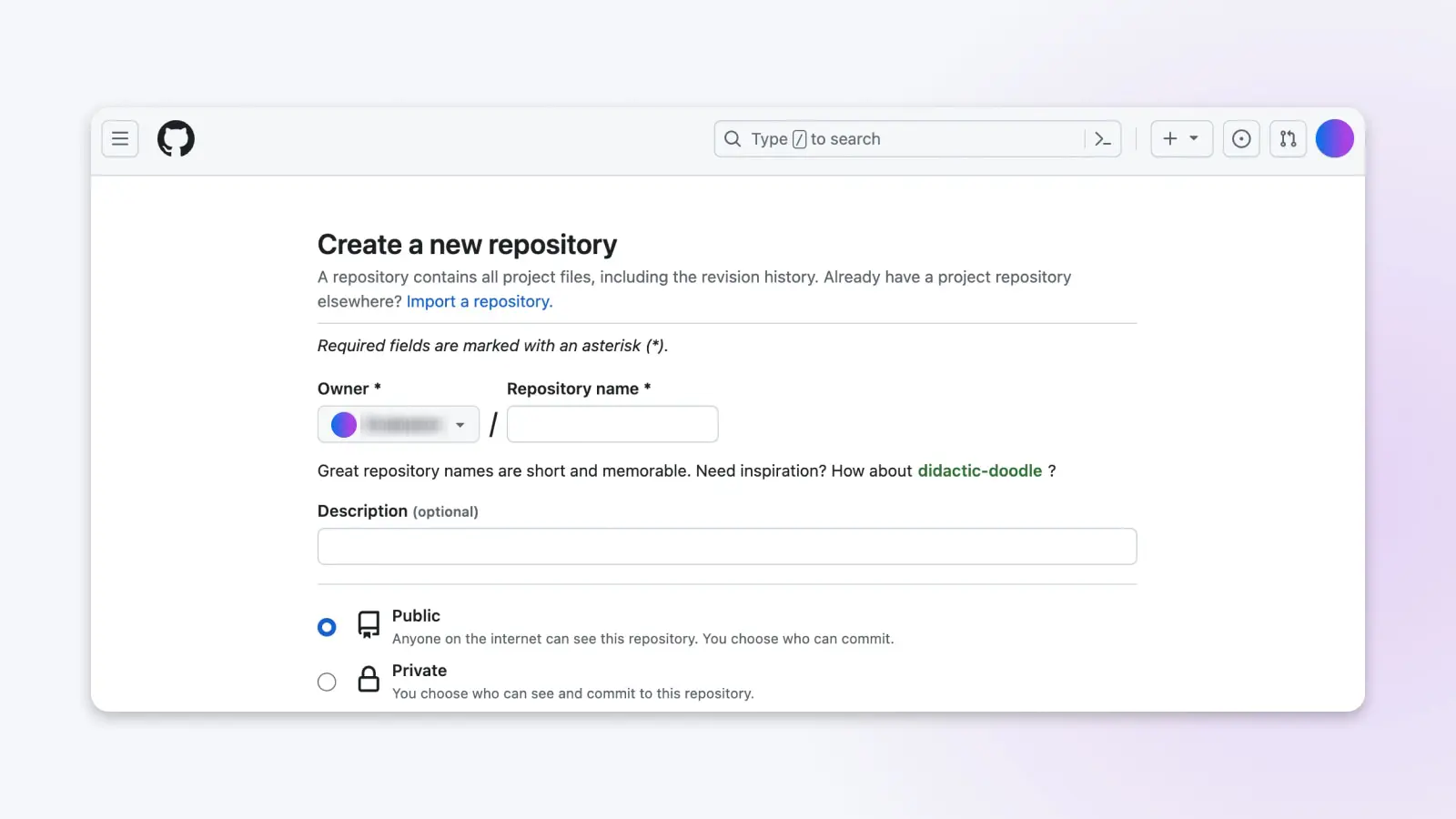
Nachdem Sie die Schritte zur Einrichtung Ihres neuen Projekts abgeschlossen haben, ist es an der Zeit, Ihr WordPress-Theme in Ihr neues Remote-Repo auf GitHub zu übertragen.
5. WordPress-Projekt zu GitHub hinzufügen (Lernen zu pushen)
Verwenden Sie diese Befehle in Git, um Ihr WordPress-Theme in GitHub zu pushen:
git remote add origin [repo URL]
git push -u origin master
Ersetzen Sie die URL in Klammern durch einen Link zu dem Repository, das Sie gerade in GitHub eingerichtet haben.
Als Nächstes werden Sie gebeten, Ihren GitHub-Benutzernamen und Ihr Passwort einzugeben.
Nachdem diese eingefügt sind, werden die bisher in Ihrem lokalen Repository übernommenen Dateien in Ihr GitHub-Repository gepusht.
6. Optional: Abrufen (AKA Pull) von Updates
Nun, da Sie Änderungen von Ihrem lokalen Repo in das entfernte Repo auf GitHub übertragen haben, besteht der letzte Schritt darin zu lernen, wie Sie Änderungen abrufen können, sodass Sie das Gegenteil tun können – Updates vom entfernten Repo zu Ihrem lokalen hinzufügen.
Natürlich, wenn Sie unabhängig an einem Programmierprojekt arbeiten, müssen Sie diesen Schritt nicht tun. Es ist jedoch hilfreich, dies zu wissen, da es sofort notwendig wird, sobald Sie mit einem Team zusammenarbeiten, das alle Aktualisierungen vornimmt und pusht.
Also, wir werden Updates lokal mithilfe des Fetch-Befehls einspielen:
git fetch [URL]
Vergessen Sie nicht, [URL] durch den Link zum Repository zu ersetzen, von dem Sie ziehen.
Damit werden Änderungen von GitHub gezogen und in Ihr Lokales kopiert, sodass beide Repos gleich sind. Sie sind synchronisiert und bereit, an der neuesten Version des Projekts zu arbeiten!
Brauchen Sie immer noch Hilfe bei Git?
Für eine wesentlich detailliertere Durchführung des oben genannten Prozesses, schauen Sie sich unseren vollständigen Leitfaden an Wie man GitHub für die WordPress-Entwicklung nutzt.
Oder noch besser, beauftragen Sie unsere Entwicklungsexperten bei DreamHost.
Lassen Sie uns einmalige Website-Anpassungen bis hin zur vollständigen Website-Verwaltung übernehmen, damit Ihr Team sich wieder den Entwicklungs- und Managementaufgaben widmen kann, die Ihr Geschäft voranbringen.

Sie träumen es, wir programmieren es
Nutzen Sie über 20 Jahre Programmiererfahrung, wenn Sie sich für unseren Webentwicklungsservice entscheiden. Teilen Sie uns einfach mit, was Sie für Ihre Website wünschen — wir kümmern uns um den Rest.
Mehr erfahren