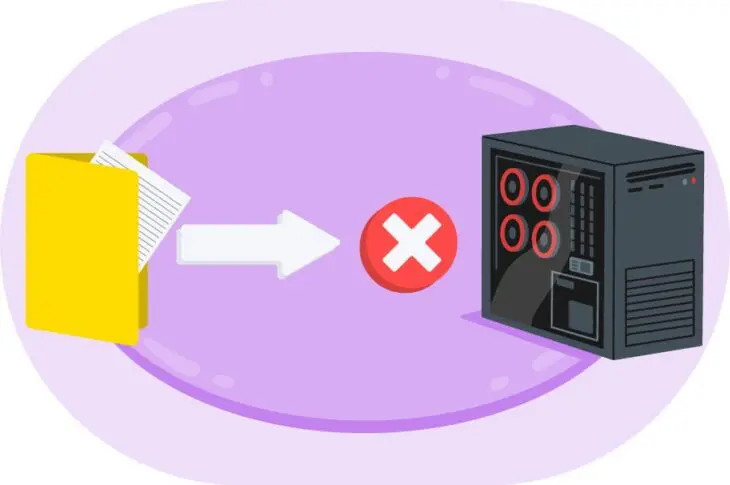Сталкиваетесь ли вы с сообщением об ошибке «Upload: Failed to write file to disk» при загрузке файлов в WordPress? Независимо от того, пытаетесь ли вы добавить изображения или видео на свой сайт, это сообщение может быть очень раздражающим, поскольку оно мешает вам делиться своими потрясающими визуальными материалами с аудиторией.
К счастью, вы можете устранить эту проблему, следуя нескольким простым шагам. В некоторых случаях вам просто нужно будет связаться с вашим хостинг-провайдером, чтобы решить проблему.
В этом посте мы подробно рассмотрим ошибку «Upload: Failed to write file to disk» и основные причины её возникновения. Затем мы покажем вам три простых способа решения этой проблемы. Начнем!
Что вызывает ошибку «Загрузка: Не удалось записать файл на диск» в WordPress
Сообщение об ошибке «Upload: Failed to Write File to Disk» обычно появляется, когда вы пытаетесь загрузить медиафайлы на свой сайт WordPress. Существует несколько возможных причин, наиболее распространенной из которых являются неправильные разрешения файла.
Каждый файл и папка на вашем сайте WordPress имеют набор разрешений. Они контролируются веб-сервером и определяют, какие пользователи сайта могут получать доступ и редактировать ваши файлы и папки. Таким образом, если разрешения установлены некорректно, вы можете столкнуться с невозможностью выполнения определенных действий на вашем сайте, таких как загрузка изображений в медиатеку.
Тем не менее, эта ошибка также может быть вызвана другими проблемами, включая заполненную временную папку WordPress. Возможно также, что вы достигли лимита дискового пространства, предоставленного в рамках вашего тарифного плана хостинга.
Далее мы более подробно рассмотрим возможные причины. Мы также проведем вас через решение для каждого сценария.

Избегайте стресса
Избегайте устранения неполадок, когда вы регистрируетесь в DreamPress. Наши дружелюбные эксперты по WordPress доступны 24/7, чтобы помочь решить проблемы с сайтом — большие или маленькие.
Ознакомьтесь с планамиКак исправить ошибку «Загрузка: Не удалось записать файл на диск» в WordPress (3 способа)
Теперь давайте рассмотрим три простых способа исправить эту ошибку диска в WordPress. Как всегда, мы рекомендуем вам выполнить резервное копирование вашего сайта перед началом. Таким образом, если что-то пойдет не так, вы сможете восстановить ваш сайт к предыдущей версии.
1. Изменение прав доступа к файлам
Как мы упоминали ранее, ошибка «Upload: Failed to write file to disk» вероятно вызвана неправильными разрешениями файла. Если вы хотите проверить эти разрешения, вы можете связаться с вашим провайдером хостинга и спросить, могут ли они это сделать за вас. В качестве альтернативы, вы можете сделать это самостоятельно, получив доступ к корневой директории вашего сайта.
Во-первых, вам нужно будет подключиться к вашему сайту через клиент Secure File Transfer Protocol (SFTP), такой как FileZilla. Вы также можете получить доступ к директории вашего сайта через файл-менеджер в вашем хостинг аккаунте.
Если у вас есть аккаунт DreamHost, начните с перехода в раздел Сайты > Файлы в боковой панели. Затем найдите ваш домен и нажмите на кнопку Управление файлами.
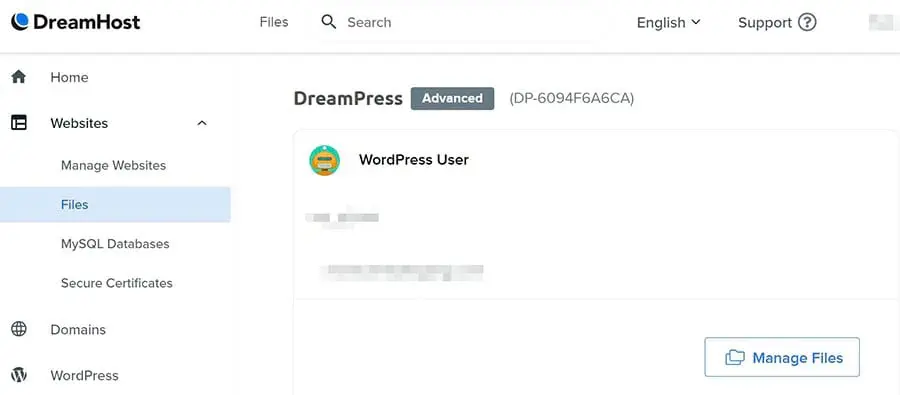
Это перенесет вас в файловый менеджер. Чтобы получить доступ к каталогу вашего сайта, вы можете открыть папку, помеченную вашим доменным именем. Внутри найдите папку wp-content и кликните по ней правой кнопкой мыши.
Далее выберите Разрешения файла.
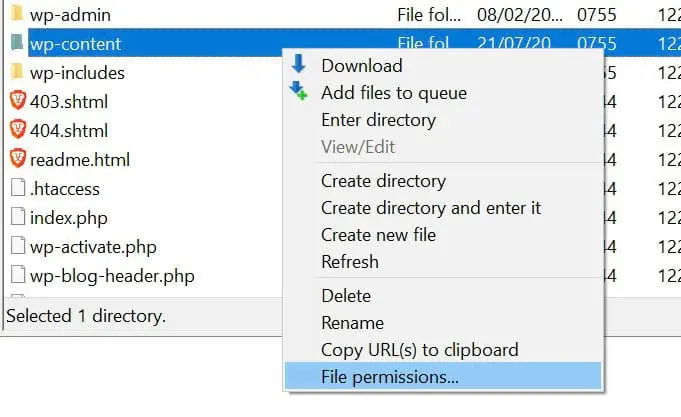
Во всплывающем окне перейдите в поле Числовое значение и введите «755» или «750» в соответствующее поле. Затем вы можете выбрать опции Рекурсивно в поддиректории и Применить только к директориям и нажать на OK.
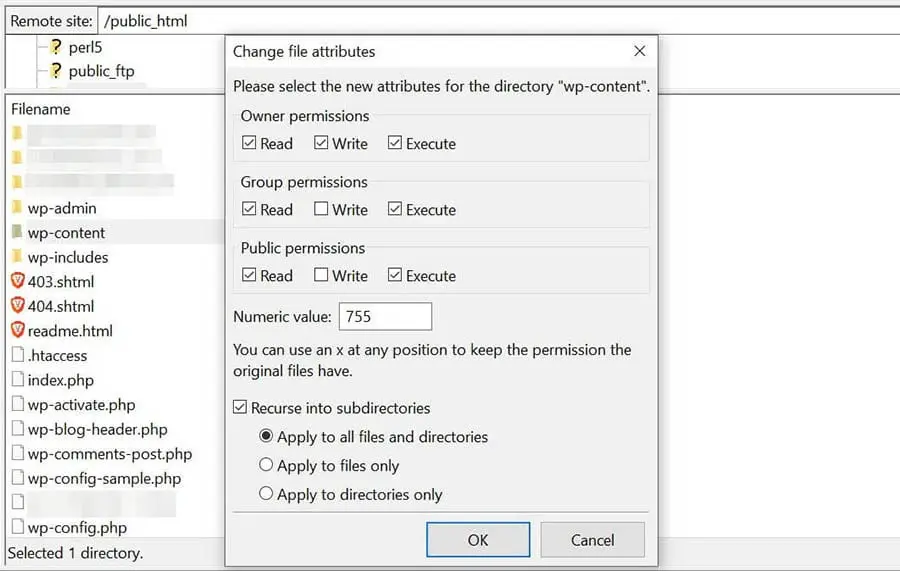
Теперь вы установили правильные разрешения на файлы для всех подкаталогов внутри папки wp-content . Это включает папку uploads, где хранятся ваши загруженные медиафайлы.
Однако вам также потребуется установить правильные разрешения для файлов в этих папках. Для этого вы можете щелкнуть правой кнопкой мыши на папке wp-content снова и выбрать File permissions.
В поле Числовое значение введите «644». Затем выберите опции Рекурсивно в поддиректории и Применить только к файлам, и нажмите на ОК.
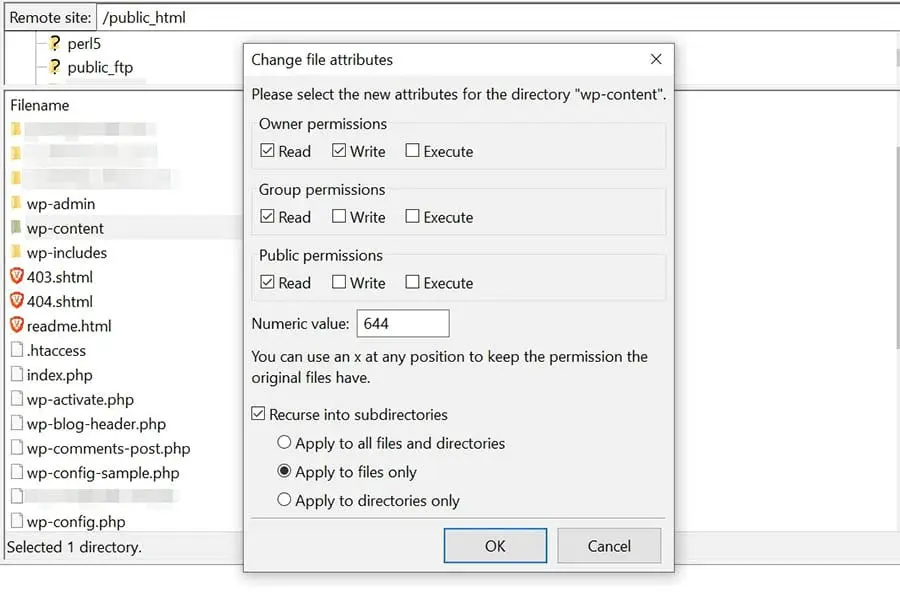
Не беспокойтесь, если вы все еще не можете загружать файлы на ваш сайт после проверки прав на файлы. Есть еще несколько вещей, которые вы можете сделать для решения проблемы.
2. Очистите временную папку WordPress
Если изменение прав доступа к файлам не решит проблему, вам может потребоваться очистить вашу временную папку. WordPress обрабатывает ваши медиафайлы на PHP. Это означает, что ваши изображения сначала сохраняются во временной папке на вашем веб-сервере, прежде чем быть переданными в вашу папку загрузок.
Если временная папка заполнена, WordPress не сможет записывать ваши файлы на диск, пока вы ее не очистите. К сожалению, вы не можете получить доступ к этой временной директории через SFTP. Однако, вы можете просто связаться с вашим провайдером хостинга и попросить их очистить папку для вас, а затем проверить, решена ли проблема. Если у вас есть пользователи с правами sudo, вы можете попросить их очистить вашу временную папку.
В качестве альтернативы, вы можете попробовать решить эту проблему, указав новое место для хранения медиафайлов WordPress (вместо временной папки). Сначала вам нужно будет подключиться к вашему сайту через SFTP-клиент или файловый менеджер. Затем найдите файл wp-config.php , щелкните по нему правой кнопкой мыши и выберите Просмотр/Редактирование.
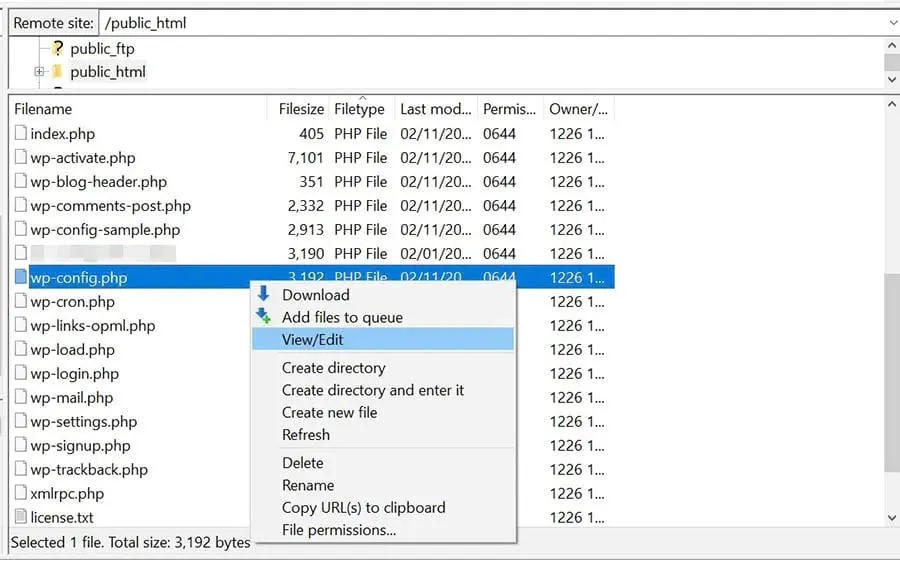
Далее, вам нужно будет вставить следующий код прямо перед строкой, которая гласит: «Всё, прекращайте редактирование! Счастливого публикования»:
define(‘WP_TEMP_DIR’, dirname(__FILE__) . ‘/wp-content/temp/’);
Сохраните ваши изменения, затем перейдите в папку wp-content , откройте её и создайте внутри новую папку с именем temp.
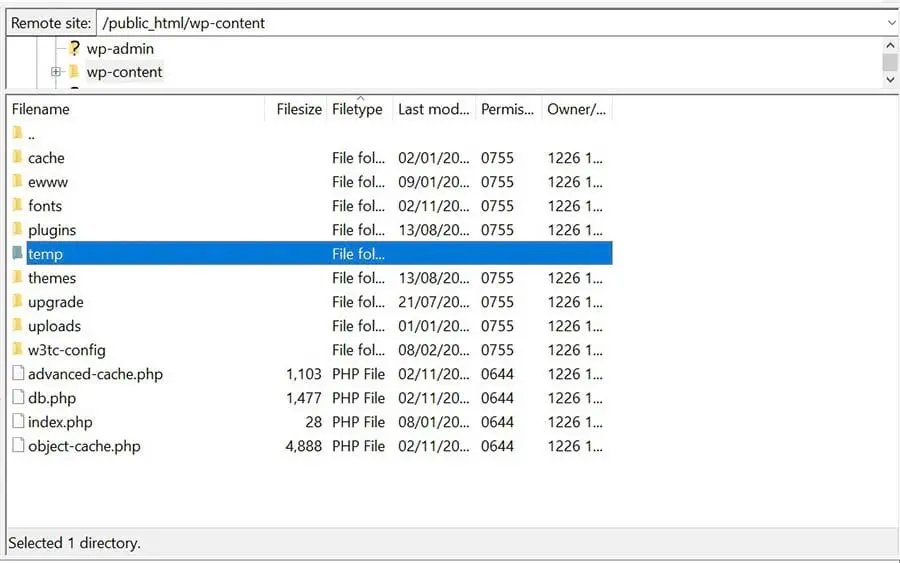
Когда вы закончите, вы можете вернуться на свой сайт и попробовать загрузить изображение. Если ошибка диска файла была вызвана временной папкой, проблема теперь должна быть решена.
3. Обновите ваш хостинг-план
Ошибка диска также может быть признаком того, что ваш текущий хостинг-план вам уже не подходит. Например, если вы добавляли на свой сайт много контента, включая медиафайлы, новые страницы и плагины, вы могли использовать весь доступный на вашем аккаунте дисковый пространство.
Ваш хостинг-провайдер может сообщить вам, сколько дискового пространства у вас осталось. Если вы клиент DreamHost, вы можете проверить использование диска, войдя в свой хостинг-аккаунт и перейдя в Billing & Account > Disk Usage в боковом меню.
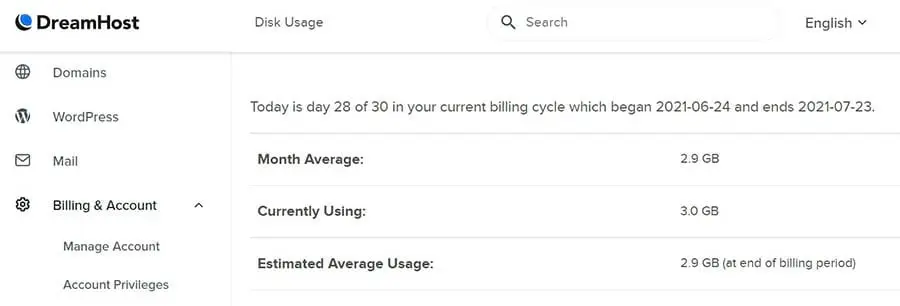
Если вы исчерпали лимит дискового пространства, возможно, вам потребуется перейти на более продвинутый тариф хостинга. Это даст вашему сайту больше возможностей для роста. Мы рекомендуем связаться с вашим провайдером хостинга, чтобы обсудить возможность перехода на более высокий план.
Дополнительные статьи об ошибках WordPress
Хотите научиться решать другие технические проблемы на вашем сайте? Мы подготовили несколько учебных пособий, которые помогут вам устранить наиболее распространенные ошибки WordPress:
- Как устранить белый экран смерти в WordPress
- Как исправить ошибку 500 Internal Server в WordPress
- Как исправить синтаксические ошибки в WordPress
- Как исправить проблему с неработающей отправкой электронной почты в WordPress
- Как устранить ошибку подключения к базе данных
- Как исправить ошибку 404 Не найдено в WordPress
- Как исправить белый текст и пропавшие кнопки в визуальном редакторе WordPress
- Как исправить ошибку: боковая панель ниже содержимого в WordPress
- Что делать, если вы заблокированы в административной зоне WordPress
Если вы ищете дополнительную информацию о работе с сайтом на WordPress, обязательно ознакомьтесь с нашими учебными материалами по WordPress. Это коллекция руководств, созданная для того, чтобы помочь вам навигировать по панели управления WordPress как эксперту.
Исправить ошибку «Загрузка: Не удалось записать файл на диск»
Сообщение об ошибке “Загрузка: Не удалось записать файл на диск” не позволяет вам загружать файлы, такие как изображения и видео, на ваш сайт WordPress. Обычно эту ошибку вызывают неправильные разрешения файлов на вашем сайте. Однако вы также можете видеть это сообщение, потому что вы использовали весь дисковый пространство, предоставленное вашим тарифным планом хостинга.
В этой статье мы рассмотрели три простых способа исправления этой распространенной ошибки WordPress:
- Измените права доступа к файлам вашего сайта WordPress с использованием клиента SFTP, такого как FileZilla.
- Очистите временную папку WordPress, связавшись с вашим хостинг-провайдером.
- Обновите ваш хостинг-план для доступа к большему объему дискового пространства.
В DreamHost мы предоставляем круглосуточную квалифицированную поддержку, чтобы помочь вам эффективно решать технические проблемы. Мы также предлагаем надежные решения для управляемого хостинга WordPress, которые помогут вам развивать ваш бизнес и облегчат переход на более продвинутый тариф по мере роста вашего сайта.