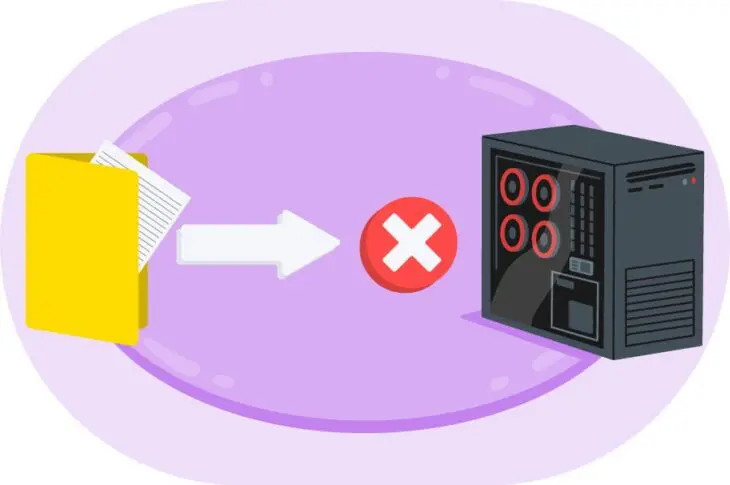Чи стикаєтеся ви з повідомленням про помилку “Upload: Failed to write file to disk” під час завантаження файлів у WordPress? Незалежно від того, чи намагаєтеся ви додати зображення чи відео на свій сайт, це повідомлення може бути дуже дратівливим, оскільки воно заважає вам ділитися своїми чудовими візуалами з аудиторією.
На щастя, ви можете усунути цю проблему, дотримуючись кількох простих кроків. У деяких випадках вам просто потрібно звернутися до вашого веб-хоста, щоб вирішити це.
У цьому дописі ми детальніше розглянемо помилку “Upload: Failed to write file to disk” та її основні причини. Потім ми покажемо вам три прості способи вирішення цієї проблеми. Розпочнемо!
Що спричиняє помилку «Завантаження: Не вдалося записати файл на диск» у WordPress
Повідомлення про помилку “Upload: Failed to Write File to Disk” зазвичай з’являється, коли ви намагаєтеся завантажити медіафайли на свій сайт WordPress. Існує кілька можливих причин, найпоширенішою з яких є неправильні дозволи на файли.
Кожен файл та папка на вашому сайті WordPress має набір дозволів. Ці дозволи контролюються веб-сервером і визначають, які користувачі сайту можуть отримувати доступ та редагувати ваші файли та папки. Таким чином, якщо дозволи неправильні, ви можете бути не в змозі виконувати певні дії на вашому сайті, такі як завантаження зображень до вашої медіа-бібліотеки.
Проте, ця помилка також може бути спричинена іншими проблемами, включаючи повну тимчасову папку WordPress. Також можливо, що ви досягли ліміту дискового простору, який надається з вашим хостинг-планом.
Далі ми детальніше розглянемо ці можливі причини. Ми також проведемо вас через рішення для кожного сценарію.

Уникніть стресу
Уникайте усунення проблем, коли реєструєтеся на DreamPress. Наші дружні експерти з WordPress доступні цілодобово, щоб допомогти вирішити проблеми з вебсайтом — великі чи малі.
Переглянути планиЯк виправити помилку “Завантаження: Невдале записування файлу на диск” у WordPress (3 способи)
Тепер давайте розглянемо три прості способи виправлення цієї помилки диска в WordPress. Як завжди, ми рекомендуємо вам виконати резервне копіювання вашого сайту перед тим, як продовжити. Таким чином, якщо щось піде не так, ви зможете відновити свій сайт до попередньої версії.
1. Змініть права на файли
Як ми згадували раніше, помилка “Завантаження: Неможливо записати файл на диск” ймовірно спричинена неправильними дозволами на файли. Якщо ви хочете перевірити ці дозволи, ви можете зв’язатися з вашим провайдером хостингу та запитати, чи можуть вони це зробити за вас. Альтернативно, ви можете зробити це самостійно, отримавши доступ до кореневої директорії вашого сайту.
Спочатку вам потрібно підключитися до вашого сайту за допомогою клієнта Secure File Transfer Protocol (SFTP) такого як FileZilla. Ви також можете отримати доступ до директорії вашого сайту через файл-менеджер у вашому хостинг-акаунті.
Якщо у вас є обліковий запис DreamHost, почніть з переходу до Сайти > Файли у бічній панелі. Потім знайдіть свій домен і натисніть на кнопку Керування файлами.
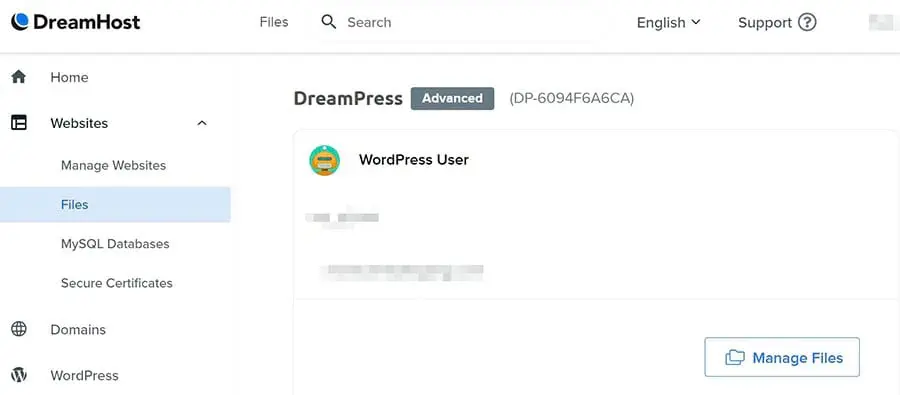
Це переведе вас до менеджера файлів. Щоб отримати доступ до директорії вашого сайту, ви можете відкрити папку з позначкою вашого доменного імені. Всередині знайдіть папку wp-content та клацніть по ній правою кнопкою миші.
Далі, виберіть права доступу до файлів.
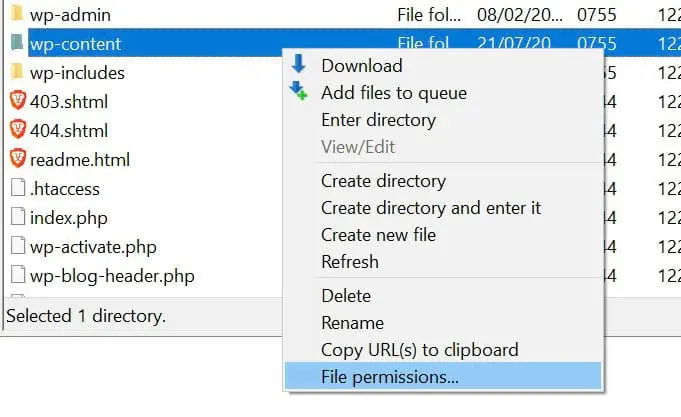
У спливаючому вікні перейдіть до поля Числове значення та введіть “755” або “750” у відповідне поле. Далі, ви можете вибрати опції Застосувати до підкаталогів та Застосувати тільки до каталогів та натиснути на OK.
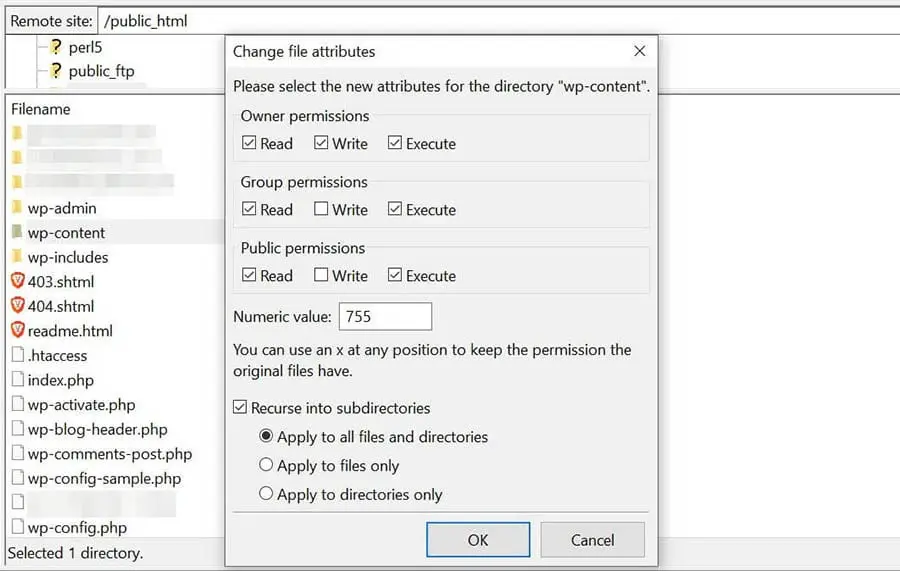
Ви тепер встановили правильні дозволи на файли для всіх піддиректорій всередині папки wp-content . Це включає папку uploads, де зберігаються ваші завантажені медіафайли.
Проте, вам також потрібно встановити правильні дозволи для файлів у цих папках. Для цього ви можете знову клацнути правою кнопкою миші на папці wp-content і вибрати File permissions.
У полі Числове значення введіть «644». Потім виберіть опції Застосувати до підкаталогів та Застосувати лише до файлів, і натисніть на OK.
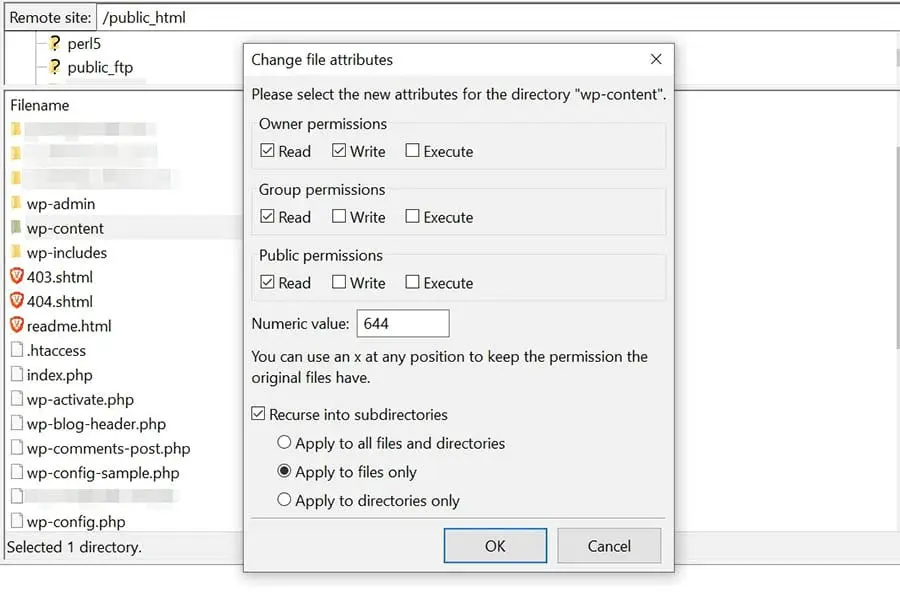
Не хвилюйтеся, якщо ви досі не можете завантажувати файли на свій сайт після перевірки дозволів на файли. Є кілька інших речей, які ви можете зробити для вирішення цієї проблеми.
2. Очистіть тимчасову папку WordPress
Якщо зміна прав на файли не вирішує проблему, можливо, вам доведеться очистити свою тимчасову папку. WordPress обробляє ваші завантаження медіа на PHP. Це означає, що ваші зображення спочатку зберігаються у тимчасовій папці на вашому веб-сервері перед передачею у вашу папку завантажень.
Якщо тимчасова папка заповнена, WordPress не зможе записувати ваші файли на диск, доки ви її не очистите. На жаль, ви не можете отримати доступ до цієї тимчасової директорії через SFTP. Однак, ви можете просто звернутися до вашого провайдера хостингу і попросити їх очистити папку для вас, а потім перевірити, чи було вирішено помилку. Якщо у вас є користувачі з правами sudo, ви могли б попросити їх очистити вашу тимчасову папку.
Альтернативно, ви можете спробувати вирішити цю проблему, визначивши нове місце для зберігання медіа WordPress (замість тимчасової папки). Спочатку вам потрібно підключитися до вашого сайту через клієнт SFTP або файловий менеджер. Потім знайдіть файл wp-config.php , клацніть правою кнопкою миші на ньому та виберіть View/Edit.
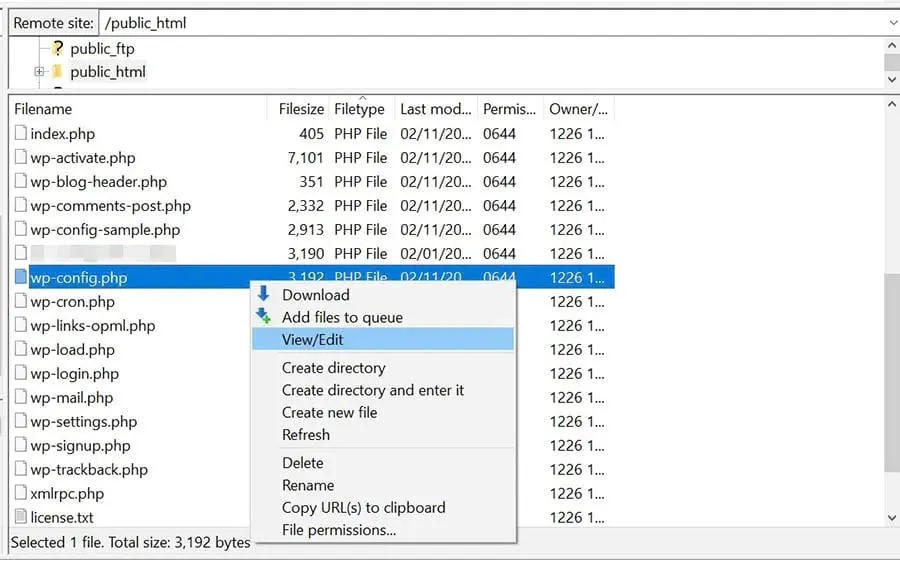
Далі, вам потрібно вставити наступний код прямо перед рядком, що говорить “Це все, припиніть редагування! Щасливого публікування”:
define(‘WP_TEMP_DIR’, dirname(__FILE__) . ‘/wp-content/temp/’);
Збережіть ваші зміни, потім перейдіть до папки wp-content , відкрийте її та створіть всередині нову папку під назвою temp.
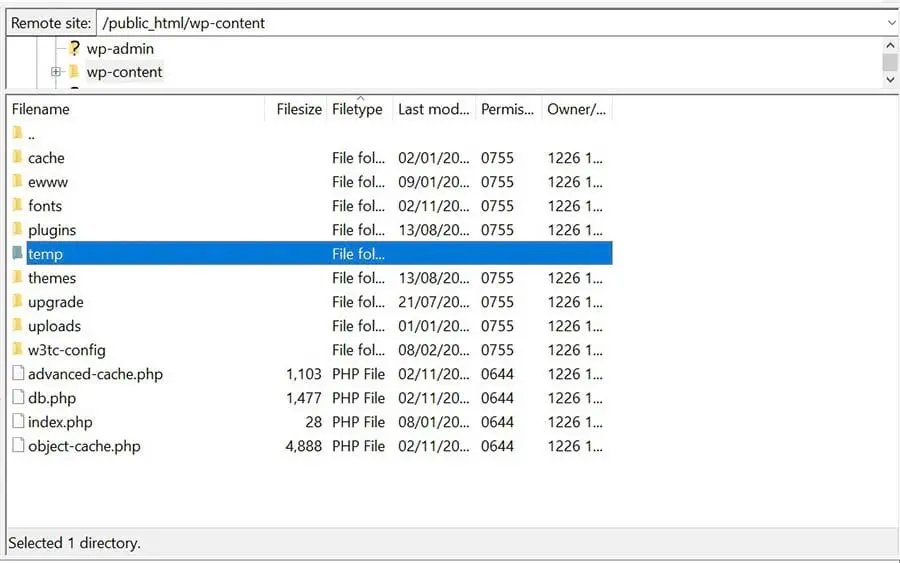
Коли ви закінчите, ви можете повернутися до свого веб-сайту та спробувати завантажити зображення. Якщо помилка диску файлу була викликана тимчасовою папкою, проблема тепер має бути вирішена.
3. Оновіть свій хостинг-план
Помилка диска також може бути ознакою того, що вам потрібно більш масштабний хостинговий план. Наприклад, якщо ви додавали багато контенту на свій сайт, включаючи медіафайли, нові сторінки та плагіни, ви могли використати весь доступний дисковий простір у вашому акаунті.
Ваш веб-хост може повідомити вам, скільки місця на диску залишилося. Якщо ви клієнт DreamHost, ви можете перевірити використання диску, увійшовши в свій обліковий запис хостингу та перейшовши до Billing & Account > Disk Usage в бічному меню.
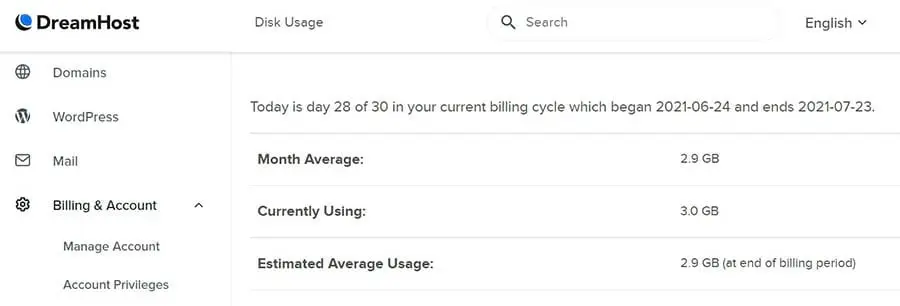
Якщо ви вичерпали ліміт дискового простору, можливо, вам знадобиться оновити свій хостинг-план до більш продвинутого. Це надасть вашому сайту більше можливостей для росту. Ми рекомендуємо зв’язатися з вашим провайдером хостингу, щоб обговорити можливість переходу на вищий план.
Додаткові статті про помилки WordPress
Ви хочете дізнатися, як вирішувати інші технічні проблеми на вашому сайті? Ми підготували кілька посібників, щоб допомогти вам усунути найбільш поширені помилки WordPress:
- Як усунути білий екран смерті у WordPress
- Як вирішити помилку 500 внутрішнього сервера у WordPress
- Як виправити синтаксичні помилки у WordPress
- Як виправити проблему з невідправленням електронної пошти у WordPress
- Як вирішити проблему з підключенням до бази даних
- Як виправити помилку 404 у WordPress
- Як виправити білий текст та відсутні кнопки у візуальному редакторі WordPress
- Як виправити помилку з бічною панеллю під вмістом у WordPress
- Що робити, коли вас заблокували у адміністративній зоні WordPress
Якщо ви шукаєте додаткову інформацію про управління сайтом WordPress, обов’язково перегляньте наші навчальні посібники WordPress. Це колекція посібників, призначених для того, щоб допомогти вам навігувати панеллю керування WordPress як експерт.
Виправлення помилки “Завантаження: Не вдалося записати файл на диск”
Повідомлення про помилку “Завантаження: Не вдалося записати файл на диск” заважає вам завантажувати файли, такі як зображення та відео, на ваш сайт WordPress. Неправильні дозволи на файли на вашому сайті зазвичай є причиною цієї помилки. Однак ви також можете бачити це повідомлення, тому що ви використали весь дисковий простір, який надається з вашим хостинг-планом.
У цій статті ми розглянули три прості способи виправлення цієї поширеної помилки WordPress:
- Змініть дозволи файлів вашого сайту WordPress за допомогою клієнта SFTP, такого як FileZilla.
- Очистіть тимчасову папку WordPress, звернувшись до вашого веб-хоста.
- Оновіть свій хостинг-план, щоб отримати більше дискового простору.
У DreamHost, ми надаємо цілодобову кваліфіковану підтримку, щоб допомогти вам ефективно вирішувати технічні проблеми. Також ми пропонуємо надійні рішення для керованого хостингу WordPress, щоб допомогти вам розвивати ваш бізнес, а також спрощуємо процес оновлення до більш передового плану по мірі росту вашого сайту.