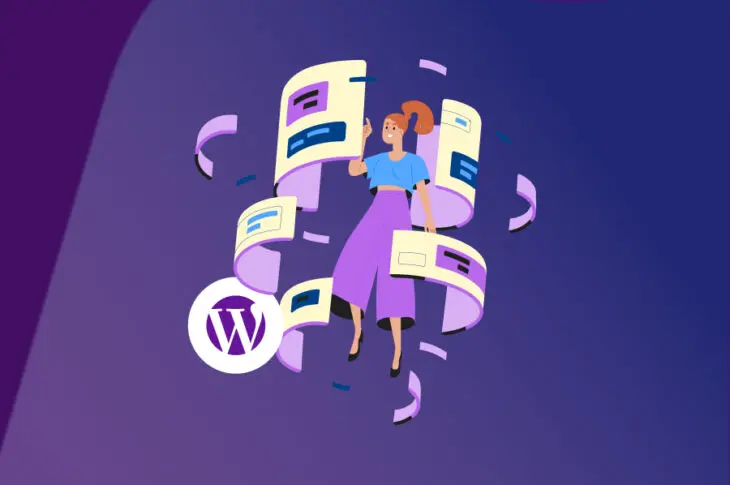Коли ви почнете більше впевнено розробляти WordPress, вам захочеться мати інструменти, які допоможуть вам швидко і ефективно виконувати завдання. Панель керування адміністратора WordPress є інтуїтивно зрозумілою та всебічною, але навігація по ній може займати багато часу.
Що робити, якщо ви хочете керувати своїм сайтом більш безпосередньо, лише за допомогою кількох простих команд? Ось тут знадобиться WordPress Command Line Interface (WP-CLI).
WP-CLI — це інструмент, який дозволяє вам взаємодіяти з вашим сайтом WordPress безпосередньо, використовуючи команди в текстовому інтерфейсі. Він також дуже всеосяжний, з великою різноманітністю потенційних команд. Майже все, що ви можете зробити в backend вашого сайту, ви можете зробити набагато швидше за допомогою WP-CLI.
Вступ до інтерфейсу командного рядка WordPress (WP-CLI)
Як і більшість користувачів WordPress, ви, ймовірно, добре знайомі з адміністративною областю WordPress. Вона працює добре, але це не єдина опція для управління вашим сайтом. Насправді, це навіть не найбезпосередніший або найефективніший спосіб це робити. Наявність графічного інтерфейсу безумовно більше подобається деяким користувачам. Однак це означає, що вам доведеться витрачати багато часу на навігацію через меню або очікування завантаження сторінок.
Увійдіть у Інтерфейс командного рядка WordPress (WP-CLI).
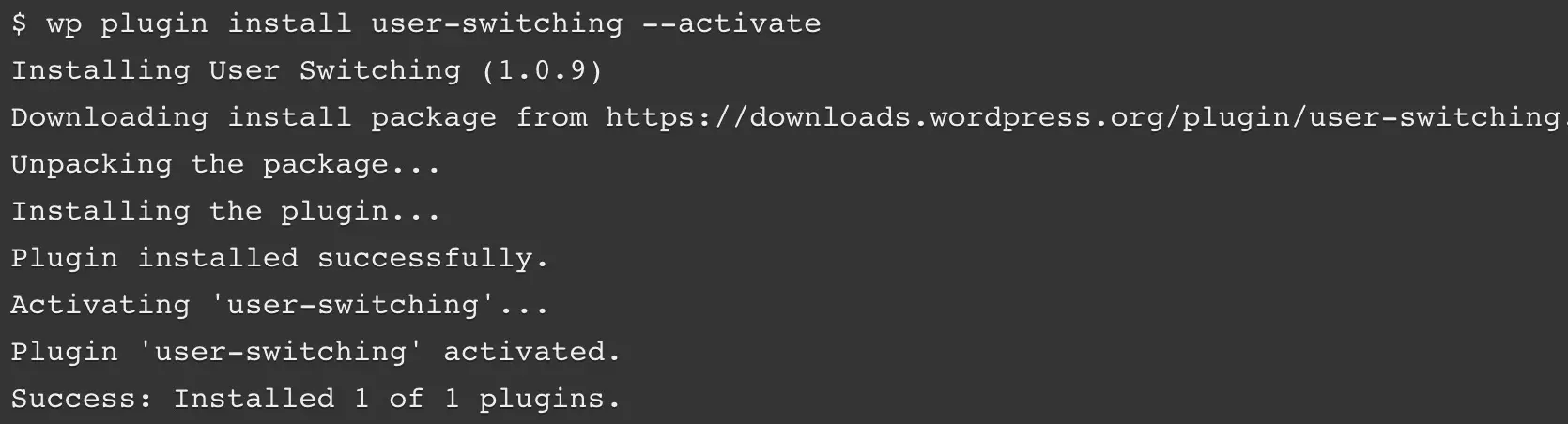
Як випливає з назви, цей інструмент дозволяє вам виконувати адміністративні завдання на вашому сайті WordPress за допомогою командного рядка. За допомогою цього методу ви можете завершити завдання, просто ввівши рядок коду та натиснувши Enter.
Краса WP-CLI полягає в тому, що вона надає вам прямий контроль над вашим сайтом. Все, що ви можете зробити в адміністративній панелі WordPress, ви можете зробити за допомогою WP-CLI. Це не так складно, як вам може здатися, і існує багато ресурсів, якщо ви хочете дізнатися більше про це.
Щоб використовувати WP-CLI, вам потрібно встановити його на ваш сайт WordPress. Тепер давайте розглянемо цей процес детальніше.
Як встановити WP-CLI на вашому сайті WordPress
Якщо ваш сайт розміщено на DreamHost, він вже матиме встановлений WP-CLI. Однак, якщо потрібно, ви також можете встановити цей інструмент вручну.
Спочатку вам потрібно переконатися, що ваше середовище сумісне, тобто відповідає наступним специфікаціям:
- Середовище схоже на UNIX (OS X, Linux, FreeBSD, Cygwin)
- PHP 5.6 або новіший
- WordPress 3.7 або новіший
Цей перший пункт може стати проблемою для деяких користувачів. WP-CLI створений з урахуванням UNIX-подібних середовищ та має обмежену підтримку для Windows. Його все ще можна встановити на Windows, але будьте обережні, оскільки це може вимагати додаткового налаштування.
Для встановлення WP-CLI в одному з середовищ у зазначеному списку, вам потрібно використовувати Secure Shell (SSH) для завантаження та налаштування необхідних файлів. Спершу потрібно завантажити файл wp-cli.phar у ваш кореневий каталог, використовуючи наступну команду:
curl -O https://raw.githubusercontent.com/wp-cli/builds/gh-pages/phar/wp-cli.phar
Потім вам слід перевірити, чи файл працює, використовуючи іншу команду:
php wp-cli.phar --info
Далі ви захочете зробити файл виконуваним, що дозволить вам використовувати команду wp. Ви також захочете перемістити його в інший каталог. Ця остання команда виконає обидва завдання:
chmod +x wp-cli.phar sudo mv wp-cli.phar /usr/local/bin/wp
З цим WP-CLI має бути успішно встановлено. Ви можете перевірити його, запустивши команду wp –info. Якщо все працює, ви побачите інформацію про вашу версію WP-CLI.
Ось і все! Тепер ви готові використовувати цей інструмент для більш ефективного управління вашим сайтом. Проте, перш ніж ми продовжимо, давайте розглянемо деякі альтернативні методи встановлення.
Альтернативні способи встановлення WP-CLI
Як ми вже згадували раніше, насправді існує кілька методів встановлення WP-CLI. Ми не будемо детально описувати всі їх у цій статті. Однак ми коротко перелічимо їх та додамо посилання на додаткову інформацію по кожному, щоб ви могли вибрати техніку, яка найкраще відповідає вашим потребам.
Ви можете використовувати наступні інструменти для встановлення WP-CLI на вашому сайті:
Нарешті, ви можете захотіти долучитися до розробки WP-CLI. Ви можете легко долучитися до його розробки, використовуючи інструкції з встановлення через Git.
5 способів використання WP-CLI для керування вашим сайтом WordPress
WP-CLI забезпечує повний доступ до вашого сайту — прямо у вас під руками. Є десятки команд, які ви можете використовувати для керування майже всім, від коментарів до основних оновлень. Крім того, ви навіть можете створити користувацькі команди.
Ми зараз розглянемо лише кілька стандартних команд, доступних для вас. Це допоможе вам зрозуміти, як ви можете використовувати WP-CLI для керування вашим сайтом, перш ніж заглиблюватися в кролячу нору можливостей.
1. Встановлення та оновлення WordPress
Найбільш фундаментальне завдання, яке ви можете виконати за допомогою WP-CLI, це завантаження та встановлення WordPress на ваш сайт. Команда для завантаження WordPress проста:
wp core download
Це завантажить та розпакує WordPress у поточному каталозі. Ви також можете додати додаткові параметри для більш точного налаштування завантаження. Наприклад, параметр locale визначає, який переклад WordPress буде використано. Ця команда завантажить версію WordPress на бразильському португальському:
wp core download --locale=pt_BR
Після завантаження ви можете встановити WordPress за допомогою команди встановлення. Ця команда містить кілька параметрів, які налаштовують встановлення. Давайте розглянемо приклад:
wp core install --url=example.com --title=Example --admin_user=supervisor --admin_password=strongpassword --admin_email=info@example.com
Як ви можете бачити, все це досить зрозуміло. Просто замініть приклад данних у кожному параметрі на свої власні значення. Щоб переконатися, що все працює як очікувалося, ви можете використати наступну команду для тестування інсталяції:
wp core version
Це поверне номер версії вашої інсталяції, доводячи, що WordPress було успішно встановлено! Тепер ви можете переконатися, що він оновлений за допомогою наступної команди:
wp core update
Якщо доступна новіша версія WordPress, вона буде автоматично завантажена та встановлена після запуску цієї команди.
2. Керування темами та плагінами
Існує багато способів керування темами та плагінами за допомогою WP-CLI, тому давайте розглянемо деякі з основних опцій зараз. Спочатку ви можете використовувати команду list для перегляду списку ваших тем або плагінів. Використовуючи параметри, ви можете фільтрувати відображення за елементами з певним статусом (наприклад, неактивним) або за певним форматом виводу.
Наприклад, якщо ви хочете перелічити всі неактивні теми у вигляді списку CSV, ви можете скористатися наступною командою:
wp theme list --status=inactive --format=csv
Ви також можете встановити плагін, вказавши його слаг у директорії плагінів, надавши шлях до локального файлу або введіть URL для зовнішнього файлу. У цьому прикладі ми також активуємо плагін одночасно:
wp plugin install ../my-plugin.zip --activate
Також легко змінити статус Plugins/plugin або теми. Ця команда може бути використана для активації теми, яка в цьому прикладі є Twenty Twenty:
wp theme enable twentytwenty
Є також команда для деактивації плагіну. У нашому прикладі ми використаємо цю команду, щоб вимкнути плагін Hello Dolly. Ми також одночасно видалимо плагін:
wp plugin deactivate hello –uninstall
Нарешті, ви можете шукати відповідні каталоги, шукаючи конкретний plugin або theme. Наприклад, давайте пошукаємо тему, що містить рядок “photo”. Ми також налаштовуємо його на повернення трьох результатів замість стандартних десяти:
wp theme search photo --per-page=3
Це відобразить наступну таблицю:
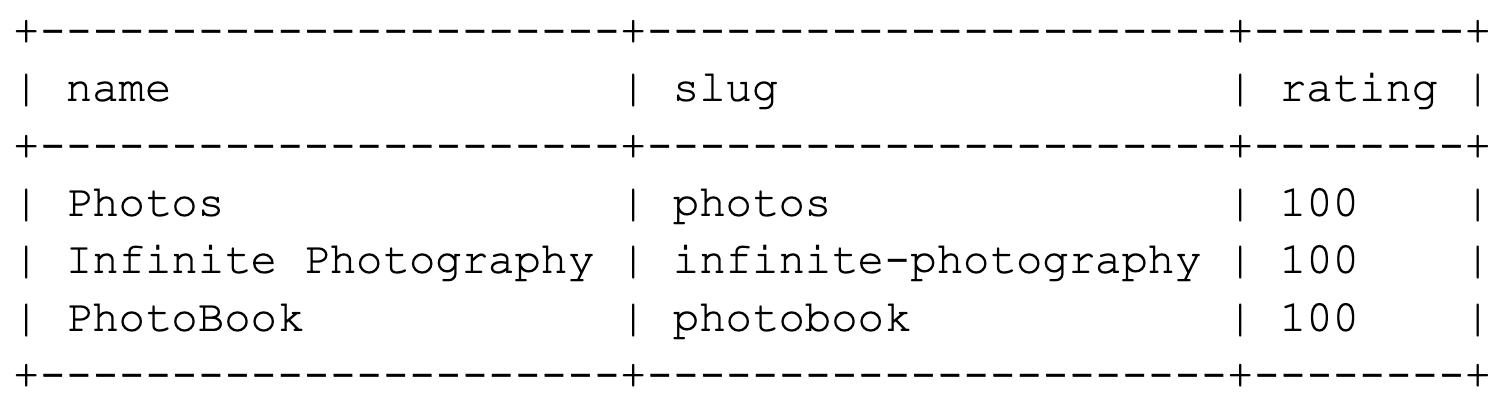
Як ми зазначили, це лише невеликий огляд того, як можна керувати темами та plugins за допомогою WP-CLI. Сподіваємося, ви відчуваєте, наскільки корисним може бути цей інструмент.
3. Створіть дочірню тему
Використовуючи команду scaffold, ви можете створити дочірню тему, яка включає файли functions.php та style.css. Ми рекомендуємо робити це, якщо ви хочете внести зміни до існуючої теми. Коли ви використовуєте дочірню тему, будь-які налаштування не будуть втрачені після нових оновлень програмного забезпечення.
Для цього вам просто потрібно вказати слаг для нової дочірньої теми, а також для теми, яку ви використовуєте як ‘батьківську’. У цьому прикладі ми створюємо дочірню тему на основі теми Twenty Twenty і надаємо їй слаг twentytwenty-child:
wp scaffold child-theme twentytwenty-child --parent_theme=twentytwenty
Якщо процес пройшов успішно, ви побачите повідомлення, що дочірня тема створена. Також буде вказано шлях до її директорії:
Успіх: Створено '/var/www/example.com/public_html/wp-content/themes/twentytwenty-theme'.
Тепер ви знайдете дочірню тему у вказаному шаблоні, готову до редагування!
4. Модерація коментарів
Модерація та управління коментарями значно спрощуються у WP-CLI, що дозволяє швидко створювати, видаляти та редагувати їх. Існує багато підкоманд коментарів, які ви можете використовувати, але давайте розглянемо деякі з найпростіших опцій.
Спочатку ви можете додати новий коментар. Наступна команда додасть коментар до поста з ID поста 20, і вказує вміст та автора:
wp comment create --comment_post_ID=20 --comment_content="Це мій коментар" --comment_author="author-name"
Перед тим як керувати існуючими коментарями, може бути корисно отримати поточний список. Ви можете зробити це за допомогою команди списку, і результати можна фільтрувати кількома способами. Наприклад, використання цієї команди поверне таблицю, яка містить ідентифікатор коментаря та ім’я автора для всіх схвалених коментарів до посту з ідентифікатором 3:
wp comment list --number=3 --status=approve --fields=ID,comment_author
Ось як виглядатиме результуюча таблиця:
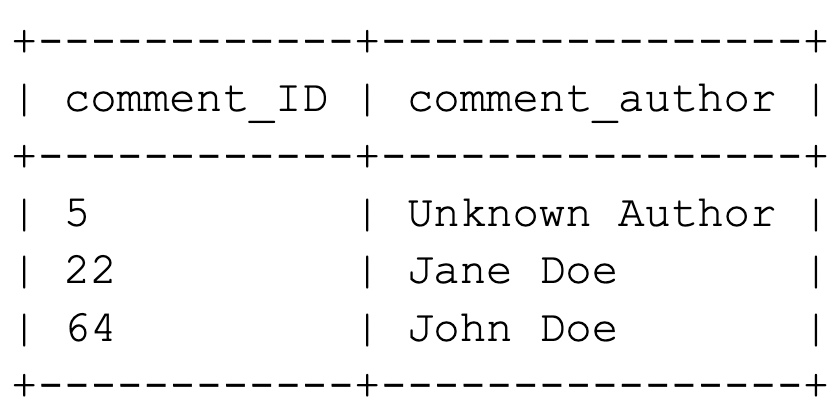
Якщо ви хочете видалити коментарі, ви можете зробити це, вказавши ідентифікатори коментарів окремо, ось так:
wp коментар видалити 64
Ви також можете видалити кілька коментарів, розділивши кожен ID пробілом. У цьому прикладі ми також використовуємо параметр force, який назавжди видаляє коментарі замість додавання їх до кошика:
wp comment delete 5 22 64 64 --force
З деякою практикою ви зможете швидко працювати з коментарями на вашому сайті, використовуючи команди WP-CLI.
5. Оновити WP-CLI
Як і в усіх аспектах WordPress, вам завжди слід переконатися, що WP-CLI оновлено. На щастя, це дуже просто. Все, що вам потрібно зробити, це виконати наступну команду:
wp cli оновлення
Якщо ваша версія є найновішою доступною, ви отримаєте повідомлення, що підтверджує це. Однак, якщо можна завантажити нову версію, вам буде запропоновано погодитися з інсталяцією. Якщо ви виберете так, WP-CLI буде оновлено, і ви побачите повідомлення про підтвердження:
Успіх: Оновлено WP-CLI до версії 0.23.1
З цим ви оновили вашу інсталяцію WP-CLI.
На цьому етапі ви починаєте розуміти, що можете зробити, використовуючи цей простий інтерфейс. Є ще багато чому навчитися, але ви вже маєте пишатися досягнутим!
Працюйте ефективніше з WordPress CLI
Швидкість, доступність та ефективність — це ті риси, які кожен розумний розробник шукає у своїх інструментах. WP-CLI пропонує все це та більше, дозволяючи вам керувати вашим сайтом WordPress на віддаленому доступі. Використовуючи WP-CLI, ви можете виконувати будь-які дії, які можливі в адміністраторі WordPress — просто набагато швидше (як тільки ви трохи попрактикуєтесь).

Робіть більше з DreamPress
Користувачі DreamPress Plus та Pro отримують доступ до Jetpack Professional (та 200+ преміальних тем) без додаткових витрат!
Переглянути плани