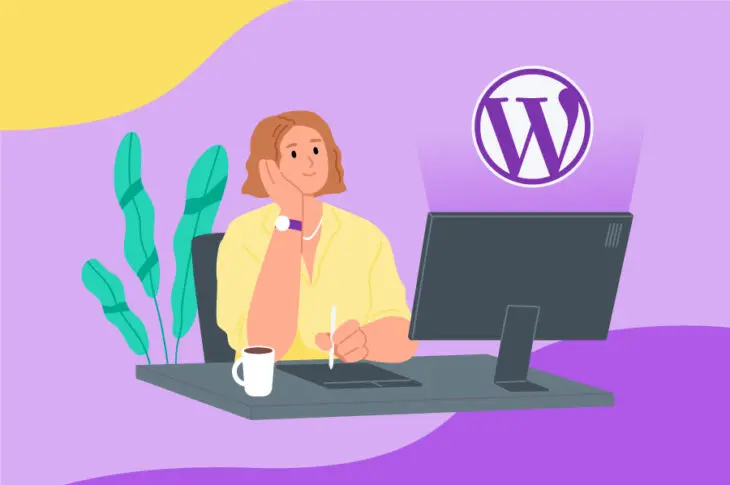W tym poście pokażemy Ci, jak ręcznie zainstalować WordPressa i go skonfigurować. Powiemy Ci, jakich narzędzi będziesz potrzebować i przeprowadzimy Cię przez proces instalacji krok po kroku. Zanurzmy się w to.
WordPress jest najpopularniejszą platformą internetową i Systemem Zarządzania Treścią (CMS) na świecie. Wybierając go do tworzenia swojej strony, dołączasz do kwitnącej społeczności użytkowników i programistów. Jednakże, jeśli nigdy wcześniej nie instalowałeś WordPressa, możesz mieć wątpliwości co do procesu i tego, jak wszystko uruchomić.
Na szczęście, wszystko czego potrzebujesz to jasny plan i odrobina cierpliwości. Wykonanie instalacji ręcznej prawdopodobnie zajmie więcej czasu niż metoda jednego kliknięcia. Jednakże, gdy już skończysz, będziesz miał głębsze zrozumienie tego, co sprawia, że platforma jest tak niesamowita, a także cenne wiedzę, którą będziesz mógł wykorzystać w przyszłości.
Jak DreamHost Upraszcza Instalację WordPressa
Ręczna instalacja WordPressa nie jest zbyt trudna, ale może sprawić problem, jeśli natrafisz na nieznany aspekt platformy. Omówimy, dlaczego i jak przeprowadzić tego rodzaju instalację za chwilę, ale zaniedbalibyśmy nasze obowiązki, gdybyśmy najpierw nie powiedzieli, jak można tego całkowicie uniknąć.
Zamiast instalować WordPress samodzielnie, często można wykonać to zadanie za pośrednictwem swojego usługodawcy hostingowego. Jeśli ta usługa jest zoptymalizowana pod kątem WordPressa, możesz otrzymać funkcje, które znacznie upraszczają ten proces.
Dla doskonałego przykładu, sprawdź naszą Zarządzany Hosting WordPress. Kiedy zdecydujesz się na tę lub inną z naszych opcji hostingu specyficznego dla WordPress, uzyskasz dostęp do metody jednego kliknięcia do instalacji platformy. Pozwala to na ustawienie nowej strony w ciągu kilku minut bez żadnej technicznej wiedzy.
Jeśli jednak nie masz dostępu do opcji instalacji jednym kliknięciem, lub po prostu chcesz wiedzieć, jak zainstalować WordPress ręcznie, czytaj dalej, aby dowiedzieć się o wszystkim, co jest z tym związane.
Kiedy powinieneś ręcznie zainstalować WordPress
Jak omówiliśmy, plan hostingowy, taki jak DreamPress, oferuje prosty sposób na instalację WordPressa. Jednak istnieją również powody, dla których możesz chcieć przeprowadzić instalację ręczną.
Na początek, instalacja ręczna daje Ci możliwość nauki jak platforma działa od środka. To daje Ci dodatkowy wgląd, kiedy przychodzi do rozwiązywania problemów i radzenia sobie z ewentualnymi problemami, wraz z możliwością stania się bardziej pewnym siebie w obsłudze WordPressa i jego dostosowywania.
Będziesz mógł również wykorzystać tę wiedzę do stworzenia lokalnej instalacji za pomocą narzędzia takiego jak XAMPP. To świetny sposób, aby przetestować swoją stronę przed jej pokazaniem publiczności.
Narzędzia potrzebne do ręcznej instalacji WordPressa
Zanim zagłębisz się w proces, istnieje kilka narzędzi, które musisz zainstalować ręcznie do WordPressa. Oprócz dostawcy hostingu, który umożliwia tworzenie baz danych i użytkowników, będziesz także potrzebować:
- Klient protokołu przesyłania plików (FTP). Polecamy FileZilla, ponieważ jest to oprogramowanie open-source, niezależne od platformy, łatwe w obsłudze i obsługuje bezpieczne protokoły transferu. Może być również konieczne odświeżenie Twoich umiejętności FTP przed rozpoczęciem.
- Najnowsza wersja WordPressa. Możesz ją pobrać, klikając niebieski przycisk na stronie WordPress.org.
- Dedykowany edytor tekstu do kodowania. Jest to opcjonalne, biorąc pod uwagę, że każdy system operacyjny (OS) zawiera standardowe rozwiązanie.
Co do tego ostatniego punktu, mimo że prawdopodobnie będziesz mógł edytować pliki tekstowe bezpośrednio przez panel twojego konta hostingowego, zalecamy używanie FTP.
Jak wspomnieliśmy, chociaż możesz edytować pliki za pomocą dowolnego edytora tekstu, rozwiązanie takie jak Atom może zaoferować ci większą elastyczność oraz inne funkcje, które ułatwią życie w przyszłości.
Jak Ręcznie Zainstalować WordPressa (W 5 Krokach)
Z narzędziami na miejscu, jesteś gotowy do ręcznej instalacji WordPressa, zaczynając od konfiguracji bazy danych i użytkownika admin.
Krok 1: Utwórz nową bazę danych i użytkownika WordPress
Pełne ujawnienie informacji: Ten krok może być czasami najbardziej mylący, ponieważ obejmuje wiele szczegółów. Nie tylko utworzymy bazę danych i powiązane konto użytkownika, ale również będziemy do nich wracać później podczas konfigurowania pliku wp-config.php.
Twój pierwszy krok to zalogowanie się do swojego konta hostingowego, dostęp do panelu swojego konta oraz znalezienie opcji, która umożliwia tworzenie baz danych. W DreamHost, przejdź do Websites > MySQL Databases.
W sekcji Utwórz nową bazę danych MySQL wypełnij odpowiednio każde pole. Podczas tworzenia nowego użytkownika ważne jest, aby wybrać silne, trudne do odgadnięcia hasło — zalecamy używanie dedykowanego generatora haseł. Zanotuj swoje dane uwierzytelniające na później i kliknij Dodaj nową bazę danych teraz!
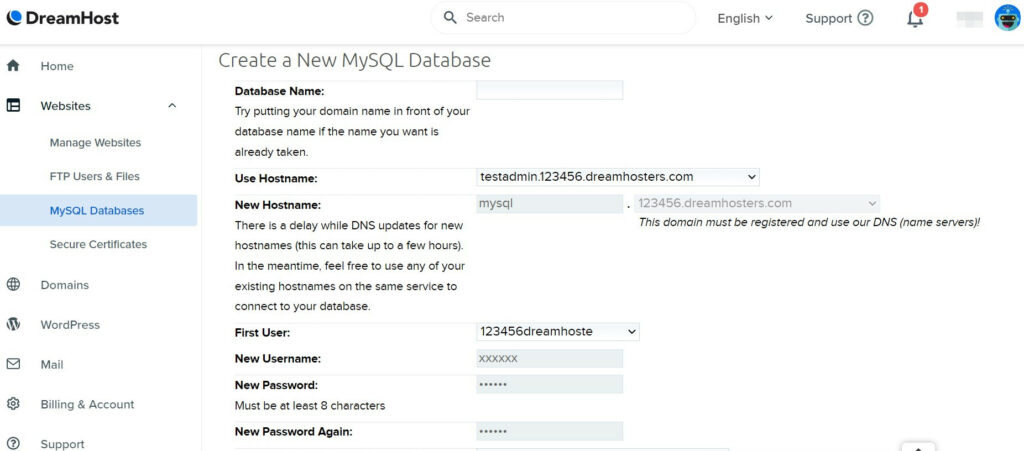
W końcu będziesz musiał ustawić uprawnienia dla swojego konta użytkownika. Jako administrator, będziesz potrzebować pełnego dostępu. Aby to zrobić, przejdź do ekranu Bazy danych MySQL, znajdź swoją bazę danych na górze i kliknij użytkownika, którego właśnie utworzyłeś, w kolumnie Dostęp użytkowników:
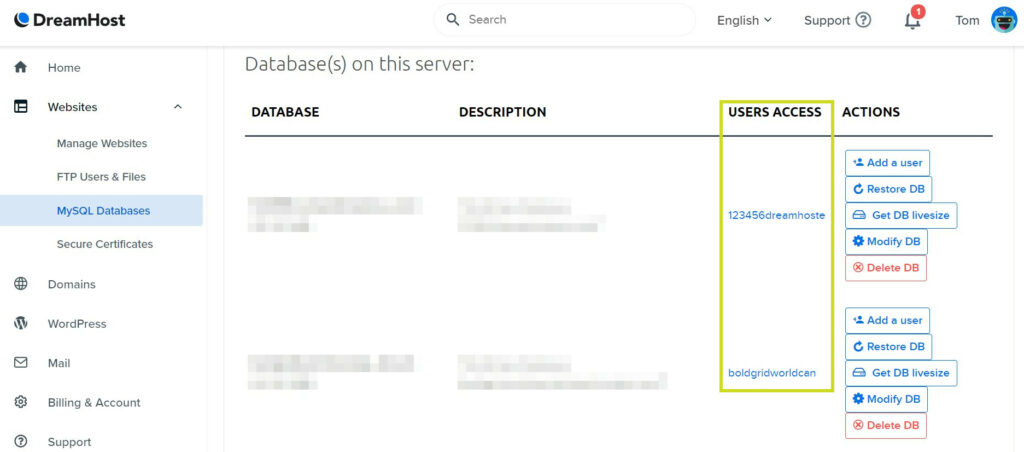
Tutaj, po prostu zaznacz wszystkie pola w sekcji Co użytkownicy mogą robić z tabelami w tych bazach danych? i zapisz swoje zmiany. Twoja baza danych powinna być teraz gotowa do użycia! Kolejnym krokiem jest dostęp do niej poprzez WordPress.
Krok 2: Konfiguracja pliku wp-config.php WordPressa
W tym kroku musimy poinformować WordPress, gdzie znajduje się Twoja baza danych i jak uzyskać do niej dostęp za pomocą pliku wp-config.php. W skrócie, ten plik informuje WordPress, gdzie znaleźć każdy element Twojej strony w bazie danych. Jak możesz sobie wyobrazić, jest to kluczowy plik główny WordPress.
Aby zacząć, przejdź do pobranego folderu WordPress i rozpakuj go. Wewnątrz znajdziesz plik wp-config-sample.php. Będziesz musiał go otworzyć i znaleźć następujący kod:
// ** Ustawienia MySQL - Te informacje możesz uzyskać od swojego dostawcy hostingu ** //
/** Nazwa bazy danych dla WordPress */
define('DB_NAME', 'database_name_here'); /** Nazwa użytkownika bazy danych MySQL */
define('DB_USER', 'username_here'); /** Hasło bazy danych MySQL */
define('DB_PASSWORD', 'password_here'); /** Hostname MySQL */
define('DB_HOST', 'mysql.example.com'); Będziesz musiał zastąpić symbole zastępcze w każdej odpowiedniej funkcji define informacjami z bazy danych z poprzedniego kroku, a konkretnie:
- database_name_here (w tym prefix i podkreślnik wymienione w ostatnim kroku).
- username_here (ponownie, w tym prefix i podkreślnik).
- password_here.
- mysql.example.com (musisz stworzyć hostname MySQL w swoim panelu i użyć tego jako hostname DB_HOST).
Na koniec zapisz swoje zmiany, a następnie zmień nazwę pliku na wp-config.php. Teraz nadszedł czas, aby przesłać WordPressa na swój serwer.
Krok 3: Prześlij Pliki WordPress na Swój Serwer
Ten krok jest prawdopodobnie najłatwiejszy do osiągnięcia. Właściwie już omówiliśmy, jak znaleźć swoje dane logowania FTP i zalogować się na swój serwer. Gdy już tam będziesz, szukasz katalogu głównego (może być nazwany home, public_html, www, lub root).
Możesz zainstalować WordPress w podkatalogu (szczególnie jeśli masz już działającą stronę internetową). Jednakże, w tym przykładzie używamy czystego serwera. Aby to zrobić, po prostu przejdź do lokalnego folderu WordPress w lewym panelu FileZilla, skopiuj wszystkie pliki znajdujące się w nim, a następnie przeciągnij je do folderu głównego:
Teraz, gdy Twoje pliki zostały przesłane, a baza danych jest skonfigurowana, przedostatnim krokiem jest instalacja i konfiguracja samego WordPressa.
Krok 4: Uruchom skrypt instalacyjny WordPressa
Po zakończeniu poprzednich kroków, nadszedł czas na uruchomienie skryptu, który zakończy instalację WordPressa. Aby rozpocząć, przejdź do yourdomain.com/wp-admin/install.php, zamieniając przykładową domenę na domenę swojej strony.
Powinieneś zobaczyć monit z prośbą o wybór języka dla instalacji WordPress, co powinieneś zrobić przed kliknięciem Kontynuuj:
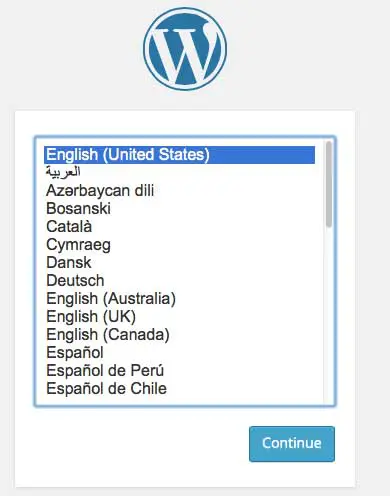
Następny ekran pozwala Ci nazwać swoją stronę i dodać nazwę użytkownika admina WordPress, hasło oraz adres e-mail. Tworząc swoją nazwę użytkownika, ważne jest, aby upewnić się, że jest bezpieczna. Jeśli nic więcej, wybierz inną nazwę niż po prostu admin — a także wygeneruj skomplikowane hasło.
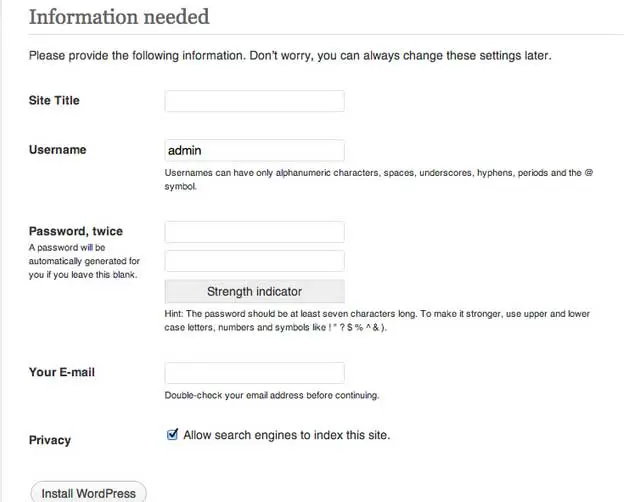
Na koniec, odznacz pole Pozwól wyszukiwarkom indeksować tę stronę. Spowoduje to, że Twoja strona nie będzie pojawiać się w wyszukiwarkach, dopóki nie będziesz gotowy do uruchomienia jej na żywo, chociaż możesz później zmienić to ustawienie w WordPressie. Gdy skończysz, kliknij Zainstaluj WordPress.
Krok 5: Zakończ i przetestuj swoją instalację
Once WordPress is installed, you’ll be brought to the WordPress Panel. If not, you’ll want to work through some of the common installation problems and consult your host if you run into difficulty.
W tym momencie prawdopodobnie zastanawiasz się, co robić dalej. Oto co polecamy:
- Wybierz odpowiedni motyw. Krótko mówiąc, określa to, jak Twoja strona wygląda z przodu (frontend).
- Zainstaluj kilka niezbędnych pluginów. Te dodatki rozszerzają funkcjonalność WordPressa, a niektóre są kluczowe dla ochrony Twojej strony i użytkowników.
- Zacznij pisać. Teraz będziesz chciał stworzyć wszystkie strony i posty, które będą potrzebne — to jest ta zabawna część!
Nasza rada to zanurzyć się w WordPress, czytając jak najwięcej treści na temat platformy. Nasz blog to świetne miejsce na początek, ale dostępna jest bogata wiedza o WordPress i jego funkcjonowaniu. Na przykład, Codex będzie kluczowy w rozwijaniu twojej wiedzy.
Zainstaluj WordPress Łatwo
Zrozumienie, jak ręcznie zainstalować WordPressa, daje Ci przewagę podczas budowania udanej strony. Możesz dokładnie zobaczyć, jak Twoja strona internetowa wchodzi w interakcje z bazą danych, jak również jak działają Twoje pliki i ich uprawnienia. Możesz również nauczyć się rozwiązywać problemy u źródła, zdobywając zestaw umiejętności, który pozwoli Ci z pewnością budować przyszłe strony.

Zrób więcej z DreamPress
Użytkownicy DreamPress Plus i Pro mają dostęp do Jetpack Professional (i ponad 200 premium themes) bez dodatkowych kosztów!
Sprawdź Plany