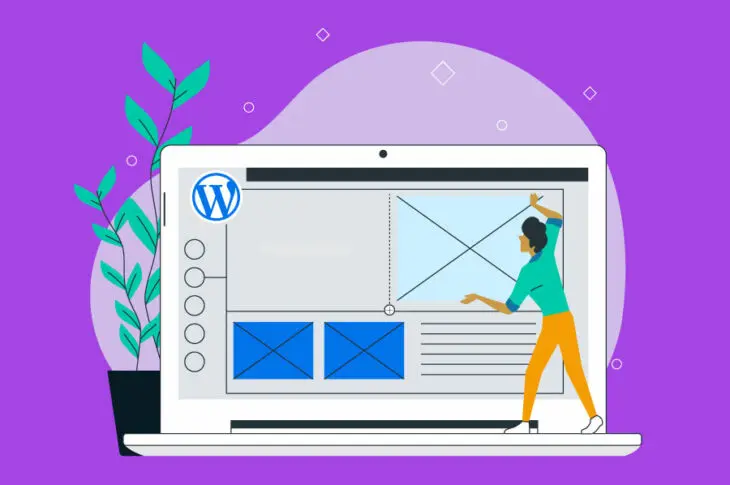Neste post, vamos guiá-lo por cada uma das seis telas de configurações do WordPress. Explicaremos o que cada painel faz e como personalizá-lo de acordo com suas necessidades.
Depois de concluir sua primeira instalação bem-sucedida do WordPress, você pode se perguntar quais deveriam ser seus próximos passos. Embora o WordPress seja uma plataforma fácil de entender e amigável para iniciantes, a riqueza de telas à sua espera no painel pode fazer sua cabeça girar.
Em nossa opinião, o melhor ponto de partida é o seu painel de Configurações, e, felizmente, é muito fácil de navegar. Existem seis diferentes páginas que abrangem praticamente tudo o que você precisará ajustar para modificar o funcionamento e a interação do seu site com os visitantes.
Quais são as Configurações do WordPress?
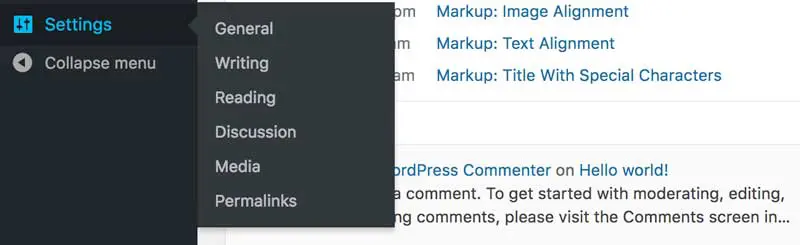
A área de Settings do seu Painel do WordPress funciona como um local central para as ferramentas que você precisa para definir, personalizar e controlar as várias seções do seu site. Existem seis páginas padrão para navegar, embora alguns Plugins/plugin frequentemente adicionem mais opções.
Dentro de cada página existem opções para gerenciar minuciosamente a forma como os leitores interagem com as postagens (como por meio de comentários), configurações gerais de data e hora do site, e até mesmo alguns ajustes essenciais relacionados à usabilidade e ao seu ranking em motores de busca. Como você pode imaginar, essas configurações afetam a própria estrutura do seu site, e é uma boa maneira de proporcionar uma experiência única para os visitantes.
Visão Geral das Configurações do WordPress
Vamos dar uma olhada nas seis páginas padrão com mais detalhes. Vale ressaltar que, embora as configurações que você altera aqui sejam globais no geral, alguns Plugins vão oferecer personalização adicional por meio das diversas outras telas do WordPress.
Com isso em mente, vamos começar com as suas configurações gerais do WordPress.
1. Configurações Gerais
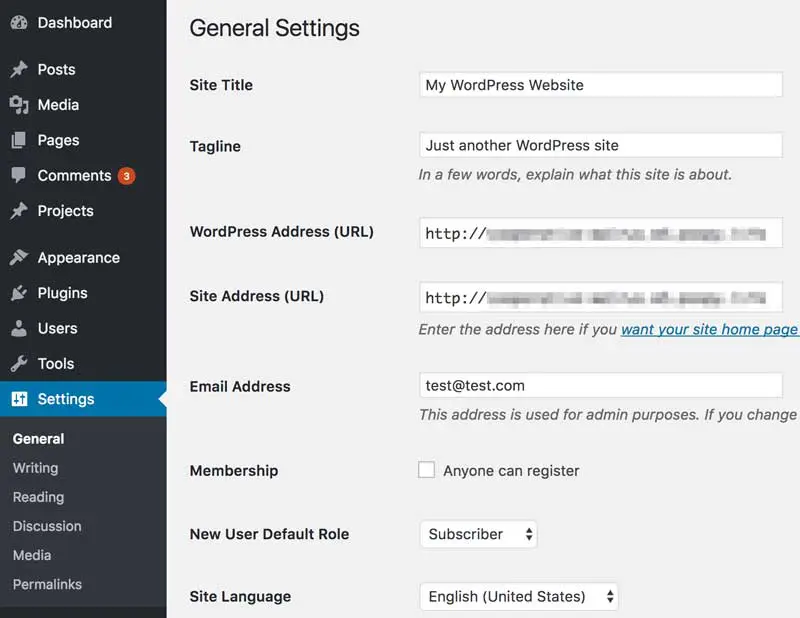
Primeiro, temos a tela Geral, que permite personalizar os elementos básicos e principais do seu site. A tela é dividida de forma geral de acordo com o foco de cada configuração.
Título do Site & Tagline
Por exemplo, no topo, você pode definir seu Título do Site e Slogan. O primeiro será obviamente exibido na barra de título do seu navegador e nos motores de busca assim que seu site for publicado. O segundo é geralmente exibido abaixo do título do seu site e é uma breve explicação sobre o que seu site se trata. Ambos os elementos oferecem uma excelente oportunidade para melhorar a Otimização de Motores de Busca (SEO) do seu site.
WordPress & Endereço do Site
Prosseguindo, o seu Endereço do WordPress (URL) e Endereço do Site (URL) são geralmente os mesmos e são simplesmente a URL do seu site. O campo Endereço de e-mail deve conter o email principal que você deseja receber emails específicos de administração.
Opções do Usuário
A seguir estão algumas opções básicas de registro de usuário. A caixa de seleção Membership alterna se alguém pode se registrar no seu site, enquanto o menu suspenso New User Default Role define um papel padrão para qualquer novo assinante do site. Recomendamos que você mantenha isso em Subscriber inicialmente, pois isso oferece a menor quantidade de acesso ao site.
Data & Hora
O próximo agrupamento está centrado em tempos e datas. Você pode selecionar um fuso horário, junto com um formato de tempo e data (todos devem ser baseados na localização do seu negócio ou dos visitantes). O menu suspenso Começa a Semana em permite que você defina um dia específico como o início da sua semana.
Idioma do Site
Finalmente, o menu Idioma do Site permite que você defina um idioma padrão para o seu painel do WordPress. Note que isso não está relacionado de forma alguma com o conteúdo do frontend exibido na tela.
Depois de fazer suas atualizações, clique em Salvar Alterações. Você deve ver suas alterações aplicadas imediatamente. No entanto, antes de prosseguir, você vai querer personalizar as outras páginas na seção Configurações.
2. Configurações de Escrita
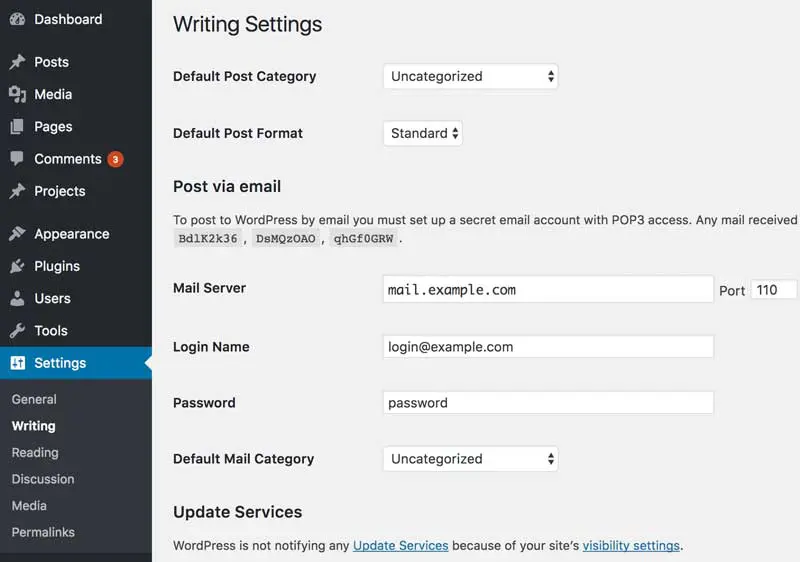
A tela de Escrita é focada nas opções de formatação padrão para os editores de suas postagens e páginas. Isso é mais estritamente dividido em quatro seções, ao contrário da tela de Geral.
Configurações de Postagem
As três opções iniciais estão diretamente relacionadas à formatação de postagens, com as duas caixas de seleção em Formatação permitindo que você lide automaticamente com emoticons e XHTML. Recomendamos manter essas configurações padrão, especialmente a segunda opção. Os dois menus suspensos aqui permitem definir uma categoria padrão e formato para postagens, e no caso do último, serão atualizados com base em quaisquer novas categorias que você criar.
Prosseguindo, a seção Press This é um aspecto subutilizado do WordPress que permite que você marque e edite trechos de páginas da web antes de publicá-los em seu site. É uma ótima funcionalidade para blogs, mas pode não se adequar a todos os nichos.
Postagem por Email
A seguir, a seção Post via email permite que você escreva e publique posts de blog via email. Recomendamos que você use seu painel sempre que possível, embora seja uma alternativa útil se você não tiver acesso e precisar publicar um post imediatamente. Finalmente, a seção Update Services permite que você decida como notificar as pessoas sobre novos conteúdos no seu blog.
Note que, embora essas opções sejam um bom começo, você pode personalizar suas opções de escrita ainda mais na tela de Posts no seu painel.
3. Configurações de Leitura
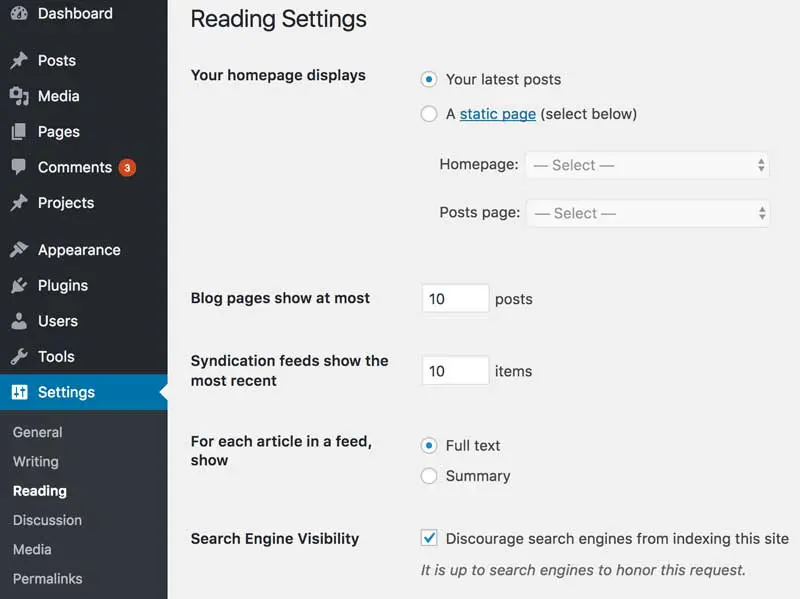
A tela de Leitura se refere a como os visitantes verão inicialmente seu site. Por padrão, sua página inicial listará suas últimas postagens do blog, embora isso possa obviamente ser alterado.
Configurações de Exibição da Página Inicial
Você pode ajustar isso usando a opção exibição da página inicial. Blogs, por exemplo, provavelmente vão querer que os posts mais recentes estejam em destaque. Se você deseja que os usuários acessem uma página inicial específica, selecione a opção Página Estática, então escolha tanto uma página Principal quanto uma página de Posts nos menus suspensos.
Configurações do Blog
As próximas duas opções permitem definir quantas das suas publicações mais recentes são exibidas de cada vez no seu blog e nos seus feeds RSS, e abaixo destas, a caixa Para cada artigo em um feed mostrar permite exibir o texto completo da sua publicação ou um resumo simples.
Visibilidade nos Motores de Busca
Finalmente, Visibilidade nos Motores de Busca simplesmente solicita que os motores de busca não indexem seu site em seus rankings. Eles não precisam cumprir, mas geralmente o fazem. Nossa recomendação aqui é deixar isso marcado até que você esteja pronto para publicar seu site.
4. Configurações de Discussão
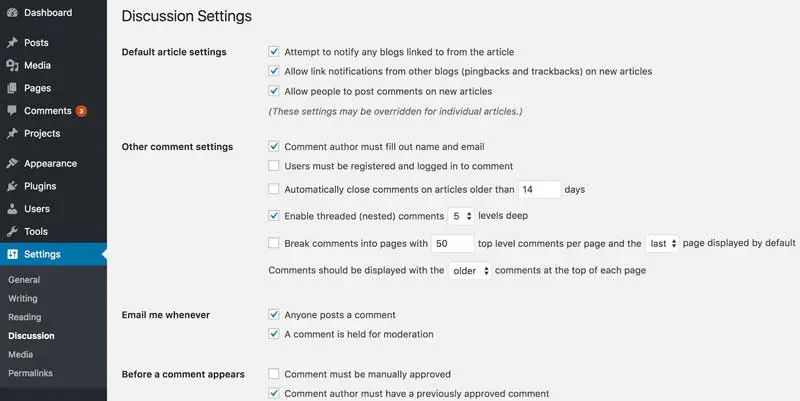
Um dos principais benefícios do WordPress é como ele permite que seus leitores interajam com seu conteúdo. Esta seção permite gerenciar o engajamento em seu site. Vamos discutir as personalizações que você pode fazer:
Configurações Padrão do Artigo
Você tem três configurações para escolher aqui, e nós recomendamos desativar as duas primeiras porque, embora enviar e receber notificações de outros blogs pareça bom, trackbacks são um assunto controverso.
Outras Configurações de Comentários
Isso permite que você controle ações específicas do site e de comentários. As opções que você escolher aqui são totalmente subjetivas, embora, em nossa opinião, fazer com que os comentários mais recentes apareçam primeiro faça sentido.
Envie-me um Email Quando
Se você deseja receber um email de notificação quando alguém fizer um comentário, ou se um comentário estiver na sua fila de moderação, faça essa seleção aqui.
Antes de um Comentário Aparecer
Embora você possa simplesmente permitir todos os comentários sem moderação, recomendamos que aplique algum tipo de filtro, para manter suas seções de comentários livres de trolls online.
Moderar Comentários
Porque o Spam é tão onipresente na internet, você pode usar esta área para definir critérios para reter comentários spam baseados no número de links que ele contém. O padrão é adequado para a maioria dos casos.
Lista Negra de Comentários
Como é quase impossível permitir comentários sem ser atingido por spammers, você pode usar esta seção para colocá-los na lista negra. Você pode adicionar endereços IP conhecidos, URLs, nomes ou endereços de email aqui para impedir que eles apareçam em seu site ou em suas notificações.
Avatares
Finalmente, a seção Avatars está relacionada à imagem exibida do autor do comentário. Esta é outra seção subjetiva, embora habilitar avatares possa tornar a seção de comentários mais pessoal.
5. Configurações de Mídia
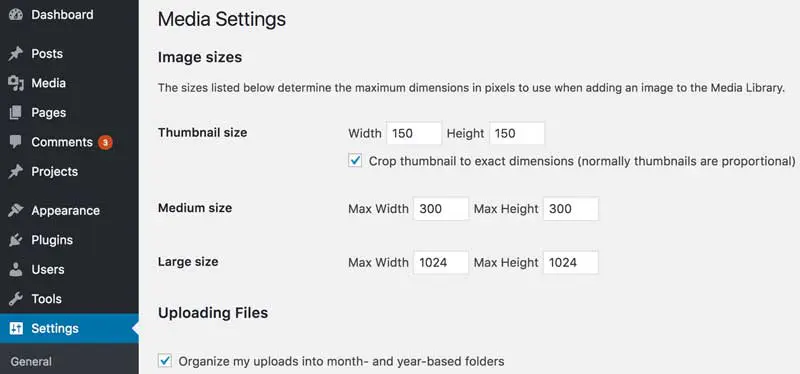
Tamanhos de Imagem
Esta seção é muito mais simples em comparação com as outras. Em resumo, aqui você definirá os tamanhos das suas imagens uma vez que as carregue no seu site. Você notará que estes são selecionáveis ao carregar imagens, e você também pode criar seus próprios tamanhos personalizados, embora você precise de um pouco de experiência em programação.
Os tamanhos padrões são Thumbnail, Medium e Large. Alternativamente, você poderá inserir um tamanho personalizado editando uma imagem em uma postagem ou página.
Configurações de Upload
A configuração final para esta tela é uma caixa de seleção para upload de arquivos. Ao selecioná-la, você pode instruir o WordPress a organizar seus arquivos de mídia com base no mês e ano.
6. Configurações de Permalinks
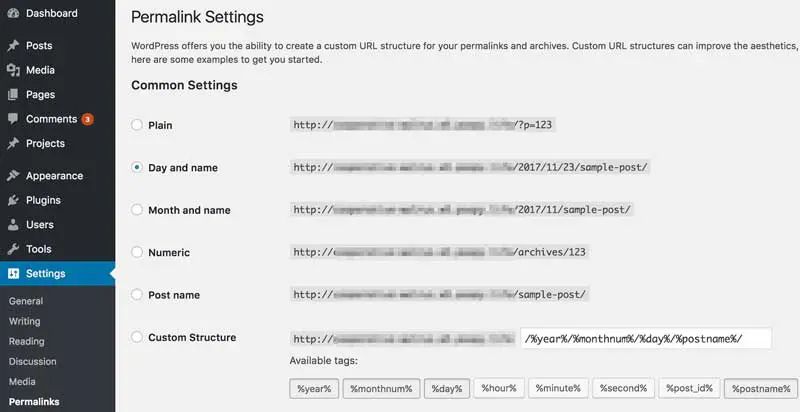
Esta tela final é uma das mais poderosas nas suas páginas de Configurações. Permalinks são basicamente o formato das URLs das suas páginas individuais. Embora isso possa não parecer uma grande coisa, pode ser prejudicial para o SEO do seu site se você errar o formato.
A opção padrão ao instalar o WordPress é Plain. Isso adiciona uma sequência de números à sua URL, relacionada ao ID do banco de dados. Na nossa opinião (e de muitos outros), parece feio. Além disso, não é bom para SEO.
Quanto às outras opções, você pode configurar múltiplas permutações da data e nome do post, um permalink numérico um pouco mais atraente, ou simplesmente usar Nome do post. Nosso conselho aqui é aderir ao formato Nome do post para todos os sites, exceto aqueles incrivelmente pesados em conteúdo e específicos de tempo (como sites de notícias).
Nesses casos, um formato baseado em data pode ser mais apropriado. Mesmo assim, você vai querer otimizar o permalink ainda mais em uma base de post por post.
Embora você possa definir uma estrutura de permalink personalizada, não há necessidade de fazê-lo, a menos que você tenha um motivo muito específico para isso. As opções fornecidas pelo WordPress devem atender às necessidades da maioria dos sites.
Configure com Confiança as Configurações do Seu WordPress
Mesmo sendo um usuário iniciante do WordPress, não há necessidade de se sentir sobrecarregado ao configurar e personalizar suas configurações. Na verdade, compreender como as seis diferentes páginas impactam seu site pode ajudá-lo a tomar controle da plataforma. Com este tutorial de configurações do WordPress, você agora deve ser capaz de otimizar seu site WordPress para atender melhor às suas necessidades.

Faça Mais com DreamPress
Os usuários do DreamPress Plus e Pro têm acesso ao Jetpack Professional (e mais de 200 temas premium) sem custo adicional!
Confira os Planos