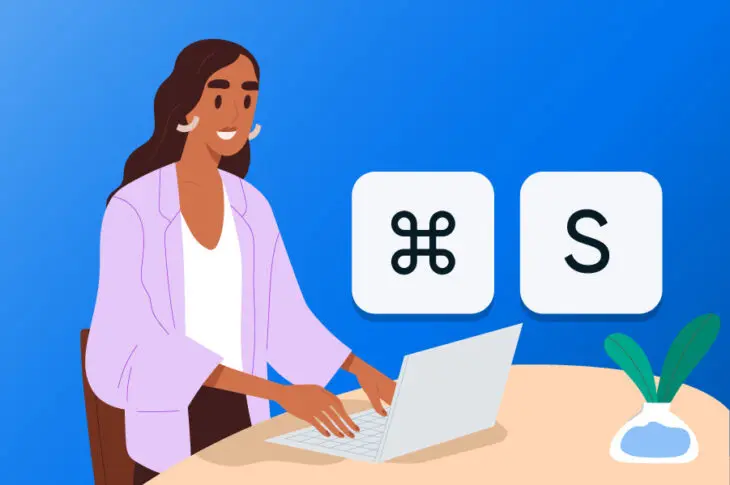Es kann viel Arbeit sein, neues Material für Ihre Website zu entwerfen, zu schreiben und zu bearbeiten. Dabei kann es passieren, dass Sie nicht bemerken, wie Sie Zeit verschwenden, indem Sie Ihre Hand unnötigerweise zum und vom Maus bewegen. Wenn Sie die Art und Weise, wie Sie Ihren Computer verwenden, nicht optimieren, werden Sie wahrscheinlich nicht so produktiv sein, wie Sie möchten.
Glücklicherweise unterstützt WordPress viele Tastenkombinationen. Dies sind spezifische Tastenkombinationen, die viele wesentliche Aufgaben vereinfachen. Indem Sie diese Abkürzungen lernen, können Sie Text bearbeiten, das Format anpassen und sogar Kommentare viel schneller moderieren.
In diesem Beitrag werden wir besprechen, warum Sie vielleicht WordPress-Tastaturkürzel verwenden sollten. Dann listen wir einige der besten Methoden auf, um die Effizienz Ihres Arbeitsablaufs zu verbessern. Lassen Sie uns anfangen!
Warum Sie die Verwendung von WordPress-Tastenkombinationen in Betracht ziehen sollten
Egal, ob Sie Anfänger oder erfahrener Entwickler sind, die Arbeit im WordPress-Armaturenbrett kann zeitaufwendig sein. Nachdem Sie Blogbeiträge geschrieben oder neue Seiten gestaltet haben, haben Sie möglicherweise nicht viel Zeit, um andere wichtige Aufgaben zu erledigen.
Um die Produktivität in Ihrem Arbeitsablauf zu steigern, können Sie anfangen, Tastenkombinationen zu verwenden. Dies beinhaltet im Wesentlichen die Verwendung von Tastenkombinationen, um bestimmte Aktionen schnell auszuführen.
Mit Tastaturkürzeln können Sie vermeiden, dass Sie Ihre Hände immer wieder zur Maus bewegen müssen. Stattdessen können Sie einfach Ihre Hände auf der Tastatur ruhen lassen.
Beispielsweise können Sie Ctrl + Shift + D im Block-Editor verwenden. Diese Kombination wird schnell und einfach einen Block duplizieren:
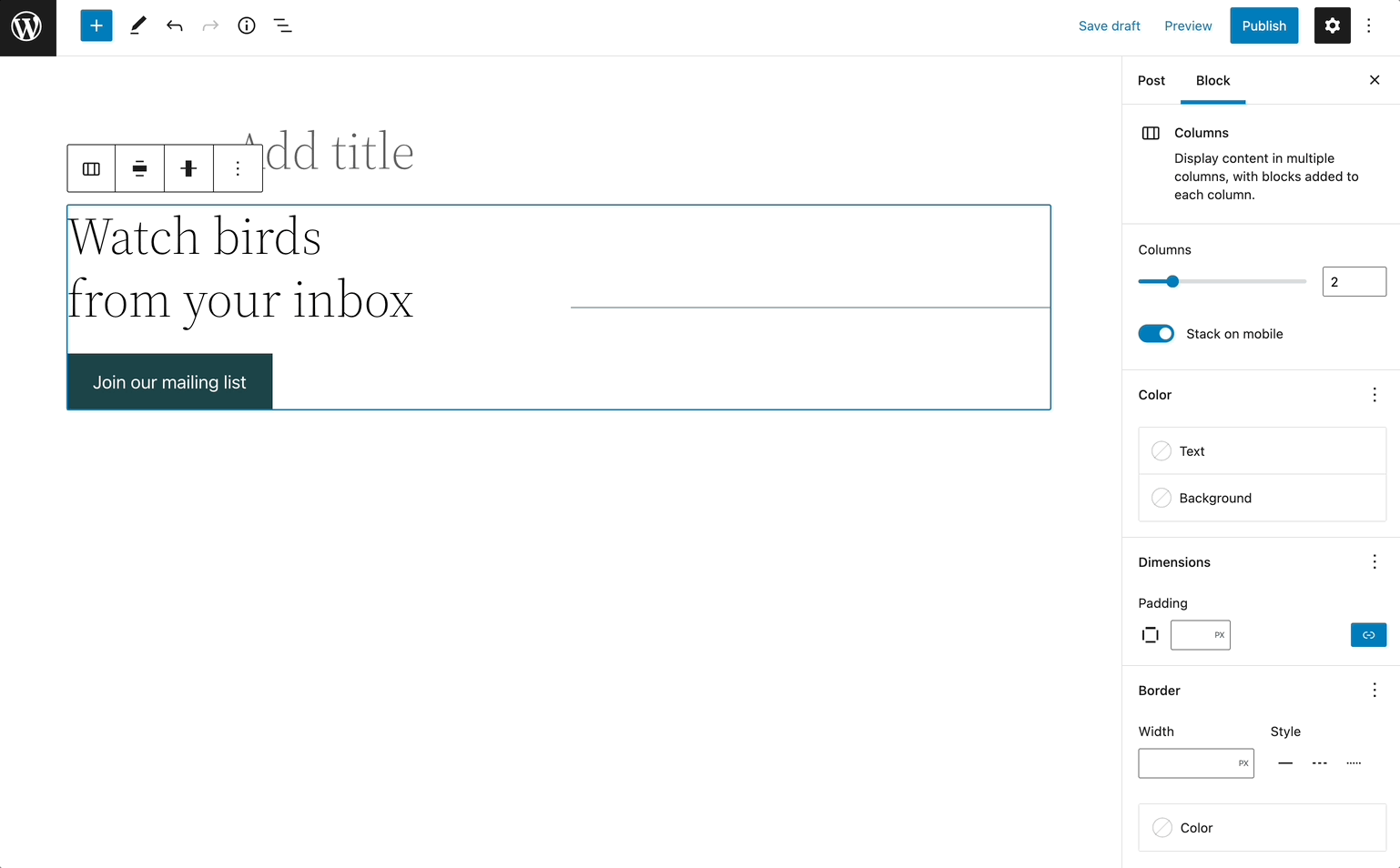
Sie könnten denken, dass das Erlernen neuer Tastenkombinationen Zeitverschwendung ist. Es kann Ihnen jedoch letztendlich helfen, mehr Inhalte in weniger Zeit zu veröffentlichen.
Die besten zeitsparenden WordPress-Tastaturkürzel
Jetzt, da Sie wissen, wie Tastaturkürzel Ihren Arbeitsablauf verbessern können, ist es an der Zeit, einige davon zu lernen! Da es viele Optionen zur Auswahl gibt, können Sie leicht überwältigt werden. Sie können jedoch einfach einige auswählen, die am besten zu den Aufgaben passen, an denen Sie arbeiten.
WordPress Tastaturkürzel zum Bearbeiten
Als Blogger ist einer der wichtigsten Bereiche Ihres WordPress-Armaturenbretts der Editor für Beiträge oder Seiten. Glücklicherweise unterstützt WordPress viele Tastenkombinationen für den Bearbeitungsprozess. Unabhängig davon, ob Sie den alten Classic Editor oder den Block Editor verwenden, können Sie diese Tastenkombinationen nutzen, um Ihre Effizienz zu verbessern.
Beachten Sie, dass Ihre Tastenkombinationen je nach Betriebssystem Ihres Computers variieren. Für Mac-Benutzer geben Sie ‚Command (⌘) + Buchstabe‘ ein, während Windows und Linux ‚Ctrl + Buchstabe‘ verwenden.
Hier sind einige Bearbeitungsverknüpfungen für Mac-Benutzer:
- Command (⌘) + C = Kopieren
- Command (⌘) + V = Einfügen
- Command (⌘) + A = Alles auswählen
- Command (⌘) + X = Ausschneiden
- Command (⌘) + Z = Rückgängig machen
- Command (⌘) + Y = Wiederholen
- Command (⌘) + B = Fett
- Command (⌘) + I = Kursiv
- Command (⌘) + U = Unterstrichen
- Command (⌘) + K = Link einfügen/bearbeiten
- Ctrl + Option (alt ⌥) + L = Links ausrichten
- Ctrl + Option (alt ⌥) + M = Bild einfügen
- Ctrl + Option (alt ⌥) + O = Nummerierte Liste
Wenn Sie diese Aufgaben mit einem Windows-Computer durchführen möchten, hier sind die Tastenkombinationen, die Sie verwenden könnten:
- Ctrl + C = Kopieren
- Ctrl + V = Einfügen
- Ctrl + A = Alles auswählen
- Ctrl + X = Ausschneiden
- Ctrl + Z = Rückgängig machen
- Ctrl + Y = Wiederholen
- Ctrl + B = Fett
- Ctrl + I = Kursiv
- Ctrl + U = Unterstrichen
- Ctrl + K = Link einfügen/bearbeiten
- Alt + Shift (⇧) + L = Links ausrichten
- Alt + Shift (⇧) + M = Bild einfügen
- Alt + Shift (⇧) + O = Nummerierte Liste
Mit diesen Abkürzungen können Sie Ihre Bearbeitungsfähigkeiten verbessern und effizienter werden:
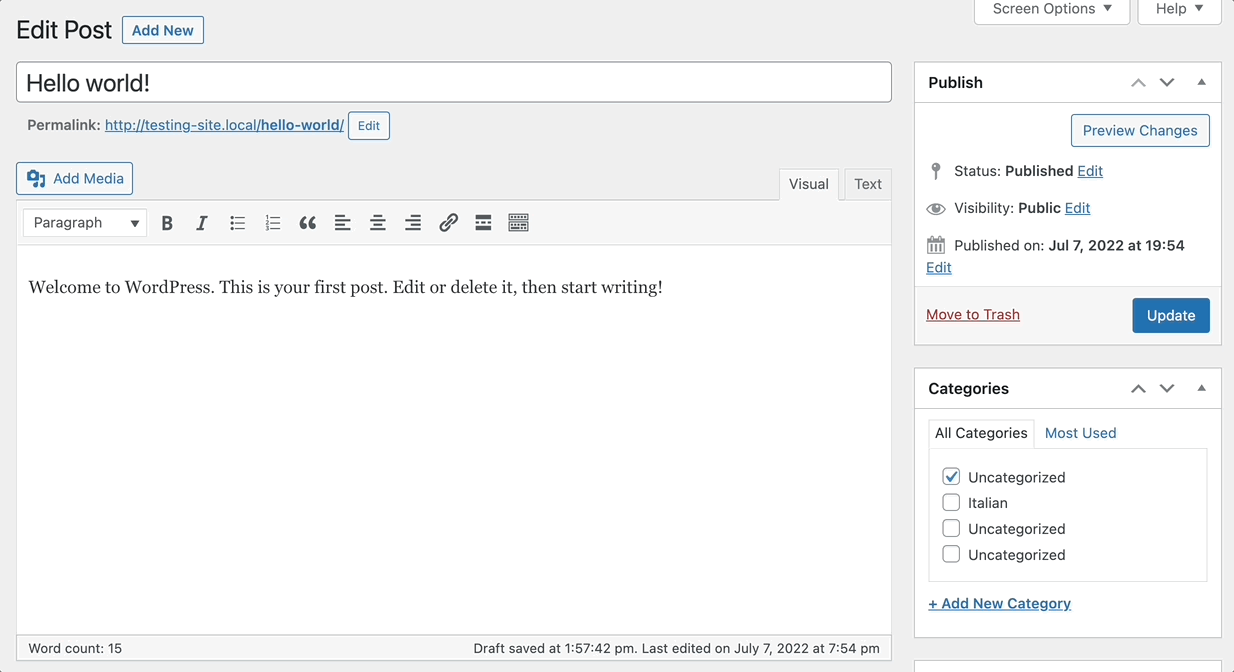
Obwohl wir einige der besten Bearbeitungstastenkombinationen aufgelistet haben, sind sie keineswegs die einzigen. Stellen Sie sicher, dass Sie die vollständige Liste in der WordPress-Dokumentation überprüfen!
WordPress Tastenkürzel zur Verwaltung von Kommentaren
Wenn Sie Benutzerkommentare auf Ihrer Website akzeptieren, möchten Sie einfache Möglichkeiten finden, um sie zu verwalten. Obwohl Sie Tastenkürzel verwenden können, um Kommentare zu verwalten, wird diese Funktion in den Standard-WordPress-Einstellungen nicht automatisch aktiviert.
Daher müssen Sie zu Benutzer > Profil gehen und das Kästchen neben Tastenkürzel zur Kommentarmoderation aktivieren ankreuzen:
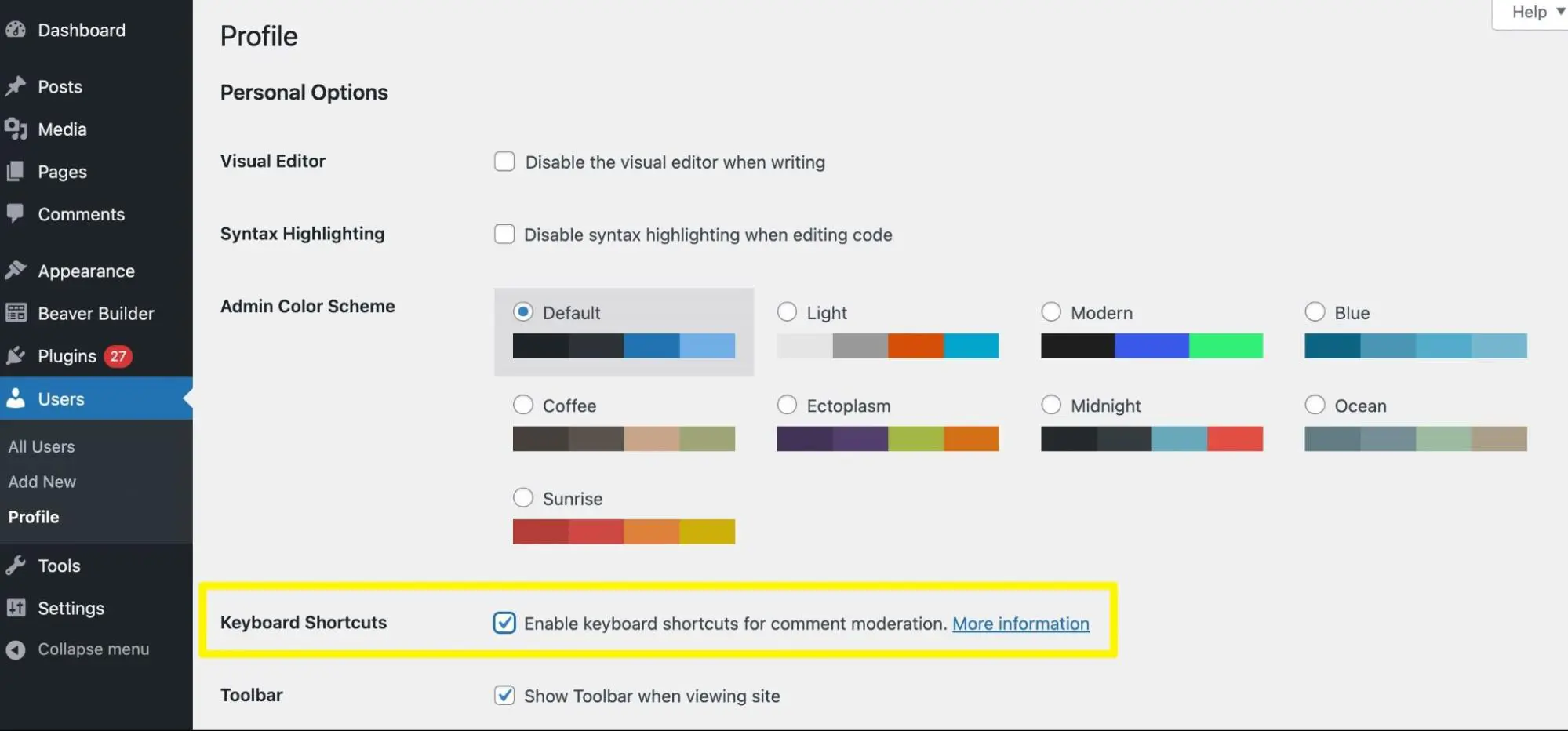
Nachdem Sie diese Profileinstellungen aktualisiert haben, können Sie die Seite Kommentare besuchen. Hier können Sie J oder K drücken, um den ersten Kommentar auszuwählen.
Hier erfahren Sie, wie Sie durch Ihre Kommentare navigieren können:
- J = Auswahl nach unten verschieben
- K = Auswahl nach oben verschieben
- X = Ein Häkchen bei einem Kommentar setzen
Wenn Sie bestimmte Aktionen ausführen müssen, finden Sie hier einige zusätzliche Kommentar-Shortcuts:
- A = Einen Kommentar genehmigen
- S = Als Spam markieren
- D = In den Papierkorb verschieben
- Z = Einen Kommentar aus dem Papierkorb wiederherstellen
- U = Einen Kommentar nicht genehmigen
- R = Auf einen Kommentar antworten
- Q = Schnellbearbeitung
- E = Kommentarbearbeitungsbildschirm öffnen
Nachdem Sie mehrere Kommentare ausgewählt haben, können Sie Tastenkürzel für Massenaktionen verwenden:
- Shift + X = Hinzufügen oder Entfernen des Häkchens bei allen Kommentaren
- Shift + A = Genehmigte Kommentare markieren
- Shift + S = Markierte Kommentare als Spam kennzeichnen
- Shift + D = Markierte Kommentare löschen
- Shift + U = Genehmigung von markierten Kommentaren aufheben
- Shift + T = Markierte Kommentare in den Papierkorb verschieben
- Shift + Z = Markierte Kommentare aus dem Papierkorb wiederherstellen
Hier ist, wie einige dieser Abkürzungen in Aktion funktionieren:
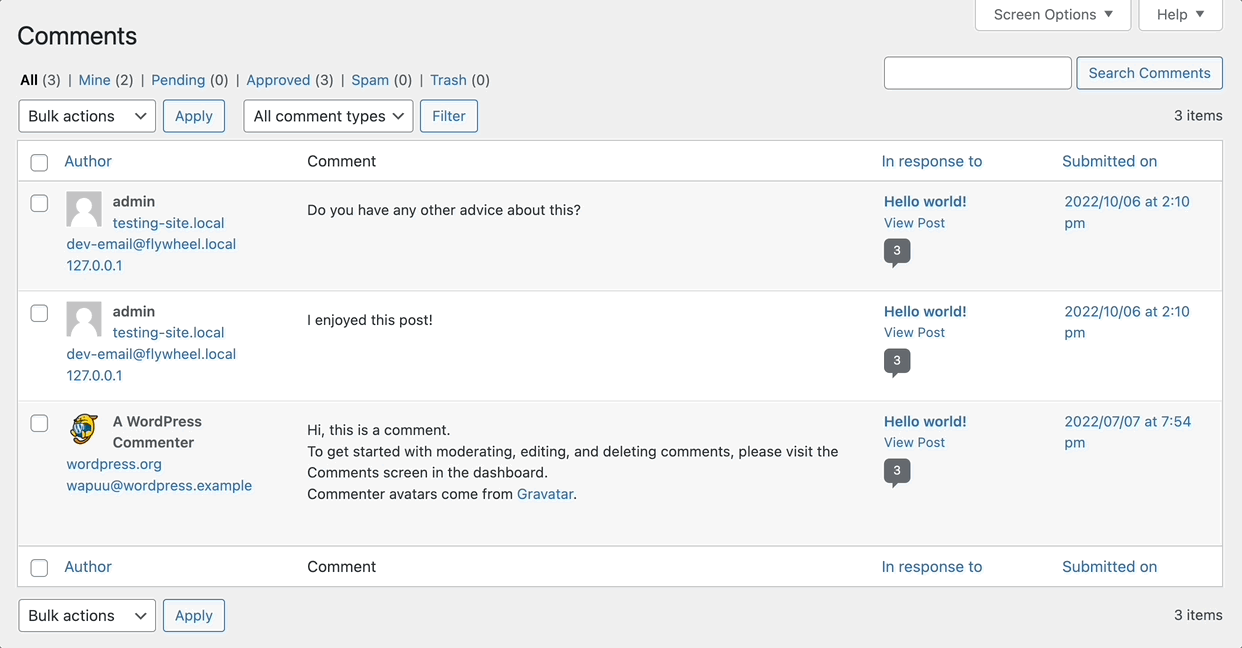
Durch das Erlernen dieser einfachen Tastenkombinationen können Sie den Kommentarbereich Ihrer Website einfacher verwalten. Dies kann Websites mit einem großen Publikum zugutekommen, da Sie eine große Anzahl von Antworten moderieren müssen.
Die besten WordPress-Tastaturkürzel für den Block-Editor
WordPress unterstützt immer noch Tastenkombinationen für seinen Classic Editor, aber wahrscheinlich sind Sie auf den Block Editor umgestiegen. Auch bekannt als Gutenberg, ermöglicht dieses Tool das Erstellen von Beiträgen und Seiten mit funktionsreichen Inhaltsblöcken. Mit diesem neuesten Update hat WordPress auch neue Tastenkombinationen erstellt.
Globale WordPress Tastaturkürzel
Es ist wichtig zu beachten, dass viele der zuvor erwähnten Tastenkombinationen auch im Block-Editor funktionieren werden. Sie können jedoch Gutenberg-spezifische Shortcuts lernen, um die neue Bearbeitungsoberfläche einfach zu navigieren.
Um diesen Lernprozess zu erleichtern, hat WordPress eine Liste dieser Tastenkürzel im Block-Editor aufgenommen. Sobald Sie einen neuen Beitrag oder eine neue Seite hinzufügen, klicken Sie auf das Drei-Punkte-Symbol und wählen Sie Tastenkürzel:
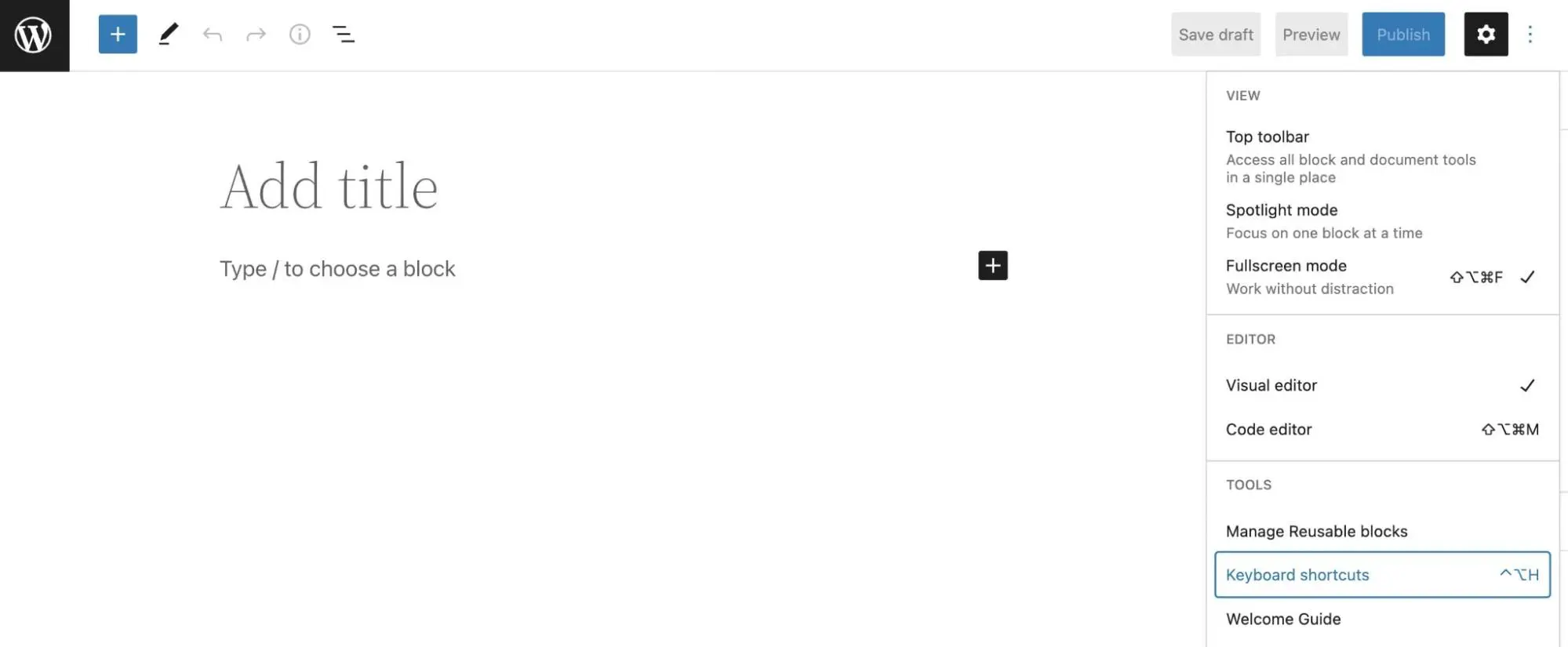
Dies wird ein Pop-up-Fenster mit allen Block-Editor-Verknüpfungen für Ihr Betriebssystem anzeigen. Sie können jederzeit darauf verweisen:
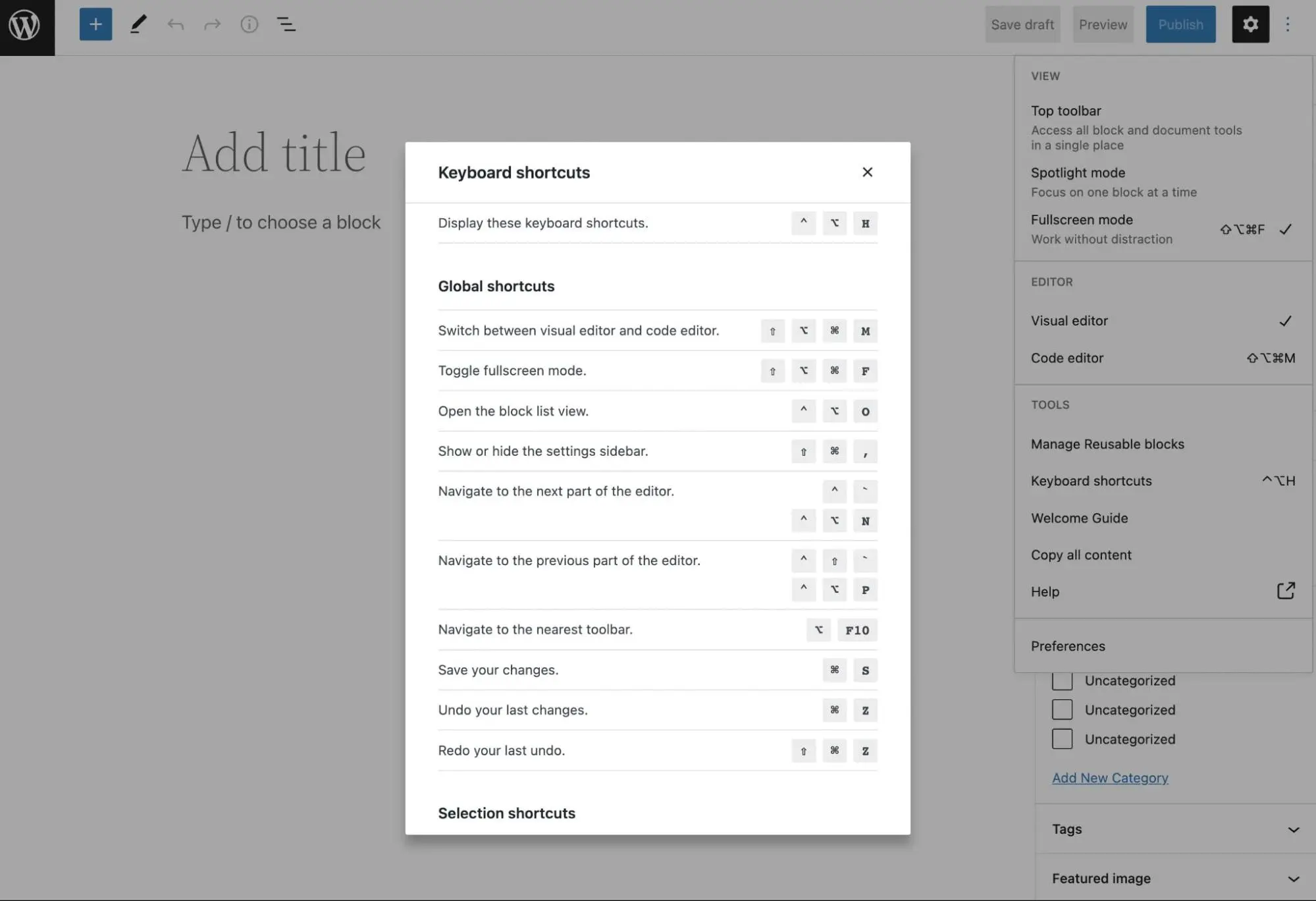
Lassen Sie uns die allgemeinen Optionen für Gutenberg durchgehen. Wenn Sie ein Windows-Benutzer sind, hier sind einige globale Tastenkombinationen, die Sie verwenden können:
- Ctrl + Shift + Alt + M = Zwischen dem klassischen Editor und dem Block-Editor hin und her wechseln
- Ctrl + Shift + Alt + F = Vollbildmodus umschalten
- Shift + Alt + O = Blocklistenansicht öffnen
- Ctrl + Shift + , = Einstellungsseitenleiste anzeigen oder verbergen
- Ctrl + ` + Shift + Alt + N = Zum nächsten Teil des Editors gehen
- Ctrl + Shift + ` oder Shift + Alt + P = Zum vorherigen Teil des Editors gehen
- Alt + F10 = Zur nächstgelegenen Werkzeugleiste gehen
- Ctrl + S = Änderungen speichern
- Ctrl + Z = Änderungen rückgängig machen
- Ctrl + Shift + Z = Eine Rückgängigmachung wiederholen
Hier sind die Mac-Versionen dieser Gutenberg-Shortcuts:
- ⇧ + ⌥ + ⌘ + M = Wechseln Sie hin und her zwischen dem klassischen und dem Block-Editor
- ⇧ + ⌥ + ⌘ + F = Vollbildmodus umschalten
- ⌃ + ⌥ + O = Blocklistenansicht öffnen
- ⇧ + ⌘ + , = Einstellungssidebar anzeigen oder verbergen
- ⌃ + ` oder ⌃ + ⌥ + N = Zum nächsten Teil des Editors gehen
- ⌃ + ⇧ + ` oder ⌃ + ⌥ + P = Zum vorherigen Teil des Editors gehen
- ⌥ + F10 = Zur nächsten Symbolleiste gehen
- ⌘ + S = Änderungen speichern
- ⌘ + Z = Änderungen rückgängig machen
- ⇧ + ⌘ + Z = Eine Rückgängigmachung wiederholen
Zum Beispiel haben wir einige globale Tastenkombinationen verwendet, um die Seitenleiste zu öffnen, Änderungen rückgängig zu machen und den Artikelentwurf zu speichern:
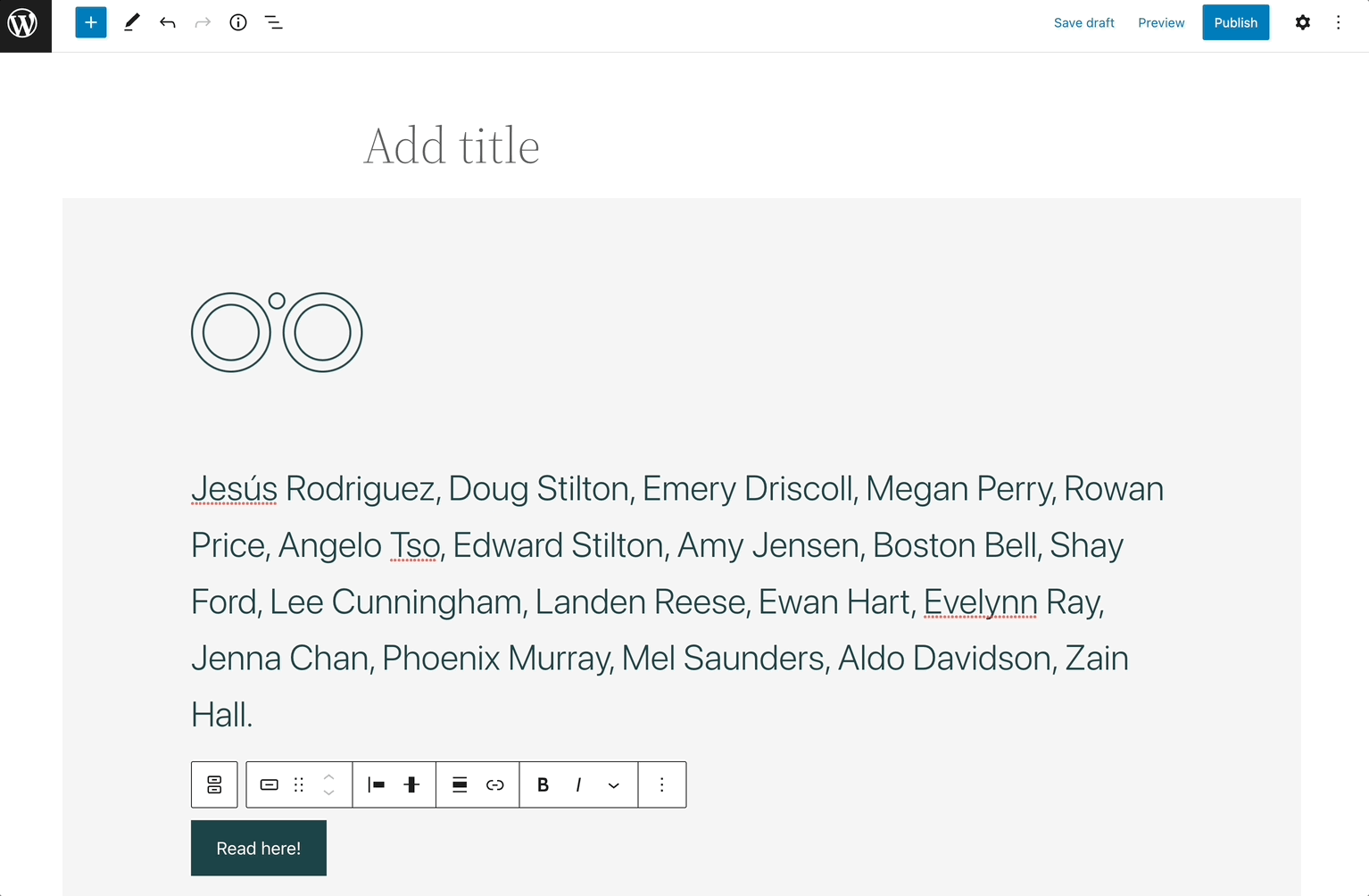
Wie Sie sehen können, können Tastenkürzel Ihren Arbeitsablauf beschleunigen, wenn Sie sie richtig verwenden!
WordPress Tastaturkürzel zur Auswahl
Im Block-Editor können Sie auch Tastenkombinationen verwenden, um spezifischen Text oder Blöcke auszuwählen. Auf diese Weise müssen Sie Ihr Trackpad oder Ihre Maus nicht verwenden, um den richtigen Inhalt zu markieren.
Mit einem Windows- oder Linux-Betriebssystem können Sie diese Auswahlverknüpfungen verwenden:
- Ctrl + A = Alle Texte oder Blöcke auswählen
- Escape = Auswahl aufheben
- Doppelter Escape = Die ausgewählten Blöcke abwählen
Alternativ haben Mac-Nutzer diese Optionen:
- ⌘ + A = Alles auswählen, Text oder Blöcke
- Escape = Auswahl löschen
Diese mögen nicht wie die nützlichsten Kurzbefehle erscheinen, aber sie können eine wichtige Rolle im Bearbeitungsprozess spielen. Ohne die Hände von der Tastatur nehmen zu müssen, können Sie den Text auswählen und dann fortfahren, ihn zu löschen oder sein Format zu bearbeiten:
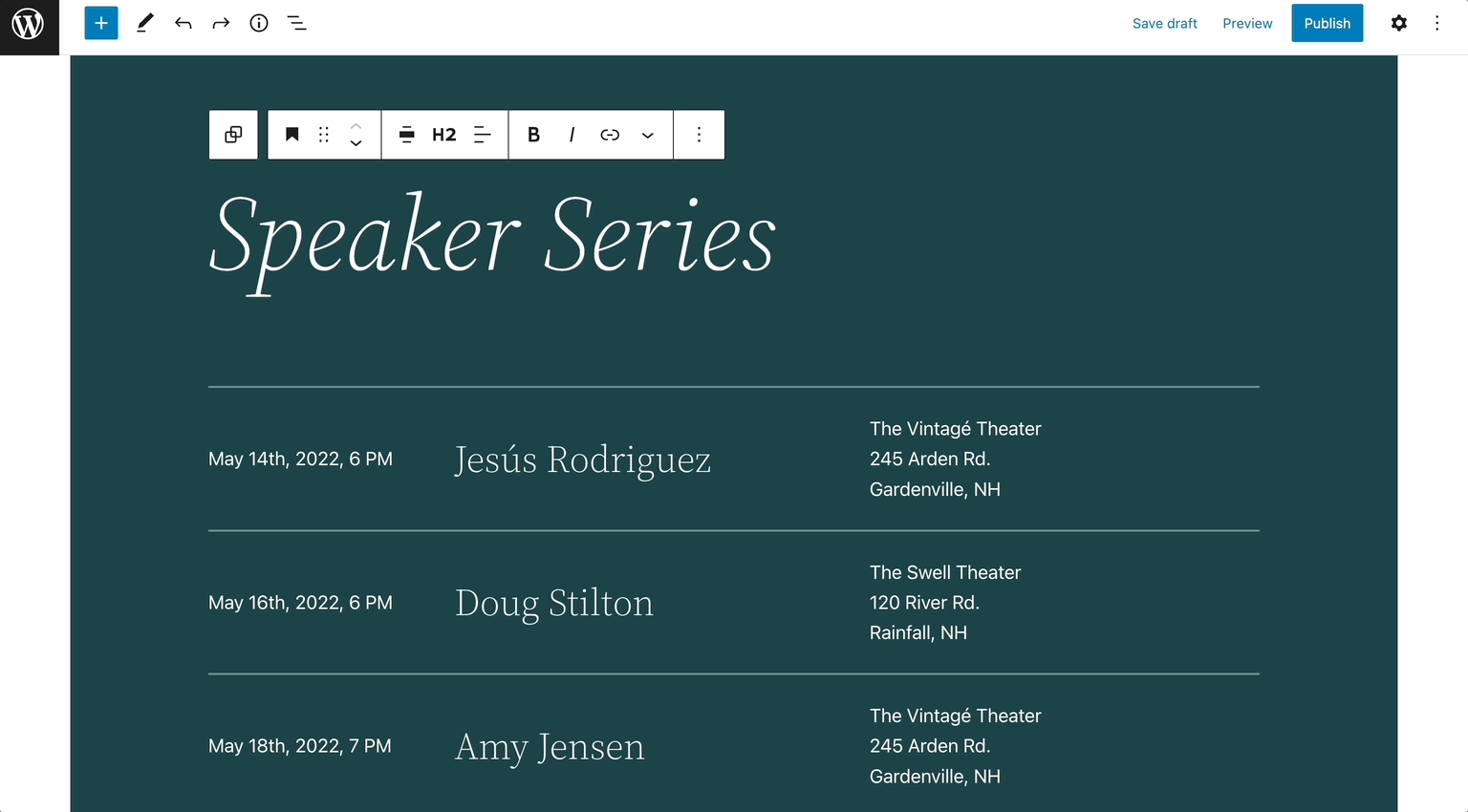
Sobald Sie diese einfachen Auswahlkürzel auswendig gelernt haben, können Sie anfangen, komplexere zu lernen!
WordPress Tastenkürzel zur Verwaltung von Blöcken
Als Nächstes besprechen wir einige verschiedene Methoden, mit denen Sie Blöcke mit Tastenkürzeln verwalten können. Diese ermöglichen es Ihnen, Blöcke leicht zu duplizieren, zu verschieben oder komplett zu entfernen.
Hier sind alle Blockverknüpfungen für Windows:
- Ctrl + Shift + D = Ausgewählten Block duplizieren
- Doppeltes Escape = Ausgewählte Blöcke abwählen
- Shift + Alt + Z = Ausgewählte Blöcke entfernen
- Ctrl + Alt + T = Neuen Block vor ausgewähltem Block einfügen
- Ctrl + Alt + Y = Neuen Block nach ausgewähltem Block einfügen
- Del / backspace = Mehrere ausgewählte Blöcke löschen
- Ctrl + Shift + Alt + T = Ausgewählten Block nach oben verschieben
- Ctrl + Shift + Alt + Y = Ausgewählten Block nach unten verschieben
- / = Blocktyp ändern, nachdem ein neuer Absatz hinzugefügt wurde
Für Mac-Nutzer, hier ist, was Sie stattdessen verwenden würden:
- ⇧ + ⌘ + D = Duplizieren des ausgewählten Blocks
- Double escape = Ausgewählte Blöcke abwählen
- ⌃ + ⌥ + Z = Ausgewählte Blöcke entfernen
- ⌥ + ⌘ + T = Neuen Block vor dem ausgewählten Block einfügen
- ⌥ + ⌘ + Y = Neuen Block nach dem ausgewählten Block einfügen
- Del / backspace = Mehrere ausgewählte Blöcke löschen
- ⇧ + ⌥ + ⌘ + T = Ausgewählten Block nach oben verschieben
- ⇧ + ⌥ + ⌘ + Y = Ausgewählten Block nach unten verschieben
- / = Blocktyp ändern nach Hinzufügen eines neuen Absatzes
Diese Abkürzungen mögen kompliziert erscheinen, aber mit der Zeit werden sie zur Muskelgedächtnis. Schließlich werden Sie in der Lage sein, Blöcke sehr schnell zu bearbeiten:
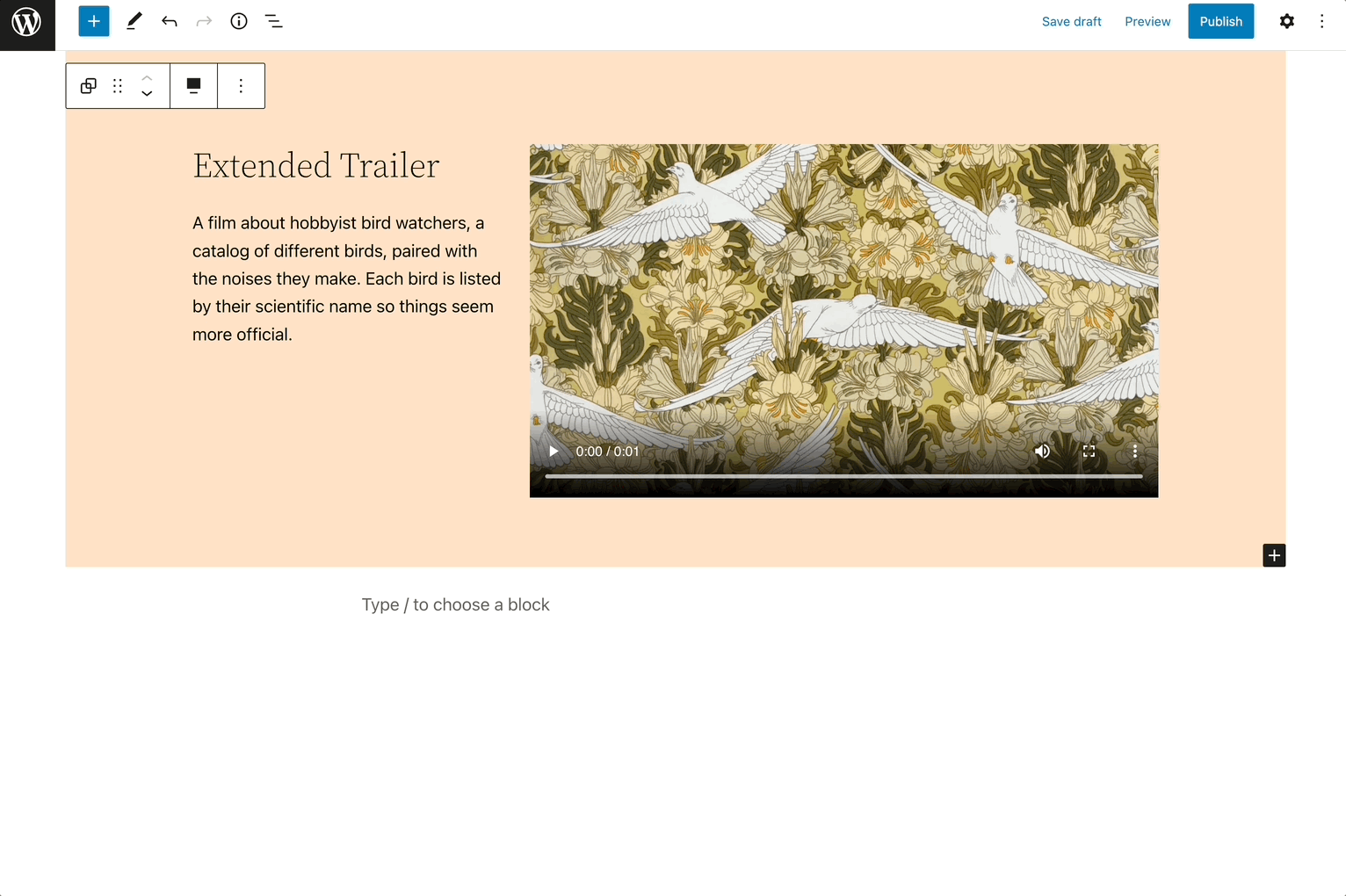
Wenn Sie jemals frustriert waren, weil Sie alle verfügbaren Blöcke durchscrollen mussten, bevor Sie den richtigen gefunden haben, sollten Sie die Verwendung von Tastenkombinationen für Blöcke in Betracht ziehen. Diese können Ihnen helfen, das richtige Layout hinzuzufügen, ohne wertvolle Zeit zu opfern!
WordPress Tastenkürzel zur Textformatierung
Sie können auch Tastenkombinationen verwenden, um Text zu bearbeiten. Beispielsweise können Sie bestimmte Wörter fett, kursiv oder unterstrichen gestalten. Sie können sie auch verwenden, um Links hinzuzufügen oder zu entfernen.
Hier sind alle Textformatierungskürzel für Windows-Nutzer:
- Ctrl + B = Fetten Text
- Ctrl + I = Text kursiv setzen
- Ctrl + U = Text unterstreichen
- Ctrl + K = Text in einen Link umwandeln
- [[ = Einen Link hinzufügen
- Ctrl + Shift + K = Einen Link entfernen
Wenn Sie einen Mac haben, müssen Sie diese Tastenkombinationen verwenden:
- ⌘ + B = Fetten Text
- ⌘ + I = Text kursiv setzen
- ⌘ + U = Text unterstreichen
- ⌘ + K = Text in einen Link umwandeln
- [[ = Einen Link hinzufügen
- ⇧ + ⌘ + K = Einen Link entfernen
Um diese Tastenkombinationen zu verwenden, müssen Sie lediglich bereits ausgewählten Text haben. Dann können Sie Ihre Bearbeitungen vornehmen:
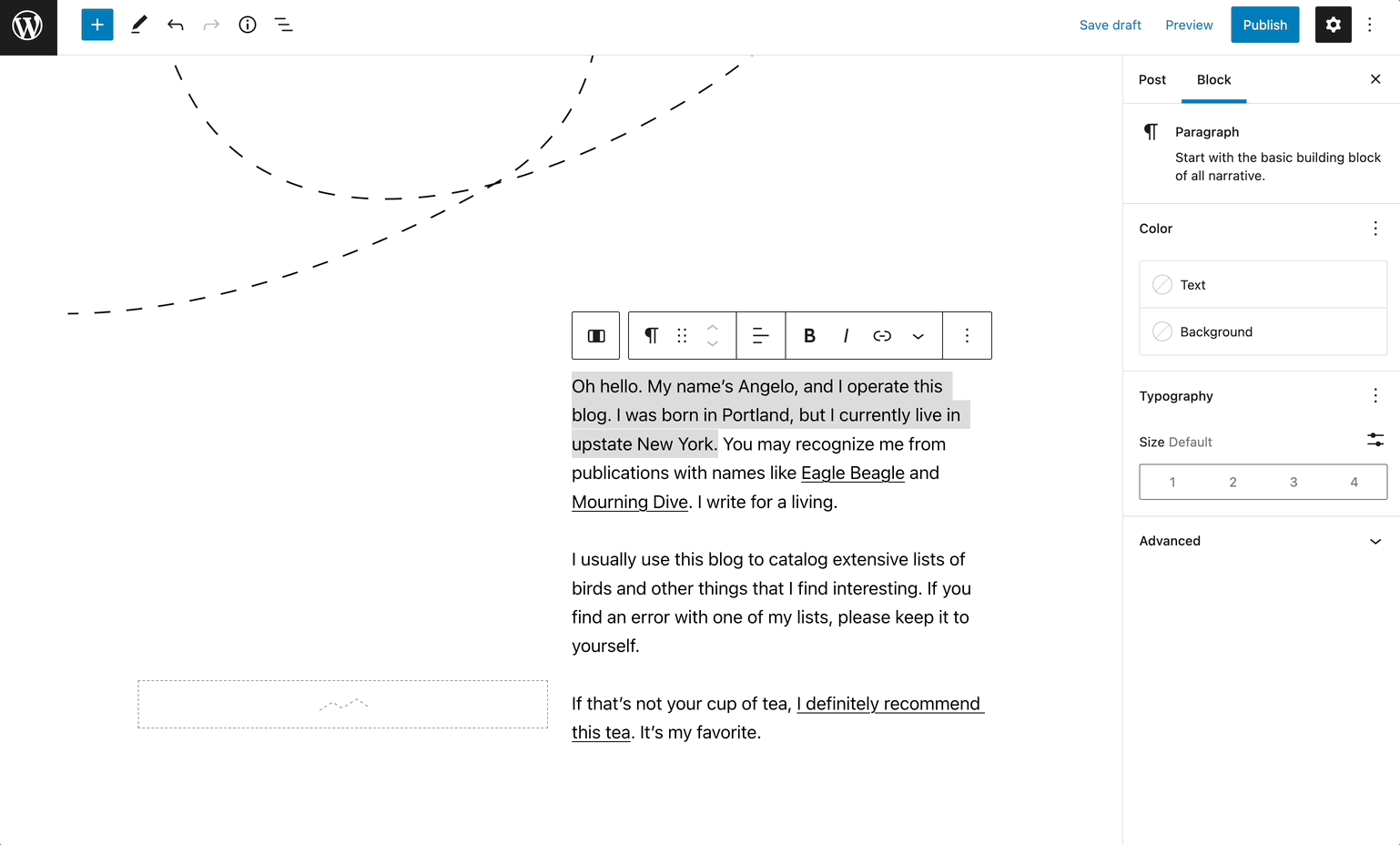
Obwohl es bereits ziemlich einfach ist, Text in WordPress zu gestalten, kann das Erlernen dieser Tastenkombinationen Ihren Arbeitsablauf beschleunigen!
Maximieren Sie die WordPress-Produktivität
Zu Beginn kann es schwierig sein, Tastenkürzel in WordPress zu merken. Jedoch können Kürzel Ihren Arbeitsablauf vereinfachen und die Produktivität steigern, sobald Sie sie häufig verwenden.
Egal, ob Sie ein Windows- oder macOS-Betriebssystem verwenden, Sie können spezifische Tastenkombinationen erlernen, um Ihr WordPress-Armaturenbrett einfacher zu bedienen. Zum Beispiel können Sie diese verwenden, um Blöcke zu duplizieren, Text zu formatieren, Kommentare zu verwalten und mehr.
Da WordPress viele leicht zu verwendende Tastaturkürzel bietet, möchten Sie vielleicht in Erwägung ziehen, Ihre Website auf diese Plattform zu migrieren. Glücklicherweise beinhalten unsere DreamPress verwalteten Hosting-Pläne kostenlose automatische Migrationen, um diesen Übergang zu erleichtern!

Mehr machen mit DreamPress
DreamPress Plus und Pro Benutzer erhalten Zugang zu Jetpack Professional (und 200+ Premium-Themen) ohne zusätzliche Kosten!
Pläne ansehen