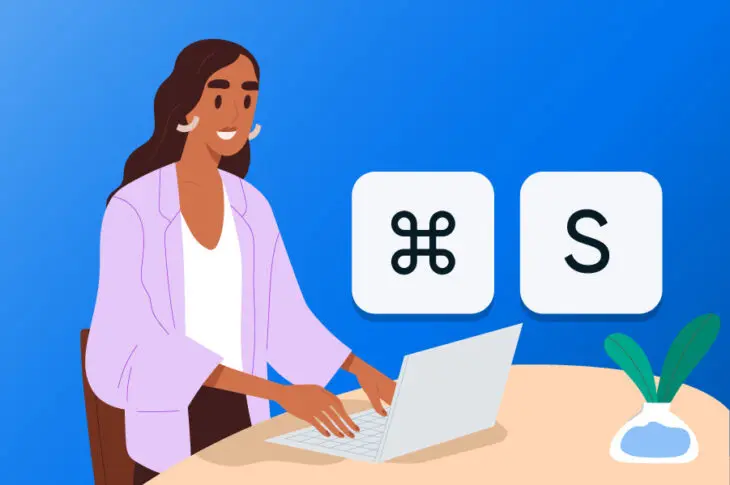Може знадобитися багато зусиль, щоб створити, написати та відредагувати новий контент для вашого вебсайту. У цьому процесі ви можете не усвідомлювати, що витрачаєте час, зайвий раз пересуваючи руку до миші та назад. Не оптимізуючи спосіб користування комп’ютером, ви, ймовірно, не будете настільки продуктивні, наскільки хочете.
На щастя, WordPress підтримує багато клавіатурних скорочень. Це специфічні комбінації клавіш, які спрощують багато важливих задач. Вивчивши ці скорочення, ви зможете редагувати текст, налаштовувати форматування та навіть швидше модерувати коментарі.
У цьому пості ми обговоримо, чому варто розглянути використання гарячих клавіш WordPress. Потім ми перелічимо кілька найкращих способів підвищення ефективності вашого робочого процесу. Розпочнемо!
Чому вам варто використовувати клавіатурні скорочення WordPress
Незалежно від того, чи ви початківець, чи досвідчений розробник, робота на панелі керування WordPress може займати багато часу. Після написання блог-постів або розробки нових сторінок, у вас може не залишитися багато часу на виконання інших важливих завдань.
Щоб допомогти вам підвищити продуктивність у вашому робочому процесі, ви можете почати використовувати клавіатурні скорочення. По суті, це використання комбінацій клавіш для швидкого виконання певних дій.
За допомогою клавіатурних скорочень ви можете уникнути необхідності пересувати руки туди-сюди від миші. Натомість ви можете просто тримати руки на клавіатурі.
Наприклад, ви можете використовувати Ctrl + Shift + D у Блоковому Редакторі. Ця комбінація швидко та легко дублює блок:
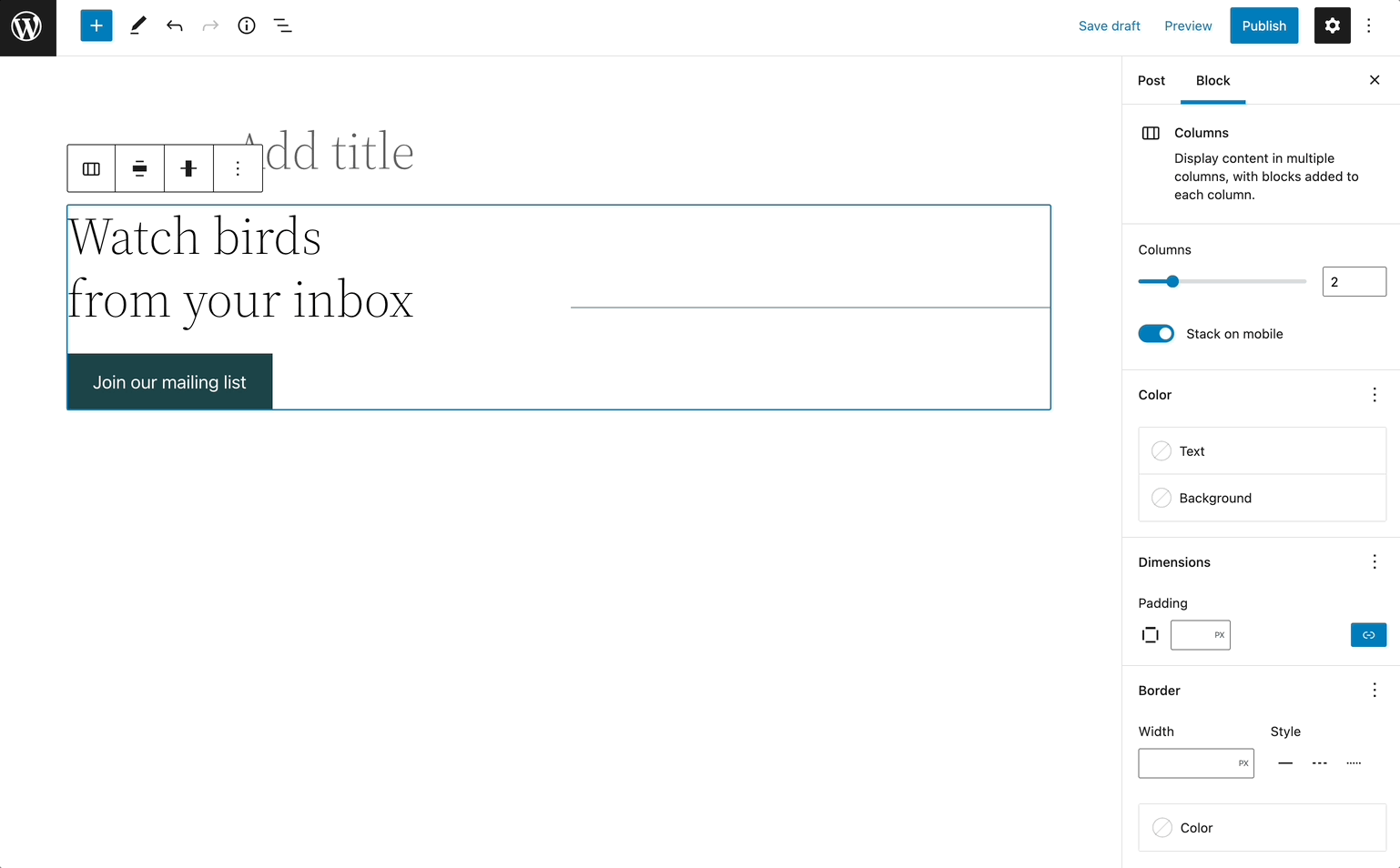
Ви можете подумати, що вивчення нових скорочень може бути марною тратою часу. Однак, це може в кінцевому підсумку допомогти вам публікувати більше контенту за менший час.
Найкращі економлячі час клавіатурні скорочення WordPress
Тепер, коли ви знаєте, як клавіатурні скорочення можуть покращити ваш робочий процес, настав час дізнатися деякі з них! Оскільки існує багато варіантів на вибір, ви можете легко заплутатися. Однак, ви можете просто вибрати кілька, які найкраще підійдуть для виконання завдань, над якими ви працюєте.
Клавішні скорочення WordPress для редагування
Як блогер, одна з найважливіших областей вашої панелі керування WordPress — це редактор постів або сторінок. На щастя, WordPress підтримує багато клавіатурних скорочень для процесу редагування. Незалежно від того, використовуєте ви старий Classic Editor або Block Editor, ви можете використовувати ці скорочення для підвищення вашої ефективності.
Майте на увазі, що комбінації кнопок залежатимуть від операційної системи вашого комп’ютера. Для користувачів Mac ви вводитимете ‘Command (⌘) + літера’, а Windows та Linux використовуватимуть ‘Ctrl + літера’.
Ось деякі швидкісні клавіші для користувачів Mac:
- Command (⌘) + C = Копіювати
- Command (⌘) + V = Вставити
- Command (⌘) + A = Виділити все
- Command (⌘) + X = Вирізати
- Command (⌘) + Z = Відмінити
- Command (⌘) + Y = Повторити
- Command (⌘) + B = Жирний
- Command (⌘) + I = Курсив
- Command (⌘) + U = Підкреслений
- Command (⌘) + K = Вставити/редагувати посилання
- Ctrl + Option (alt ⌥) + L = Вирівняти ліворуч
- Ctrl + Option (alt ⌥) + M = Вставити зображення
- Ctrl + Option (alt ⌥) + O = 1. Список
Якщо ви хочете виконувати ці завдання на комп’ютері з Windows, ось які комбінації клавіш ви можете використовувати:
- Ctrl + C = Копіювати
- Ctrl + V = Вставити
- Ctrl + A = Виділити все
- Ctrl + X = Вирізати
- Ctrl + Z = Відмінити
- Ctrl + Y = Повторити
- Ctrl + B = Жирний
- Ctrl + I = Курсив
- Ctrl + U = Підкреслений
- Ctrl + K = Вставити/редагувати посилання
- Alt + Shift (⇧) + L = Вирівняти ліворуч
- Alt + Shift (⇧) + M = Вставити зображення
- Alt + Shift (⇧) + O = Нумерований список
Використовуючи будь-які з цих шорткатів, ви можете покращити свої навички редагування та стати більш ефективними:
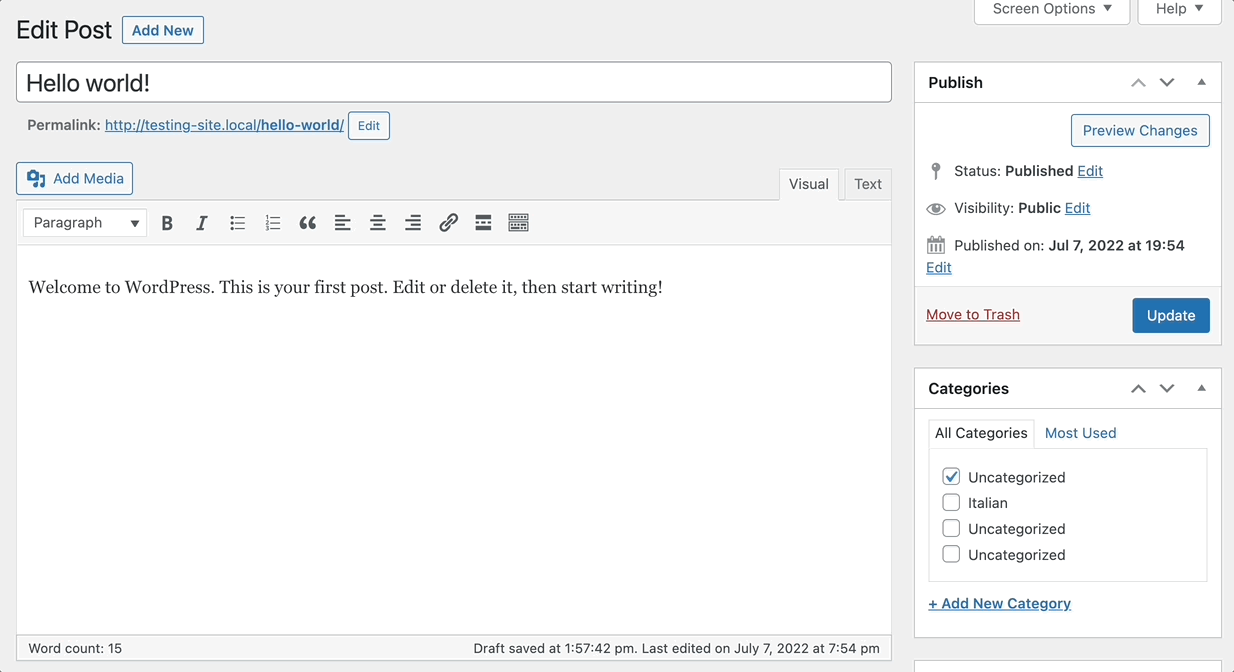
Хоча ми перерахували деякі з найкращих скорочень для редагування, це зовсім не єдині такі скорочення. Обов’язково перегляньте повний список у документації WordPress!
Клавіатурні скорочення WordPress для керування коментарями
Якщо ви приймаєте коментарі користувачів на своєму сайті, вам знадобиться знайти прості способи їх навігації. Хоча ви можете використовувати гарячі клавіші для керування коментарями, ця функція не буде автоматично увімкнута у стандартних налаштуваннях WordPress.
Отже, вам потрібно перейти до Користувачі > Профіль та поставити прапорець поруч з Увімкнути клавіші швидкого доступу для модерації коментарів:
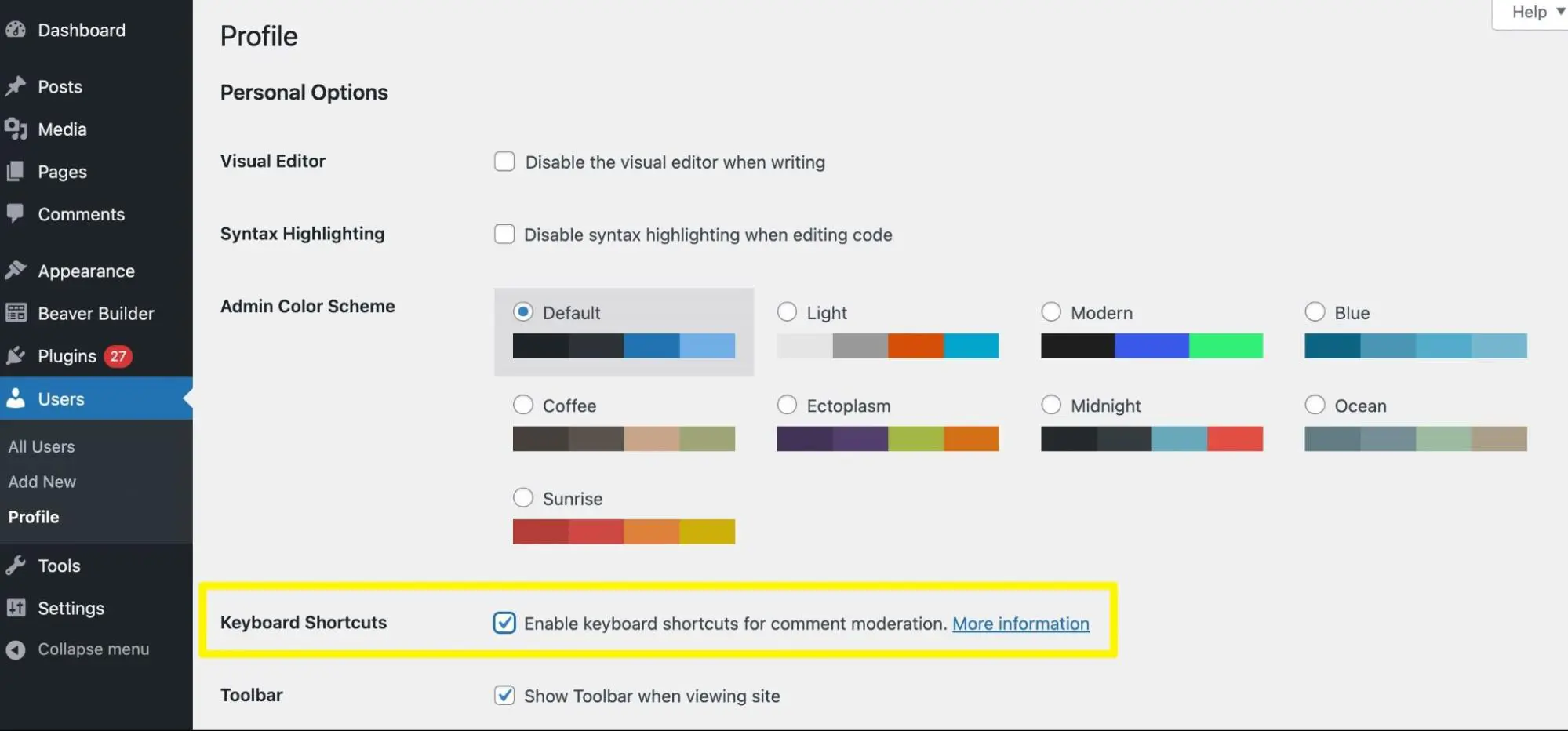
Після того, як ви оновите ці налаштування профілю, ви можете відвідати сторінку Коментарі. Тут ви можете натиснути J або K, щоб вибрати перший коментар.
Ось як ви можете навігувати по своїм коментарям:
- J = Перемістити вибір вниз
- K = Перемістити вибір вгору
- X = Додати прапорець до коментаря
Якщо вам потрібно виконати певні дії, ось деякі додаткові шорткати коментарів:
- A = Схвалити коментар
- S = Позначити як спам
- D = Перемістити до кошика
- Z = Відновити коментар із кошика
- U = Відхилити коментар
- R = Відповісти на коментар
- Q = Швидке редагування
- E = Відкрити екран редагування коментаря
Після вибору декількох коментарів, ви можете використовувати клавіатурні скорочення для масових дій:
- Shift + X = Додати або видалити позначку для всіх коментарів
- Shift + A = Затвердити позначені коментарі
- Shift + S = Позначити вибрані коментарі як спам
- Shift + D = Видалити вибрані коментарі
- Shift + U = Скасувати підтвердження вибраних коментарів
- Shift + T = Перемістити вибрані коментарі до кошика
- Shift + Z = Відновити вибрані коментарі з кошика
Ось як деякі з цих скорочень працюють на практиці:
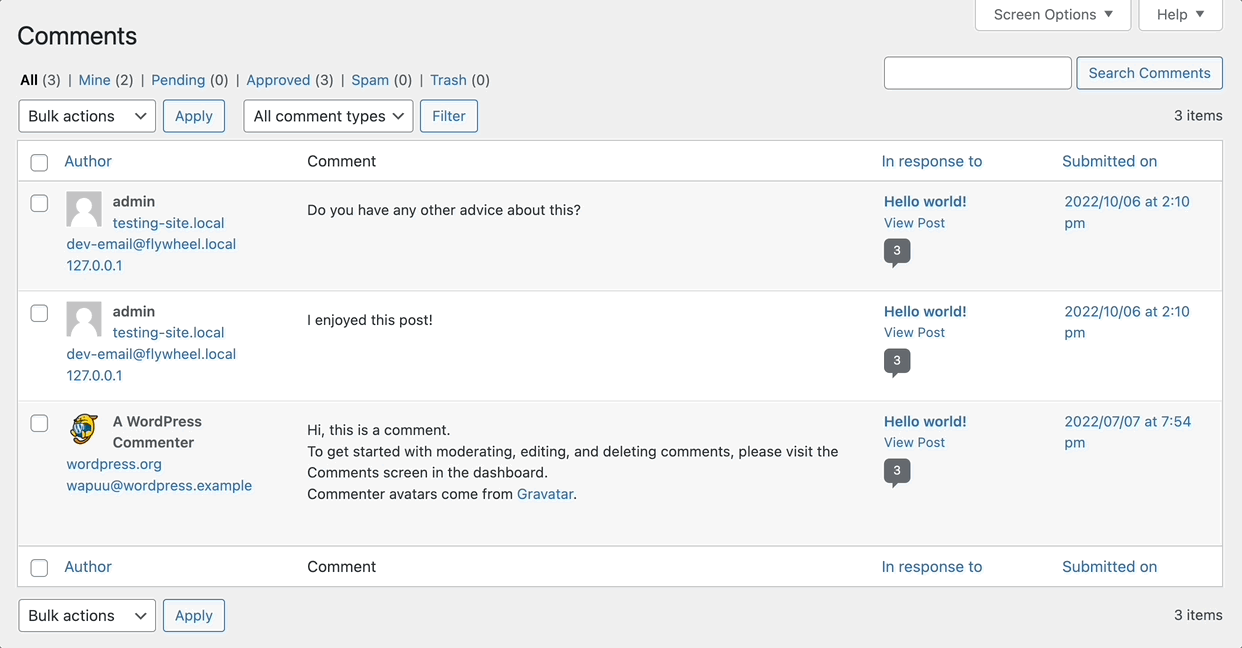
Вивчивши ці прості шляхи-скорочення, ви зможете легше керувати розділом коментарів на вашому сайті. Це може бути корисним для сайтів з великою аудиторією, оскільки вам доведеться модерувати велику кількість відповідей.
Найкращі клавіатурні скорочення WordPress для редактора блоків
WordPress все ще підтримує клавіатурні скорочення для свого Класичного редактора, але ймовірно, ви перейшли на редактор блоків. Відомий також як Gutenberg, цей інструмент дозволяє створювати публікації та сторінки за допомогою блоків контенту, насичених функціями content blocks. З цим останнім оновленням WordPress також створив нові клавіатурні скорочення.
Глобальні клавіатурні скорочення WordPress
Важливо зауважити, що багато з раніше згаданих клавіатурних скорочень все ще працюватимуть у Редакторі блоків. Однак, ви можете вивчити специфічні для Gutenberg скорочення для легкого навігування новим інтерфейсом редагування.
Щоб полегшити процес навчання, WordPress включив список цих скорочень у Блоковому Редакторі. Як тільки ви додасте новий пост або сторінку, клацніть на іконку з трьома крапками та виберіть Клавіатурні скорочення:
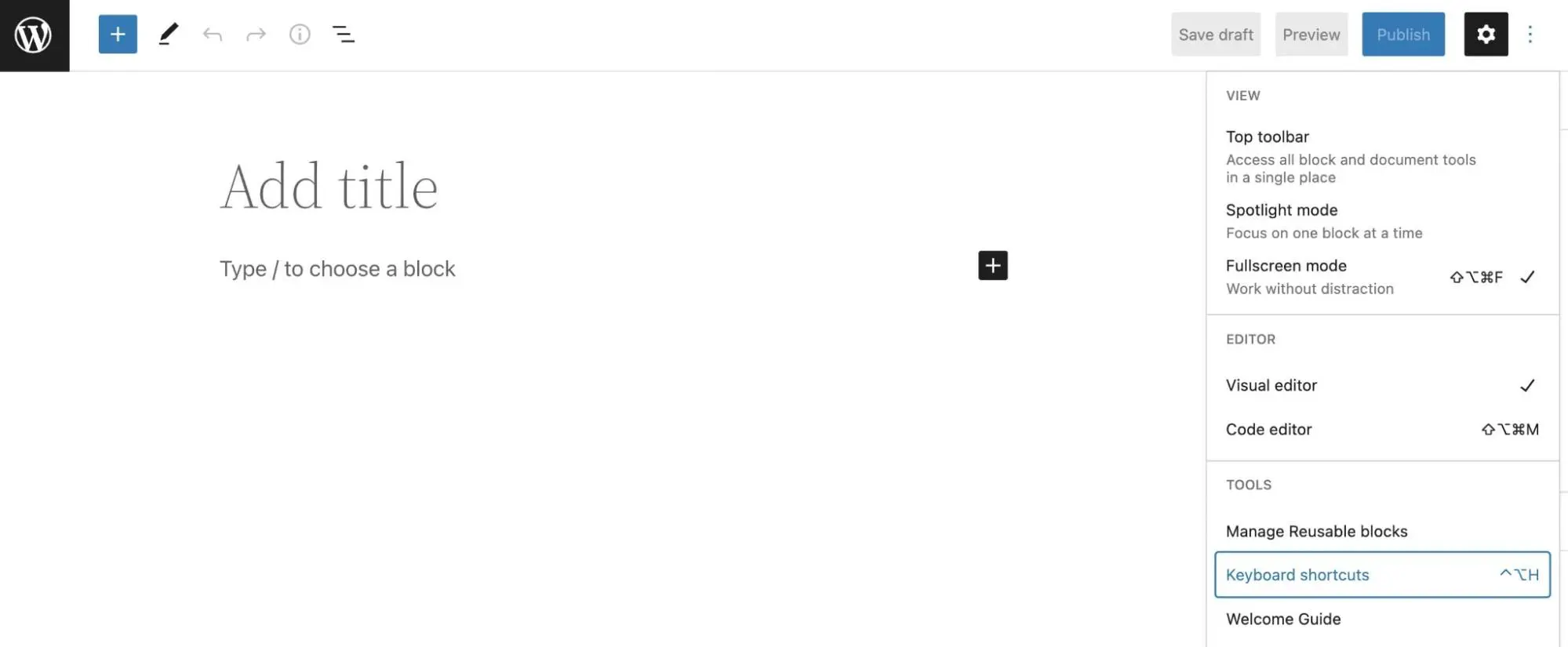
Це відображатиме спливаюче вікно з усіма ярликами редактора блоків для вашої операційної системи. Ви можете звертатися до них у будь-який час:
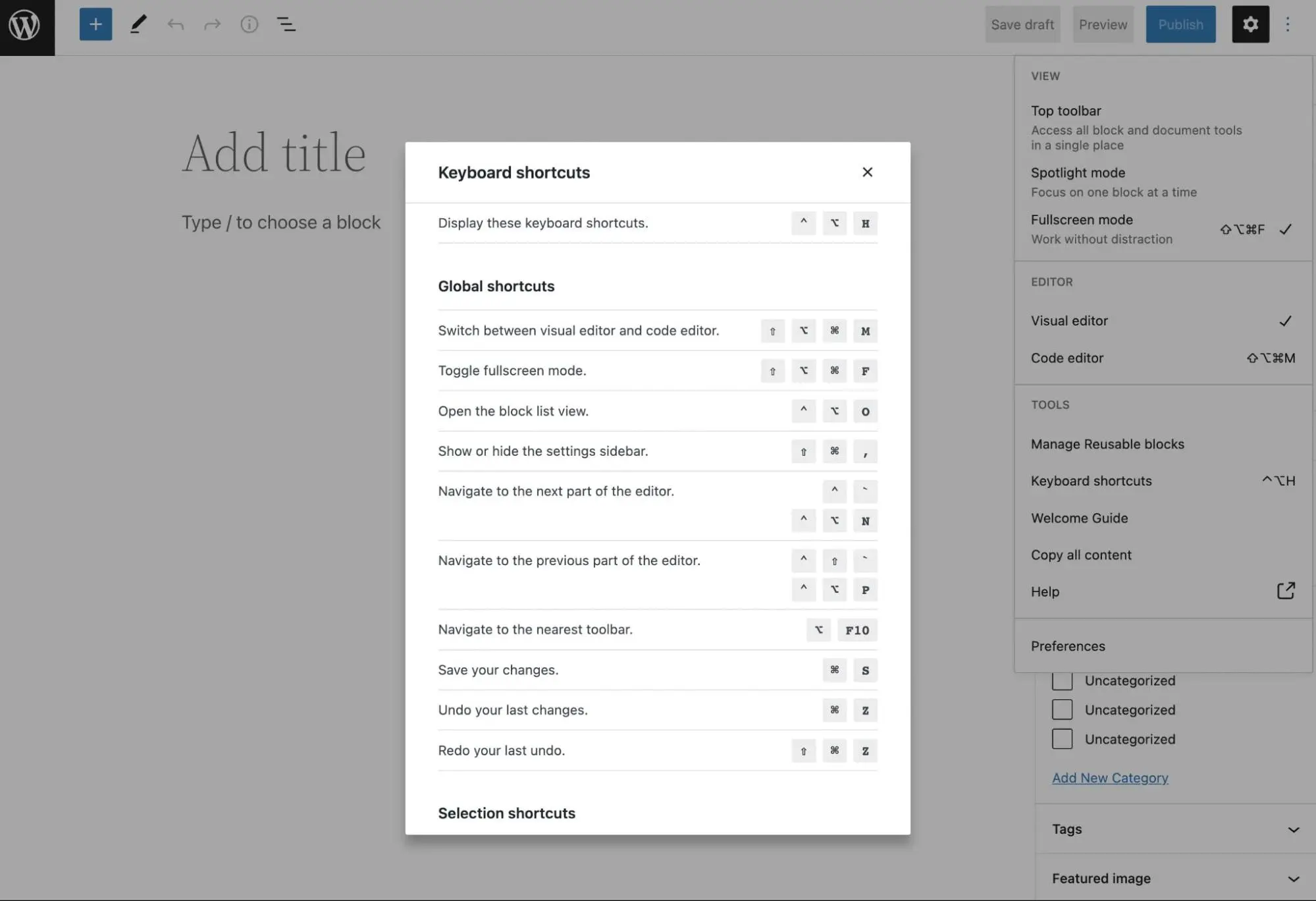
Давайте розглянемо загальні налаштування для Gutenberg. Якщо ви користувач Windows, ось деякі глобальні скорочення, які ви можете використовувати:
- Ctrl + Shift + Alt + M = Перемикання між класичним та блоковим редакторами
- Ctrl + Shift + Alt + F = Переключення на повноекранний режим
- Shift + Alt + O = Відкрити перегляд списку блоків
- Ctrl + Shift + , = Показати або приховати бічну панель налаштувань
- Ctrl + ` + Shift + Alt + N = Перейти до наступної частини редактора
- Ctrl + Shift + ` або Shift + Alt + P = Перейти до попередньої частини редактора
- Alt + F10 = Перейти до найближчої панелі інструментів
- Ctrl + S = Зберегти зміни
- Ctrl + Z = Скасувати зміни
- Ctrl + Shift + Z = Повторити скасовану дію
Ось версії для Mac цих скорочень Gutenberg:
- ⇧ + ⌥ + ⌘ + M = Перемикання між класичним та блочним редакторами
- ⇧ + ⌥ + ⌘ + F = Перемикання повноекранного режиму
- ⌃ + ⌥ + O = Відкрити перегляд списку блоків
- ⇧ + ⌘ + , = Показати чи сховати бічну панель налаштувань
- ⌃ + ` or ⌃ + ⌥ + N = Перейти до наступної частини редактора
- ⌃ + ⇧ + ` or ⌃ + ⌥ + P = Перейти до попередньої частини редактора
- ⌥ + F10 = Перейти до найближчої панелі інструментів
- ⌘ + S = Зберегти зміни
- ⌘ + Z = Відмінити зміни
- ⇧ + ⌘ + Z = Повторити скасування
Наприклад, ми використали деякі глобальні скорочення для відкриття бічної панелі, скасування змін та збереження чернетки статті:
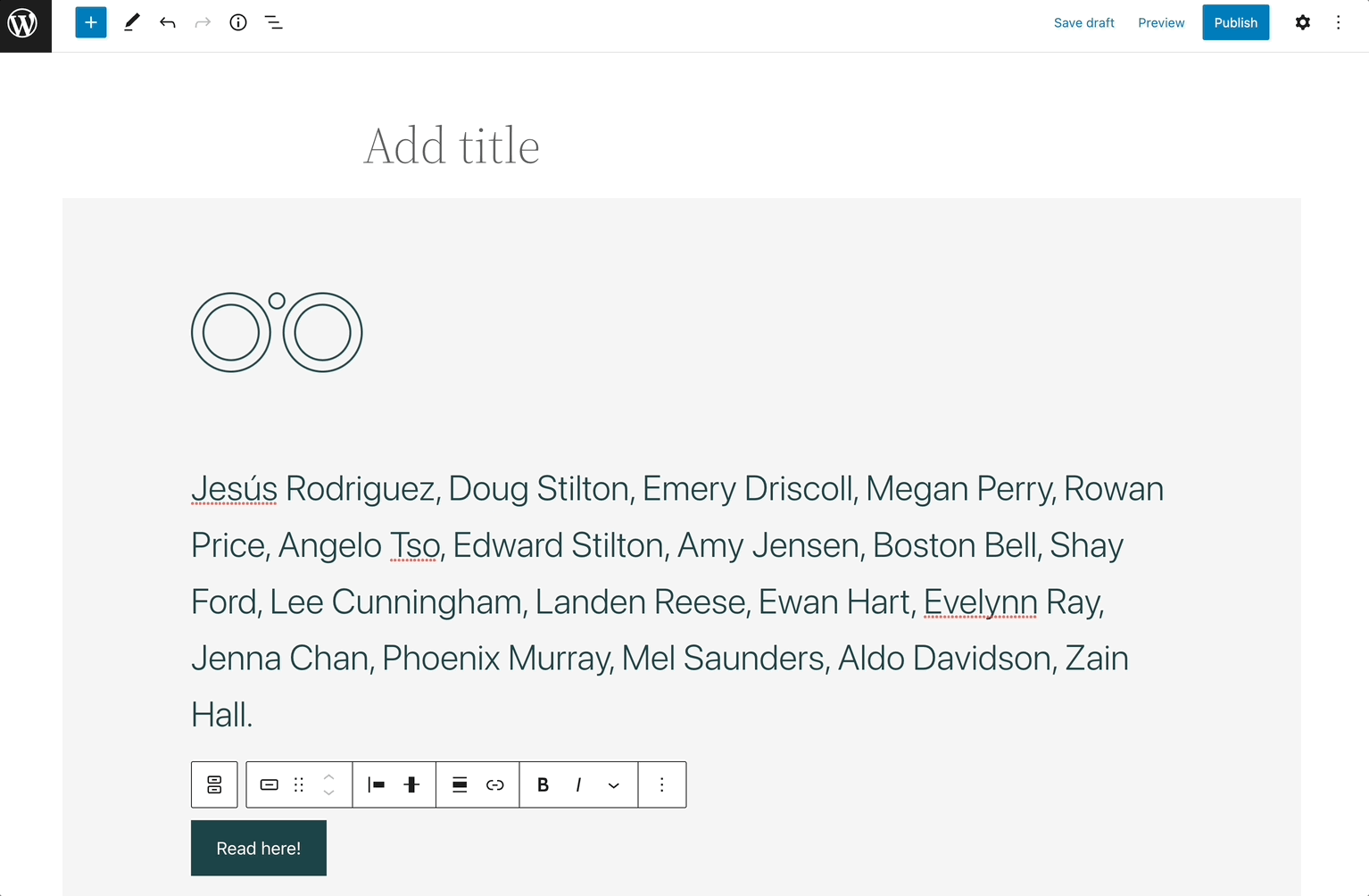
Як ви можете бачити, клавіатурні скорочення можуть прискорити ваш робочий процес, якщо використовувати їх правильно!
Клавіатурні скорочення WordPress для вибору
У редакторі блоків ви також можете використовувати скорочення для вибору конкретного тексту або блоків. Таким чином, вам не доведеться використовувати тачпад або мишку для виділення потрібного вмісту.
З операційною системою Windows або Linux ви можете використовувати ці комбінації для вибору:
- Ctrl + A = Вибрати весь текст або блоки
- Escape = Очистити вибір
- Double escape = Зняти вибір з вибраних блоків
Крім того, користувачі Mac матимуть такі варіанти:
- ⌘ + A = Вибрати весь текст або блоки
- Escape = Очистити вибір
Ці сполучення клавіш можуть здатися не надто корисними, але вони можуть відігравати важливу роль у процесі редагування. Не відволікаючись від клавіатури, ви можете виділити текст, а потім продовжити його видалення або редагування форматування:
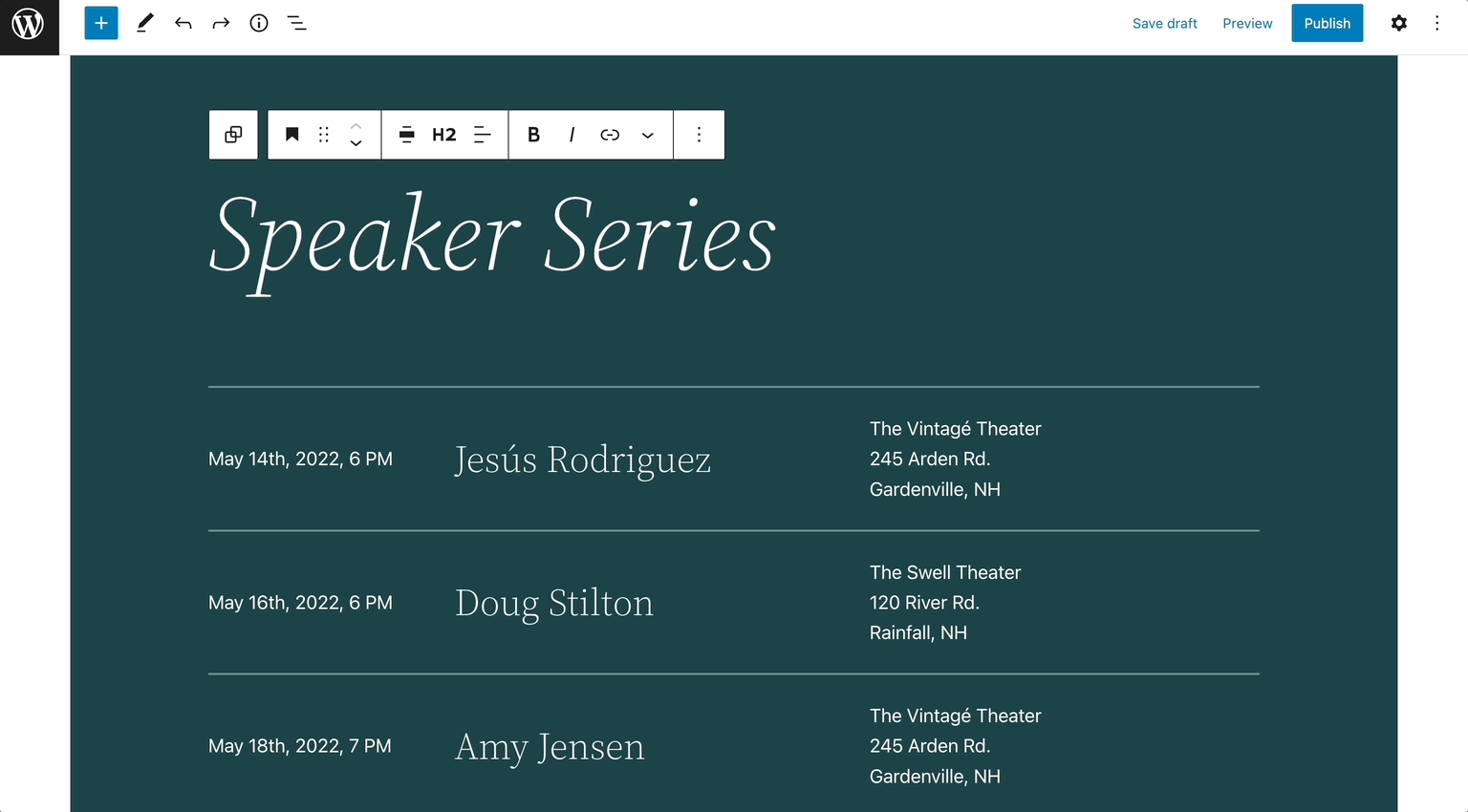
Як тільки ви запам’ятаєте ці прості комбінації для вибору, ви можете почати вивчати більш складні!
Клавішні комбінації WordPress для керування блоками
Далі, давайте обговоримо декілька різних способів керування блоками за допомогою клавіатурних скорочень. Це дозволяє вам легко дублювати блоки, переміщати їх або повністю видаляти.
Ось усі комбінації блоків для Windows:
- Ctrl + Shift + D = Дублювати вибраний блок
- Double escape = Скасувати вибір вибраних блоків
- Shift + Alt + Z = Видалити вибрані блоки
- Ctrl + Alt + T = Вставити новий блок перед вибраним блоком
- Ctrl + Alt + Y = Вставити новий блок після вибраного блоку
- Del / backspace = Видалити кілька вибраних блоків
- Ctrl + Shift + Alt + T = Перемістити вибраний блок вгору
- Ctrl + Shift + Alt + Y = Перемістити вибраний блок вниз
- / = Змінити тип блоку після додавання нового абзацу
Для користувачів Mac, ось що ви могли б використовувати замість цього:
- ⇧ + ⌘ + D = Дублювати вибраний блок
- Double escape = Скасувати вибір вибраних блоків
- ⌃ + ⌥ + Z = Видалити вибрані блоки
- ⌥ + ⌘ + T = Вставити новий блок перед вибраним блоком
- ⌥ + ⌘ + Y = Вставити новий блок після вибраного блоку
- Del / backspace = Видалити кілька вибраних блоків
- ⇧ + ⌥ + ⌘ + T = Перемістити вибраний блок вгору
- ⇧ + ⌥ + ⌘ + Y = Перемістити вибраний блок вниз
- / = Змінити тип блоку після додавання нового абзацу
Ці скорочення можуть здатися складними, але з часом вони стануть м’язовою пам’яттю. Зрештою ви зможете дуже швидко редагувати блоки:
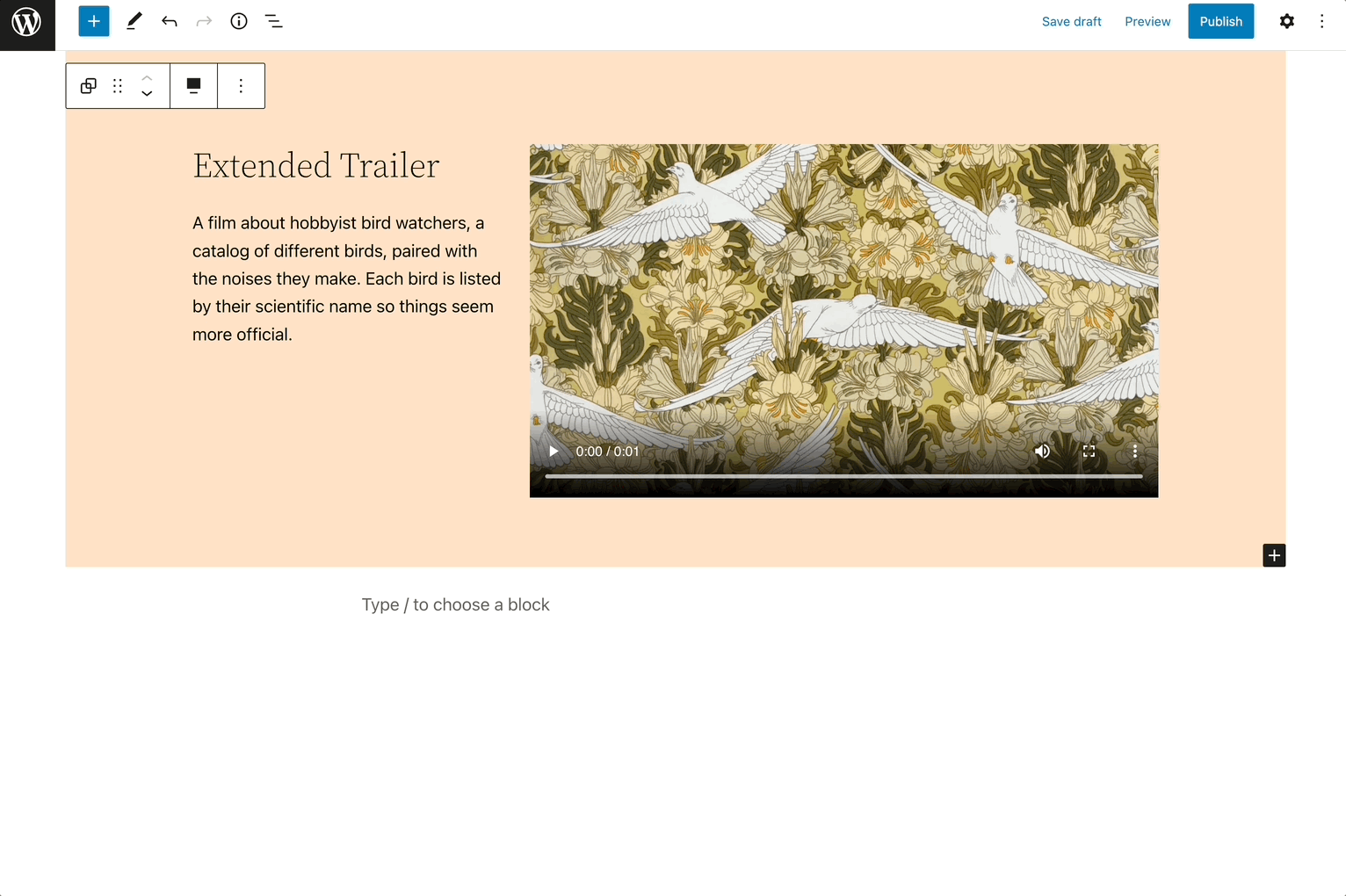
Якщо вам коли-небудь було неприємно прокручувати всі доступні блоки, перш ніж знайти потрібний, вам слід розглянути можливість використання клавіатурних скорочень для блоків. Це може допомогти вам додати потрібний макет, не витрачаючи дорогоцінний час!
Клавіатурні скорочення WordPress для редагування форматування тексту
Ви також можете використовувати клавіатурні скорочення для редагування тексту. Наприклад, ви можете виділити жирним шрифтом, похилою або підкреслити певні слова. Ви також можете використовувати їх для додавання або видалення посилань.
Ось усі шляхи форматування тексту для користувачів Windows:
- Ctrl + B = Жирний текст
- Ctrl + I = Текст курсивом
- Ctrl + U = Підкреслений текст
- Ctrl + K = Перетворити текст у посилання
- [[ = Додати посилання
- Ctrl + Shift + K = Видалити посилання
Якщо у вас Mac, вам потрібно буде використовувати ці комбінації клавіш:
- ⌘ + B = Жирний текст
- ⌘ + I = Курсивний текст
- ⌘ + U = Підкреслений текст
- ⌘ + K = Перетворити текст у посилання
- [[ = Додати посилання
- ⇧ + ⌘ + K = Видалити посилання
Щоб використовувати ці шорткати, вам просто потрібно мати уже виділений текст. Потім ви можете робити свої правки:
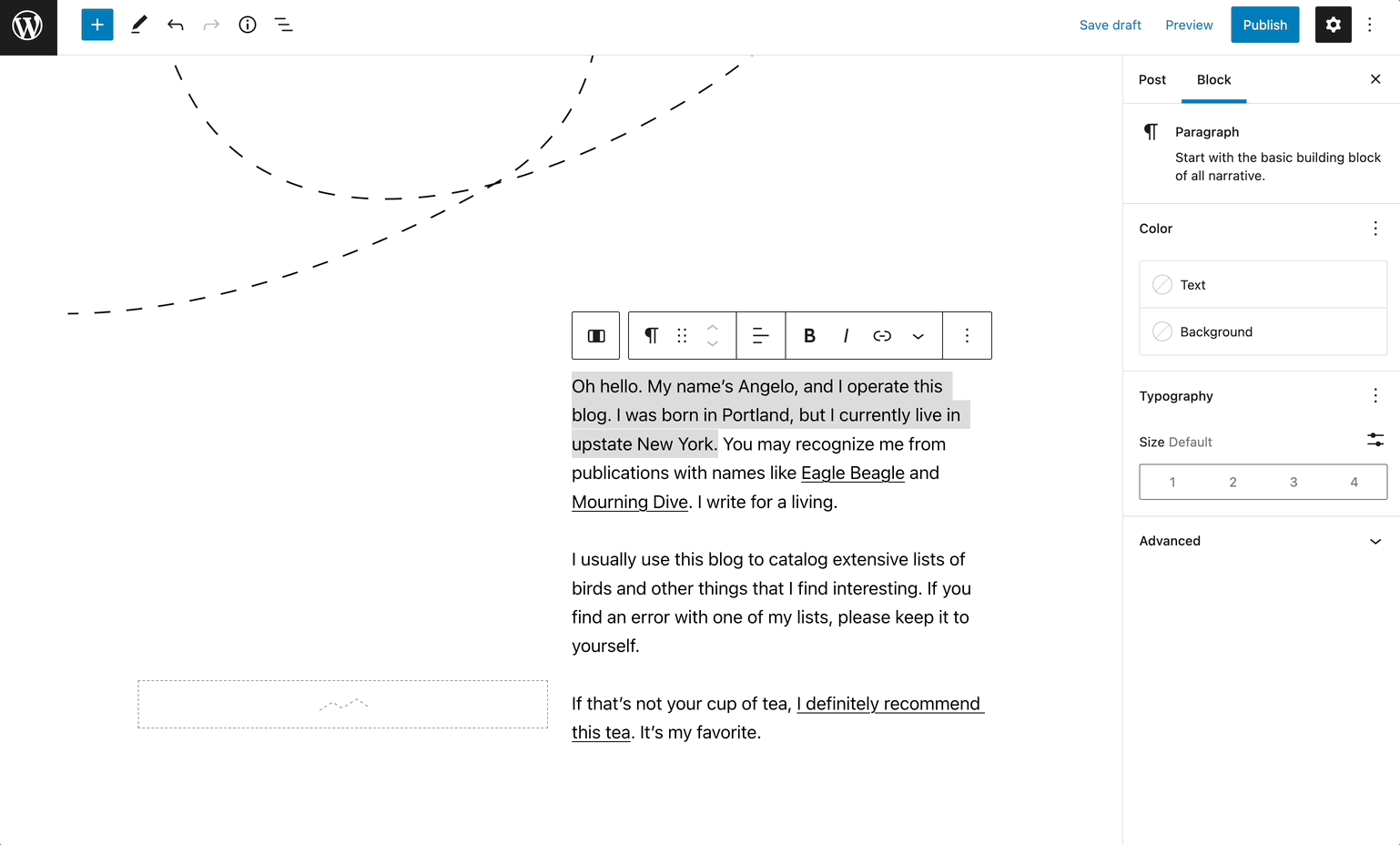
Хоча стилізація тексту в WordPress вже досить проста, вивчення цих гарячих клавіш може прискорити ваш робочий процес!
Максимізуйте продуктивність WordPress
Спочатку вам може бути важко запам’ятати комбінації клавіш у WordPress. Однак, якщо ви почнете часто їх використовувати, скорочення можуть спростити ваш робочий процес та підвищити продуктивність.
Незалежно від того, використовуєте ви Windows чи macOS, ви можете вивчити специфічні клавіатурні скорочення, щоб зробити вашу Панель керування WordPress зручнішою у використанні. Наприклад, ви можете використовувати їх для дублювання блоків, форматування тексту, управління коментарями та багато іншого.
Оскільки WordPress пропонує багато зручних у використанні клавіатурних скорочень, ви можете розглянути можливість міграції вашого сайту на цю платформу. На щастя, наші тарифні плани DreamPress керованого хостингу включають безкоштовні автоматичні міграції, щоб полегшити цей перехід!

Робіть більше з DreamPress
Користувачі DreamPress Plus і Pro отримують доступ до Jetpack Professional (та 200+ преміум тем) без додаткових витрат!
Ознайомтесь з планами