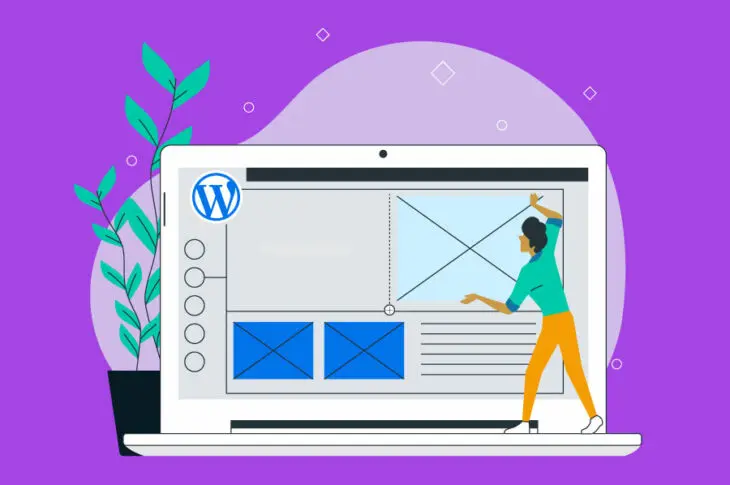В этом посте мы проведем вас через каждый из шести экранов настроек WordPress. Мы объясним, что делает каждая панель и как настроить ее в соответствии с вашими потребностями.
Когда вы завершите вашу первую успешную установку WordPress, вы можете задаться вопросом о том, какие шаги предпринять далее. Несмотря на то, что WordPress — это платформа, понятная для начинающих, богатство экранов, ожидающих вас в панели управления, может заставить вашу голову кружиться.
По нашему мнению, лучшее место для начала — это ваша панель Settings, и к счастью, она очень проста в навигации. Существует шесть различных страниц, которые почти полностью охватывают все, что вам может понадобиться для настройки работы вашего сайта и взаимодействия с посетителями.
Что такое настройки WordPress?
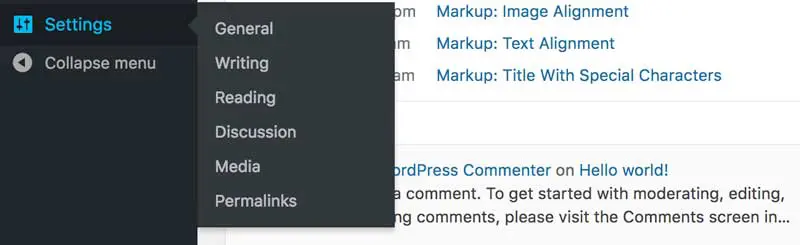
Область Настройки вашей панели управления WordPress служит центральным местом для инструментов, необходимых для определения, настройки и управления различными разделами вашего сайта. По умолчанию имеется шесть страниц для навигации, хотя некоторые плагины часто добавляют дополнительные опции.
На каждой странице есть опции для детального управления взаимодействием читателей с записями (например, через комментирование), общими настройками времени и даты для всего сайта, а также некоторыми важными корректировками, связанными с удобством использования и вашим рейтингом в поисковых системах. Как вы можете представить, эти настройки влияют на саму суть вашего сайта, и это один из хороших способов предоставить посетителям уникальный опыт.
Обзор настроек WordPress
Давайте более подробно рассмотрим шесть стандартных страниц. Стоит отметить, что, хотя изменения, которые вы вносите здесь, являются глобальными в целом, некоторые плагины предлагают дополнительные настройки через другие различные экраны WordPress.
Исходя из этого, давайте начнем с общих настроек вашего WordPress.
1. Общие настройки
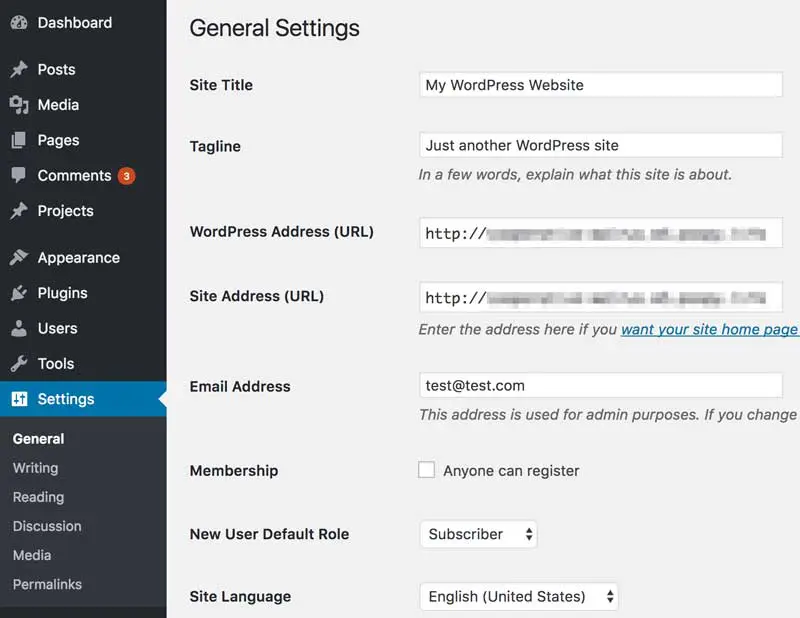
Первым идет экран Общие, который позволяет настраивать основные, верхнеуровневые элементы вашего сайта. Экран условно разделен в соответствии с фокусом каждой настройки.
Название сайта и слоган
Например, в верхней части вы можете установить Название сайта и Слоган. Первое, очевидно, будет отображаться в строке заголовка вашего браузера и поисковых системах, как только ваш сайт будет опубликован. Второе обычно отображается под названием вашего сайта и является кратким объяснением того, о чем ваш сайт. Оба элемента предоставляют отличную возможность для улучшения поисковой оптимизации (SEO) вашего сайта.
WordPress и адрес сайта
Далее, ваш Адрес WordPress (URL) и Адрес сайта (URL) обычно совпадают и представляют собой просто URL вашего сайта. Поле Адрес электронной почты должно содержать основной адрес электронной почты, на который вы хотите получать письма, предназначенные для администратора.
Пользовательские настройки
Далее следуют некоторые базовые параметры регистрации пользователей. Флажок Membership переключает возможность регистрации на вашем сайте для всех желающих, в то время как выпадающее меню New User Default Role устанавливает роль по умолчанию для всех новых подписчиков сайта. Мы рекомендуем изначально оставить этот параметр на значении Subscriber, так как это предоставляет минимальный доступ к сайту.
Время и дата
Следующая группа настроек связана со временем и датами. Вы можете выбрать часовой пояс, а также формат времени и даты (все это должно быть основано либо на местоположении вашего бизнеса, либо на местоположении посетителей). Выпадающий список Начало недели позволяет установить определенный день в качестве начала недели.
Язык сайта
Наконец, меню Язык сайта позволяет установить язык по умолчанию для вашей панели управления WordPress. Обратите внимание, что это никак не связано с вашим контентом на экране, отображаемым на фронтенде.
После внесения изменений нажмите на Сохранить изменения. Вы должны увидеть, как изменения применяются немедленно. Однако, прежде чем продолжить, вам захочется настроить другие страницы в разделе Настройки.
2. Настройки письма
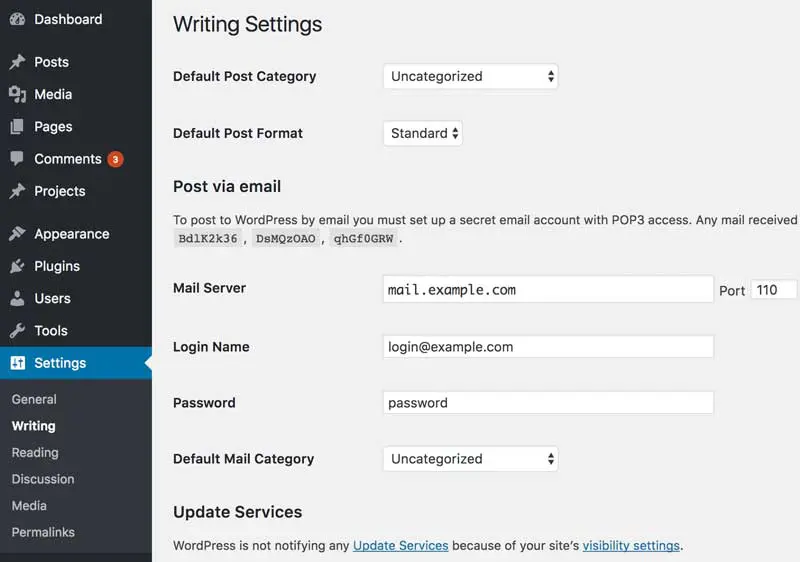
Экран Редактирования сосредоточен на настройках форматирования по умолчанию для экранов редактора ваших постов и страниц. Это более строго разделено на четыре раздела, в отличие от экрана Общие.
Настройки публикации
Первые три опции непосредственно связаны с форматированием записей, при этом два флажка в разделе Форматирование позволяют автоматически обрабатывать смайлики и XHTML. Мы рекомендуем оставить эти настройки по умолчанию, особенно вторую опцию. Два выпадающих списка позволяют установить стандартную категорию и формат для записей, и в случае последнего, будут обновляться в зависимости от любых новых категорий, которые вы создадите.
Далее, раздел Press This — это малоиспользуемый аспект WordPress, который позволяет вам закладывать и редактировать фрагменты веб-страниц перед их публикацией на вашем сайте. Это отличная функция для ведения блога, но может не подходить для каждой ниши.
Публикация по электронной почте
Далее, раздел Публикация через электронную почту позволяет вам писать и публиковать блог-посты через электронную почту. Мы рекомендуем использовать вашу панель управления, где это возможно, хотя это удобная альтернатива, если у вас нет доступа и нужно срочно опубликовать пост. Наконец, раздел Службы обновления позволяет вам решить, как уведомлять людей о новом контенте на вашем блоге.
Обратите внимание, что хотя эти параметры являются хорошим началом, вы можете дополнительно настроить параметры публикации на экране Записи на вашей панели управления.
3. Настройки чтения
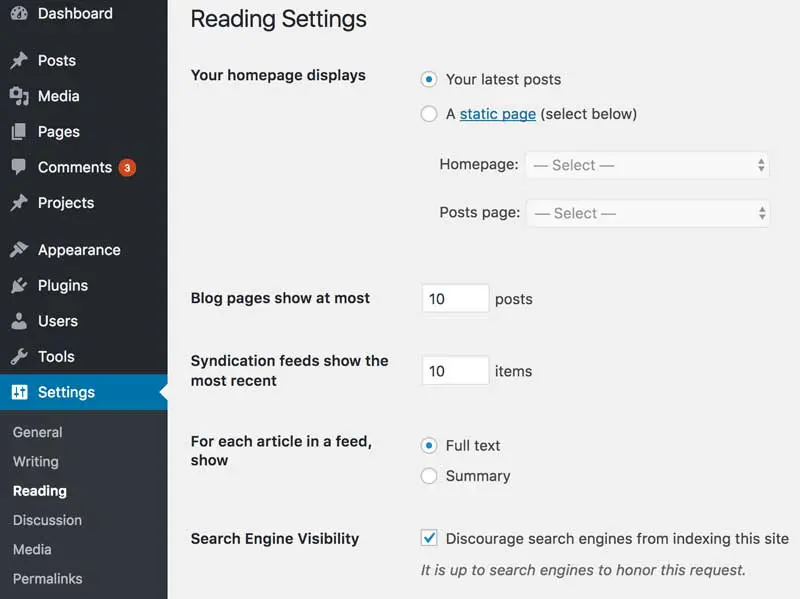
Экран Чтения относится к тому, как посетители впервые увидят ваш сайт. По умолчанию на вашей главной странице будет отображаться список последних блог-постов, хотя это, конечно, можно изменить.
Настройки отображения главной страницы
Вы можете настроить это с помощью опции отображение на главной странице. Блоги, например, захотят видеть последние посты на переднем плане. Если вы хотите, чтобы пользователи попадали на определенную домашнюю страницу, выберите опцию Статическая страница, затем выберите страницы Главная и Посты из выпадающих списков.
Настройки блога
Следующие две опции позволяют вам установить, сколько ваших последних публикаций отображается за один раз на вашем блоге и в любых RSS-каналах, а под ними, поле Для каждой статьи в канале показывать позволяет вам отображать либо полный текст публикации, либо простое резюме.
Видимость в поисковых системах
Наконец, Видимость для поисковых систем просто просит поисковые системы не индексировать ваш сайт в их рейтингах. Они не обязаны это делать, но обычно выполняют. Наша рекомендация здесь — оставить этот параметр активным до тех пор, пока вы не будете готовы опубликовать ваш сайт.
4. Настройки обсуждения
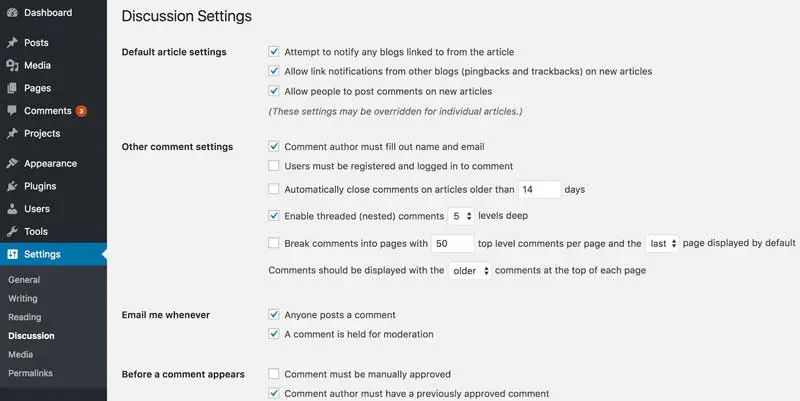
Одно из основных преимуществ WordPress заключается в том, как он позволяет вашим читателям взаимодействовать с вашим контентом. Этот раздел позволяет управлять вовлеченностью на вашем сайте. Давайте обсудим настройки, которые вы можете сделать:
Настройки статей по умолчанию
Здесь у вас есть три настройки на выбор, и мы рекомендуем отключить первые две, потому что, хотя отправка и получение уведомлений от других блогов звучит неплохо, трекбэки являются спорным вопросом.
Другие настройки комментариев
Это позволяет вам управлять действиями по всему сайту, специфичными для комментариев. Выбор опций здесь полностью субъективен, хотя на наш взгляд, имеет смысл отображать новые комментарии первыми.
Присылайте мне уведомления
Если вы хотите получать уведомление на электронную почту, когда кто-то оставляет комментарий или если комментарий находится в вашей очереди на модерацию, выберите эту опцию здесь.
Прежде чем комментарий появится
Хотя вы можете просто разрешить все комментарии без модерации, мы рекомендуем применять какую-либо форму фильтрации, чтобы ваш раздел комментариев оставался свободным от интернет-троллей.
Модерация комментариев
Поскольку спам так широко распространен в интернете, вы можете использовать эту область для установления критериев для удержания спамных комментариев на основе количества содержащихся в них ссылок. По умолчанию подходит для большинства случаев.
Черный список комментариев
Поскольку практически невозможно разрешить комментарии без атак спаммеров, вы можете использовать этот раздел, чтобы добавить их в черный список. Здесь вы можете добавить известные IP-адреса, URL-адреса, имена или адреса электронной почты, чтобы предотвратить их появление на вашем сайте или в уведомлениях.
Аватары
Наконец, раздел Аватары относится к отображаемому изображению автора комментария. Это также субъективный раздел, хотя включение аватаров может сделать раздел комментариев более личным.
5. Настройки медиа
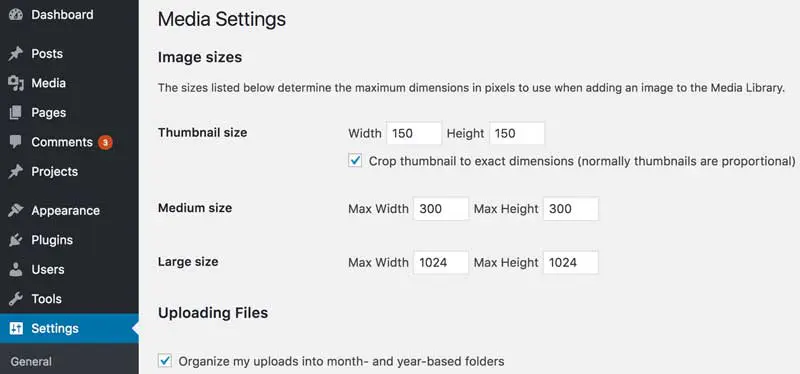
Размеры изображений
Этот раздел значительно проще по сравнению с другими. Коротко говоря, здесь вы определите размеры своих изображений после их загрузки на сайт. Вы заметите, что эти размеры доступны при загрузке изображений, и вы также можете создать свои собственные настраиваемые размеры, хотя для этого потребуется немного опыта программирования.
Стандартные размеры — Миниатюра, Средний и Большой. Кроме того, вы сможете вводить пользовательский размер, редактируя изображение в записи или на странице.
Настройки загрузки
Финальная настройка на этом экране — это флажок для загрузки файлов. Выбрав его, вы можете настроить WordPress на организацию ваших медиафайлов по месяцам и годам.
6. Настройки постоянных ссылок
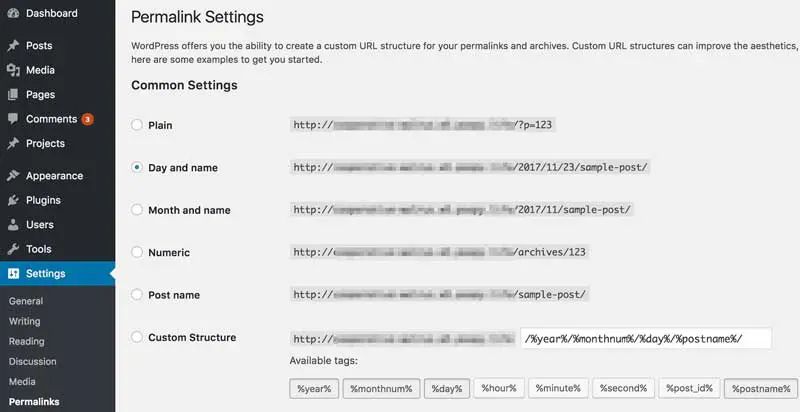
Этот последний экран является одним из самых мощных на ваших страницах Настройки. Постоянные ссылки — это по сути формат URL-адресов ваших отдельных страниц. Хотя это может показаться не таким уж важным, это может быть вредно для SEO вашего сайта, если формат выбран неверно.
Стандартный вариант при установке WordPress — Plain. Это добавляет к вашему URL строку чисел, соответствующую его идентификатору в базе данных. По нашему мнению (и многих других), это выглядит некрасиво. Более того, это не хорошо для SEO.
Что касается других опций, вы можете настроить несколько вариантов даты и имени поста, более красивую числовую постоянную ссылку, или просто использовать Имя поста. Наш совет здесь — придерживаться формата Имя поста для всех сайтов, кроме очень насыщенных контентом и связанных с конкретным временем (например, новостных) сайтов.
В таких случаях формат, основанный на датах, может быть более подходящим. Тем не менее, вы захотите дополнительно оптимизировать постоянную ссылку для каждой публикации.
Хотя вы можете установить настраиваемую структуру постоянных ссылок, делать это не нужно, если у вас нет для этого очень конкретной причины. Предоставленные WordPress опции должны удовлетворить потребности большинства сайтов.
Уверенно настраивайте свои настройки WordPress
Даже если вы впервые используете WordPress, не стоит чувствовать себя потерянным при настройке и кастомизации его параметров. На самом деле, понимание того, как шесть различных страниц влияют на ваш сайт, может помочь вам взять контроль над платформой. С этим учебным пособием по настройкам WordPress вы теперь должны быть в состоянии оптимизировать ваш веб-сайт WordPress для максимального соответствия вашим потребностям.

Делайте больше с DreamPress
Пользователи DreamPress Plus и Pro получают доступ к Jetpack Professional (и более чем 200 премиальным темам) без дополнительных расходов!
Ознакомьтесь с планами