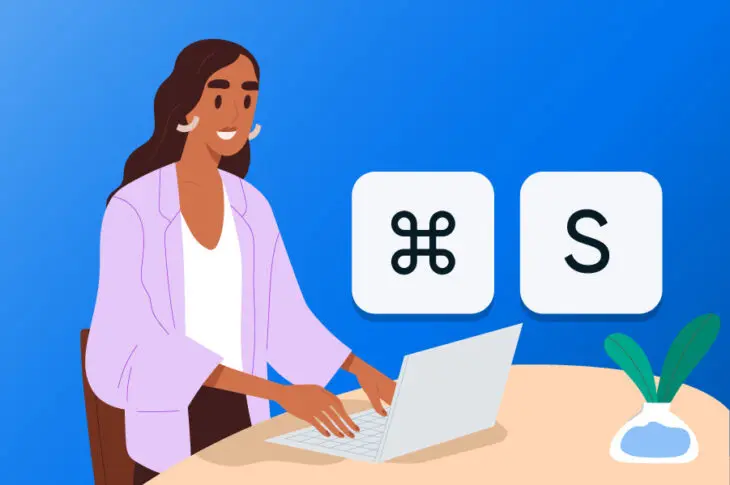Pode dar muito trabalho desenhar, escrever e editar novos conteúdos para o seu site. No processo, você pode não perceber que está perdendo tempo movendo desnecessariamente sua mão para o mouse e vice-versa. Ao não otimizar a maneira como usa seu computador, provavelmente não será tão produtivo quanto deseja.
Felizmente, WordPress suporta muitos atalhos de teclado. Estas são combinações específicas de teclas que simplificam muitas tarefas essenciais. Ao aprender esses atalhos, você pode editar textos, ajustar formatações e até moderar comentários muito mais rapidamente.
Neste post, discutiremos por que você pode considerar usar atalhos de teclado do WordPress. Em seguida, listaremos algumas das melhores maneiras de melhorar a eficiência no seu fluxo de trabalho. Vamos começar!
Por que Você Deve Considerar Usar Atalhos de Teclado do WordPress
Seja você um iniciante ou um desenvolvedor experiente, trabalhar no painel do WordPress pode consumir muito tempo. Após escrever postagens de blog ou projetar novas páginas, você pode não ter muito tempo para completar outras tarefas importantes.
Para ajudá-lo a aumentar a produtividade no seu fluxo de trabalho, você pode começar a usar atalhos de teclado. Essencialmente, isso envolve usar combinações de teclas para realizar certas ações rapidamente.
Com atalhos de teclado, você pode evitar mover suas mãos para frente e para trás do seu mouse. Em vez disso, você pode simplesmente deixar suas mãos repousarem no teclado.
Por exemplo, você pode usar Ctrl + Shift + D no Editor de Blocos. Esta combinação duplicará rapidamente e facilmente um bloco:
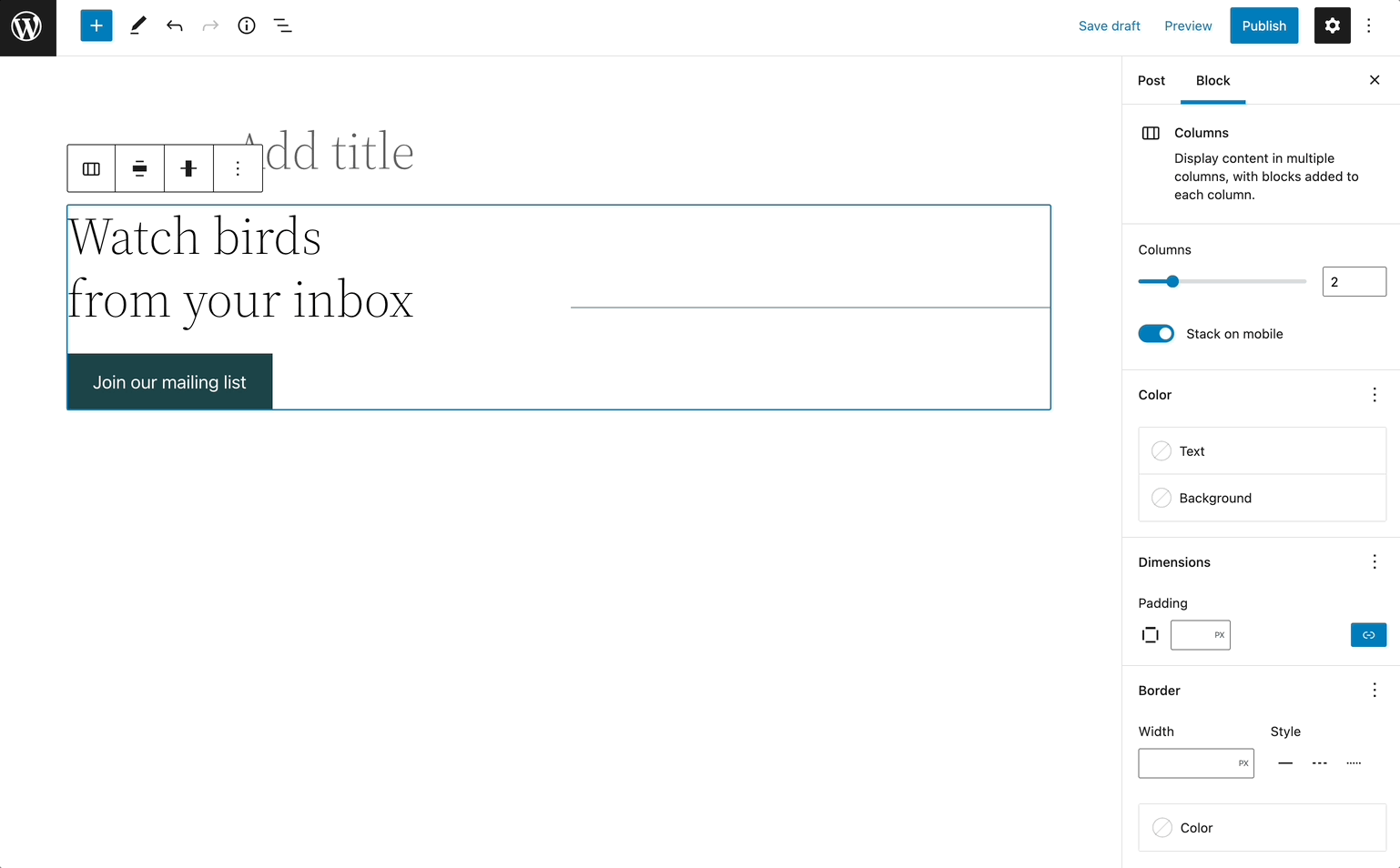
Você pode pensar que aprender novos atalhos pode ser uma perda de tempo. No entanto, isso pode, em última análise, ajudá-lo a publicar mais conteúdo em menos tempo.
Os Melhores Atalhos de Teclado do WordPress para Poupar Tempo
Agora que você sabe como os atalhos de teclado podem beneficiar seu fluxo de trabalho, é hora de aprender alguns deles! Como existem muitas opções para escolher, você pode facilmente ficar sobrecarregado. No entanto, você pode simplesmente escolher alguns que melhor se adequem às tarefas nas quais você está trabalhando.
Atalhos de Teclado do WordPress para Edição
Como blogger, uma das áreas mais importantes do seu Painel do WordPress é o editor de posts ou páginas. Felizmente, o WordPress suporta muitos atalhos de teclado para o processo de edição. Independentemente de você estar usando o Editor Clássico antigo ou o Editor de Blocos, você pode usar esses atalhos para melhorar sua eficiência.
Observe que as combinações de botões variam dependendo do sistema operacional do seu computador. Para usuários de Mac, vocês usarão ‘Command (⌘) + letra’, enquanto Windows e Linux utilizarão ‘Ctrl + letra’.
Aqui estão alguns atalhos de edição para usuários de Mac:
- Command (⌘) + C = Copiar
- Command (⌘) + V = Colar
- Command (⌘) + A = Selecionar tudo
- Command (⌘) + X = Cortar
- Command (⌘) + Z = Desfazer
- Command (⌘) + Y = Refazer
- Command (⌘) + B = Negrito
- Command (⌘) + I = Itálico
- Command (⌘) + U = Sublinhado
- Command (⌘) + K = Inserir/editar link
- Ctrl + Option (alt ⌥) + L = Alinhar à esquerda
- Ctrl + Option (alt ⌥) + M = Inserir imagem
- Ctrl + Option (alt ⌥) + O = Lista numerada
Se você deseja realizar essas tarefas com um computador Windows, aqui estão os atalhos que você pode usar:
- Ctrl + C = Copiar
- Ctrl + V = Colar
- Ctrl + A = Selecionar tudo
- Ctrl + X = Cortar
- Ctrl + Z = Desfazer
- Ctrl + Y = Refazer
- Ctrl + B = Negrito
- Ctrl + I = Itálico
- Ctrl + U = Sublinhado
- Ctrl + K = Inserir/editar link
- Alt + Shift (⇧) + L = Alinhar à esquerda
- Alt + Shift (⇧) + M = Inserir imagem
- Alt + Shift (⇧) + O = Lista numerada
Usando qualquer um desses atalhos, você pode melhorar suas habilidades de edição e tornar-se mais eficiente:
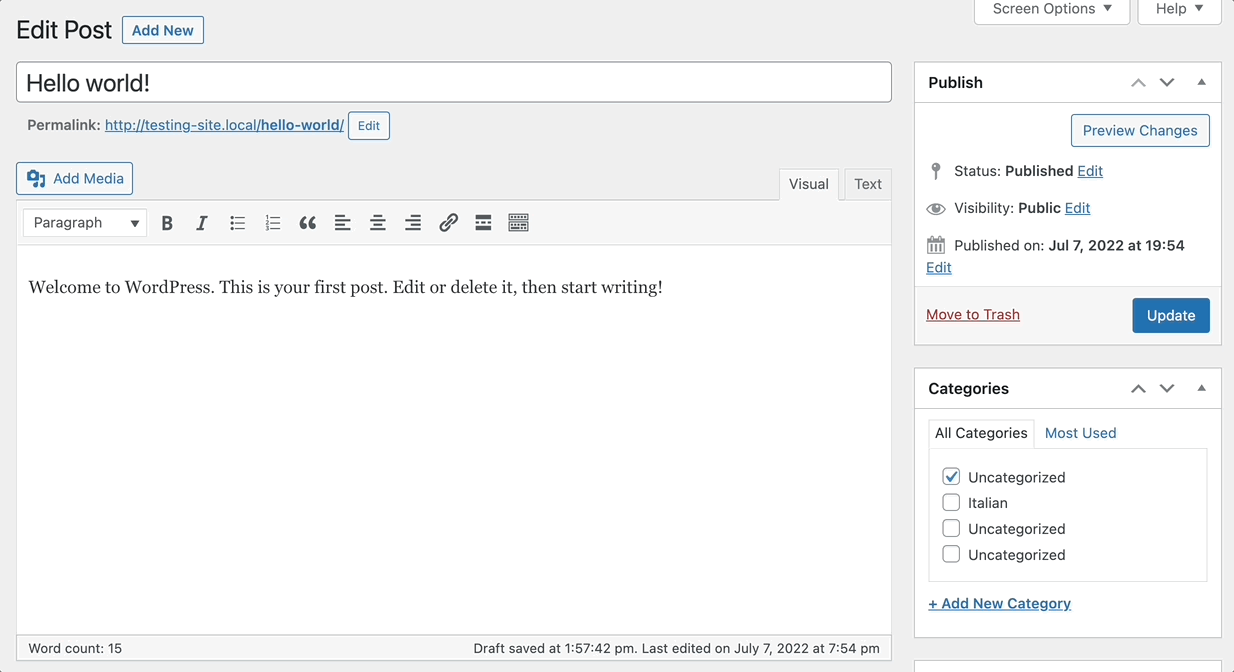
Embora tenhamos listado alguns dos melhores atalhos de edição, eles não são os únicos. Certifique-se de conferir a lista completa na documentação do WordPress!
Atalhos de Teclado do WordPress para Gerenciar Comentários
Se você aceita comentários de usuários em seu site, vai querer encontrar maneiras fáceis de navegá-los. Embora você possa usar atalhos de teclado para gerenciar comentários, essa funcionalidade não será automaticamente habilitada nas configurações padrão do WordPress.
Portanto, você precisará ir até Usuários > Perfil e marcar a caixa ao lado de Habilitar atalhos de teclado para moderação de comentários:
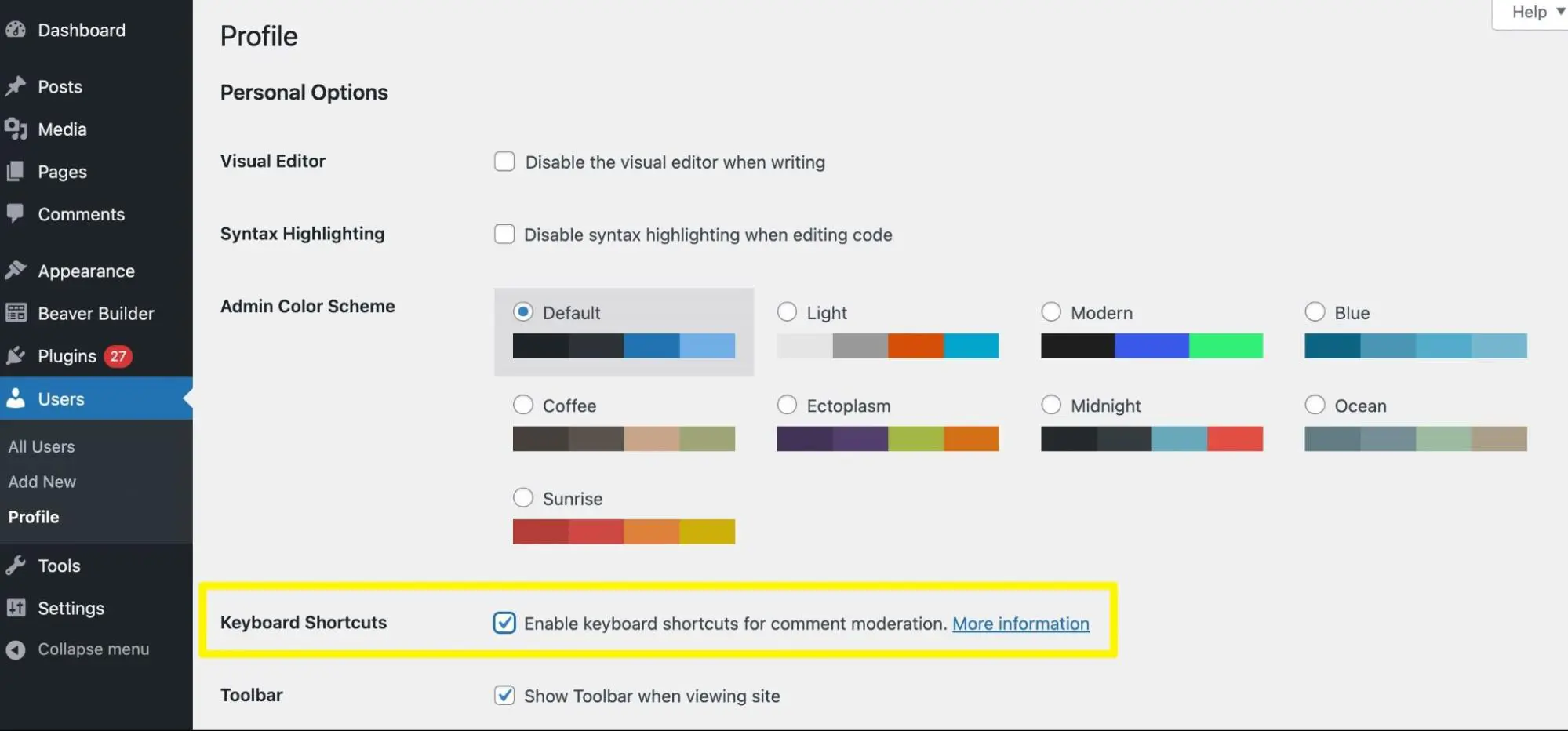
Após atualizar essas configurações de perfil, você pode visitar a página de Comentários. Aqui, você pode pressionar J ou K para selecionar o primeiro comentário.
Aqui está como você pode navegar pelos seus comentários:
- J = Mover a seleção para baixo
- K = Mover a seleção para cima
- X = Adicionar uma marcação a um comentário
Se você precisa realizar algumas ações, aqui estão alguns atalhos de comentários adicionais:
- A = Aprovar um comentário
- S = Marcar como Spam
- D = Mover para a lixeira
- Z = Restaurar um comentário da lixeira
- U = Desaprovar um comentário
- R = Responder ao comentário
- Q = Edição rápida
- E = Abrir tela de edição de comentário
Após selecionar vários comentários, você pode usar atalhos de teclado para ações em massa:
- Shift + X = Adicionar ou remover marca de seleção para todos os comentários
- Shift + A = Aprovar comentários marcados
- Shift + S = Marcar comentários verificados como Spam
- Shift + D = Excluir comentários marcados
- Shift + U = Desaprovar comentários marcados
- Shift + T = Mover comentários marcados para a lixeira
- Shift + Z = Restaurar comentários marcados da lixeira
Aqui está como alguns desses atalhos funcionam na prática:
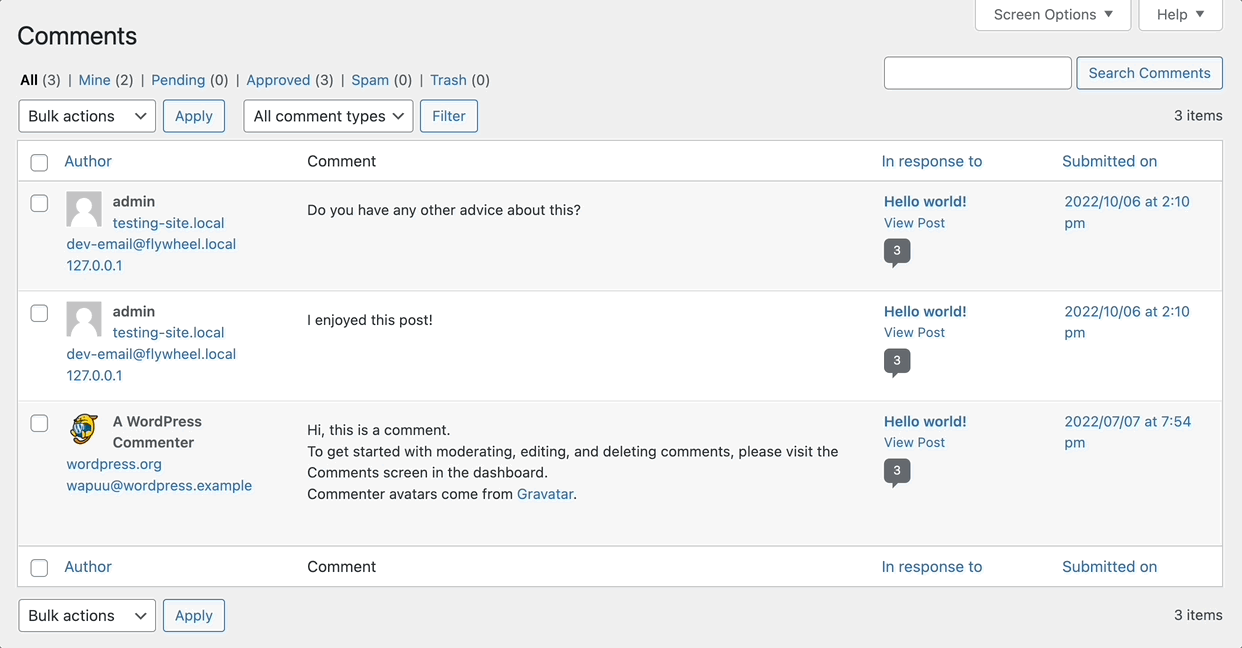
Ao aprender estes atalhos simples, você pode gerenciar mais facilmente a seção de comentários do seu site. Isso pode beneficiar sites com uma grande audiência, já que você terá que moderar um grande número de respostas.
Os Melhores Atalhos de Teclado do WordPress para o Editor de Blocos
O WordPress ainda suporta atalhos de teclado para seu Editor Clássico, mas provavelmente você já atualizou para o Editor de Blocos. Conhecido também como Gutenberg, esta ferramenta permite que você crie posts e páginas usando blocos de conteúdo repletos de funcionalidades. Com esta última atualização, o WordPress também criou novos atalhos de teclado.
Atalhos Globais de Teclado do WordPress
É importante notar que muitos dos atalhos de teclado mencionados anteriormente ainda funcionarão no Editor de Blocos. No entanto, você pode aprender atalhos específicos do Gutenberg para navegar facilmente na nova interface de edição.
Para tornar esse processo de aprendizado mais fácil, o WordPress incluiu uma lista desses atalhos no Editor de Blocos. Uma vez que você adicione uma nova postagem ou página, clique no ícone de três pontos e selecione Atalhos de Teclado:
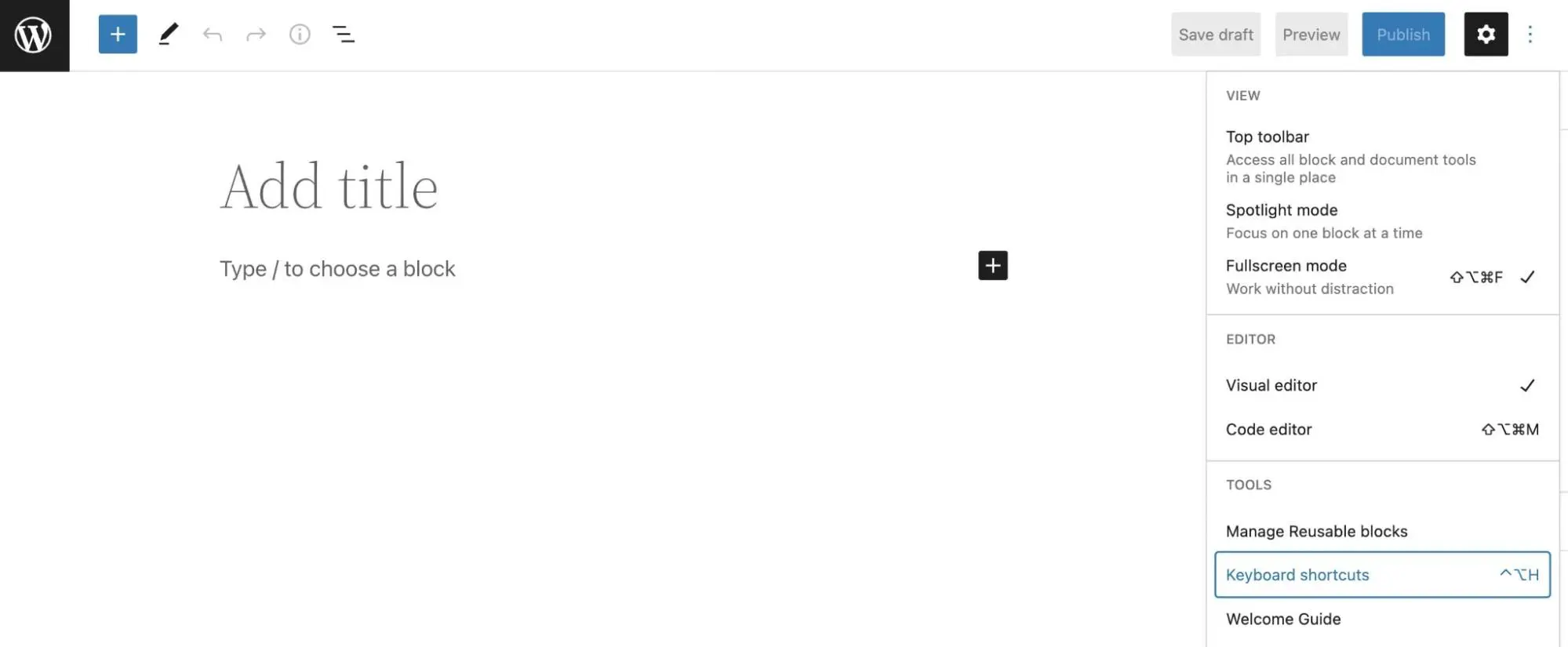
Isso exibirá uma janela pop-up com todos os atalhos do Editor de Blocos para o seu sistema operacional. Você pode consultá-los a qualquer momento:
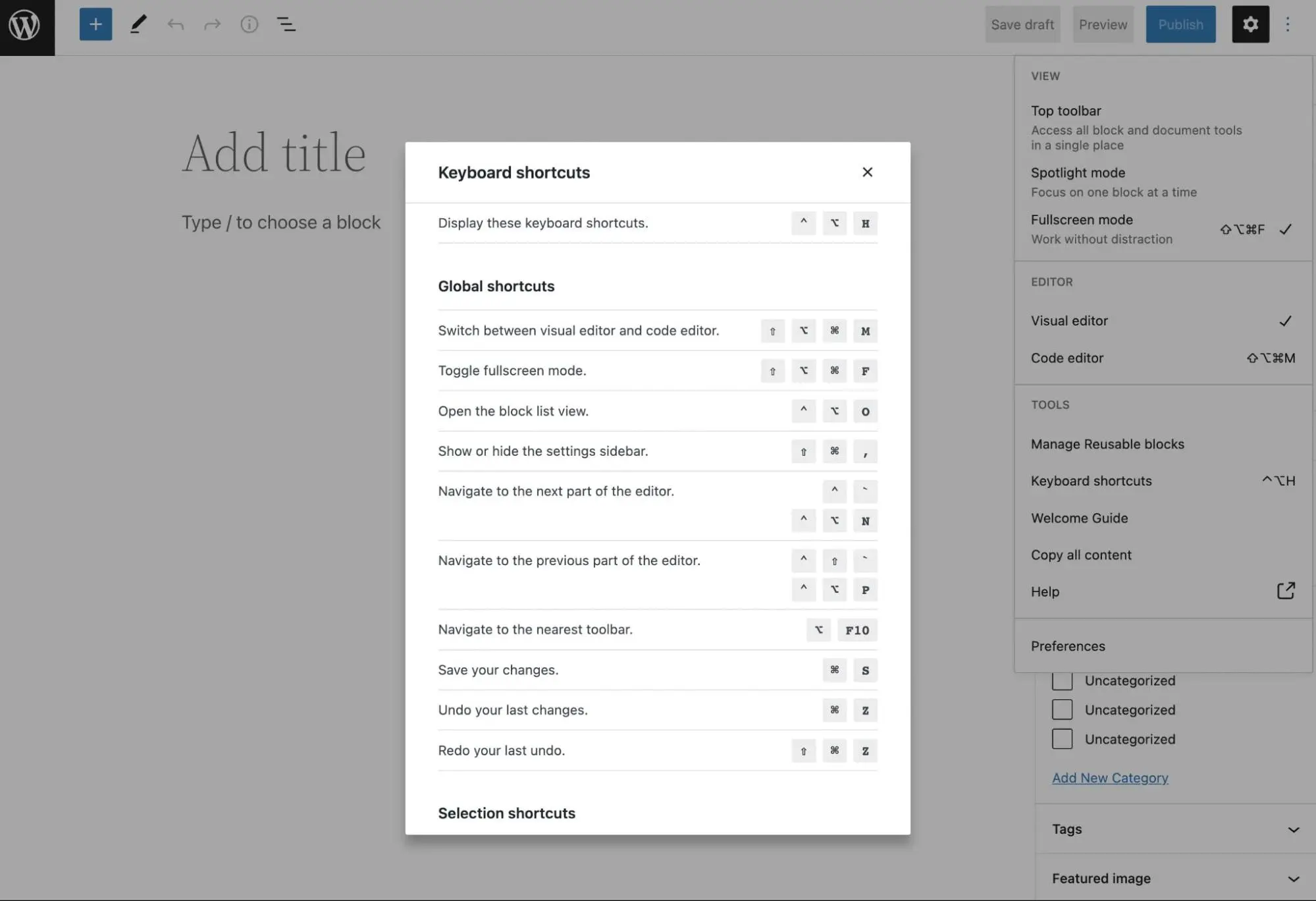
Vamos revisar as opções gerais para Gutenberg. Se você é um usuário do Windows, aqui estão alguns atalhos Globais que você pode usar:
- Ctrl + Shift + Alt + M = Alternar entre os Editores Clássico e de Blocos
- Ctrl + Shift + Alt + F = Alternar modo tela cheia
- Shift + Alt + O = Abrir visualização da lista de blocos
- Ctrl + Shift + , = Exibir ou ocultar a barra lateral de configurações
- Ctrl + ` + Shift + Alt + N = Ir para a próxima parte do editor
- Ctrl + Shift + ` or Shift + Alt + P = Ir para a parte anterior do editor
- Alt + F10 = Ir para a barra de ferramentas mais próxima
- Ctrl + S = Salvar alterações
- Ctrl + Z = Desfazer alterações
- Ctrl + Shift + Z = Refazer uma desfazer
Aqui estão as versões Mac desses atalhos do Gutenberg:
- ⇧ + ⌥ + ⌘ + M = Alternar entre os Editores Clássico e de Bloco
- ⇧ + ⌥ + ⌘ + F = Alternar modo de tela cheia
- ⌃ + ⌥ + O = Abrir visualização da lista de blocos
- ⇧ + ⌘ + , = Exibir ou ocultar a barra lateral de configurações
- ⌃ + ` ou ⌃ + ⌥ + N = Ir para a próxima parte do editor
- ⌃ + ⇧ + ` ou ⌃ + ⌥ + P = Ir para a parte anterior do editor
- ⌥ + F10 = Ir para a barra de ferramentas mais próxima
- ⌘ + S = Salvar alterações
- ⌘ + Z = Desfazer alterações
- ⇧ + ⌘ + Z = Refazer uma desfazer
Por exemplo, utilizamos alguns atalhos globais para abrir a barra lateral, desfazer mudanças e salvar o rascunho do artigo:
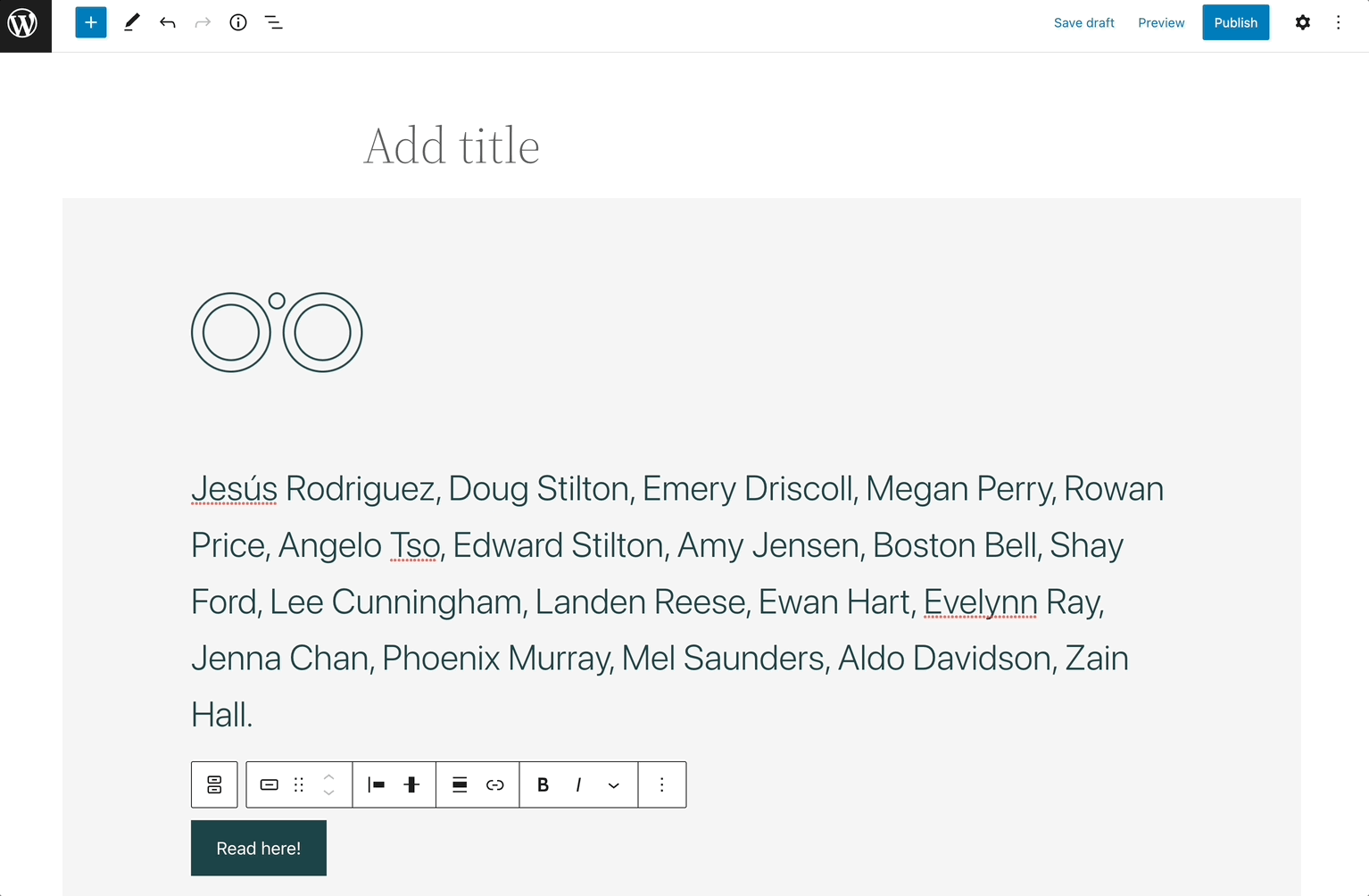
Como você pode ver, os atalhos de teclado podem acelerar seu fluxo de trabalho se usados corretamente!
Atalhos de Teclado do WordPress para Seleção
No Editor de Blocos, você também pode usar atalhos para selecionar textos ou blocos específicos. Assim, você não precisará usar seu trackpad ou mouse para destacar o conteúdo correto.
Com um sistema operacional Windows ou Linux, você pode usar estes atalhos de seleção:
- Ctrl + A = Selecionar todo o texto ou blocos
- Escape = Limpar seleção
- Escape Duplo = Desselecionar os blocos selecionados
Alternativamente, os usuários de Mac terão estas opções:
- ⌘ + A = Selecionar todo o texto ou blocos
- Escape = Limpar seleção
Estes podem não parecer os atalhos mais úteis, mas eles podem desempenhar um papel importante no processo de edição. Sem precisar mover as mãos do teclado, você pode selecionar o texto, e então prosseguir para deletá-lo ou editar sua formatação:
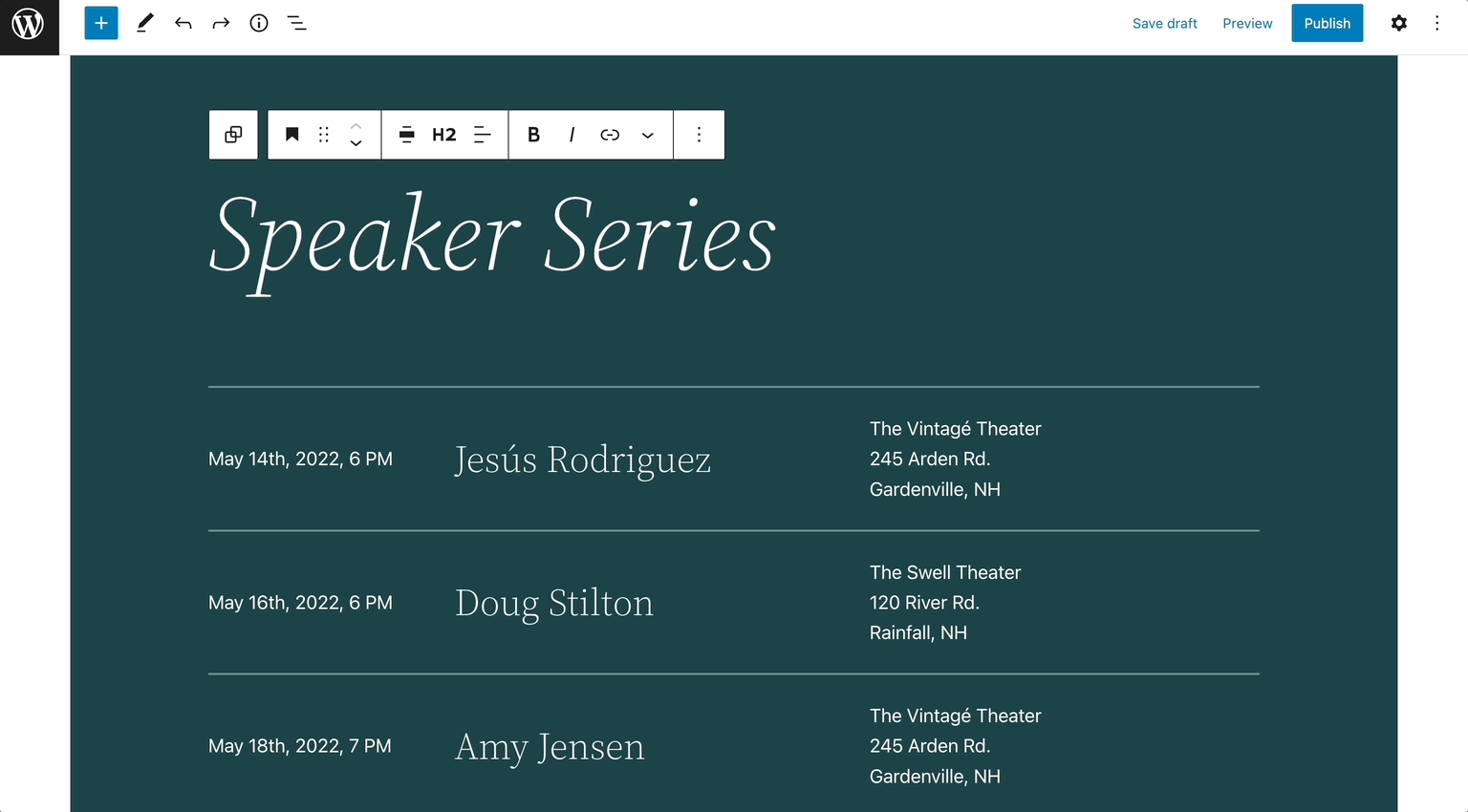
Depois de memorizar esses atalhos de seleção simples, você pode começar a aprender outros mais complexos!
Atalhos de Teclado do WordPress para Gerenciar Blocos
A seguir, vamos discutir algumas maneiras diferentes de gerenciar blocos com atalhos de teclado. Isso permite que você duplique blocos facilmente, mova-os ou remova-os completamente.
Aqui estão todos os atalhos de bloco para Windows:
- Ctrl + Shift + D = Duplicar bloco selecionado
- Duplo escape = Deselecionar blocos selecionados
- Shift + Alt + Z = Remover blocos selecionados
- Ctrl + Alt + T = Inserir novo bloco antes do bloco selecionado
- Ctrl + Alt + Y = Inserir novo bloco após o bloco selecionado
- Del / backspace = Excluir múltiplos blocos selecionados
- Ctrl + Shift + Alt + T = Mover bloco selecionado para cima
- Ctrl + Shift + Alt + Y = Mover bloco selecionado para baixo
- / = Mudar tipo de bloco após adicionar um novo parágrafo
Para usuários de Mac, aqui está o que você usaria em vez disso:
- ⇧ + ⌘ + D = Duplicar bloco selecionado
- Double escape = Desselecionar blocos selecionados
- ⌃ + ⌥ + Z = Remover blocos selecionados
- ⌥ + ⌘ + T = Inserir novo bloco antes do bloco selecionado
- ⌥ + ⌘ + Y = Inserir novo bloco depois do bloco selecionado
- Del / backspace = Apagar múltiplos blocos selecionados
- ⇧ + ⌥ + ⌘ + T = Mover o bloco selecionado para cima
- ⇧ + ⌥ + ⌘ + Y = Mover o bloco selecionado para baixo
- / = Mudar o tipo de bloco após adicionar um novo parágrafo
Esses atalhos podem parecer complicados, mas com o tempo eles se tornarão memória muscular. Eventualmente, você será capaz de editar blocos muito rapidamente:
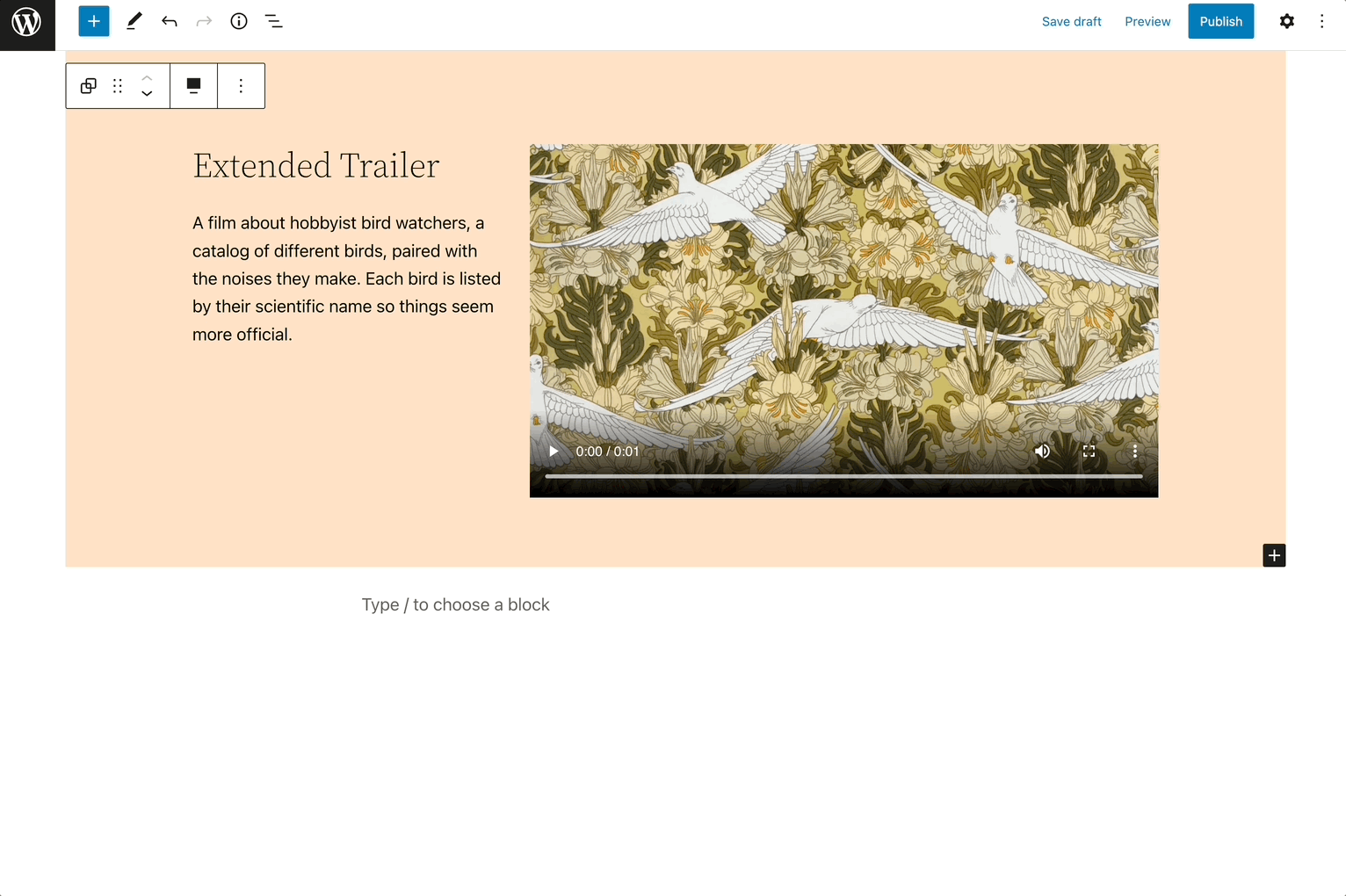
Se você já se sentiu frustrado por ter que rolar por todos os blocos disponíveis antes de encontrar o certo, você deve considerar o uso de atalhos de teclado para blocos. Eles podem ajudá-lo a adicionar o layout certo sem sacrificar tempo valioso!
Atalhos de Teclado do WordPress para Edição de Formatação de Texto
Você também pode usar atalhos de teclado para editar texto. Por exemplo, você pode colocar em negrito, itálico ou sublinhar certas palavras. Você também pode usá-los para adicionar ou remover links.
Aqui estão todos os atalhos de formatação de texto para usuários do Windows:
- Ctrl + B = Texto em negrito
- Ctrl + I = Texto em itálico
- Ctrl + U = Sublinhar texto
- Ctrl + K = Converter texto em um link
- [[ = Adicionar um link
- Ctrl + Shift + K = Remover um link
Se você tem um Mac, precisará usar estes atalhos de teclado:
- ⌘ + B = Texto em negrito
- ⌘ + I = Texto em itálico
- ⌘ + U = Texto sublinhado
- ⌘ + K = Converter texto em um link
- [[ = Adicionar um link
- ⇧ + ⌘ + K = Remover um link
Para usar esses atalhos, você simplesmente precisa ter algum texto já selecionado. Então, você pode fazer suas edições:
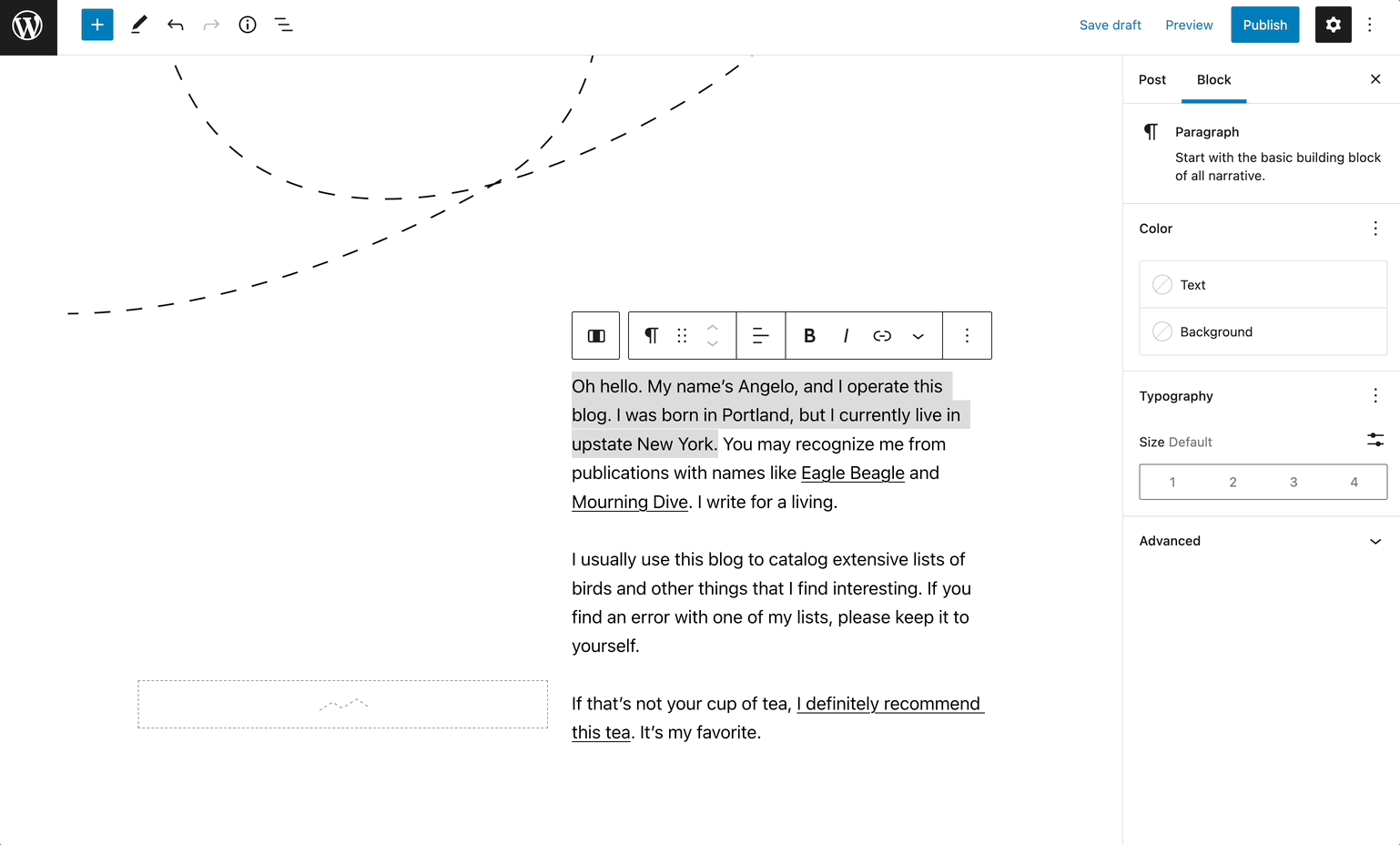
Embora já seja bastante fácil estilizar texto no WordPress, aprender esses atalhos de teclado pode acelerar seu fluxo de trabalho!
Maximize a Produtividade do WordPress
No início, você pode achar difícil memorizar os atalhos de teclado no WordPress. No entanto, os atalhos podem simplificar seu fluxo de trabalho e aumentar a produtividade assim que você começar a usá-los com frequência.
Seja usando um sistema operacional Windows ou macOS, você pode aprender atalhos de teclado específicos para tornar o seu Painel do WordPress mais fácil de usar. Por exemplo, você pode usá-los para duplicar blocos, formatar texto, gerenciar comentários e mais.
Como o WordPress oferece muitos atalhos de teclado fáceis de usar, você pode considerar migrar seu site para esta plataforma. Felizmente, nossos planos de hospedagem gerenciada DreamPress incluem migrações automáticas gratuitas para facilitar essa transição!

Faça Mais com DreamPress
Usuários de DreamPress Plus e Pro têm acesso ao Jetpack Professional (e mais de 200 temas premium) sem custo adicional!
Confira os Planos