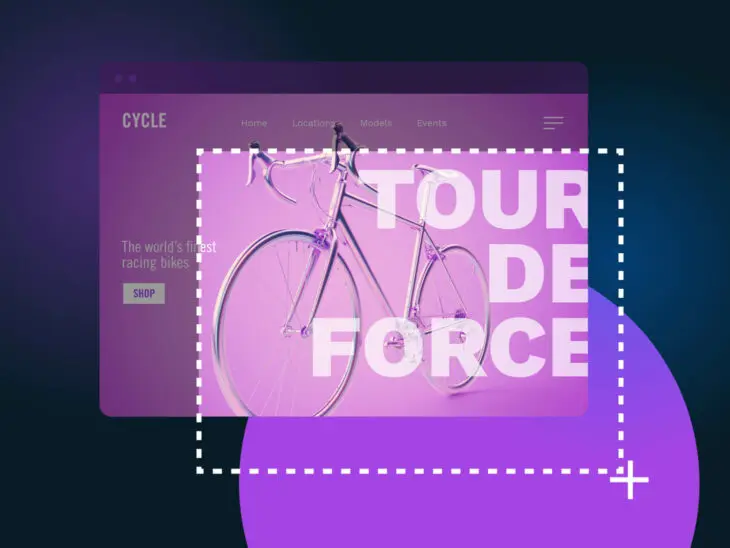Уявіть собі: Ви на зустрічі у Zoom, і ваш колега приєднується — але він випадково застосував фільтр, який робить його схожим на милого цуценя, і він не знає, як його вимкнути. Це може стати вірусним відео, але ніхто не записує дзвінок. Вам обов’язково потрібно хоча б зробити скріншот, щоб поділитися у каналі Slack “Watercooler”, щоб усі в компанії могли посміятися з цього, але є одна проблема: Ви не знаєте, як зробити скріншот на Mac.
Створення знімка екрану на комп’ютері Mac є важливим не тільки для захоплення смішних помилок Zoom. Ви можете робити скріншоти, щоб ділитися інформацією з колегами, показувати приклади помилок — ви навіть можете позначати свої скріншоти, щоб створювати візуальні інструкції. А MacOS робить створення скріншотів легким завдяки клавіатурним ярликам, які ви можете вивчити за кілька хвилин.
Макет
Макет — це статичний дизайн, який використовується для демонстрації того, як може виглядати вебсайт або додаток. Люди використовують макети, щоб допомогти оцінити потенційні дизайни без програмування самого додатку чи сайту.
Читати даліОтже, ось ваш шанс ніколи не пропустити ще один кумедний момент без його документування — читайте далі, щоб дізнатися, як зробити знімок екрану на Mac (а також деякі інші корисні комбінації клавіш, які повинен знати кожен користувач Mac).
4 способи зробити скріншот на Mac
Існує багато різних способів зробити скріншот на Mac, залежно від типу скріншота, який вам потрібен. Усі ці методи використовують вбудований інструмент для скріншотів Apple, тому немає потреби в сторонніх додатках або інструментах.
Для кожного типу знімка екрану ви натиснете команду. Потім, продовжуючи її утримувати, натисніть shift та цифру.
| Command + Shift + 3 | Зробити скріншот усього екрану |
| Command + Shift + 4 | Зробити скріншот обраної області екрану |
| Command + Shift + 5 | Відкрити меню скріншотів |
| Command + Shift + 6 | Зробити скріншот Touch Bar, якщо у вашому Mac є такий |
Ознайомтеся з різними типами скріншотів нижче для клавіш швидкого доступу та додаткової інформації про кожен з них.
Як зробити скріншот всього екрану
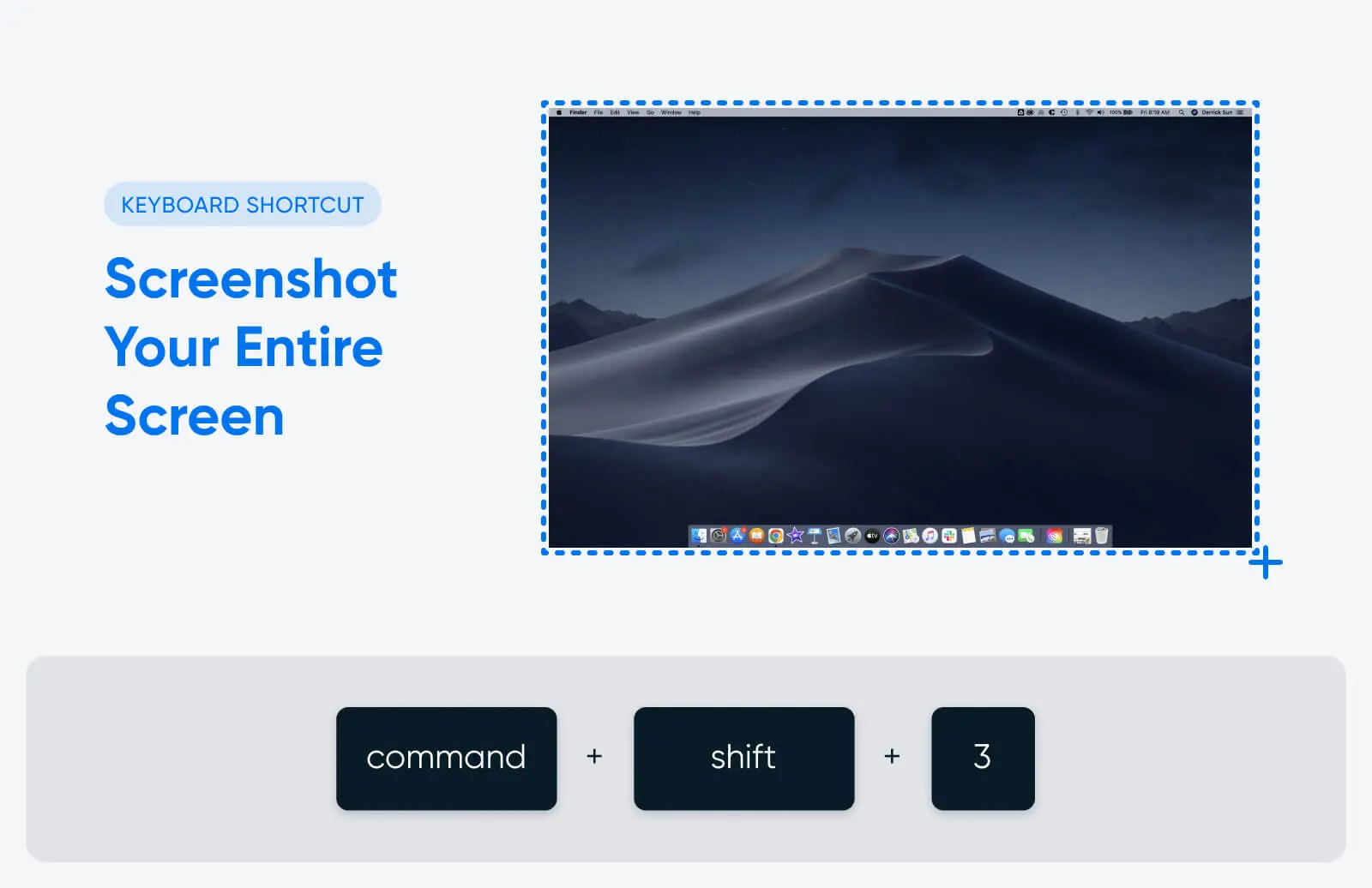
Якщо вам потрібен знімок всього екрана, використовуйте це поєднання клавіш:
Command + shift + 3
Цей шорткат працює як у повноекранному режимі, так і при відображенні декількох вікон на вашому екрані. Зверніть увагу, що якщо ви використовуєте кілька моніторів, цей шорткат одночасно зробить та збереже знімок екрану кожного з них.
Як зробити скріншот частини екрана
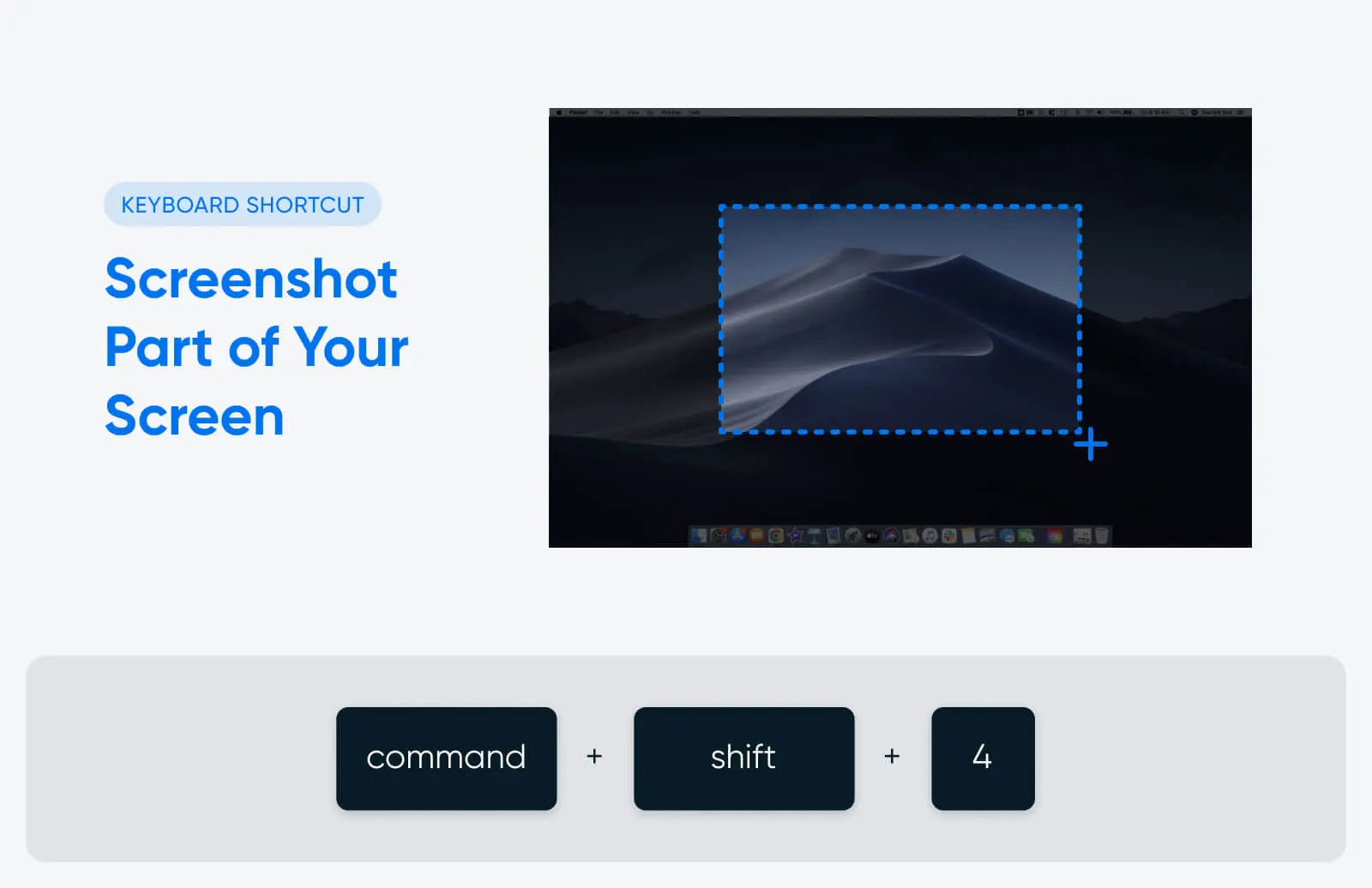
Якщо вам не потрібен знімок всього екрану, а лише вибраної області або частини екрану, скористайтеся цим скороченням:
Command + shift + 4
Коли ви скористаєтеся ярликом, ваш курсор перетвориться на приціл. Використовуйте кнопку миші або тачпад, щоб клацнути та перетягнути приціл для вибору частини екрану, яку ви хочете захопити. Відпустіть, коли ви візьмете всю потрібну вам область у рамці знімка екрану, або натисніть клавішу Esc, щоб скасувати знімок екрану.
Є ще кілька способів використання цього ярлика:
- Натисніть Command + shift + 4, а потім натисніть пробіл. Це перетворить ваш вказівник миші на іконку камери, і замість того, щоб клацати та тягнути для вибору області для знімка екрана, ви зможете клацнути на конкретне вікно для його захоплення.
- Після того, як ви клацнули та перетягнули для створення області знімка екрана, натисніть і утримуйте пробіл. Це зафіксує розмір та форму поля. Потім ви можете перетягнути його в будь-яке місце на екрані і відпустити пробіл для створення знімка екрана.
- Після того, як ви клацнули та перетягнули для створення області знімка екрана, натисніть і утримуйте клавішу Shift для коригування висоти та ширини вибраної області. Натисніть Shift, щоб перемикатися між висотою та шириною. Відпустіть кнопку миші або трекпад для створення знімка екрана.
Як зробити скріншот Touch Bar
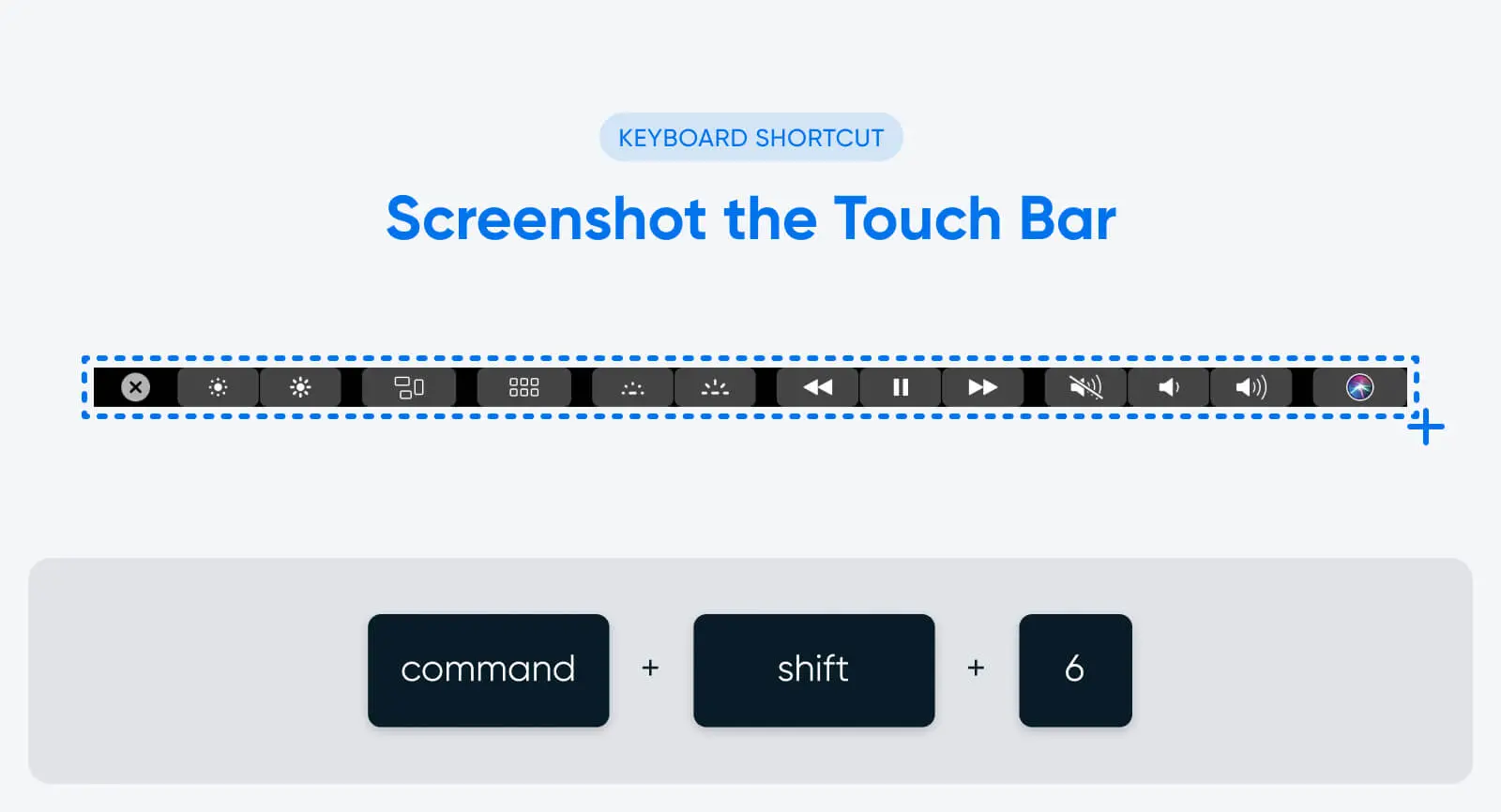
Не кожен комп’ютер Mac має Touch Bar, але деякі моделі Macbook Pro оснащені цією підсвічуваною панеллю інструментів, вбудованою в клавіатуру. Вона замінює функціональні клавіші і служить як панель меню для регулювання гучності, яскравості, управління відтворенням відео та іншого.
На Mac, який має Touch Bar, ви можете зробити скріншот, використовуючи цей шорткат:
Command + shift + 6
Це зафіксує все, що відображалося на Touch Bar у момент створення знімка екрану.
Як відкрити додаток для знімків екрану
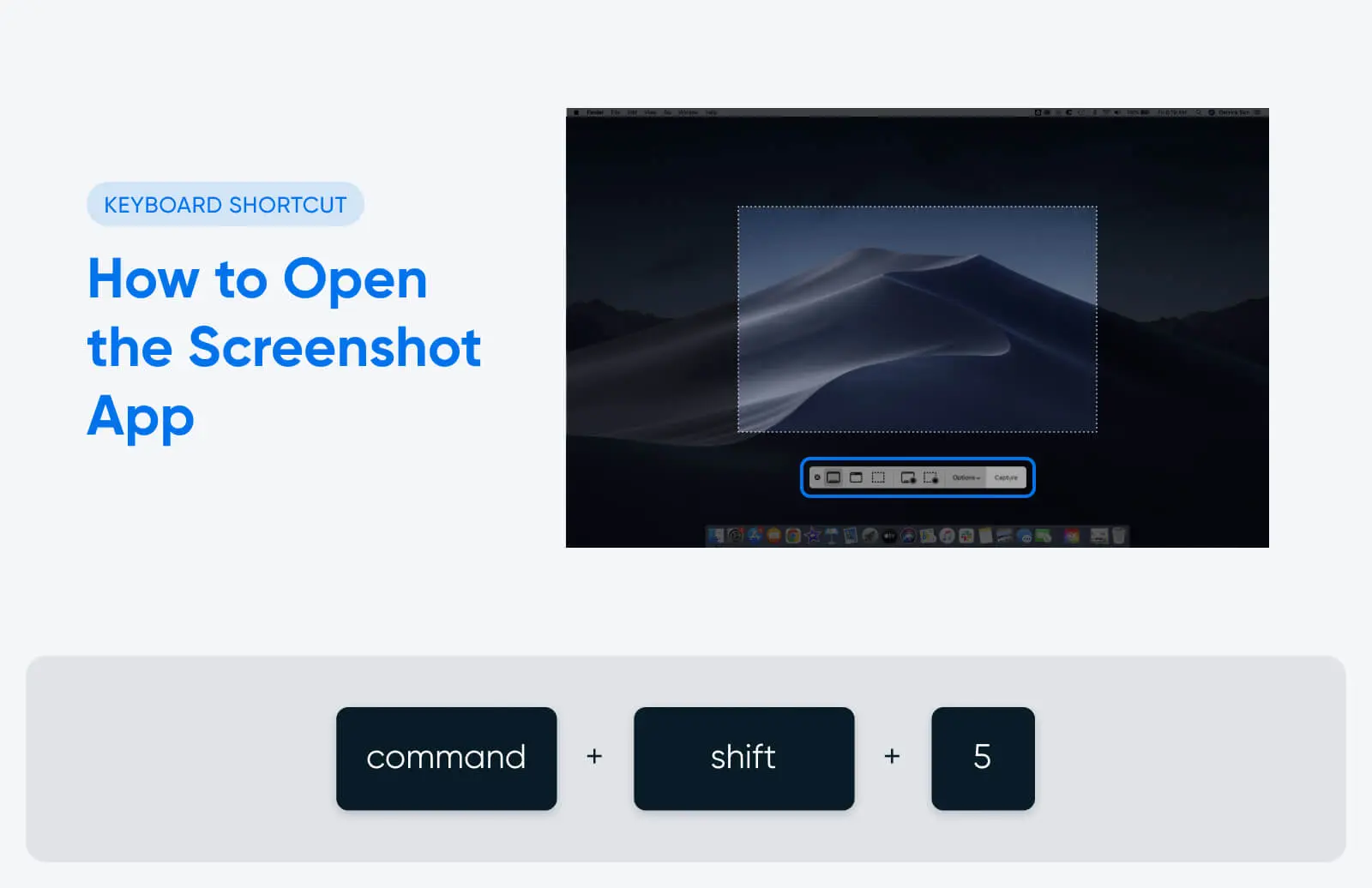
Деякі операційні системи Mac (включаючи MacOS Mojave, Catalina, Big Sur, Monterey та Ventura) мають вбудований додаток для знімків екрану, який пропонує ще більше функцій та опцій захоплення екрану.
Щоб відкрити додаток для скріншотів, використовуйте цей шорткат:
Command + shift + 5
Іконки з лівого боку меню дозволяють вам зробити знімок екрану. Зліва направо, натискання на іконки дозволить вам:
- Зробити знімок всього екрану
- Зробити знімок вибраного вікна
- Зробити знімок вибраної частини екрану
Як тільки ви оберете потрібний варіант, натисніть кнопку “Capture” в крайньому правому куті меню, щоб зробити та автоматично зберегти знімок екрана.
Додаток для знімків екрану також має меню “Опції”, яке дозволяє налаштувати, як ваш Mac робить та зберігає знімки екрану. Наприклад, якщо ви натиснете “Опції”, а потім “Показати плаваючу мініатюру”, ви можете налаштувати, чи з’являється мініатюра вашого знімку екрану в кутку екрану відразу після його створення. Ви також можете налаштувати, як і де зберігаються ваші знімки екрану (але про це більше за хвилину).
Як зробити запис екрану на Mac
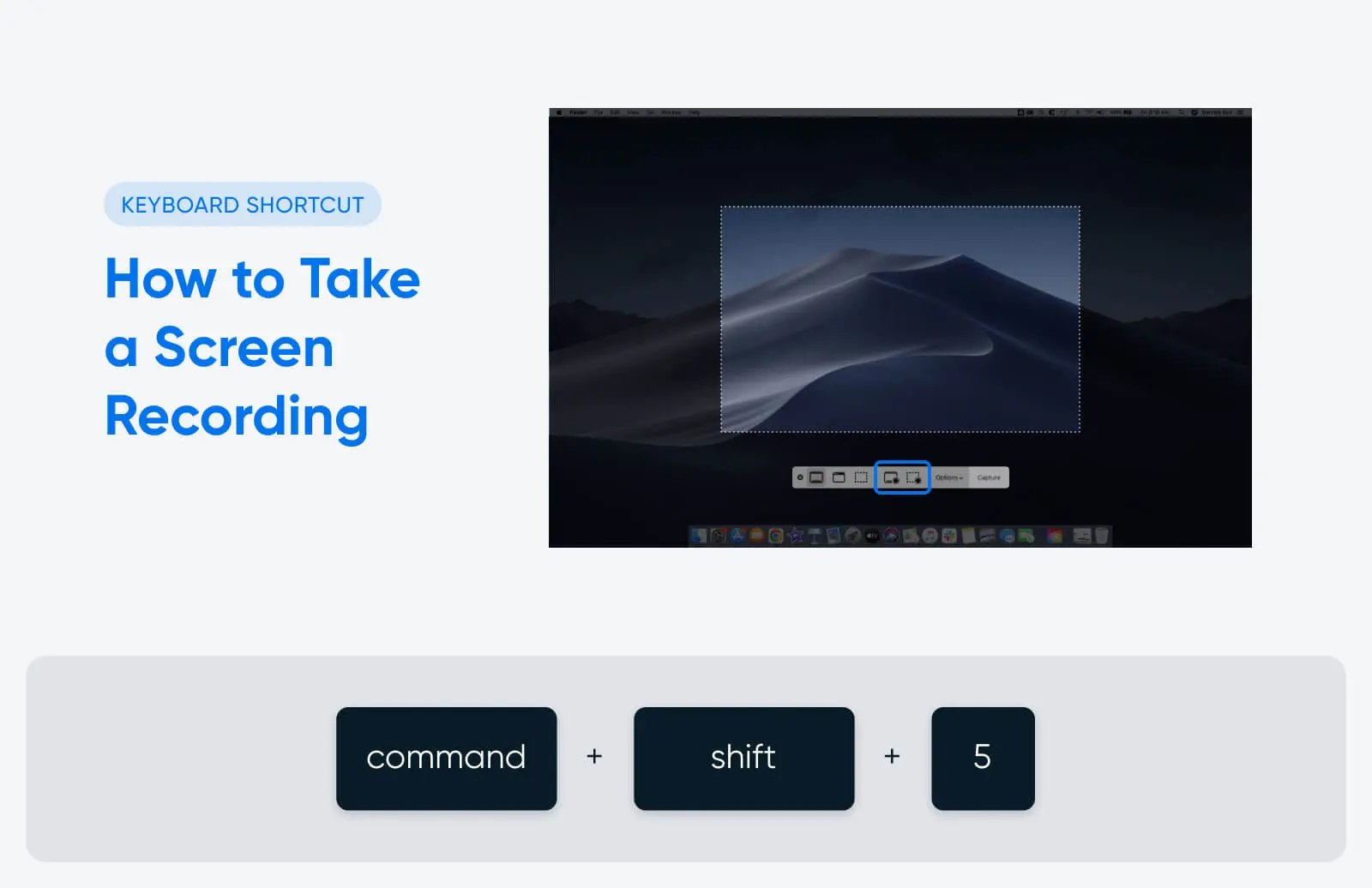
Скріншоти — це статичні зображення одного моменту в часі на вашому екрані. Записи екрану — це відео, що демонструють все, що відбувається на вашому екрані протягом декількох секунд або хвилин — чудово підходить для надання візуальних інструкцій комусь, як щось круте зробити на їхньому Mac, наприклад.
Щоб зробити запис екрану без сторонніх інструментів, вам знадобиться Mac з операційною системою, яка підтримує вбудований додаток для знімків екрану. Відкрийте його за допомогою цього поєднання клавіш:
Command + shift + 5
Потім скористайтеся однією з двох кнопок, розташованих безпосередньо ліворуч від меню налаштувань. Ліва кнопка записуватиме весь екран, тоді як права кнопка записуватиме лише вибрану вами частину екрана.
Після того як ви виберете тип запису екрану, який хочете зробити, клікніть на екран, щоб почати запис. Чорний кружечок з білим квадратом у центрі з’явиться на панелі меню у верхній правій частині вашого екрану. Клікніть на цю іконку, коли захочете зупинити запис, і ваше відео автоматично збережеться на робочому столі (або в іншому місці, яке ви обрали, якщо ви налаштували свої параметри збереження скріншотів).
Як зробити скріншот на iPhone
Щоб зробити скріншот на старішому iPhone, одночасно натисніть кнопку Home та кнопку живлення (з правого боку iPhone).
Якщо у вас iPhone X або новіший (без кнопки Home), натисніть бічну кнопку та кнопку збільшення гучності.
Ви побачите спалах на екрані та почуєте звук затвору камери, якщо ваш телефон не в тихому режимі. Знімок екрану буде збережено у вашому додатку Фото в альбомі “Скріншоти”.
Якщо ви зробили знімок екрану на iPhone і потребуєте поділитися ним з Mac, ви можете зробити це бездротово за допомогою Airdrop. Ось як:
- Відкрийте знімок екрана у своєму додатку Фото.
- Натисніть кнопку “Поділитися” (квадрат зі стрілкою вгору).
- Прокрутіть вниз і натисніть на “AirDrop”.
- Переконайтеся, що ваш Mac знаходиться поблизу і на ньому ввімкнено AirDrop.
- Ваш Mac має з’явитися як іконка у розділі AirDrop. Натисніть на неї, щоб відправити знімок екрана.
- На вашому Mac з’явиться вікно з проханням підтвердити прийом файлу через AirDrop. Натисніть “Прийняти”, щоб зберегти знімок екрана на вашому Mac.
Де знаходити скріншоти Mac після їх створення
Відразу після того, як ви зробите знімок екрану, він з’явиться у вигляді попереднього перегляду в правому нижньому куті вашого екрану. Ви можете натиснути на попередній перегляд, щоб відкрити знімок, змінити розмір або обрізати, додати анотацію чи зробити інші редагування.
За замовчуванням, скріншоти зберігаються на вашому робочому столі. Ви також можете знайти їх, перейшовши на вкладку “Робочий стіл” у Finder.
У додатку для знімків екрану ви можете знайти меню опцій, яке дозволяє змінювати та налаштовувати спосіб збереження ваших скріншотів. Наприклад, якщо ви хочете, щоб вони зберігалися в певній папці для скріншотів, яку ви створили (замість робочого столу), ви можете налаштувати це в меню опцій. Старіші моделі Mac, яким ще потрібно оновити свої операційні системи для включення додатку для скріншотів, не матимуть цієї можливості.
20 інших комбінацій клавіш Mac, які вам варто знати
Ви можете використовувати сполучення клавіш на своєму Mac, щоб робити набагато більше, ніж просто захоплювати знімки екрану.
Розробник Бруно Міхельс задокументував експеримент, де він виявив, що може заощадити до п’яти секунд кожного разу, коли він виконує базову дію (наприклад, копіювання та вставлення тексту) за допомогою гарячих клавіш, а не мишкою.
Після експериментів та вимірювань Міхельс розробив формулу, щоб визначити, скільки часу він може заощадити протягом цілого року, використовуючи клавіатурні скорочення. Згідно з його розрахунками, середня людина витрачає 134 години на рік, використовуючи мишу замість клавіатури для виконання більшості основних комп’ютерних завдань. Це загалом 17 робочих днів — майже повний місяць роботи.
З огляду на це, ось скорочення для Mac, які повинен знати кожен:
Бонус: Як налаштувати свої скорочення на Mac
Одна з найкращих речей у продукції Apple полягає в тому, що вони розроблені зручними, простими у використанні та налаштовуваними. Це стосується також і вашої комбінації клавіш.
Якщо вам не подобаються стандартні клавіатурні скорочення Apple, чи знали ви, що можете створити свої власні?
Просто відкрийте Системні налаштування, потім натисніть “Клавіатура”, а потім “Сполучення клавіш”. Звідти ви зможете переглянути всі вбудовані сполучення клавіш вашого Mac — та налаштувати їх на власний розсуд.
Тепер ви не тільки знаєте, як зробити знімок екрану на Mac, але й володієте всіма знаннями, необхідними для того, щоб стати досвідченим користувачем Apple. Успіхів у використанні комбінацій клавіш та насолоджуйтесь часом, який ви заощадите, використовуючи ваш Mac.