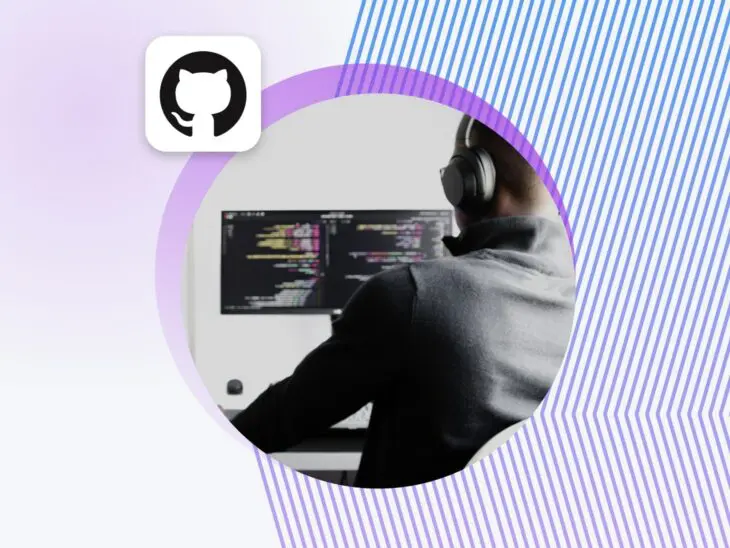Każdy, kto używa Git, lub nawet go zobaczył, wie, że jest tam wiele terminów i modyfikatorów do zapamiętania.
I musisz nadążać, ponieważ stało się to standardem w kontroli wersji dla produktów technologicznych dzisiaj.
Ale zamiast oczekiwać, że będziesz pamiętać to wszystko w głowie, przygotowaliśmy dla Ciebie ten zasób, który zawiera kluczowe komendy do wykorzystania, abyś mógł używać Git zarówno efektywnie, jak i efektywnie.
Nie jesteś jeszcze zaawansowanym użytkownikiem Git? To całkowicie w porządku.
Polecenia, które szczegółowo omówimy tutaj, obejmują zarówno codzienne, jak i rzadsze oraz bardziej skomplikowane. Jako dodatkowy bonus, każde z nich jest połączone z poradami dotyczącymi sposobów ich wykorzystania podczas projektu deweloperskiego.
Zaczniemy od informacji o tle Git, a zakończymy pełnym przeglądem tego, jak można używać Git w rzeczywistym środowisku.
Szybki przegląd: Zrozumienie Git, GitHub & Kontroli Wersji
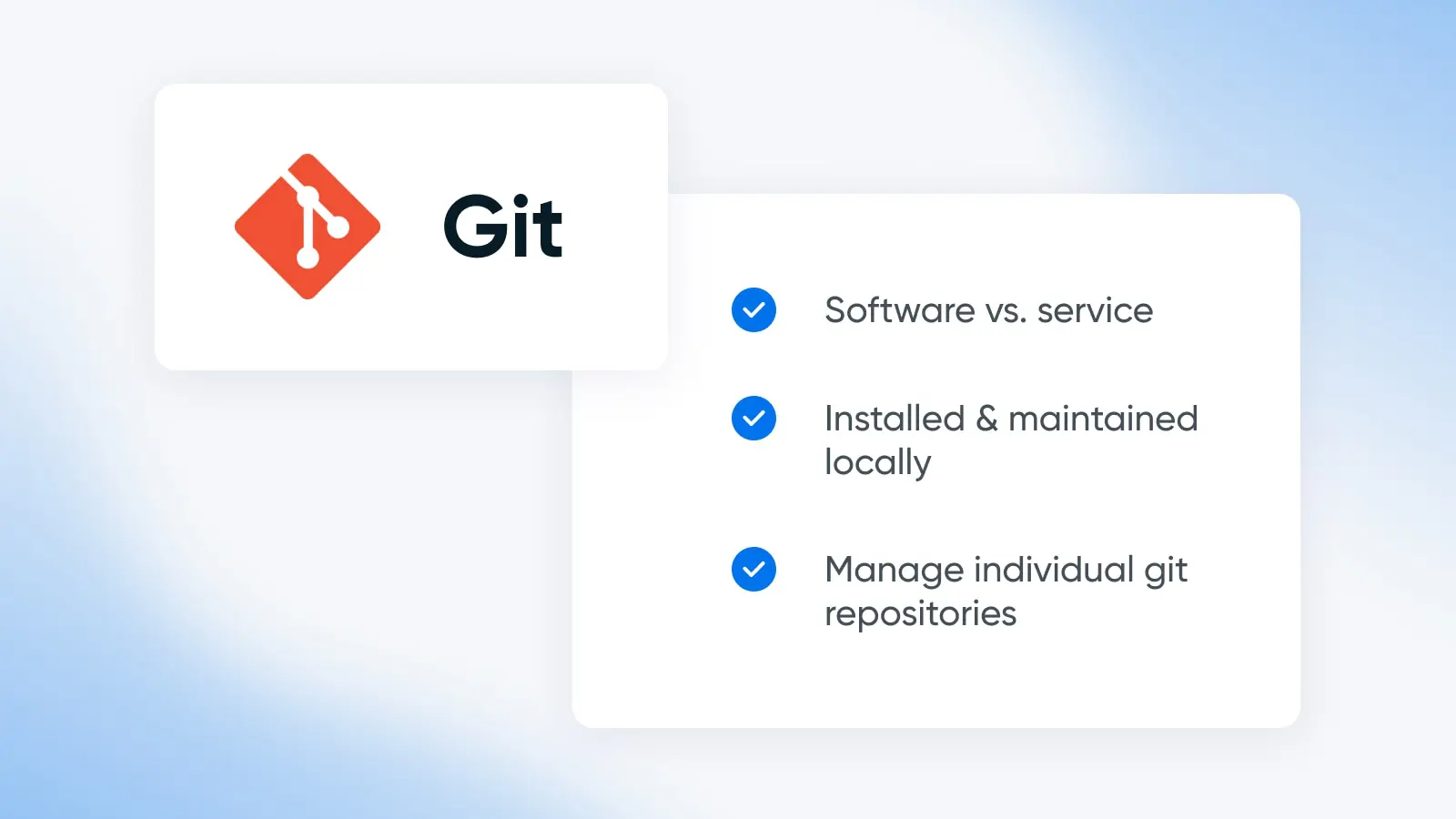
Git to platforma zarządzania kodem źródłowym (SCM), jak określają ją twórcy. Innymi słowy, jest to system kontroli wersji. Jest darmowy, łatwy w użyciu i dlatego stanowi podstawę wielu znanych projektów.
Co prowadzi nas do logicznego pytania, jeśli nie jesteś zanurzony w świecie programowania: Czym dokładnie jest kontrola wersji?
Budowanie czegoś z kodu często wymaga wielu prób, błędów i kroków. I, w wielu przypadkach, współpracy.
Łatwo jest o to, by ważne elementy, na które poświęcono dużo wysiłku, zostały nadpisane lub utracone. Na przykład, jeśli kiedykolwiek pracowałeś z kolegą nad żywym dokumentem Google, rozumiesz, o co nam chodzi.
Narzędzie kontroli wersji zasadniczo zapisuje każdą iterację postępu w projekcie. Jest to pomocne, gdy chcesz cofnąć się do poprzedniej wersji, aby przejrzeć i wykorzystać niektóre elementy ponownie — lub nawet przywrócić starszą wersję, jeśli coś w obecnej kompilacji nie działa zgodnie z zamierzeniami.
Git jest zainstalowany lokalnie, co oznacza, że znajduje się na Twoim komputerze, a nie w chmurze. W rzeczywistości, nie musisz nawet być podłączony do internetu, aby go używać!
W ten sposób zapewnia bezpieczne repozytorium (często nazywane „repo”, które jest przestrzenią do przechowywania kodu) dla programisty, aby mógł zapisywać każdy „szkic” projektu, nad którym pracuje.
Git idzie o krok dalej z modelem rozgałęzień, z którego stał się znany.
Za pomocą Git, deweloper może tworzyć różne „gałęzie” kodu, które rozszerzają projekt. Te gałęzie są w zasadzie kopiami głównego projektu, który kiedyś nazywano „master”, ale ten termin jest stopniowo wycofywany.
Zmiany w gałęziach nie wpływają na kod głównego projektu, dopóki im na to nie pozwolisz. Dzięki tworzeniu gałęzi, programiści mogą eksperymentować z nowymi funkcjami lub naprawiać błędy. Zmiany dokonane w gałęzi nie wpłyną na główny kod, chyba że wykonasz coś, co nazywa się „łączeniem”.
Git jest idealny dla właścicieli stron internetowych lub programistów pracujących nad własnymi projektami. Ale co zrobić, gdy potrzebujesz pracować z zespołem nad projektem kodowania?
Poznaj GitHub.
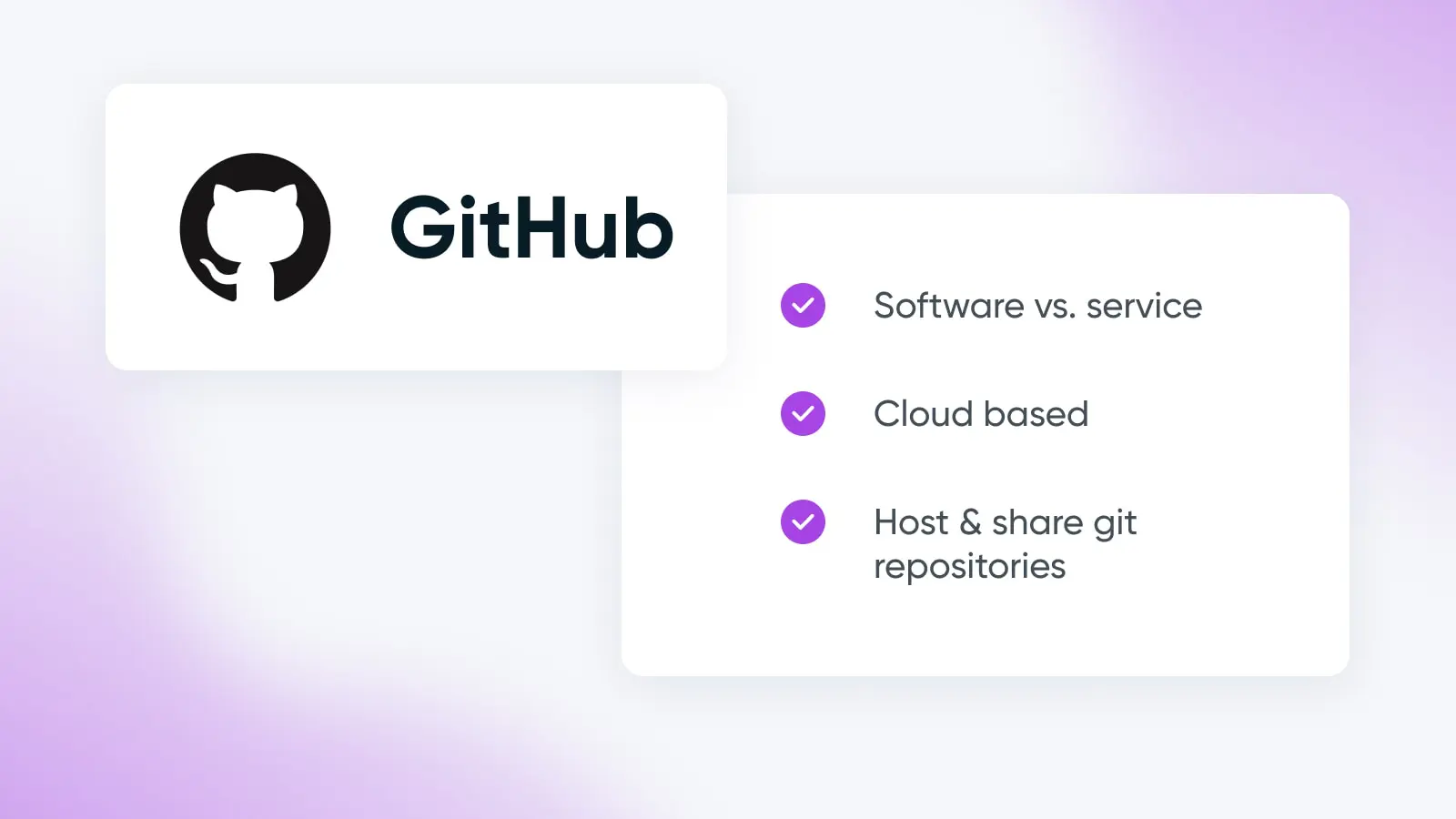
GitHub to platforma deweloperska do hostingu repozytoriów Git.
Innymi słowy, to sposób, w jaki przenosisz swoje repozytoria Git z lokalnego komputera do internetu, zwykle w celu umożliwienia współpracy nad nimi innym osobom.
GitHub jest oparty na chmurze i komercyjny, chociaż podstawowe funkcje można używać za darmo po rejestracji.
Główną funkcją GibHub jest umożliwienie programistom współpracy nad pojedynczym projektem w czasie rzeczywistym, zdalne dokonywanie zmian w kodzie, przeglądanie prac innych oraz aktualizowanie głównego projektu.
GitHub utrzymuje główną funkcję Git: zapobieganie nadpisywaniu i zachowywanie każdej zapisanej wersji projektu. Dodatkowo oferuje wiele dodatkowych funkcji i dodatków, takich jak zwiększona przestrzeń dyskowa, szybkie środowiska rozwojowe, pisanie kodu wspomagane przez sztuczną inteligencję, wsparcie dla audytu kodu i wiele więcej. (Polecamy sprawdzić stronę z cenami, aby zobaczyć wszystkie dostępne opcje.)
Warto zauważyć, że GitHub to nie jedyna usługa w tej przestrzeni. Alternatywy obejmują Bitbucket, GitLab, itp.
Jednakże Git i GitHub oczywiście działają razem jak masło orzechowe i dżem, jak zobaczysz nieco później w tym artykule.
Po pierwsze: kompletna lista wszystkich poleceń Git, z którymi programiści i zespoły techniczne powinny być zaznajomione, aby odnieść sukces w tym środowisku kontroli wersji.
Github
GitHub to usługa oparta na chmurze, której deweloperzy używają do przechowywania swojego kodu, śledzenia nowych zmian i współpracy z innymi deweloperami. Jest to popularna platforma do współpracy w czasie rzeczywistym nad projektami oprogramowania.
Czytaj więcej21 Najczęściej Używanych Poleceń Git, Które Powinieneś Znać
Czy jesteś gotowy na ostateczną ściągawkę Git?
W tej sekcji zagłębimy się w polecenia Git, instrukcje, właściwie, które musisz znać, aby korzystać z Gita z powodzeniem. Dodatkowo, podamy kilka wskazówek, jak możesz wykorzystać każde z nich w projekcie.
Pro tip do maksymalnego wykorzystania tego dokumentu: Na Macu naciśnij „command + F”, a na Windowsie „Ctrl + F”, aby otworzyć pole wyszukiwania i znaleźć określone polecenie, jeśli szukasz czegoś konkretnego.
git config
git config to przydatne polecenie do dostosowywania sposobu działania Git na trzech poziomach: poziom systemu operacyjnego (system), poziom specyficzny dla użytkownika (globalny) i poziom specyficzny dla repozytorium (lokalny).
Wypróbuj git config z tymi ruchami:
git config --global user.email [your email]
To jest polecenie, które wielu programistów wykonuje zaraz po pobraniu Git, aby skonfigurować swój adres e-mail.
git config --global user.name [your name]
Do ustawienia nazwy użytkownika.
git config --local
Dostosuj ustawienia specyficzne dla lokalnego repozytorium. Spowoduje to nadpisanie domyślnych konfiguracji Git na poziomie systemowym i globalnym.
git pull
git pull to twoje polecenie do pobierania kodu z zdalnego repozytorium i ściągania go do lokalnego repozytorium, które następnie zostanie zaktualizowane, aby pasować do tego, co właśnie pobrałeś.
To działanie połączenia jest podstawą korzystania z Git. I właściwie jest to „skrót” do dwóch innych poleceń: git fetch a następnie git merge.
Oto kilka typowych zastosowań tej komendy:
git pull [remote]
Pobierz określone zdalne repozytorium i połącz je z lokalnym, nad którym pracujesz.
git pull --no-commit [remote]
To polecenie nadal pobiera repozytorium zdalne, ale nie scala go automatycznie.
Jako że polecenie pull to podstawowe polecenie Git, istnieje mnóstwo sposobów jego użycia. Ten przewodnik po Poleceniach Gałęzi Git oferuje jeszcze więcej przykładów oraz kilka nowych kombinacji, które możesz wypróbować.
git fetch
git fetch jako samodzielne polecenie pobiera commity z zdalnych repozytoriów do lokalnych repozytoriów. Daje to możliwość zobaczenia i modyfikacji kodu od innych deweloperów.
Wypróbujmy to polecenie:
git fetch origin
Pobiera kopię zdalnego repozytorium origin i zapisuje ją lokalnie. Nic nie jest zmieniane ani łączone, w przeciwieństwie do tego, co robi domyślnie git pull.
git fetch --all
Pobierz dane ze wszystkich zdalnych repozytoriów (origin włącznie).
git fetch --shallow-exclude=[revision]
Wyklucza commity z określonej gałęzi lub tagu.
Tag
Tag WordPress to domyślna taksonomia, która umożliwia kategoryzację twoich postów. Czytelnicy mogą następnie kliknąć na tag posta, aby wyświetlić podobne artykuły z tym samym tagiem.
Czytaj więcejgit merge
Polecenie git merge łączy gałęzie (najczęściej dwie, ale może być ich więcej) tworząc jednolitą historię. Git zaznaczy konflikty, które pojawią się podczas łączenia, aby można je było naprawić.
Opcje dla tej komendy obejmują:
git merge [branch name]
Użyj tego, aby scalić zmiany z nazwanej gałęzi do gałęzi, której używasz.
git merge --abort
Zatrzymaj scalanie i przywróć projekt do stanu przed scaleniem. To polecenie doskonale ilustruje, jak Git pomaga utrzymać starsze wersje kodu, aby chronić postęp projektu.
git add
git add to polecenie, którego używasz, gdy jesteś gotowy, aby „zapisać” kopię swojej pracy. Jest bardzo często używane razem z następnym poleceniem — git commit — ponieważ dodaje (znanym również jako „commituje”) to, co zostało zapisane do bieżącej historii projektu.
Oto kilka sposobów, w jaki sposób możesz określić, co zapisać (lub „przenieść na stronę tymczasową”) za pomocą tego polecenia:
git add [file]
Przygotowuje wszystkie zmiany, które wprowadziłeś w określonym pliku, aby mogły być uwzględnione w następnym commicie.
git add [directory]
Podobnie jak powyżej, to polecenie przygotowuje zmiany w określonym katalogu do zatwierdzenia.
git commit
git commit jest drugim poleceniem w trifekcie dokonywania i śledzenia zmian w Git.
To polecenie mówi w zasadzie o zapisaniu wszystkich zmian dokonanych za pomocą polecenia git add. Nie o wprowadzenie zmian do głównego kodu, tylko o ich bezpieczne przechowanie.
Kilka opcji użycia tej komendy to:
git commit --amend
Modyfikuje ostatnie zatwierdzenie zamiast tworzenia całkowicie nowego.
git commit -m [your message here]
Oznacz swoje zatwierdzenie wiadomością, która umieszczona jest w nawiasach.
git push
git push kończy cykl współpracy w Git. Wysyła wszystkie zatwierdzone zmiany z repozytoriów lokalnych do zdalnych. Stąd inni programiści pracujący nad projektem mogą zacząć pracować z aktualizacjami. Jest to przeciwieństwo polecenia fetch.
Oto jak z tego korzystać:
git push [remote] [branch]
Wypchnij określoną gałąź, jej commity oraz wszelkie dołączone obiekty. Tworzy nową lokalną gałąź w docelowym zdalnym repozytorium.
git push [remote] --all
Prześlij wszystkie lokalne gałęzie do określonego zdalnego repozytorium.
git branch
Twórz, edytuj i usuwaj gałęzie w git za pomocą polecenia git branch.
Użyj komendy branch w następujących sposobach:
git branch [branch]
To tworzy nową gałąź, którą możesz nazwać, zastępując słowo w nawiasach.
git branch -c
To polecenie kopiuje gałąź Git.
git push [remote repo] --delete [ branch name]
Usuń zdalną gałąź Git, o nazwie podanej w ostatnim zestawie nawiasów.
git checkout
Użyj komendy git checkout, aby nawigować między gałęziami w repozytorium, w którym pracujesz.
git checkout [branch name]
Przełącz na inną gałąź Git, o nazwie podanej w nawiasach.
git checkout -b [new-branch]
Jednocześnie tworzy nową gałąź i przechodzi do niej. Ten skrót łączy git branch i git checkout [new branch].
git remote
Za pomocą polecenia git remote możesz przeglądać, tworzyć i usuwać zdalne połączenia, w pewnym sensie „zakładki”, do innych repozytoriów. To może pomóc ci odnosić się do repozytoriów w twoim kodzie, bez konieczności szukania ich i używania ich pełnych, czasami niewygodnych nazw.
Wypróbuj te zdalne polecenia:
git remote add [alias] [URL]
Dodaj zdalne repozytorium, podając jego link i nadając mu alias.
git remote -v
Pobierz listę połączeń zdalnych, i dołącz adresy URL każdego z nich.
git revert
git revert cofa zmiany poprzez stworzenie nowego commita, który odwraca zmiany, zgodnie z opisem.
Jednym ze sposobów (ostrożnego!) użycia git revert jest:
git revert [commit ID]
To tylko cofnie zmiany związane ze specyficznym commitem, który został zidentyfikowany.
git reset
git reset to bardziej ryzykowne i potencjalnie trwałe polecenie do cofania commitów.
To polecenie powinno być używane tylko w repozytoriach lokalnych lub prywatnych, aby zminimalizować ryzyko przeszkadzania osobom, które kodują w zdalnym, publicznym repozytorium. Ponieważ może ono „osierocić” commity, które następnie mogą zostać usunięte podczas rutynowego utrzymania Git, istnieje realne ryzyko, że to polecenie może usunąć czyjąś ciężką pracę.
To jest skomplikowane polecenie, które należy stosować z rozwagą, dlatego przed pierwszym użyciem zdecydowanie polecamy zapoznać się z tym poradnikiem Git Reset od Bitbucket.
git status
git status dostarcza informacji o twoim katalogu roboczym (to miejsce, gdzie przechowywane są wszystkie zapisane historyczne wersje) i obszarze stagingowym (rodzaj obszaru „w budowie” między katalogiem a repozytorium). Dzięki temu poleceniu możesz zobaczyć, w jakim stanie są twoje pliki.
Jest jeden główny sposób użycia tej komendy:
git status
Zobacz listę plików przygotowanych, nieprzygotowanych i nieśledzonych.
git clone
Użyj git clone, aby stworzyć kopię istniejącego repozytorium. Jest to przydatne do tworzenia duplikatu repo, w którym można eksperymentować, nie uszkadzając niczego, co jest dostępne publicznie.
Oto kilka opcji użycia tego polecenia:
git clone [repository URL] --branch [branch name]
Klonuj podane repozytorium, a następnie przejdź bezpośrednio do określonej gałęzi w jego ramach.
git clone [repo] [directory]
Klonuj określone repozytorium do określonego katalogu na lokalnym komputerze.
git init
Użyj komendy git init, aby stworzyć nowe repozytorium Git jako podkatalog .git w Twoim bieżącym katalogu roboczym. Różni się to od git clone, ponieważ może stworzyć nowe repozytorium zamiast tylko kopiować istniejące.
Najczęstsze zastosowania tej komendy obejmują:
git init
Tutaj wszystko się zaczyna, to polecenie przekształca Twój bieżący katalog w repozytorium Git.
git init [directory]
Za pomocą tego polecenia możesz przekształcić określony katalog w repozytorium Git.
git init --bare
Tworzy nowe puste repozytorium, z którego nie można dokonywać zatwierdzeń. To tworzy przydatny etap przygotowawczy do współpracy.
git rebase
git rebase posiada moc przepisywania historii, która pomaga utrzymać twoje commity schludne i czyste.
Jest to opcja, gdy potrzebujesz zintegrować aktualizacje z główną gałęzią za pomocą szybkiego scalania do przodu, które pokazuje liniową historię.
git rebase [nazwa docelowej gałęzi]
Rebazuj swoją aktualną gałąź na określoną gałąź docelową.
git rebase [target branch name] -i
Inicjuje interaktywny rebase z twojego sprawdzonego brancha na inny docelowy branch.
To kolejne skomplikowane polecenie, którego nie należy używać w publicznym repozytorium, ponieważ może usunąć ważne elementy historii projektu. Aby dowiedzieć się więcej o tym, jak działają zarówno standardowa, jak i interaktywna wersja tego polecenia, ponownie polecamy Bitbucket i ich przewodnik git rebase.
git diff
„Diffing” to praktyka pokazywania różnic między dwoma zestawami danych.
Polecenie git diff pokazuje różnice pomiędzy źródłami danych Git, takimi jak komentarze, pliki itp.
Opcje użycia tego polecenia obejmują:
git diff --staged
Pokazuje różnice między tym, co jest przygotowane, a tym, co jeszcze nie jest zatwierdzone.
git diff [commit ID 1] [commit ID 2]
To polecenie porównuje zmiany między dwoma różnymi commitami.
git tag
Polecenie git tag wskazuje na moment w historii Git, zazwyczaj jest to wydanie wersji. Tagi nie zmieniają się tak jak gałęzie.
git tag [tag name]
Użyj tego, aby nazwać tag i uchwycić stan repozytorium w danym czasie.
git tag -d [tag name]
Chcesz usunąć ten tag? Uruchom to polecenie.
git rm
Polecenie git rm usuwa pliki zarówno z obszaru staging, jak i z katalogu roboczego.
Oto kilka sposobów wypróbowania git rm:
git rm [file]
To jest podstawowy kod, aby przygotować plik do usunięcia w następnym commicie.
git rm --cached
Usuwa plik z obszaru tymczasowego, ale zachowuje go w katalogu roboczym, dzięki czemu nadal masz lokalną kopię na wypadek potrzeby.
git log
git log dostarcza, cóż, log wszystkich zmian w historii repozytorium.
Gotowy, aby spróbować? Zaczynajmy:
git log [SHA]
Algorytm Bezpiecznego Skrótu (SHA) to unikatowy identyfikator każdej zmiany. Użyj tego polecenia, aby wyświetlić określoną zmianę oraz wszystkie inne zmiany wykonane wcześniej.
git log --stat
Polecenie pokazuje, które pliki zostały zmienione przy każdym commicie, liczba dodanych/usuniętych linii oraz liczba plików i linii edytowanych.
git show
To polecenie wiersza poleceń git show dostarcza informacje o różnych obiektach Git takich jak drzewa, tagi i zatwierdzenia.
Oto kilka sposobów na wykonanie tej komendy:
git show [SHA]
Najprostsze polecenie git show, Użyj SHA, o którym właśnie się dowiedzieliśmy powyżej, aby wyświetlić szczegóły dowolnego obiektu.
git show [SHA]:path/to/file
To pokaże konkretną wersję pliku, którego szukasz, gdy uwzględnisz jego SHA.
Nadal uczysz się, jak korzystać z Git, masz pytania dotyczące powyższych poleceń lub po prostu nie możesz się doczekać, aby zagłębić się w jeszcze więcej wariantów, które możesz użyć do manipulowania swoim kodem na tysiące sposobów?
Musimy wykrzyczeć samouczki Git od Bitbucket jako świetne, głębokie i wzajemnie powiązane źródło, które może zaprowadzić cię w większość miejsc, które chcesz osiągnąć z Git.
I powinieneś iść. Przecież open-source i technologia Git, która napędza większość tego, to przyszłość biznesu.
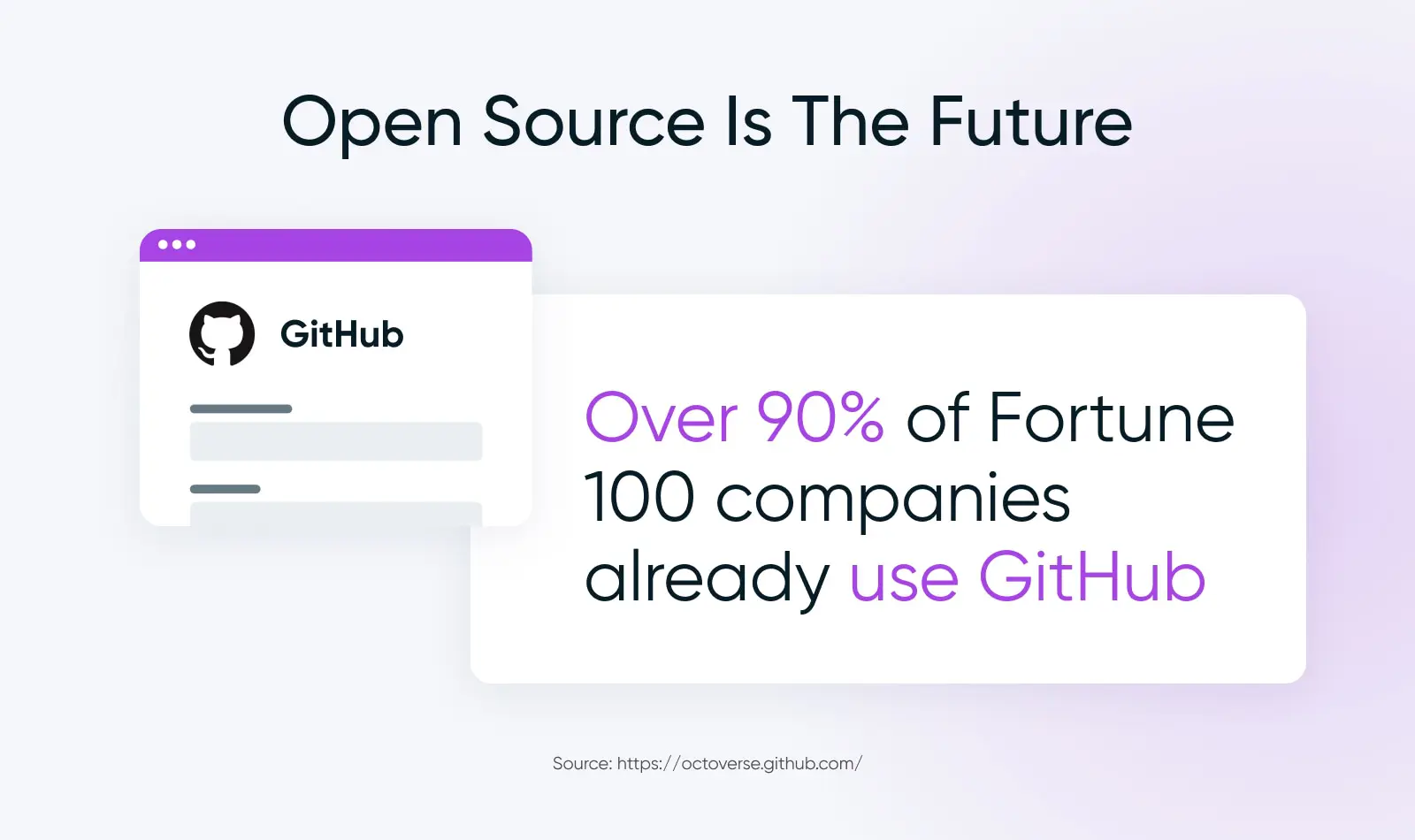
Komendy w rzeczywistym życiu: Jak rozwijać na WordPressie korzystając z Git + GitHub
Przedstawiliśmy Ci właśnie mnóstwo możliwie nowych terminów i trików.
Jeśli nie znasz się na Git, może być trudno zobaczyć, jak wszystkie te elementy mogą współpracować w rzeczywistym scenariuszu.
Zwieńczymy to przewodnikiem, jak korzystać z Git i GitHub, aby przygotować się do pracy nad stroną WordPress.
1. Zainstaluj WordPress.org
Na początek, część dotycząca WordPressa.
Zamierzasz zainstalować instancję WordPress.org (dowiedz się o różnicy między WordPress.com a WordPress.org, jeśli nie jesteś zaznajomiony) i utworzyć lokalne środowisko staging na swoim komputerze.
Jeśli jeszcze nie masz dobrego procesu w tym zakresie, polecamy narzędzie deweloperskie WP od Local’s.
2. Zainstaluj Git
I tak oto nadszedł czas na część związaną z Git.
Zainstaluj Git, jeśli jeszcze tego nie zrobiłeś. Znajdź najnowszą wersję na stronie internetowej Git.
Wiele maszyn Mac i Linux ma już zainstalowany Git. Sprawdź swoją, otwierając interfejs wiersza poleceń (takie jak Terminal na Macu lub Git Bash na Windowsie) i wprowadzając pierwsze polecenie tego poradnika:
git --version
Jeśli Git jest zainstalowany, otrzymasz numer wersji. Jeśli nie, ten przewodnik instalacji Gita pomoże Ci zacząć.
3. Utwórz lokalne repozytorium z Git
Teraz utworzymy Twoje lokalne repozytorium Git.
Uzyskaj dostęp do folderu motywu WordPress (przykład zawiera Twenty Twenty-One) za pomocą tej komendy:
cd/Users/[you]/Documents/Websites/[website]/wp-content/themes/twentytwentyone
Zamień [you] i [website] na swoje własne nazwy folderów. Następnie zainicjuj ten katalog jako repozytorium za pomocą tego polecenia:
git init
Aby dodać każdy plik w folderze do indeksu, wpisz:
git add
Zatwierdź swoje zmiany za pomocą notacji, która utrzyma porządek w twojej historii za pomocą tego polecenia:
git commit -m “first commit"
Twoje lokalne repozytorium jest skonfigurowane!
4. Utwórz Zdalne Repozytorium na GitHubie
Na tym etapie powinieneś założyć konto na GitHub, jeśli jeszcze go nie posiadasz.
Po utworzeniu konta i zalogowaniu, możesz stworzyć zdalne repozytorium ze swojego Panelu GitHub.
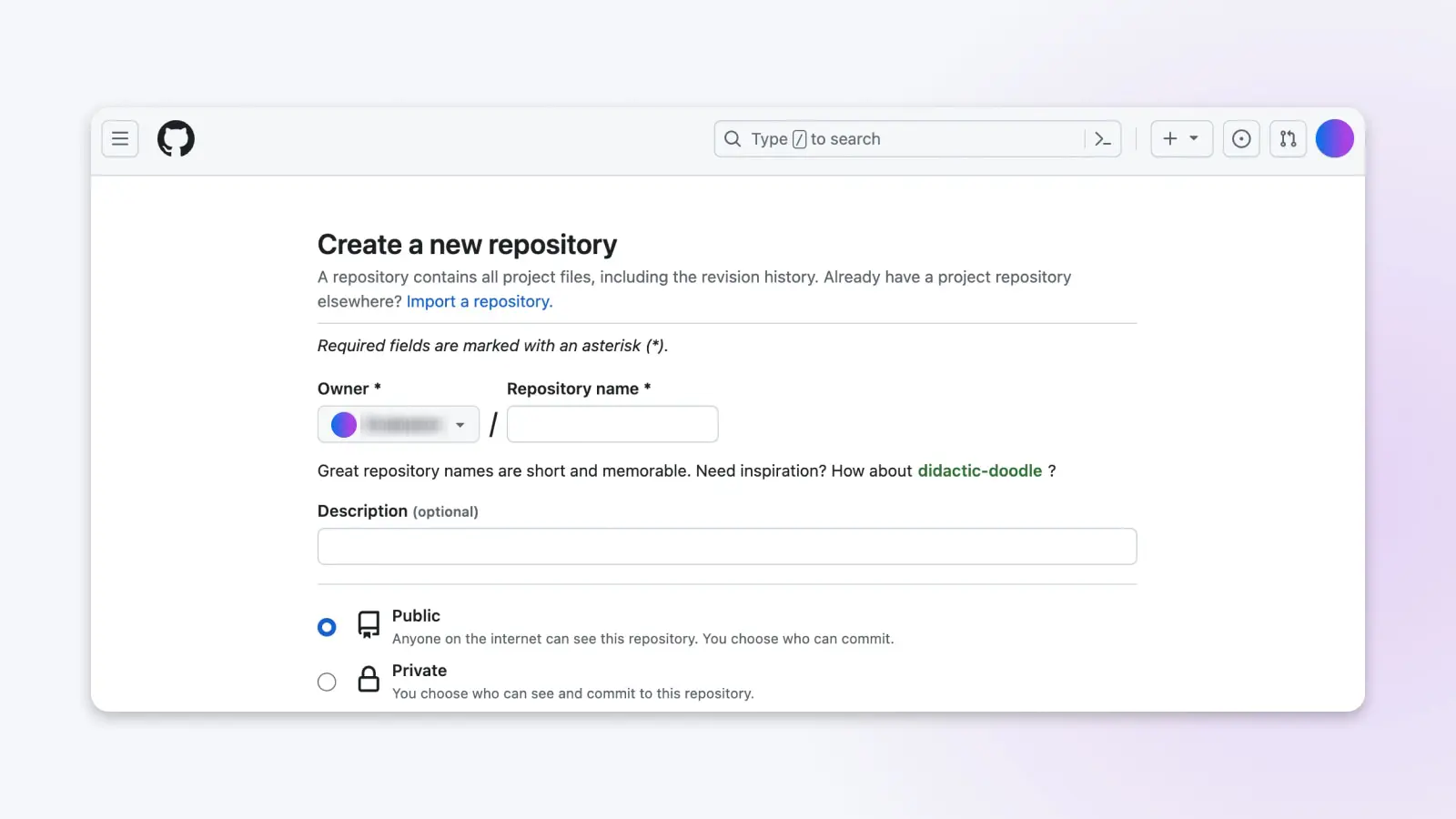
Kiedy zakończysz wykonywanie kroków do ustawienia nowego projektu, czas umieścić swój motyw WordPress w nowym zdalnym repozytorium na GitHubie.
5. Dodaj projekt WordPress do GitHub (Nauka wysyłania)
Użyj tych poleceń w Git, aby wypchnąć swój motyw WordPress do GitHub:
git remote add origin [repo URL]
git push -u origin master
Zastąp URL w nawiasach linkiem do repozytorium, które właśnie skonfigurowałeś w GitHub.
Następnie zostaniesz poproszony o wpisanie swojej nazwy użytkownika i hasła na GitHub.
Gdy te będą dodane, pliki zatwierdzone w twoim lokalnym repozytorium do tej pory zostaną wypchnięte do twojego repozytorium GitHub.
6. Opcjonalnie: Pobierz (alias Aktualizacje)
Teraz, gdy przesłałeś zmiany z lokalnego repozytorium do zdalnego repozytorium na GitHubie, ostatnią rzeczą, której musisz się nauczyć, jest jak pobrać zmiany, aby móc robić odwrotnie — dodawać aktualizacje ze zdalnego repozytorium do swojego lokalnego.
Oczywiście, jeśli pracujesz samodzielnie nad projektem kodowania, nie będziesz musiał wykonywać tego kroku. Jednak warto wiedzieć, ponieważ staje się to niezbędne, gdy zaczniesz współpracować z zespołem, który dokonuje aktualizacji i wprowadza je.
Więc będziemy pobierać aktualizacje lokalnie za pomocą polecenia fetch:
git fetch [URL]
Nie zapomnij zastąpić [URL] linkiem do repozytorium, z którego pobierasz.
Dzięki temu zmiany są pobierane z GitHuba i kopiowane do Twojego lokalnego repozytorium, więc oba repozytoria są takie same. Jesteś zsynchronizowany i gotowy do pracy nad najnowszą wersją projektu!
Nadal potrzebujesz pomocy z Git?
Aby uzyskać znacznie bardziej szczegółowy przewodnik po powyższym procesie, sprawdź nasz pełny przewodnik na temat Jak używać GitHuba do rozwoju WordPress.
Lub jeszcze lepiej, skorzystaj z usług naszych ekspertów ds. rozwoju w DreamHost.
Niech zajmiemy się jednorazowymi poprawkami strony aż do pełnego zarządzania nią, aby Twój zespół mógł wrócić do pracy nad rozwojem i zarządzaniem, które napędzają Twoją firmę do przodu.

Marzysz, My Kodujemy
Skorzystaj z ponad 20-letniego doświadczenia w kodowaniu, kiedy zdecydujesz się na naszą usługę Rozwoju Stron Internetowych. Wystarczy, że powiesz nam, czego chcesz dla swojej strony — resztą zajmiemy się my.
Dowiedz się więcej