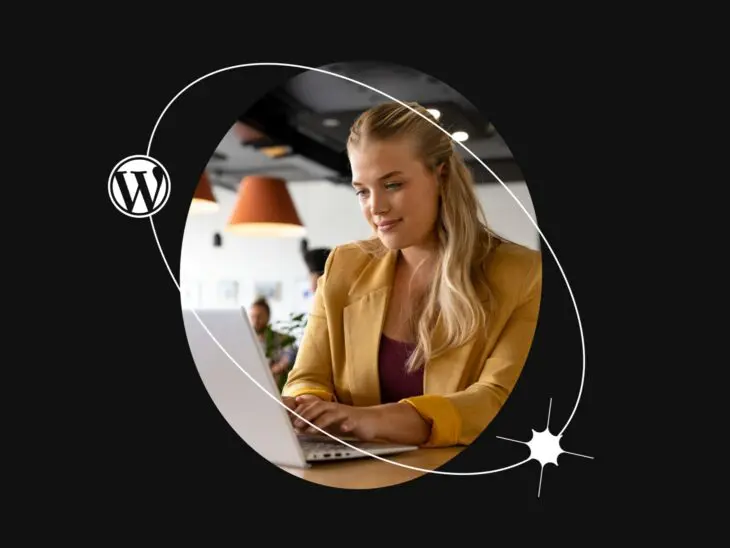Вы, вероятно, уже видели ошибку «Страница не найдена».
К сожалению, если вы владеете сайтом любого типа (WordPress или нет), может наступить день, когда вы увидите это сообщение на одной из ваших страниц.
К счастью, как и многие распространенные ошибки WordPress, ошибки 404 относительно легко устранить и исправить. Решение обычно включает восстановление структуры постоянных ссылок вашего сайта — что можно сделать всего за несколько минут.
В этой статье мы объясним, что такое ошибка 404 и что может вызвать её на вашем сайте. Затем мы покажем, как исправить её в четыре простых шага.
Начнем!
Обзор ошибки 404 в WordPress
Ошибка 404, также известная как ошибка «Страница не найдена», указывает на то, что ваш браузер не может найти страницу, к которой вы пытаетесь получить доступ.
Точное сообщение может немного отличаться в зависимости от используемого браузера, но в целом оно всегда будет содержать либо код «404», либо сообщение о том, что страница не найдена.
Владельцы веб-сайтов также могут создавать свои собственные пользовательские страницы 404 Не Найдено. Например, вот как выглядит наша (очень классная, кстати) страница 404:
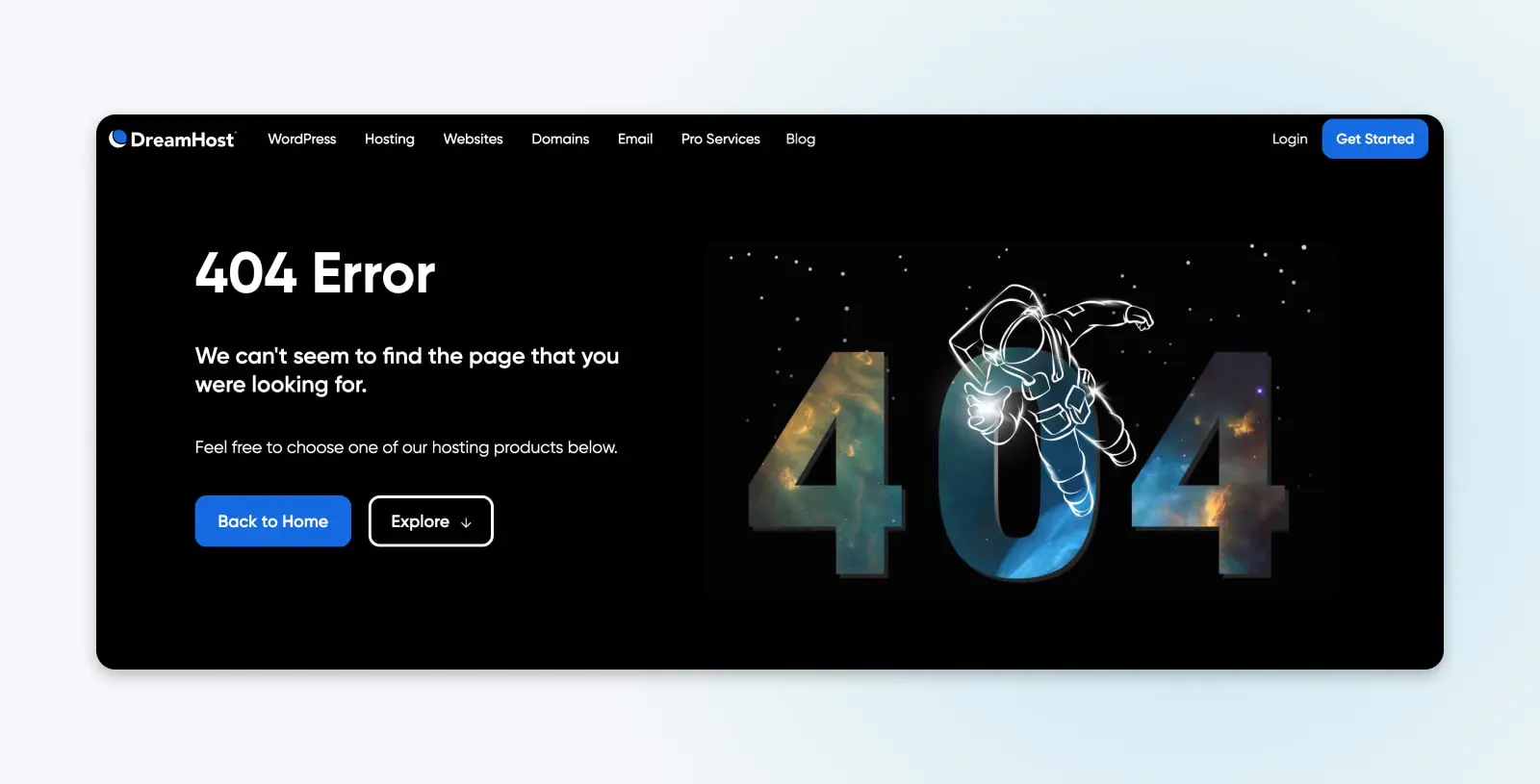
Увидеть это уведомление (или любое другое сообщение об ошибке) при попытке доступа к вашему сайту может быть разочаровывающим. Хотя есть шанс, что ваша публикация действительно исчезла, в подавляющем большинстве случаев причина более безобидная.
Некоторые распространенные причины, по которым публикации WordPress могут возвращать ошибки 404, включают:
- Неправильно введенный URL — Это может быть просто вызвано опечаткой в URL. Это самая распространенная причина.
- Проблема с вашими Настройками системы доменных имен (DNS) — Если вы недавно обновили какую-либо информацию DNS и видите эту ошибку, это может быть связано с тем, что изменения еще не полностью распространились. Этот процесс может занять до 48 часов.
- Проблемы с дополнениями или структурой вашего сайта — Проблемы с постоянными ссылками WordPress могут быть вызваны отсутствием, поломкой или повреждением файла .htaccess PHP. Также причиной могут быть проблемы совместимости с компонентами WordPress, такими как плагины и темы.
DNS
Протокол Системы Доменных Имен (DNS) сохраняет записи о соответствии доменных имен конкретным IP-адресам. Эта система позволяет вам просматривать веб, вводя обычные URL-адреса вместо IP-адресов.
Читать далееНезависимо от причины, эта ошибка блокирует доступ к вашему сайту и может отпугнуть пользователей и потенциальных клиентов. Поэтому её необходимо устранить как можно быстрее. Вот почему мы в ближайшее время рассмотрим устранение наиболее распространённых причин ошибки WordPress 404.
Почему важны ошибки 404
Ошибки 404 создают несколько проблем для веб-сайта, помимо простого предотвращения доступа к страницам.
Во-первых, они создают плохой пользовательский опыт (UX).
Когда вы попадаете на страницу, на которой нет того, что вы искали — или вообще почти ничего нет, что вы делаете?
Вы уходите. Возвращайтесь к поисковой системе — И возможно, избегайте кликать на что-либо с того сайта снова из-за недостатка доверия.
Если на вашем сайте есть хотя бы несколько таких ошибок, они могут оттолкнуть пользователей (и потенциальных покупателей.)
В худшем случае посетители могут оказаться на конкурирующем сайте, что приведет к потере клиентов для вас.
Кроме того, ошибки 404 могут также навредить вашей поисковой оптимизации (SEO). Поисковые индексаторы не будут индексировать страницу, которая возвращает 404, потому что считают, что она не существует.
Если на вашем сайте будет много таких несуществующих страниц, вы начнете тренировать поисковые системы, что ваш сайт полон контента низкого качества. Вы начнете отставать от ваших конкурентов в страницах результатов поисковых систем (SERPs).
Это важно, потому что SEO является основным источником трафика на сайты.
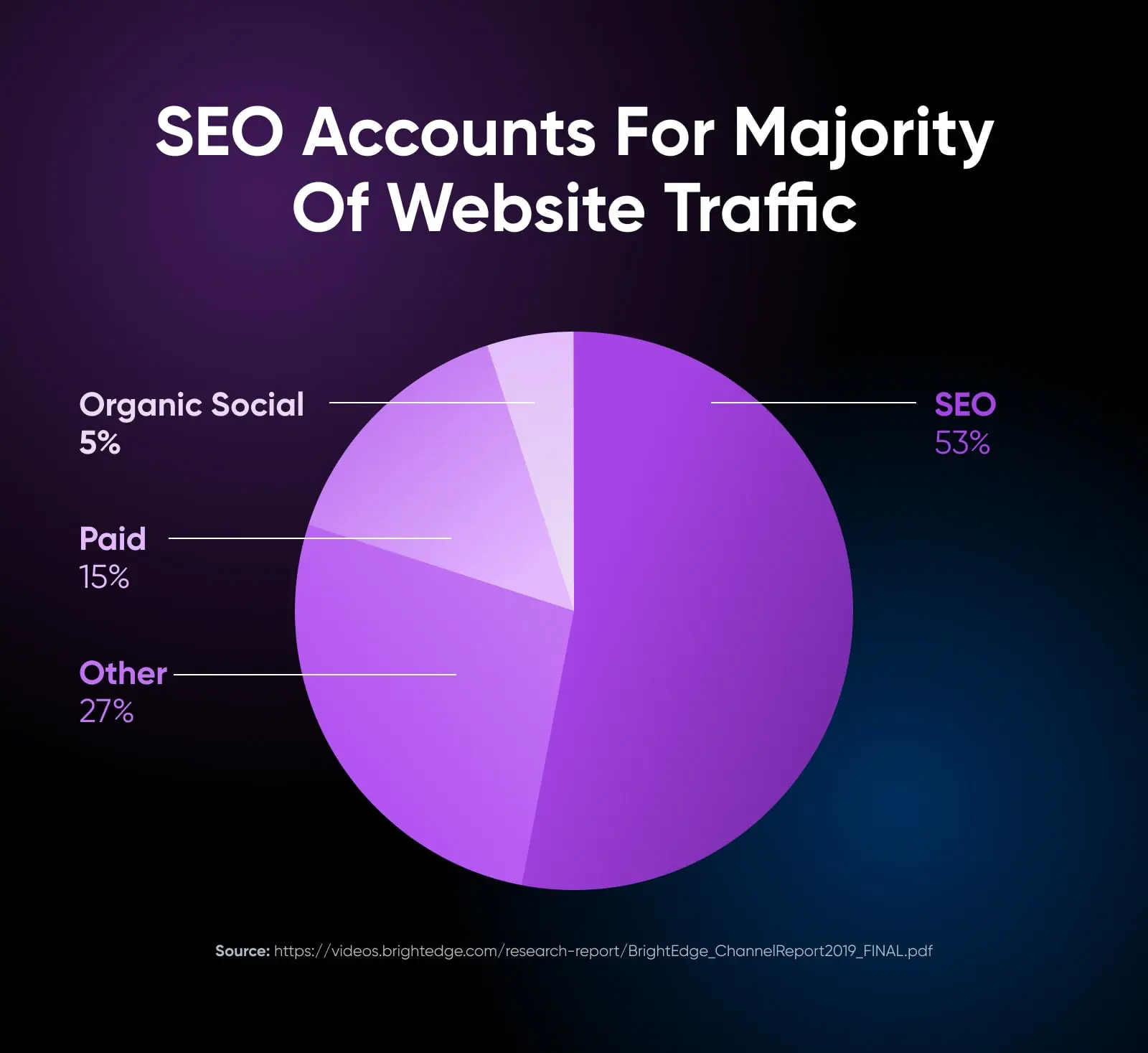
Что делать *перед* устранением ошибки 404 в WordPress
Беспокоитесь о том, что потеряете потенциальных клиентов и поисковые системы?
Мы здесь, чтобы помочь — но не спешите!
Прежде чем приступить к изменению настроек постоянных ссылок или доступу к файлу .htaccess, разумно будет создать резервную копию вашего сайта и базы данных. Таким образом, если вы случайно что-то ухудшите, вы сможете легко восстановить ваш сайт в рабочее состояние.
Если ваш сайт на WordPress размещен на DreamHost, создание резервных копий не могло быть проще.
Мы предлагаем простые резервные копии в один клик для каждого клиента. А в рамках одного из наших управляемых хостинг-планов WordPress, ежедневные резервные копии делаются автоматически — так что у вас всегда будет доступ к свежей копии.
Вы также можете создать резервную копию вручную, следуя нашему руководству Как сделать резервную копию вашего сайта на WordPress.
Связанное: Как выбрать провайдера веб-хостинга — Чек-лист из 15 пунктов
Как исправить ошибку 404 в постах WordPress (4 шага)
Имея свежую резервную копию вашего сайта, пришло время приступить к решению вашей проблемы.
Совет: Лучший способ использовать это пошаговое руководство — следовать ему по порядку, выполнять каждое изменение по порядку и проверять, устранена ли ошибка после каждого из них.
Шаг 1: Сброс постоянных ссылок WordPress
Первым шагом будет сброс ваших постоянных ссылок.
Перейдите в свою Панель управления WordPress и откройте Настройки > Постоянные ссылки.
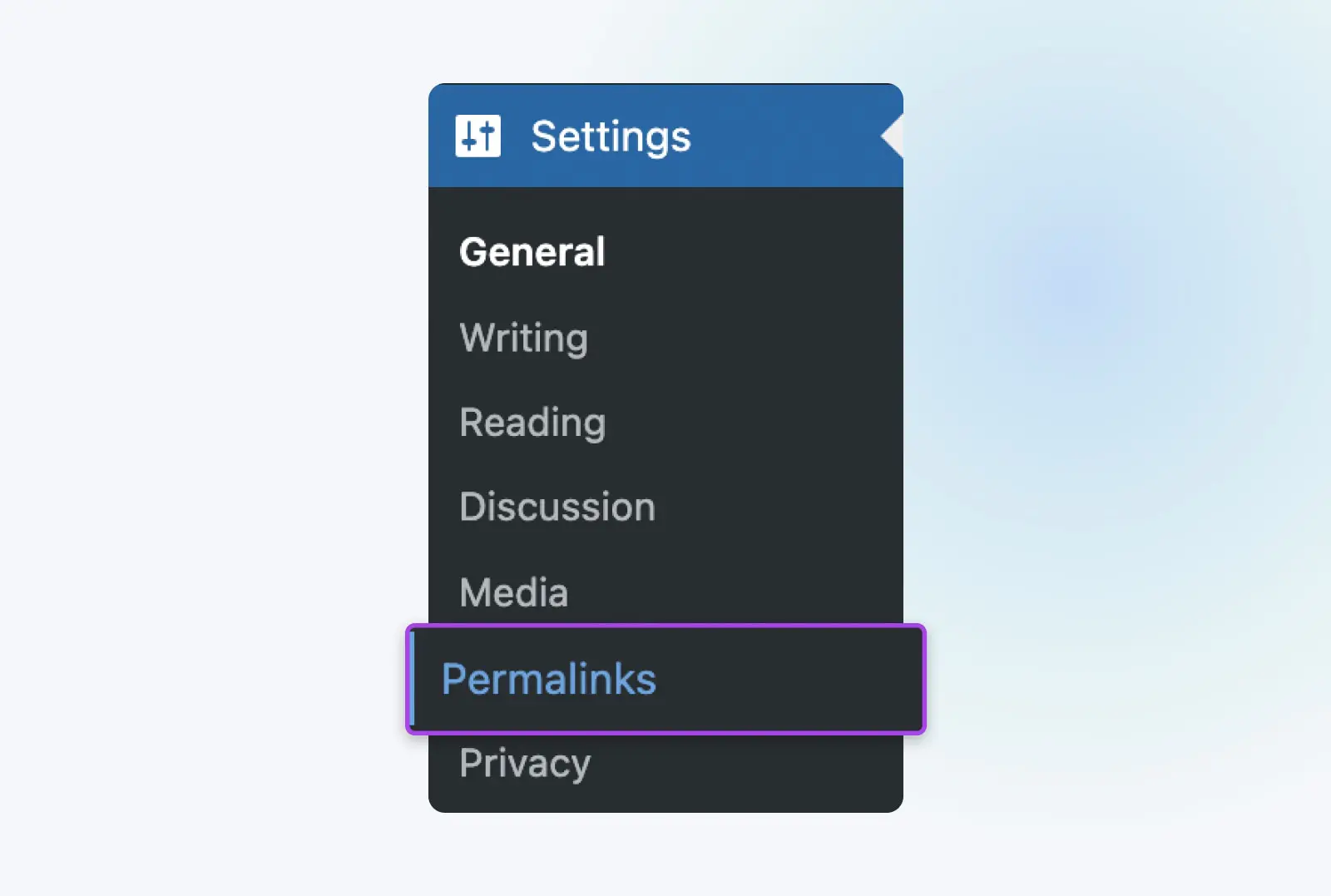
Отсюда просто нажмите на Сохранить изменения внизу экрана.
Всё, это всё.
Вам на самом деле не нужно ничего редактировать. Клик по этой кнопке обновит настройки постоянных ссылок, даже если вы не вносите изменения. Это важно, поскольку также обновляются правила перезаписи, используемые для «красивых постоянных ссылок». Без этих правил, которые разрешают красивые постоянные ссылки, любые страницы, использующие их, будут отображать ошибку 404 Страница не найдена.
Теперь, когда это сделано, перезагрузите страницы, к которым вы пытались получить доступ. Если всё работает, значит, вы всё сделали правильно!
Если ошибка 404 все еще возникает, переходите к следующему шагу.
Шаг 2: Восстановите ваш .htaccess файл
Если сброс постоянных ссылок не сработал, следующий шаг — восстановление файла .htaccess. Он контролирует взаимодействие WordPress с веб-сервером и способ формирования постоянных ссылок для ваших страниц. Восстановление его до настроек по умолчанию может исправить внезапные ошибки 404.
.htaccess
‘.htaccess’ — это файл конфигурации, используемый программным обеспечением веб-сервера Apache. Файл .htaccess содержит директивы (инструкции), которые указывают Apache, как вести себя для конкретного веб-сайта или директории.
Читать далееЧтобы восстановить файл .htaccess, вам нужно будет его открыть и внести несколько простых изменений. Есть несколько способов сделать это.
Вы можете использовать клиент Secure File Transfer Protocol (SFTP), такой как FileZilla. У нас есть подробные инструкции для подключения через SFTP, если вам нужна помощь.
Если вы используете DreamHost, вы можете использовать встроенный файловый менеджер. Это руководство из нашей базы знаний поможет вам научиться пользоваться файловым менеджером DreamHost.
Как только вы откроете файловый менеджер, выберите папку, соответствующую вашему доменному имени. Внутри вы найдете файл .htaccess (если вы видите элементы, такие как «wp-content», вы находитесь в нужном месте!)
На случай, если что-то пойдет не так, сначала скопируйте текущее содержимое файла .htaccess и вставьте его в безопасное место для хранения.
Затем замените содержимое файла .htaccess следующим:
# BEGIN WordPress
RewriteEngine On
RewriteBase /
RewriteRule ^index.php$ - [L]
RewriteCond %{REQUEST_FILENAME} !-f
RewriteCond %{REQUEST_FILENAME} !-d
RewriteRule . /index.php [L]
# END WordPress
Это стандартный код .htaccess для WordPress. После того, как вы вставите его и сохраните изменения, ваше восстановление будет почти завершено!
Мы говорим почти, потому что восстановление этого файла также сбросит настройки постоянных ссылок для вашего сайта WordPress. Поэтому, если вы используете настраиваемую структуру постоянных ссылок (или вообще изменили её относительно стандартной), вам теперь нужно восстановить эти настройки.
Для этого вернитесь на свою Панель управления WordPress и перейдите в раздел Настройки > Постоянные ссылки (как в шаге 1 выше). Восстановите предпочитаемые настройки, затем Сохранить изменения.
Наконец, обновите свой веб-сайт и попытайтесь загрузить страницы, которые выдавали ошибки 404.
Если теперь все работает, поздравляем!
Если нет, перейдите к следующему шагу.
Шаг 3: Отключите ваши плагины и тему WordPress
Если вы сбросили свои постоянные ссылки и файл .htaccess, но на вашем сайте все еще отображаются ошибки 404, следующий шаг — проверить вашу тему WordPress и плагины.
Plugins, в частности, иногда могут содержать ошибки или проблемы совместимости, которые мешают загрузке сайта.
Итак, давайте начнем с этого.
Основная идея заключается в том, чтобы отключать их по одному, проверяя наличие ошибок 404 каждый раз. Если ошибка сохраняется, включите его обратно и переходите к следующему.
Чтобы начать, перейдите в вашу панель управления WordPress и перейдите в Plugins > Installed Plugins.
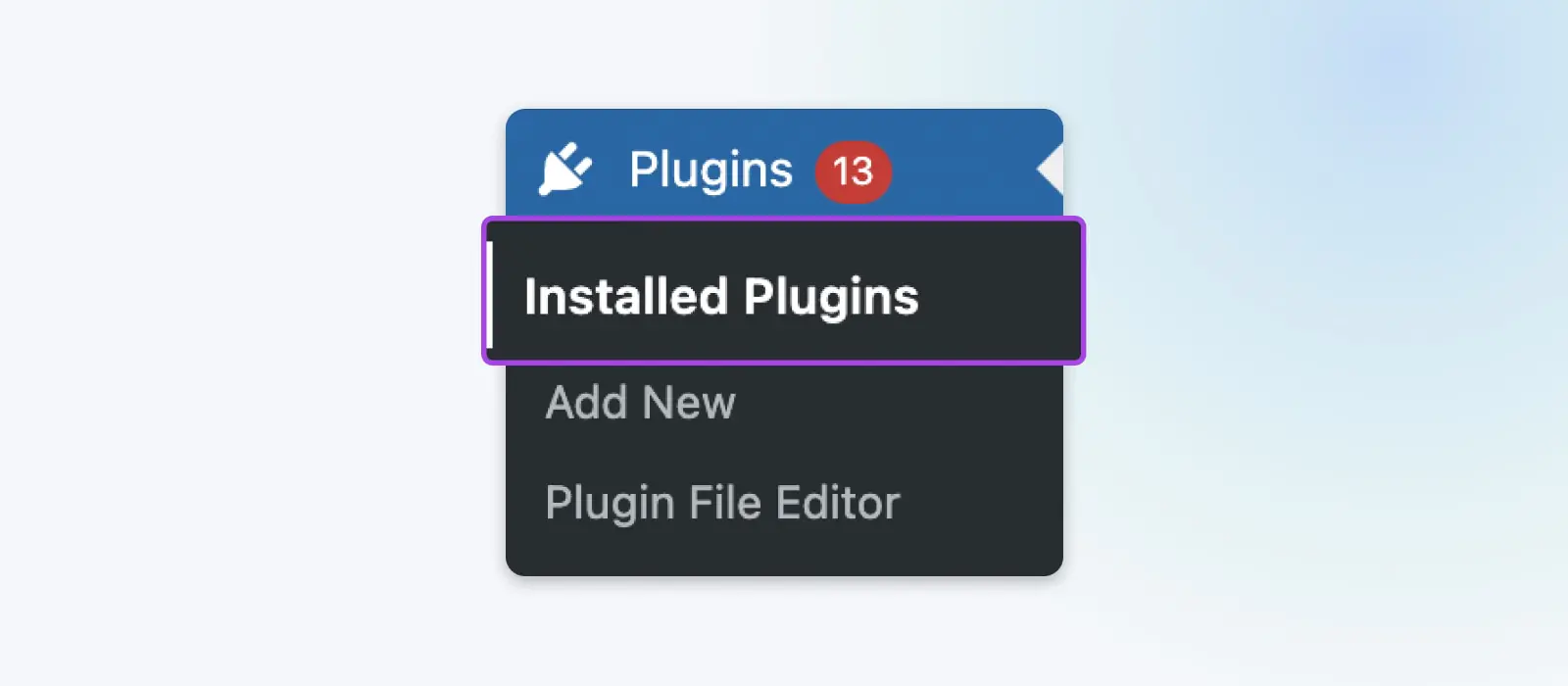
Найдите и нажмите кнопку Deactivate, связанную с самым верхним активным плагином на экране. (Активные плагины должны иметь синий фон. Неактивные — белый фон и без возможности деактивации.)
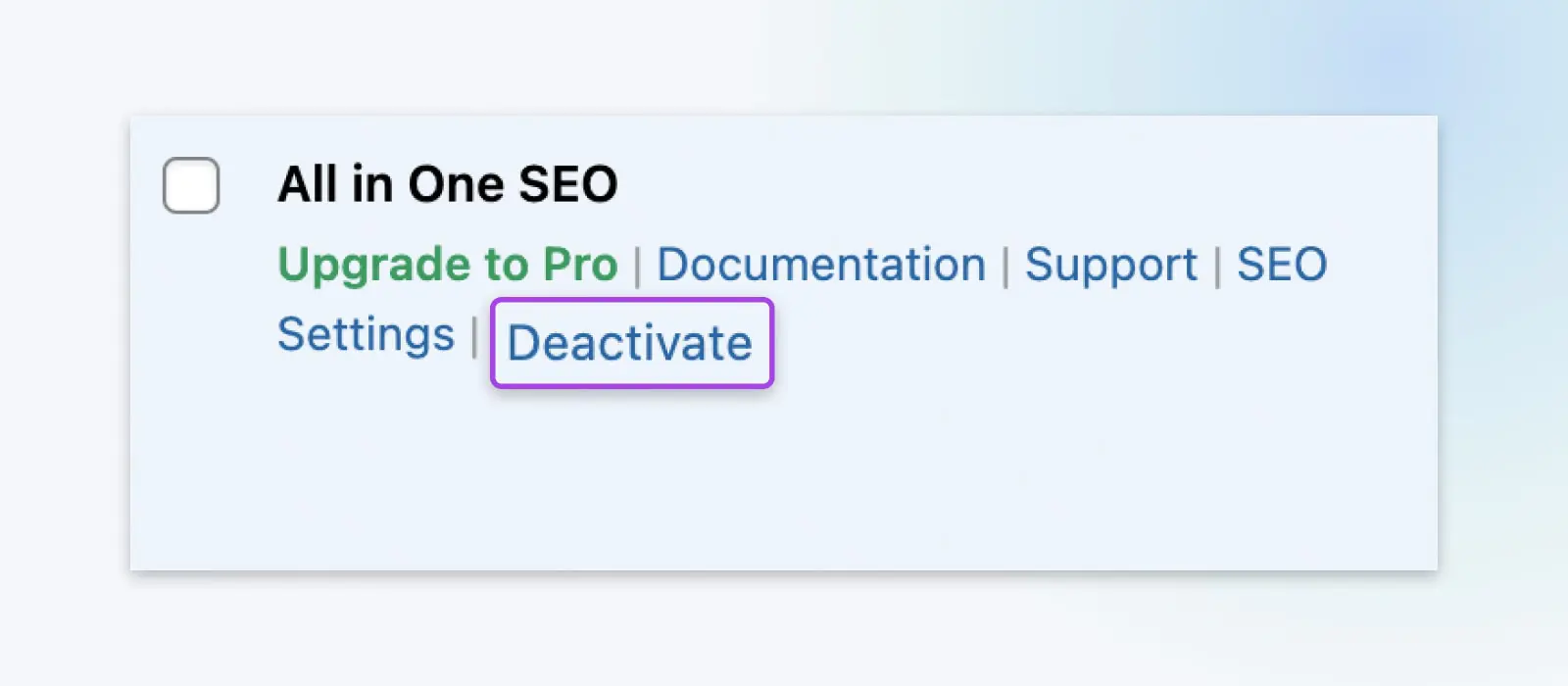
Теперь обновите ваш сайт и проверьте, продолжает ли возникать ошибка 404.
Если вы получили это страшное сообщение об ошибке, вернитесь к плагинам, активируйте только что попробованный и перейдите к следующему активному из списка.
Если вы нашли плагин, который решает проблему, вы можете проверить, есть ли у плагина обновление, которое может решить проблему. Если обновление и последующее обновление страницы не помогут, ищите альтернативный плагин с похожей функциональностью.
Но если ни один из плагинов не оказался причиной проблемы, пришло время попробовать сменить вашу тему WordPress.
Для этого перейдите в раздел Внешний вид > Темы.
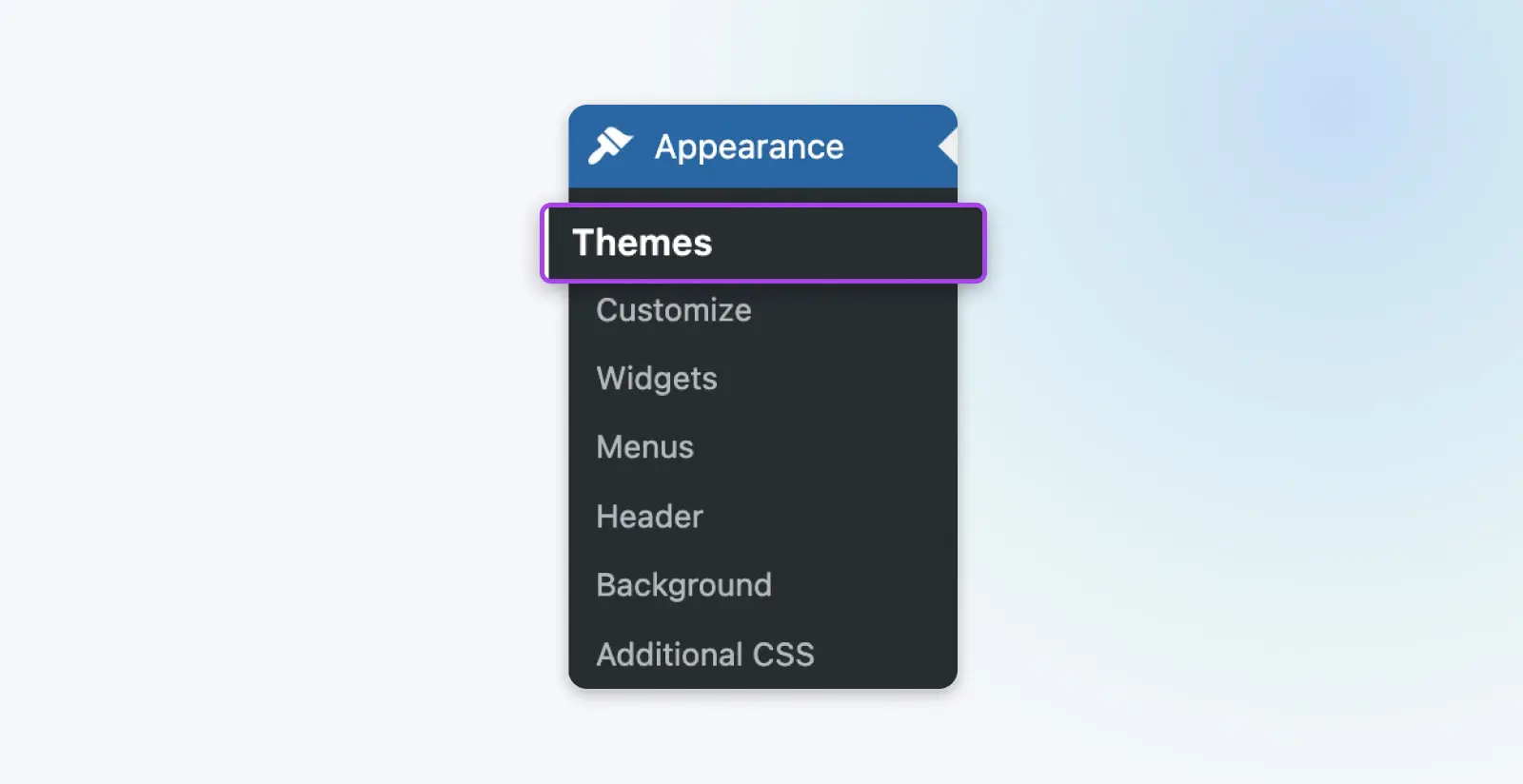
Ваша текущая активная тема отмечена как таковая. Наведите курсор на одну из других и нажмите на Активировать. Затем обновите ваш сайт и попробуйте снова получить доступ к проблемной странице.
Обратите внимание, что изменение вашей темы может существенно изменить ваш сайт. Кроме того, если вы вносили какие-либо правки в вашу тему, они могут быть потеряны, если ваша тема изменится или даже будет обновлена. Так что, еще раз, уделите время резервному копированию вашего сайта, прежде чем начать что-то менять в ваших темах.
Если вы обнаружите, что проблема заключается в теме, вам, возможно, придется потратить время на поиск темы, которая предоставляет аналогичный внешний вид и функционал.
Нужна помощь? Ознакомьтесь с 18 профессиональными советами по выбору идеальной темы для WordPress.
Шаг 4 (Бонус): Настройка 301 перенаправления для перемещенного контента
На случай, если вам все-таки потребуется переместить контент на новый URL и вы не хотите, чтобы старый выдавал ошибку 404, вот последний шаг.
Вы захотите настроить несколько 301 перенаправлений, чтобы указать старый URL на новый.
Самый простой способ сделать это — использовать плагин Redirection. Этот инструмент позволит вам быстро настроить необходимые переадресации. К тому же, он бесплатный и удобный в использовании.
Связанное: Как исправить ошибку «Слишком много перенаправлений» в WordPress (13 методов)
Как создать свою страницу «Ошибка 404 Не найдено»
Если вы хотите настроить свою собственную пользовательскую страницу ошибки 404, вы можете сделать это довольно легко.
404page plugin — очень популярный вариант для быстрого создания пользовательской страницы ошибки.
Или вы можете принять более активное участие и сделать это вручную. Это также довольно просто и требует добавления всего одной строки кода в файл .htaccess (доступ к которому осуществляется через ваш файловый менеджер, как в шаге 2 выше), чтобы направить ошибку на конкретную страницу. Затем вам просто нужно создать эту новую страницу.
У нас есть полные инструкции по настройке пользовательских страниц ошибок для проведения вас через процесс.
Инструменты для мониторинга ошибок 404 в будущем
Наконец, если вы хотите следить за ошибками 404 в будущем, вы можете сделать это с помощью нескольких удобных инструментов.
Если вы используете Google Analytics для анализа трафика на сайте, вы также можете использовать его для поиска ошибок 404 на вашем сайте. Databox предлагает руководство по этому вопросу.
Google Search Console также покажет вам ошибки индексации, с которыми столкнулись боты Google при индексации вашего сайта. Это простой способ увидеть все проблемы, с которыми сталкивается Google.
Вы также можете ввести свой URL в специализированный инструмент, такой как Проверка на наличие неработающих ссылок, который просканирует весь ваш сайт на предмет неработающих ссылок и сообщит вам, если найдет страницу 404. Это бесплатно и просто в использовании.
Дополнительные учебные материалы по ошибкам WordPress
Хотите научиться исправлять другие распространенные ошибки WordPress? Мы создали подробную серию руководств, чтобы помочь вам!
Посмотрите:
- Как исправить распространенные проблемы SSL в WordPress (5 основных решений)
- Как исправить 16 распространенных проблем с изображениями в WordPress
- Как исправить ошибку 503 в WordPress
- Как исправить проблему «WordPress постоянно выходит из системы» (8 методов)
- Как исправить ошибку исчерпания памяти WordPress, увеличив лимит памяти PHP вашего сайта
- Как исправить белый текст и отсутствующие кнопки в визуальном редакторе WordPress (5 шагов)
- Как исправить проблему с перенаправлением и обновлением страницы входа в WordPress (3 способа)
- Как исправить внутреннюю ошибку сервера 500 в WordPress
- Как исправить синтаксические ошибки в WordPress
- Как исправить проблему с недоставкой электронной почты в WordPress
- Как исправить ошибку подключения к базе данных в WordPress
- Как исправить ошибку с боковой панелью под контентом в WordPress (в 3 шагах)
- Как исправить ошибку «Вы уверены, что хотите это сделать» в WordPress (4 метода)
- Как исправить ошибку 403 Forbidden в WordPress (5 методов)
- Как исправить ошибку «Слишком много перенаправлений» в WordPress (13 методов)
- Как исправить предупреждение «Впереди сайт с вредоносными программами» в WordPress
Позвольте нам управлять ошибками 404 в WordPress
Ошибка 404 может быть раздражающей — особенно когда это происходит на вашем собственном сайте.
Эти сообщения вызывают проблемы с SEO и портят UX вашего сайта. К счастью, их не так уж сложно решить.
Исправление веб-страниц с ошибкой 404 обычно включает восстановление структуры постоянных ссылок вашего сайта и настройку перенаправлений для любых публикаций, которые действительно исчезли. Затем вы можете использовать такие инструменты, как Google Search Console, для мониторинга будущих ошибок 404 на вашем сайте.
Если вы хотите меньше времени тратить на устранение ошибок, рассмотрите возможность перехода на управляемый хостинг WordPress от DreamHost.
Вы можете привлечь наши команды профессиональных разработчиков на условиях ретейнера или по мере необходимости, чтобы передать управление сайтом нам, и вернуться к своим делам!

Избегайте стресса
Избегайте устранения проблем при регистрации в DreamPress. Наши дружелюбные эксперты по WordPress доступны 24/7, чтобы помочь решить проблемы с сайтом — будь то большие или маленькие.
Ознакомьтесь с планами