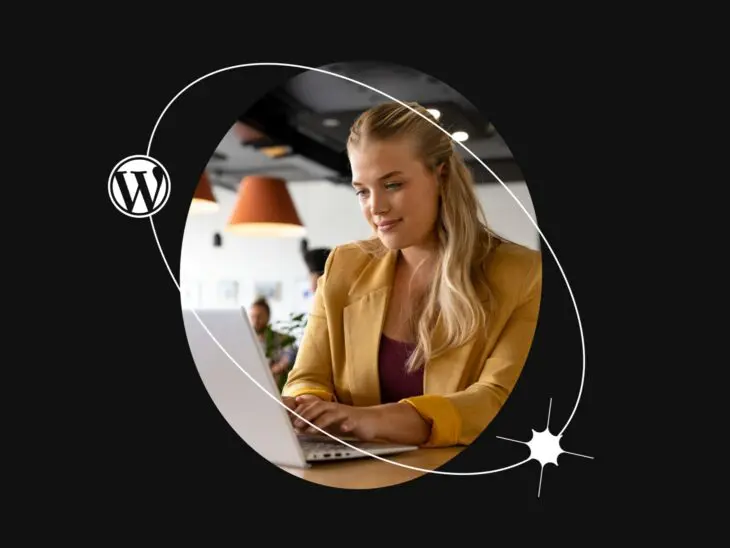Sie haben wahrscheinlich schon einmal den Fehler „Seite nicht gefunden“ gesehen.
Leider wird, wenn Sie eine Webseite jeglicher Art betreiben (WordPress oder nicht), wahrscheinlich der Tag kommen, an dem Sie die Nachricht auf einer Ihrer eigenen Seiten sehen.
Glücklicherweise sind, wie viele häufige WordPress-Fehler, 404s relativ einfach zu beheben und zu lösen. Die Lösung beinhaltet normalerweise die Wiederherstellung der Permalink-Struktur Ihrer Website — etwas, das Sie in nur wenigen Minuten erledigen können.
In diesem Artikel erklären wir, was ein 404-Fehler ist und was ihn auf Ihrer Website verursachen kann. Anschließend führen wir Sie in vier einfachen Schritten durch die Behebung.
Lass uns anfangen!
Eine Übersicht über den WordPress 404-Fehler
Ein 404-Fehler, auch bekannt als „Seite nicht gefunden“-Fehler, zeigt an, dass Ihr Browser die Seite, auf die Sie zugreifen möchten, nicht finden kann.
Die genaue Nachricht kann je nach dem von Ihnen verwendeten Browser etwas anders aussehen, aber sie wird im Allgemeinen immer entweder den „404“-Code oder eine Art „Seite nicht gefunden“-Nachricht enthalten.
Websitebesitzer können auch ihre eigenen benutzerdefinierten 404 Nicht Gefunden-Seiten erstellen. Zum Beispiel, so sieht unsere (sehr coole, möchten wir hinzufügen) 404-Seite aus:
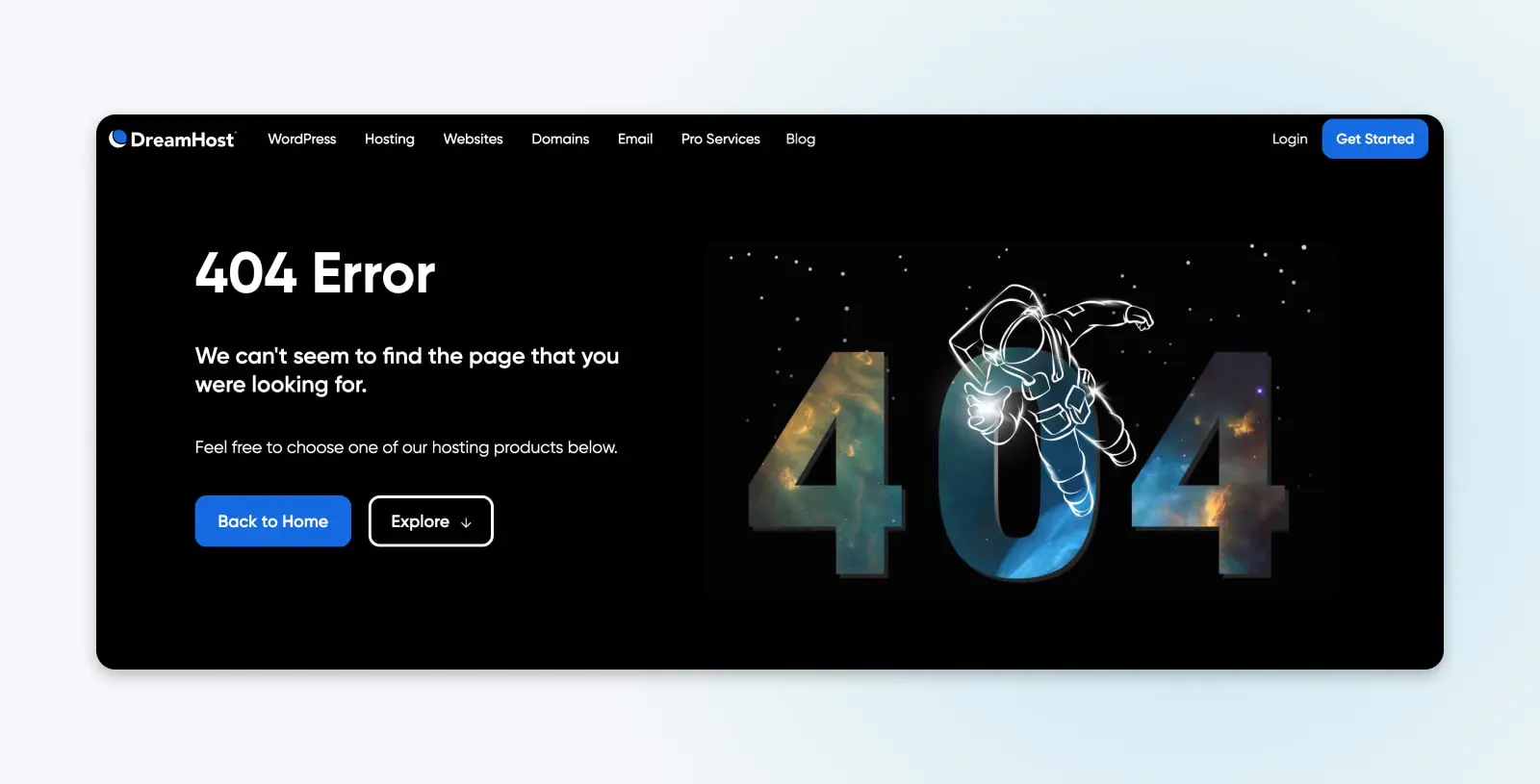
Diese Benachrichtigung (oder eine andere Fehlermeldung) zu sehen, wenn Sie versuchen, auf Ihre Website zuzugreifen, kann frustrierend sein. Obwohl es möglich ist, dass Ihr Beitrag tatsächlich verschwunden ist, liegt meistens eine harmlosere Ursache vor.
Einige häufige Gründe, warum WordPress-Beiträge 404-Fehler zurückgeben könnten, sind:
- Eine falsch eingegebene URL – Dies könnte einfach auf einen Tippfehler in der URL zurückzuführen sein. Dies ist die häufigste Ursache.
- Ein Problem mit Ihren Domain Name System (DNS)-Einstellungen – Wenn Sie kürzlich Ihre DNS-Informationen aktualisiert haben und diesen Fehler sehen, könnte es daran liegen, dass sich die Änderungen noch nicht vollständig ausgebreitet haben. Dieser Prozess kann bis zu 48 Stunden dauern.
- Probleme mit Add-ons oder der Struktur Ihrer Website – WordPress-Permalink Probleme können durch eine fehlende, defekte oder beschädigte .htaccess PHP-Datei verursacht werden. Auch Kompatibilitätsprobleme mit WordPress-Komponenten wie Plugins und Themes können die Ursache sein.
DNS
Das Domain Name System (DNS)-Protokoll speichert Aufzeichnungen darüber, welche Domain-Namen bestimmten IP-Adressen entsprechen. Dieses System ermöglicht es Ihnen, im Web zu surfen, indem Sie reguläre URLs anstelle von IP-Adressen eingeben.
Mehr lesenUnabhängig von der Ursache verhindert dieser Fehler den Zugriff auf Ihre Website und kann Nutzer und potenzielle Kunden abschrecken. Daher muss er so schnell wie möglich gelöst werden. Deshalb werden wir in Kürze die Fehlerbehebung und Behebung der häufigsten Ursachen des WordPress 404-Fehlers durchgehen.
Warum 404-Fehler wichtig sind
404-Fehler verursachen mehrere Probleme für eine Website, die über das einfache Verhindern des Zugriffs auf Seiten hinausgehen.
Zuerst erzeugen sie eine schlechte Benutzererfahrung (UX).
Wenn Sie auf einer Seite landen, die nicht das hat, wonach Sie gesucht haben — oder überhaupt nicht viel —, was machen Sie dann?
Sie verlassen die Seite. Gehen Sie zurück zur Suchmaschine — Und vermeiden Sie möglicherweise erneut etwas von dieser Seite anzuklicken, aufgrund von mangelndem Vertrauen.
Wenn es auch nur ein paar dieser Fehler auf Ihrer Webseite gibt, können sie definitiv Benutzer (und potenzielle Käufer) abschrecken.
Im schlimmsten Fall könnten diese Besucher stattdessen auf einer konkurrierenden Website landen, was Ihnen Geschäft kostet.
Zusätzlich können 404-Fehler auch Ihre Suchmaschinenoptimierung (SEO) beeinträchtigen. Suchmaschinen-Crawler indizieren eine Seite, die einen 404 zurückgibt, nicht, weil sie denken, dass sie nicht existiert.
Haben Sie genug von diesen nicht vorhandenen Seiten auf Ihrer Website, beginnen Sie Suchmaschinen zu trainieren, dass Ihre Website voller Inhalte mit geringem Wert ist. Sie werden beginnen, Ihren Konkurrenten in den Suchergebnisseiten (SERPs) hinterherzuhinken.
Dies ist wichtig, weil SEO der primäre Treiber für den Website-Traffic ist.
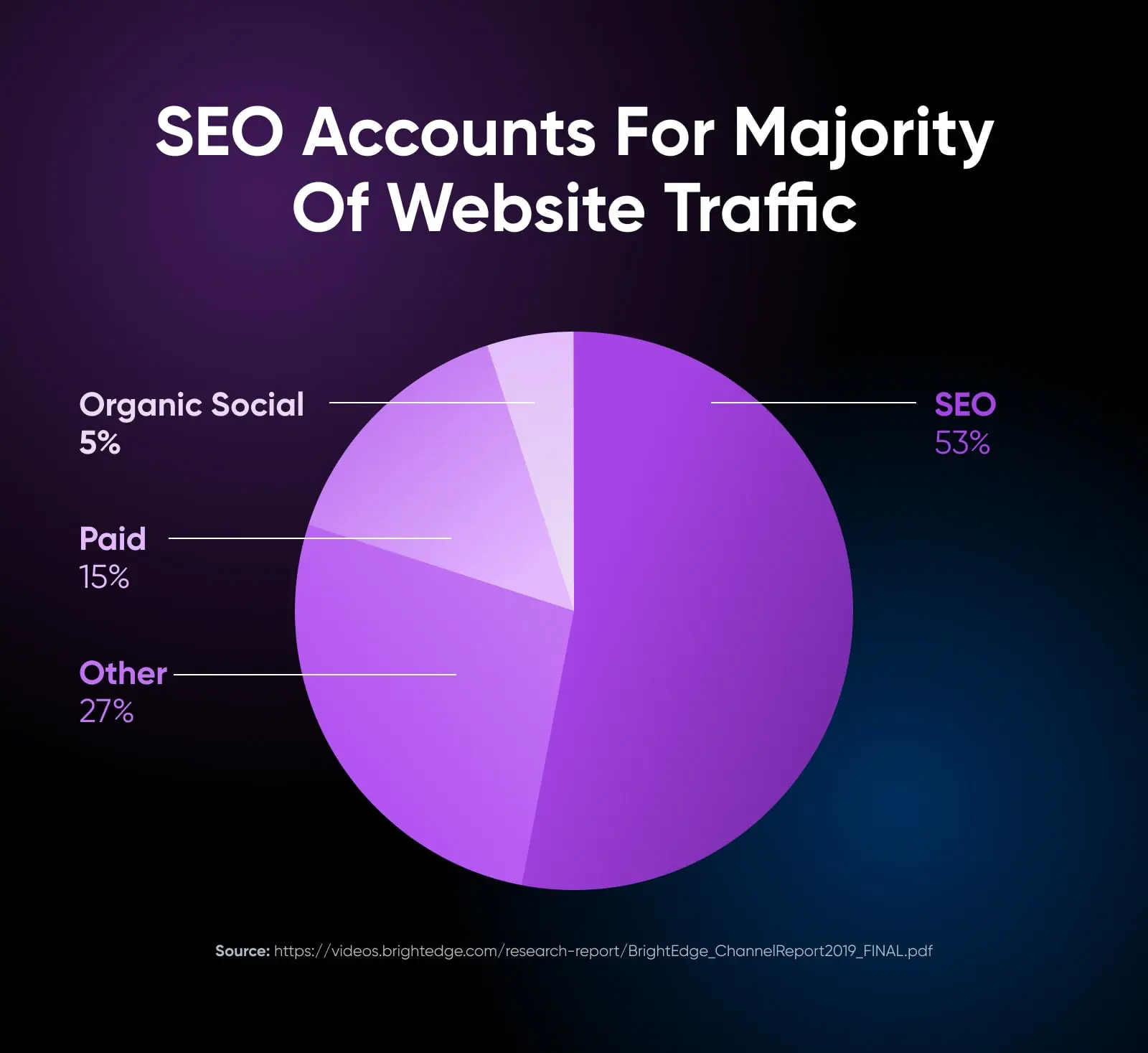
Was zu tun ist *vor* der Fehlerbehebung des WordPress 404-Fehlers
Besorgt darüber, Leads und Suchmaschinen zu verängstigen?
Wir sind hier, um zu helfen — aber überstürzen Sie nichts!
Bevor Sie daran denken, Ihre Permalink-Einstellungen zu ändern oder auf Ihre .htaccess-Datei zuzugreifen, ist es eine kluge Idee, ein Backup Ihrer Website und Datenbank zu erstellen. Auf diese Weise können Sie, falls Sie versehentlich etwas verschlimmern, Ihre Seite leicht in einen funktionierenden Zustand wiederherstellen.
Wenn Ihre WordPress-Website bei DreamHost gehostet wird, könnten Backups nicht einfacher sein.
Wir bieten einfache Ein-Klick-Backups für jeden Kunden. Und mit einem unserer verwalteten WordPress-Hosting Pläne sind tägliche Backups automatisch — sodass Sie immer eine frische Kopie zur Verfügung haben.
Sie können auch ein manuelles Backup erstellen, indem Sie unserer Anleitung unter Wie Sie Ihre WordPress-Website sichern folgen.
Verwandt: Wie man einen Webhosting-Anbieter auswählt — 15-Punkte-Checkliste
Wie man den 404-Fehler bei WordPress-Beiträgen behebt (4 Schritte)
Mit einer frischen Sicherung Ihrer Seite in der Hand ist es Zeit, Ihr Problem zu lösen.
Tipp: Der beste Weg, um diese Schritt-für-Schritt-Anleitung zu befolgen, ist, sie der Reihe nach zu befolgen, jede Änderung nacheinander vorzunehmen und nach jeder Änderung zu überprüfen, ob der Fehler behoben wurde.
Schritt 1: Setzen Sie Ihre WordPress-Permalinks zurück
Der erste Schritt, den Sie versuchen sollten, besteht darin, Ihre Permalinks zurückzusetzen.
Gehen Sie zu Ihrem WordPress-Armaturenbrett und navigieren Sie zu Einstellungen > Permalinks.
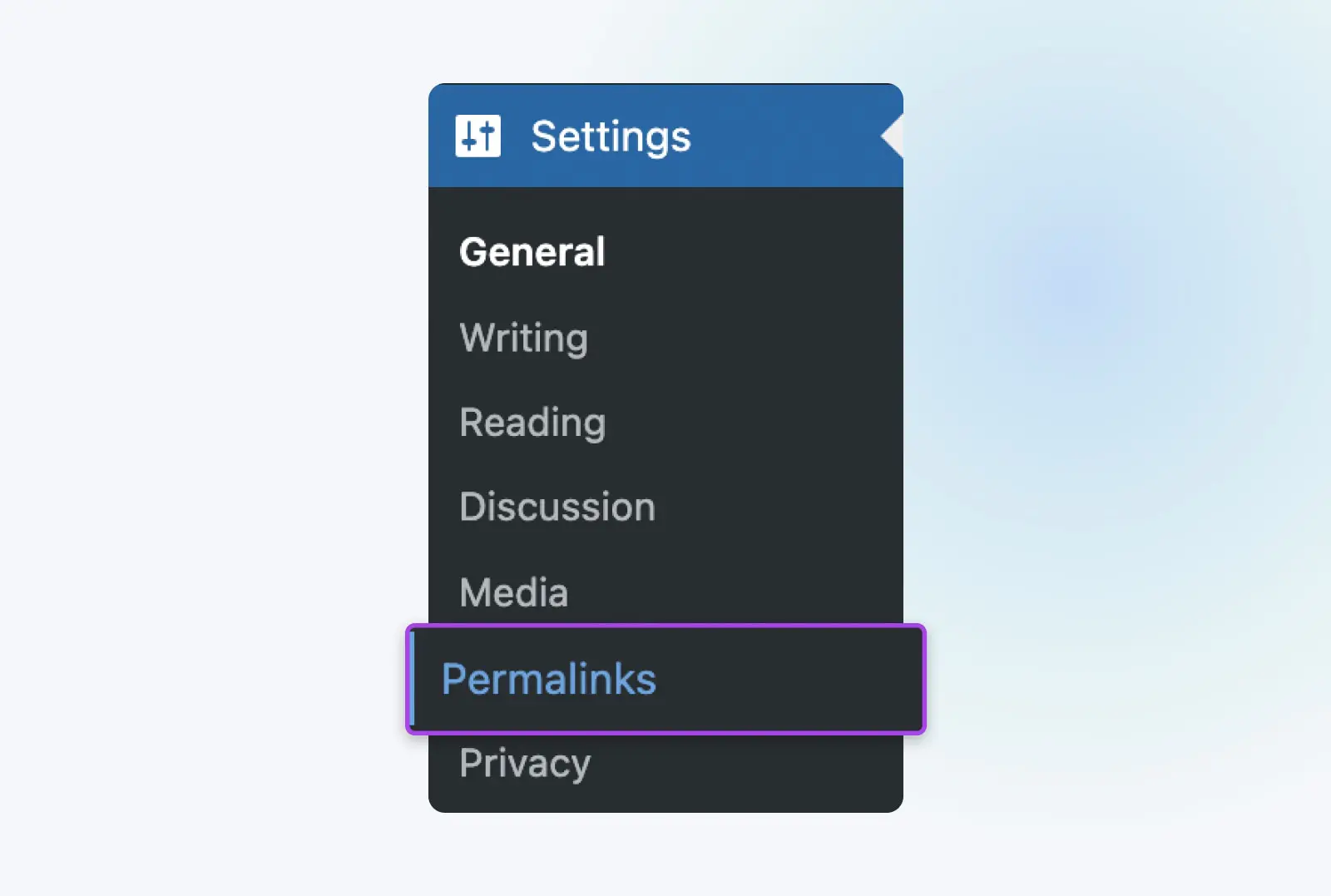
Von hier aus klicken Sie einfach auf Änderungen speichern am unteren Bildschirmrand.
Ernsthaft, das ist alles.
Sie müssen tatsächlich nichts bearbeiten. Durch Klicken auf diese Schaltfläche werden die Permalink-Einstellungen aktualisiert, auch wenn Sie keine Änderungen vornehmen. Dies ist wichtig, da es auch die Neuformulierungsregeln aktualisiert, die für „schöne Permalinks“ verwendet werden. Ohne diese Regeln, die schöne Permalinks auflösen, würden alle Seiten, die sie verwenden, den Fehler 404 Seite nicht gefunden anzeigen.
Mit diesem Schritt abgeschlossen, laden Sie die Seiten neu, auf die Sie zugreifen wollten. Wenn alles funktioniert, sind Sie fertig!
Wenn Sie immer noch einen 404-Fehler erhalten, gehen Sie zum nächsten Schritt.
Schritt 2: Stellen Sie Ihre .htaccess-Datei wieder her
Wenn das Zurücksetzen Ihrer Permalinks nicht funktioniert hat, ist die nächste Strategie das Wiederherstellen Ihrer .htaccess-Datei. Diese steuert, wie WordPress mit dem Webserver interagiert und wie es Permalinks für Ihre Seiten generiert. Das Zurücksetzen auf die Standardeinstellungen kann plötzliche 404-Fehler beheben.
.htaccess
‚.htaccess‘ ist eine Konfigurationsdatei, die von der Apache-Webserver-Software verwendet wird. Die .htaccess-Datei enthält Direktiven (Anweisungen), die Apache sagen, wie es sich für eine bestimmte Website oder ein bestimmtes Verzeichnis verhalten soll.
Mehr lesenUm die .htaccess-Datei wiederherzustellen, müssen Sie sie öffnen und einige einfache Änderungen vornehmen. Es gibt einige Möglichkeiten, dies zu tun.
Sie können einen Secure File Transfer Protocol (SFTP)-Client wie FileZilla verwenden. Wir haben detaillierte Anweisungen zum Verbinden über SFTP, falls Sie Hilfe benötigen.
Wenn Sie DreamHost verwenden, können Sie den integrierten Dateimanager nutzen. Dieser Leitfaden aus unserer Wissensdatenbank führt Sie durch den Zugriff und die Nutzung des DreamHost-Dateimanagers.
Sobald Sie den Dateimanager geöffnet haben, wählen Sie den Ordner, der Ihrem Domainnamen entspricht. Sie finden die .htaccess-Datei darin (wenn Sie Elemente wie „wp-content“ sehen, sind Sie am richtigen Ort!)
Falls etwas schief geht, kopieren Sie zuerst den aktuellen Inhalt der .htaccess-Datei und fügen Sie ihn irgendwo als Sicherung ein.
Ersetzen Sie dann den Inhalt der .htaccess-Datei mit Folgendem:
# BEGIN WordPress
RewriteEngine On
RewriteBase /
RewriteRule ^index.php$ - [L]
RewriteCond %{REQUEST_FILENAME} !-f
RewriteCond %{REQUEST_FILENAME} !-d
RewriteRule . /index.php [L]
# END WordPress
Dies ist der Standard-.htaccess-Code für WordPress. Sobald Sie diesen eingefügt und Ihre Änderungen gespeichert haben, ist Ihre Wiederherstellung fast abgeschlossen!
Wir sagen fast, weil die Wiederherstellung dieser Datei auch die Permalink-Einstellungen für Ihre WordPress-Website zurücksetzen wird. Daher müssen Sie, wenn Sie eine benutzerdefinierte Permalink-Struktur verwenden (oder diese überhaupt vom Standard geändert haben), nun diese Einstellungen wiederherstellen.
Um dies zu tun, kehren Sie zu Ihrem WordPress-Armaturenbrett zurück und navigieren zu Einstellungen > Permalinks (wie in Schritt 1 oben). Stellen Sie Ihre bevorzugten Einstellungen wieder her und Änderungen speichern.
Schließlich aktualisieren Sie Ihre Website und versuchen Sie, die Seiten zu laden, die 404-Fehler zurückgegeben haben.
Wenn jetzt alles funktioniert, herzlichen Glückwunsch!
Wenn nicht, fahren Sie erneut mit dem nächsten Schritt fort.
Schritt 3: Deaktivieren Sie Ihre WordPress Plugins und das Theme
Wenn Sie Ihre Permalinks und .htaccess-Datei zurückgesetzt haben, aber immer noch 404-Fehler auf Ihrer Website sehen, besteht der nächste Schritt darin, Ihr WordPress-Theme und Ihre Plugins zu überprüfen.
Plugins, insbesondere können manchmal Fehler oder Kompatibilitätsprobleme haben, die verhindern, dass eine Website geladen wird.
Also, fangen wir dort an.
Die grundlegende Idee ist, sie nacheinander zu deaktivieren und jedes Mal die 404s zu überprüfen. Wenn der Fehler weiterhin besteht, schalten Sie es wieder ein und gehen zum nächsten über.
Um anzufangen, gehen Sie zu Ihrem WordPress-Armaturenbrett und navigieren Sie zu Plugins > Installed Plugins.
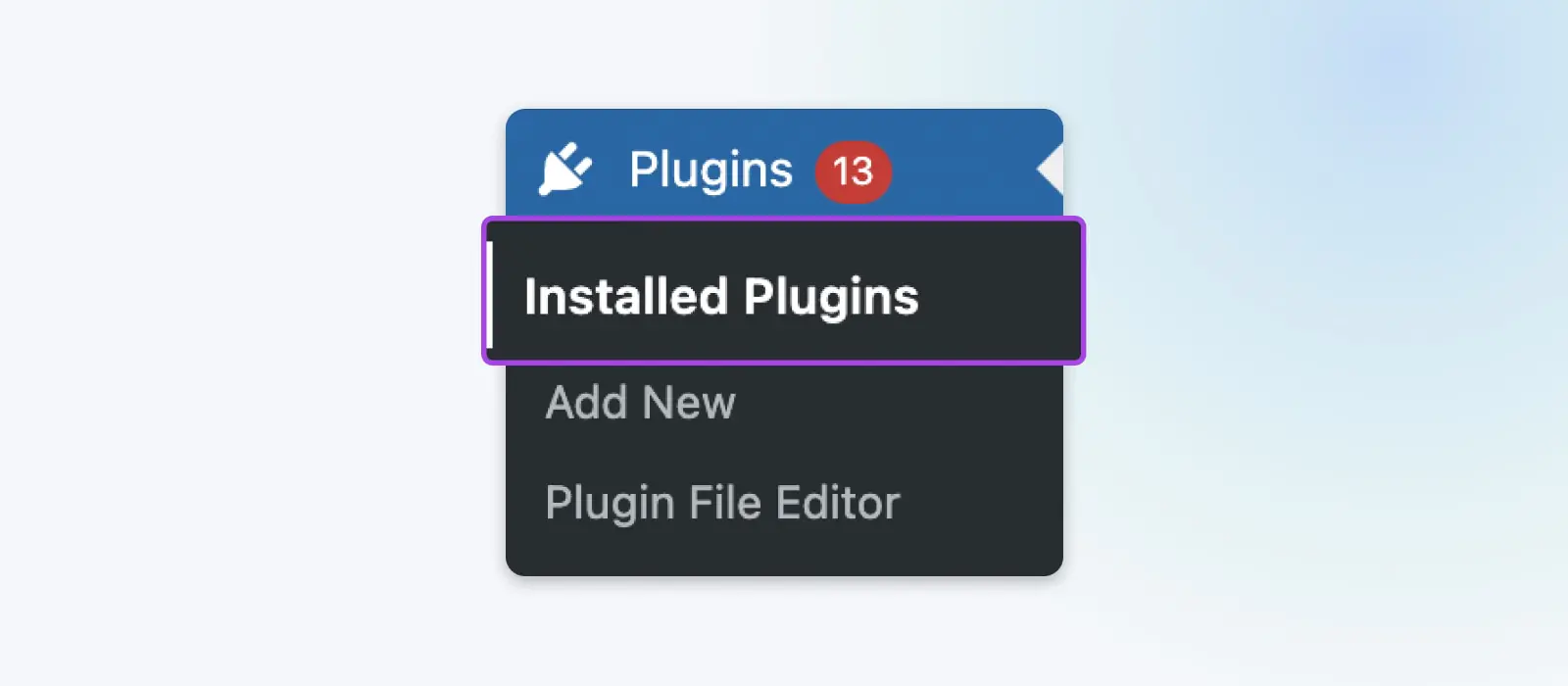
Finden Sie den Deaktivieren Knopf, der mit dem obersten aktiven Plugin auf dem Bildschirm verknüpft ist, und klicken Sie darauf. (Aktive Plugins sollten einen blauen Hintergrund haben. Inaktive sollten einen weißen Hintergrund haben und keine Option zum Deaktivieren.)
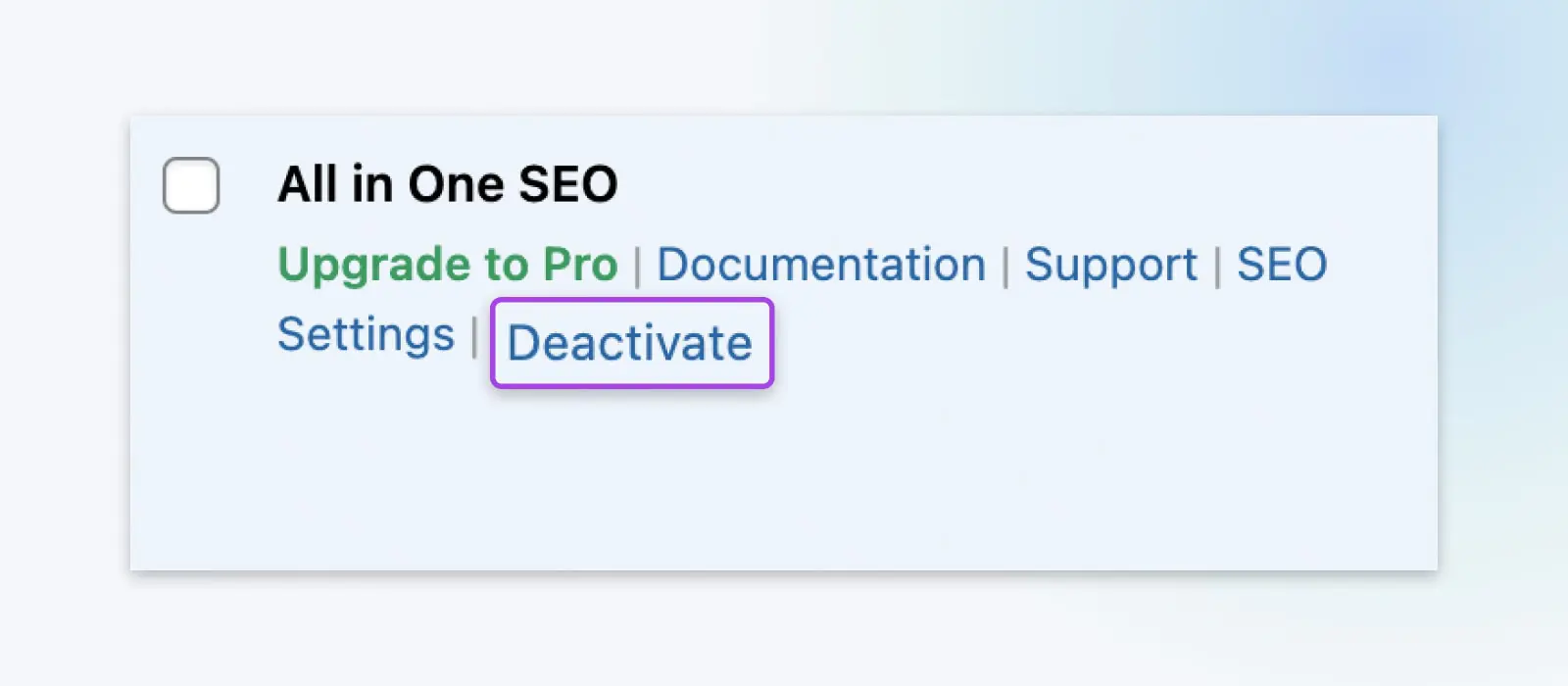
Aktualisieren Sie jetzt Ihre Website und prüfen Sie, ob der 404-Fehler weiterhin auftritt.
Wenn Sie die gefürchtete Fehlermeldung erhalten, gehen Sie zurück zu den Plugins, aktivieren Sie das gerade ausprobierte erneut und wechseln Sie zum nächsten aktiven auf der Liste.
Wenn Sie eines finden, das das Problem löst, können Sie prüfen, ob das Plugin ein Update hat, das das Problem möglicherweise beheben kann. Wenn das Aktualisieren und dann noch einmal Aktualisieren nicht funktioniert, suchen Sie nach einem alternativen Plugin mit ähnlicher Funktionalität.
Aber wenn kein Plugin das Problem zu sein scheint, ist es an der Zeit, Ihr WordPress-Theme zu ändern.
Um das zu tun, gehen Sie zu Appearance > Themes.
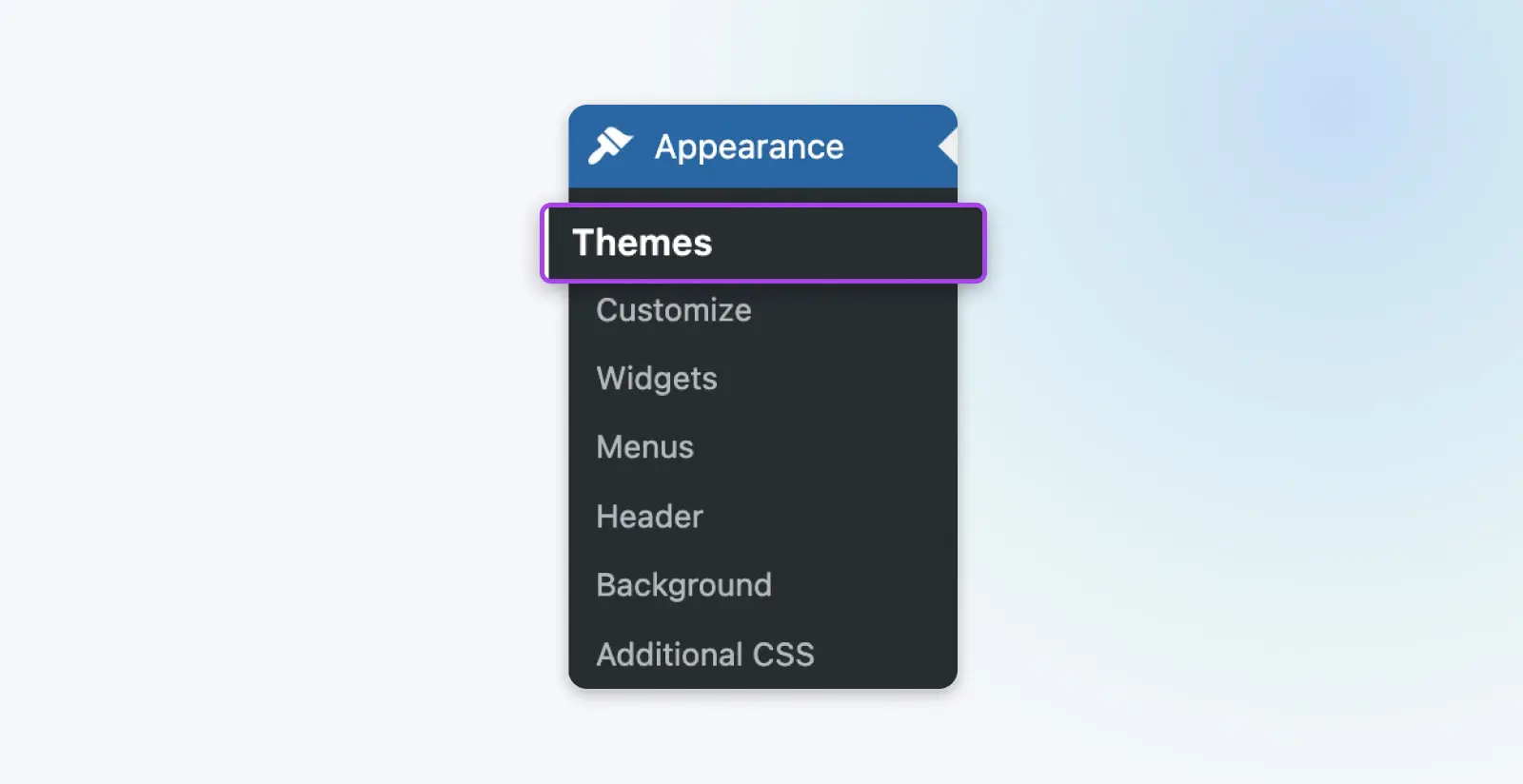
Ihr derzeit aktives Theme ist als solches gekennzeichnet. Bewegen Sie den Mauszeiger über eines der anderen und klicken Sie auf Aktivieren. Aktualisieren Sie dann Ihre Website und versuchen Sie erneut, auf die problematische Seite zuzugreifen.
Beachten Sie, dass das Ändern Ihres Themes Ihre Website erheblich verändern kann. Außerdem können, wenn Sie Änderungen an Ihrem Theme vorgenommen haben, diese verloren gehen, wenn Ihr Theme geändert oder sogar aktualisiert wird. Also, noch einmal, nehmen Sie sich Zeit, Ihre Website zu sichern, bevor Sie in Ihren Themes herumklicken.
Wenn Sie feststellen, dass das Problem bei Ihrem Thema liegt, müssen Sie möglicherweise etwas Zeit damit verbringen, eines zu finden, das ein ähnliches Aussehen und ähnliche Funktionen bietet.
Brauchen Sie Hilfe? Sehen Sie sich 18 Profi-Tipps zur Auswahl des perfekten WordPress-Themas an.
Schritt 4 (Bonus): Einrichten einer 301-Weiterleitung für verschobene Inhalte
Falls Sie doch Inhalte auf eine neue URL verschieben müssen und nicht möchten, dass die alte URL einen 404-Fehler erzeugt, hier ist ein letzter Schritt.
Sie werden einige 301 Weiterleitungen einrichten wollen, um die alte URL auf die neue zu verweisen.
Der einfachste Weg, dies zu tun, ist mit dem Redirection-Plugin. Dieses Tool ermöglicht es Ihnen, schnell die benötigten Weiterleitungen einzurichten. Außerdem ist es kostenlos und benutzerfreundlich.
Verwandt: Wie man den Fehler „Zu viele Weiterleitungen“ in WordPress behebt (13 Methoden)
Wie Sie Ihre eigene „Error 404 Not Found“-Seite erstellen
Wenn Sie Ihre eigene benutzerdefinierte 404-Fehlerseite einrichten möchten, können Sie dies relativ einfach tun.
Das 404page Plugin ist eine sehr beliebte Option, um schnell eine benutzerdefinierte Fehlerseite zu erstellen.
Oder, Sie können einen praktischeren Ansatz wählen und es manuell machen. Dies ist immer noch ziemlich einfach und erfordert nur das Hinzufügen einer Zeile Code zur .htaccess-Datei (zugänglich über Ihren Dateimanager, wie in Schritt 2 oben) um den Fehler auf eine spezifische Seite zu lenken. Dann müssen Sie nur noch diese neue Seite erstellen.
Wir haben vollständige Anleitungen zum Einrichten von benutzerdefinierten Fehlerseiten, um Sie durch den Prozess zu führen.
Tools, die Ihnen helfen, 404-Fehler zukünftig zu überwachen
Schließlich können Sie auch in Zukunft mit einigen nützlichen Werkzeugen ein Auge auf 404-Fehler werfen.
Wenn Sie Google Analytics verwenden, um den Website-Traffic zu verstehen, können Sie es auch nutzen, um 404-Fehler auf Ihrer Website zu finden. Databox hat eine Anleitung dazu.
Google Search Console zeigt Ihnen auch Crawl-Fehler, auf die die Google-Bots gestoßen sind, während sie Ihre Website indizierten. Dies ist eine einfache Möglichkeit, alle Probleme zu sehen, auf die Google stößt.
Sie können Ihre URL auch in ein spezialisiertes Werkzeug wie den Broken Link Checker eingeben, der Ihre gesamte Website nach defekten Links durchsucht und Sie informiert, wenn er eine 404-Seite findet. Es ist kostenlos und einfach zu bedienen.
Weitere WordPress-Fehler-Tutorials
Möchten Sie lernen, wie man andere häufige WordPress-Fehler behebt? Wir haben eine umfangreiche Reihe von Anleitungen erstellt, um Ihnen zu helfen!
Sieh sie dir an:
- Wie man häufige SSL-Probleme in WordPress behebt (5 Schlüssellösungen)
- Wie man 16 häufige Bildprobleme in WordPress behebt
- Wie man den 503-Fehler in WordPress behebt
- Wie man das Problem „WordPress loggt sich ständig aus“ behebt (8 Methoden)
- Wie man den Fehler „WordPress-Speicher erschöpft“ durch Erhöhung des PHP-Speicherlimits Ihrer Website behebt
- Wie man weißen Text und fehlende Schaltflächen im WordPress-Visualeditor behebt (5 Schritte)
- Wie man das Problem der Weiterleitung und Aktualisierung der WordPress-Loginseite behebt (3 Wege)
- Wie man den 500 Internen Serverfehler in WordPress behebt
- Wie man Syntaxfehler in WordPress behebt
- Wie man das Problem behebt, dass WordPress keine E-Mails sendet
- Wie man den Fehler beim Aufbau einer Datenbankverbindung in WordPress behebt
- Wie man den Fehler „Sidebar unter dem Inhalt“ in WordPress behebt (in 3 Schritten)
- Wie man den Fehler „Sind Sie sicher, dass Sie das tun möchten“ in WordPress behebt (4 Methoden)
- Wie man den 403-Verbotsfehler in WordPress behebt (5 Methoden)
- Wie man den Fehler „Zu viele Weiterleitungen“ in WordPress behebt (13 Methoden)
- Wie man die Warnung „Die vor Ihnen liegende Seite enthält schädliche Programme“ in WordPress behebt
Lassen Sie uns diese WordPress 404-Fehler behandeln
Ein 404-Fehler kann frustrierend sein — besonders, wenn er auf Ihrer eigenen Seite auftritt.
Diese Nachrichten verursachen Probleme mit SEO und ruinieren die UX Ihrer Website. Glücklicherweise sind sie nicht allzu schwer zu lösen.
Das Beheben von 404 Webseiten beinhaltet normalerweise die Wiederherstellung der Permalink-Struktur Ihrer Website und das Einrichten von Umleitungen für Beiträge, die tatsächlich weg sind. Anschließend können Sie Tools wie Google Search Console verwenden, um Ihre Website zukünftig auf 404-Fehler zu überwachen.
Wenn Sie weniger Zeit mit dem Umgang mit Fehlern verbringen möchten, ziehen Sie den Wechsel zu verwaltetem WordPress-Hosting von DreamHost in Betracht.
Sie können unsere Development Pro Services Teams auf Retainer- oder On-Demand-Basis engagieren, um die Verwaltung Ihrer Website zu übernehmen, damit Sie sich wieder Ihrem Geschäft widmen können!

Vermeiden Sie Stress
Vermeiden Sie Fehlerbehebung, wenn Sie sich für DreamPress anmelden. Unsere freundlichen WordPress-Experten stehen Ihnen rund um die Uhr zur Verfügung, um bei Problemen mit der Website zu helfen — egal ob groß oder klein.
Pläne anschauen