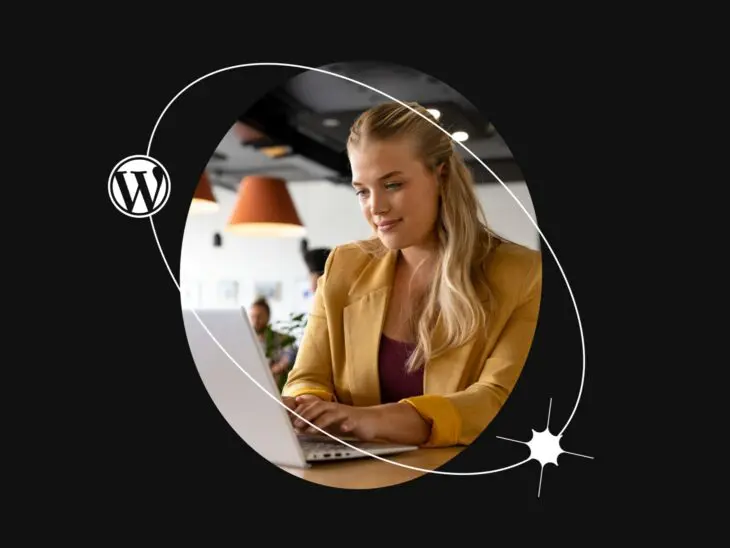Ви, напевно, раніше бачили помилку «Сторінку не знайдено».
На жаль, якщо ви ведете сайт будь-якого типу (WordPress чи ні), день може настати, коли ви побачите це повідомлення на одній зі своїх власних сторінок.
На щастя, як і багато поширених помилок WordPress, 404s відносно легко діагностувати та виправити. Рішення зазвичай включає відновлення структури постійних посилань вашого сайту — щось, що ви можете зробити всього за кілька хвилин.
У цій статті ми пояснимо, що таке помилка 404 і що може спричинити її на вашому сайті. Потім ми пройдемо через процес виправлення її у чотири прості кроки.
Почнімо!
Огляд помилки 404 WordPress
Помилка 404, також відома як помилка “Сторінку не знайдено”, вказує на те, що ваш браузер не може знайти сторінку, до якої ви намагаєтеся отримати доступ.
Точне повідомлення може трохи відрізнятися в залежності від браузера, який ви використовуєте, але воно завжди міститиме або код «404», або повідомлення про те, що сторінку не знайдено.
Власники веб-сайтів також можуть створювати власні індивідуальні сторінки 404 Not Found. Наприклад, ось як виглядає наша (дуже крута, на нашу думку) сторінка 404:
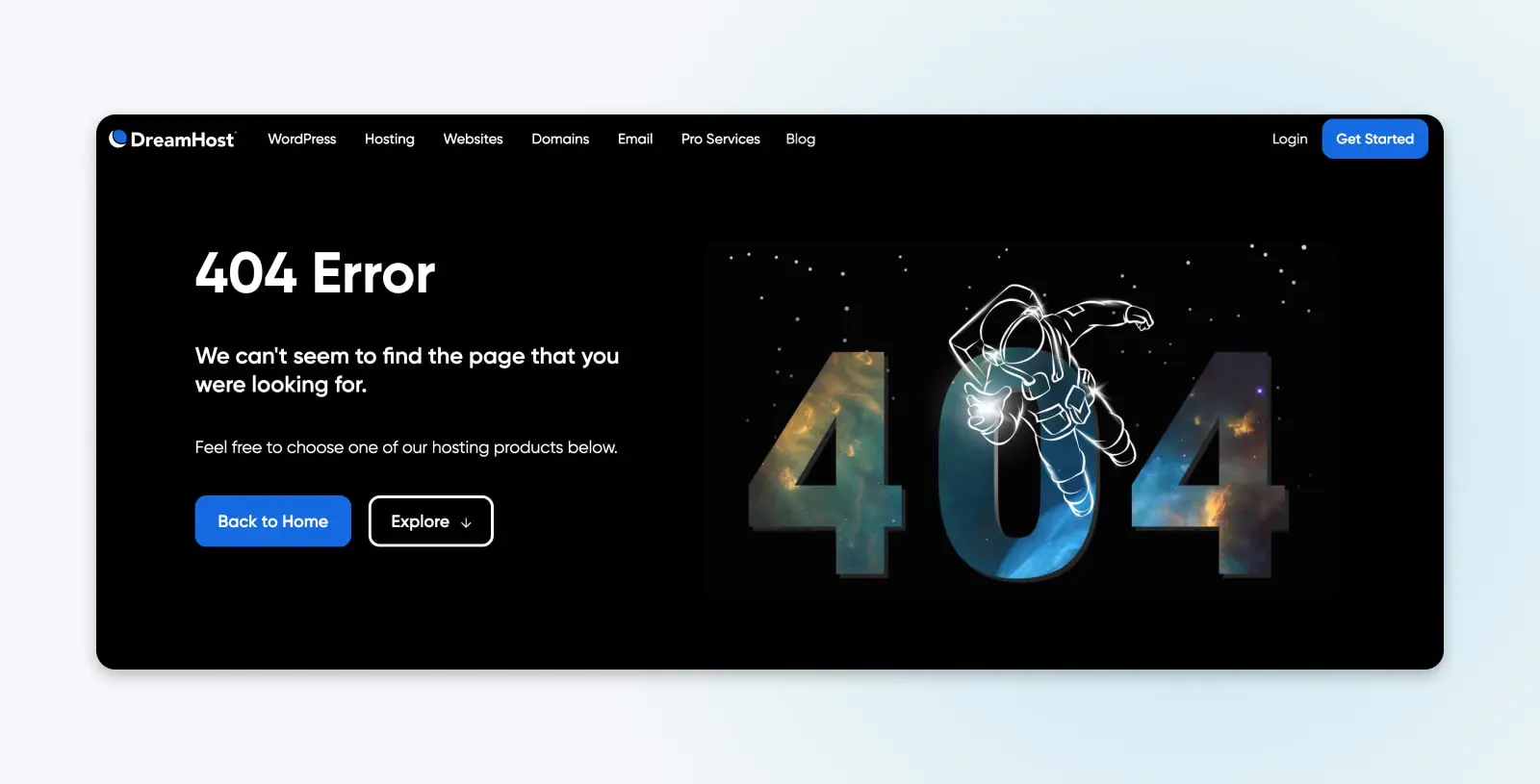
Бачити це сповіщення (або будь-яке інше повідомлення про помилку), коли ви намагаєтеся отримати доступ до вашого сайту, може бути розчаровувальним. Хоча існує ймовірність, що ваш допис дійсно зник, у більшості випадків причина більш нешкідлива.
Деякі поширені причини, через які записи WordPress можуть повертати помилки 404, включають:
- Неправильно введена URL-адреса – Це може бути просто помилка у введенні URL. Це найпоширеніша причина.
- Проблема з вашими Domain Name System (DNS) налаштуваннями – Якщо ви нещодавно оновлювали будь-яку інформацію про DNS і бачите цю помилку, це може бути через те, що зміни ще не поширились повністю. На завершення цього процесу може знадобитися до 48 годин.
- Проблеми з додатками або структурою вашого сайту – Проблеми з постійними посиланнями WordPress можуть бути викликані відсутністю, пошкодженням або зіпсованим .htaccess PHP файлом. Проблеми сумісності з компонентами WordPress, такими як плагіни та теми, також можуть бути причиною.
DNS
Протокол системи доменних імен (DNS) веде записи про те, які доменні імена відповідають певним IP-адресам. Ця система дозволяє вам переглядати веб-сайти, вводячи звичайні URL-адреси замість IP-адрес.
Читати більшеНезалежно від причини, ця помилка заважає доступу до вашого сайту та може відлякати користувачів та потенційних клієнтів. Тому її необхідно виправити якомога швидше. Саме тому незабаром ми розглянемо усунення проблем та вирішення найпоширеніших причин помилки 404 у WordPress.
Чому важливі помилки 404
Помилки 404 створюють декілька проблем для вебсайту, не обмежуючись лише перешкоджанням доступу до сторінок.
Спочатку вони створюють погану користувацький досвід (UX).
Коли ви потрапляєте на сторінку, яка не має того, що ви шукали — або взагалі мало чого має — що ви робите?
Ви залишаєте сайт. Повертаєтеся до пошукової системи — І, можливо, більше не клацатимете на щось з того сайту через відсутність довіри.
Якщо на вашому сайті є навіть кілька таких помилок, вони можуть абсолютно відштовхнути користувачів (та потенційних покупців).
У найгіршому випадку ці відвідувачі можуть потрапити на конкуруючий сайт, що призведе до втрати клієнтів.
Крім того, помилки 404 також можуть завдати шкоди оптимізації вашого сайту для пошукових систем (SEO). Пошукові індексатори не індексуватимуть сторінку, яка повертає помилку 404, оскільки вважають, що її не існує.
Якщо на вашому сайті буде багато таких неіснуючих сторінок, ви почнете тренувати пошукові системи, що ваш сайт заповнений контентом низької якості. Ви почнете відставати від своїх конкурентів на сторінках результатів пошукових систем (SERPs).
Це важливо, тому що SEO є основним джерелом трафіку на вебсайти.
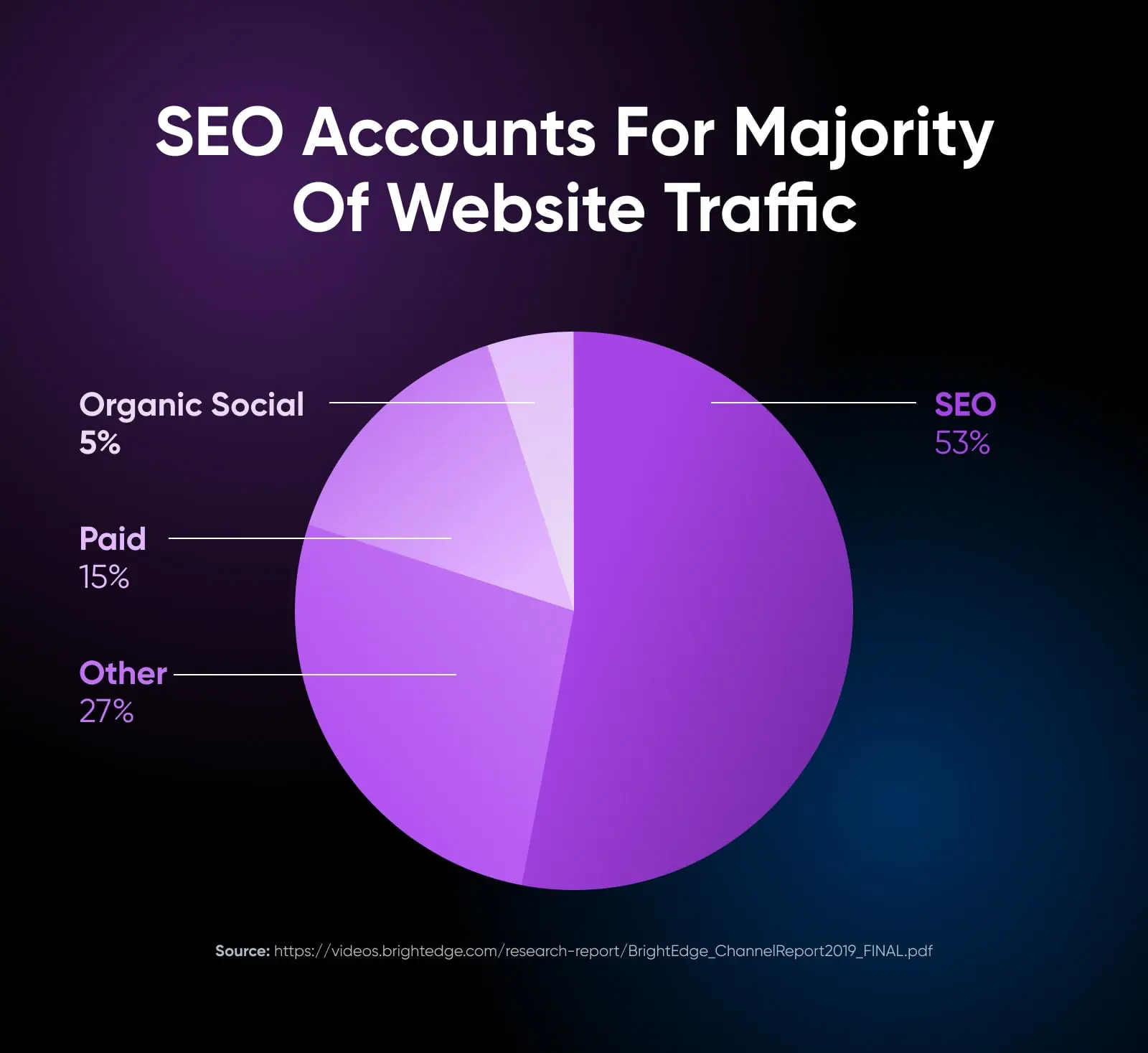
Що робити *до* усунення проблеми з помилкою 404 у WordPress
Турбуєтесь про те, що відлякаєте потенційних клієнтів та пошукові системи?
Ми тут, щоб допомогти — але не поспішайте!
Перед тим, як ви почнете змінювати налаштування постійних посилань або отримувати доступ до файлу .htaccess, розумно створити резервну копію вашого сайту та бази даних. Це дозволить, у випадку ненавмисних помилок, легко відновити ваш сайт до працездатного стану.
Якщо ваш сайт WordPress розміщено на DreamHost, резервне копіювання не могло бути простішим.
Ми пропонуємо прості резервні копії в один клік для кожного клієнта. І з одним із наших керований хостинг WordPress планів, щоденні резервні копії виконуються автоматично — тому у вас завжди буде доступна свіжа копія.
Ви також можете створити ручну резервну копію, слідуючи нашому керівництву Як зробити резервну копію вашого веб-сайту WordPress.
Пов’язано: Як вибрати провайдера веб-хостингу — Чек-лист із 15 пунктів
Як виправити помилку 404 у публікаціях WordPress (4 кроки)
З наявною свіжою копією вашого сайту, прийшов час приступити до вирішення вашої проблеми.
Порада: Найкращий спосіб пройти цей покроковий посібник – слідувати йому послідовно, вносячи кожну зміну за порядком та перевіряючи, чи вирішена помилка після кожної з них.
Крок 1: Скиньте Постійні Посилання WordPress
Перший крок, який варто спробувати, – це скидання ваших постійних посилань.
Перейдіть до вашої панелі керування WordPress і перейдіть до Налаштувань > Постійні посилання.
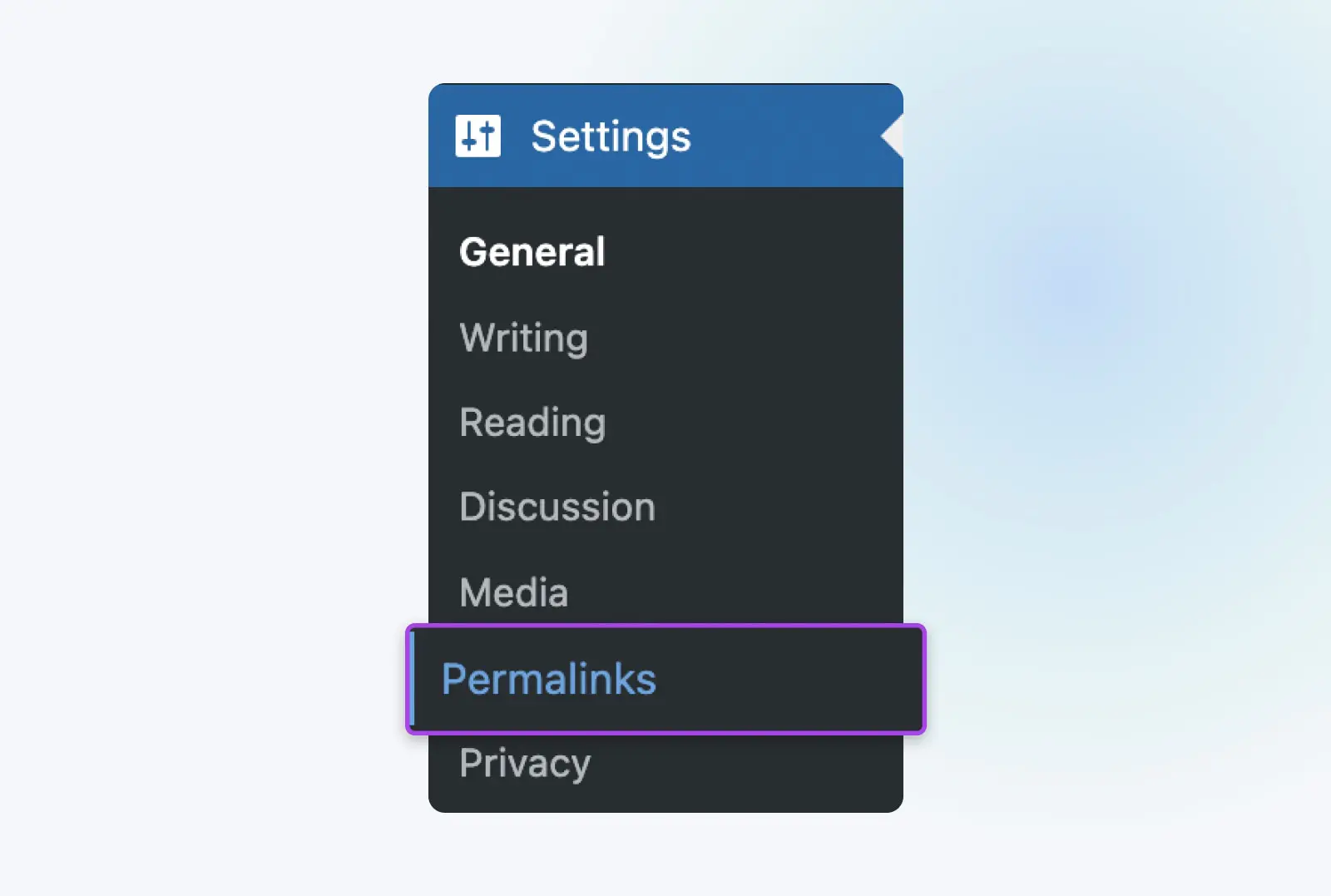
Звідси просто натисніть на Зберегти зміни внизу екрана.
Справді, це все.
Вам насправді не потрібно нічого редагувати. Клікнувши на цю кнопку, ви оновите налаштування постійних посилань, навіть якщо ви не вносите змін. Це важливо, оскільки також оновлюються правила перезапису, які використовуються для «красивих постійних посилань». Без цих правил, які вирішують красиві постійні посилання, будь-які сторінки, які їх використовують, відображатимуть помилку 404 Сторінку не знайдено.
З цим завершено, перезавантажте сторінки, до яких ви намагалися отримати доступ. Якщо все працює, то все готово!
Якщо ви досі отримуєте помилку 404, переходьте до наступного кроку.
Крок 2: Відновіть Ваш .htaccess файл
Якщо скидання ваших постійних посилань не спрацювало, наступна стратегія — відновлення файлу .htaccess. Він контролює взаємодію WordPress з веб-сервером та генерацію постійних посилань для ваших сторінок. Повернення його до стандартних налаштувань може виправити раптові помилки 404.
.htaccess
‘.htaccess’ – це файл конфігурації, який використовується програмним забезпеченням веб-сервера Apache. Файл .htaccess містить директиви (інструкції), які вказують Apache, як поводити себе для певного сайту або директорії.
Читати даліЩоб відновити файл .htaccess, вам потрібно відкрити його та внести деякі прості зміни. Існує кілька способів це зробити.
Ви можете використовувати клієнт Secure File Transfer Protocol (SFTP), такий як FileZilla. У нас є детальні інструкції для підключення через SFTP, якщо вам потрібна допомога.
Якщо ви користуєтесь DreamHost, ви можете використовувати вбудований файловий менеджер. Цей посібник з нашої бази знань допоможе вам отримати доступ та використовувати файловий менеджер DreamHost.
Як тільки ви відкриєте файловий менеджер, виберіть папку, яка відповідає вашому доменному імені. Ви знайдете файл .htaccess всередині (якщо ви бачите елементи на кшталт “wp-content,” ви в правильному місці!)
На випадок, якщо щось піде не так, спочатку скопіюйте поточний вміст файлу .htaccess та вставте його десь для безпечного зберігання.
Потім замініть вміст файлу .htaccess наступним:
# BEGIN WordPress
RewriteEngine On
RewriteBase /
RewriteRule ^index.php$ - [L]
RewriteCond %{REQUEST_FILENAME} !-f
RewriteCond %{REQUEST_FILENAME} !-d
RewriteRule . /index.php [L]
# END WordPress
Це стандартний код .htaccess для WordPress. Після того, як ви вставите його та збережете зміни, ваше відновлення майже завершено!
Ми кажемо майже, тому що відновлення цього файлу також скине налаштування постійних посилань для вашого сайту WordPress. Тому, якщо ви використовуєте власну структуру постійних посилань (або змінили її взагалі від за замовчуванням), вам тепер потрібно відновити ці налаштування.
Для цього поверніться до вашої Панелі керування WordPress та перейдіть до Settings > Permalinks (як у кроці 1 вище). Відновіть ваші бажані налаштування, потім Save Changes.
Нарешті, оновіть свій вебсайт і спробуйте завантажити сторінки, які видали помилки 404.
Якщо все працює зараз, вітаємо!
Якщо ні, перейдіть знову до наступного кроку.
Крок 3: Відключіть ваші WordPress Plugins і тему
Якщо ви скинули свої постійні посилання та файл .htaccess, але все ще бачите помилки 404 на своєму сайті, наступним кроком буде перевірка вашої теми WordPress та плагінів.
Plugins, зокрема, іноді можуть містити помилки або проблеми з сумісністю, які заважають завантаженню сайту.
Отже, почнемо з цього.
Основна ідея полягає в тому, щоб вимикати їх один за одним, перевіряючи наявність 404-х помилок кожного разу. Якщо помилка залишається, увімкніть його назад і перейдіть до наступного.
Щоб розпочати, перейдіть до своєї панелі керування WordPress і перейдіть до Plugins > Installed Plugins.
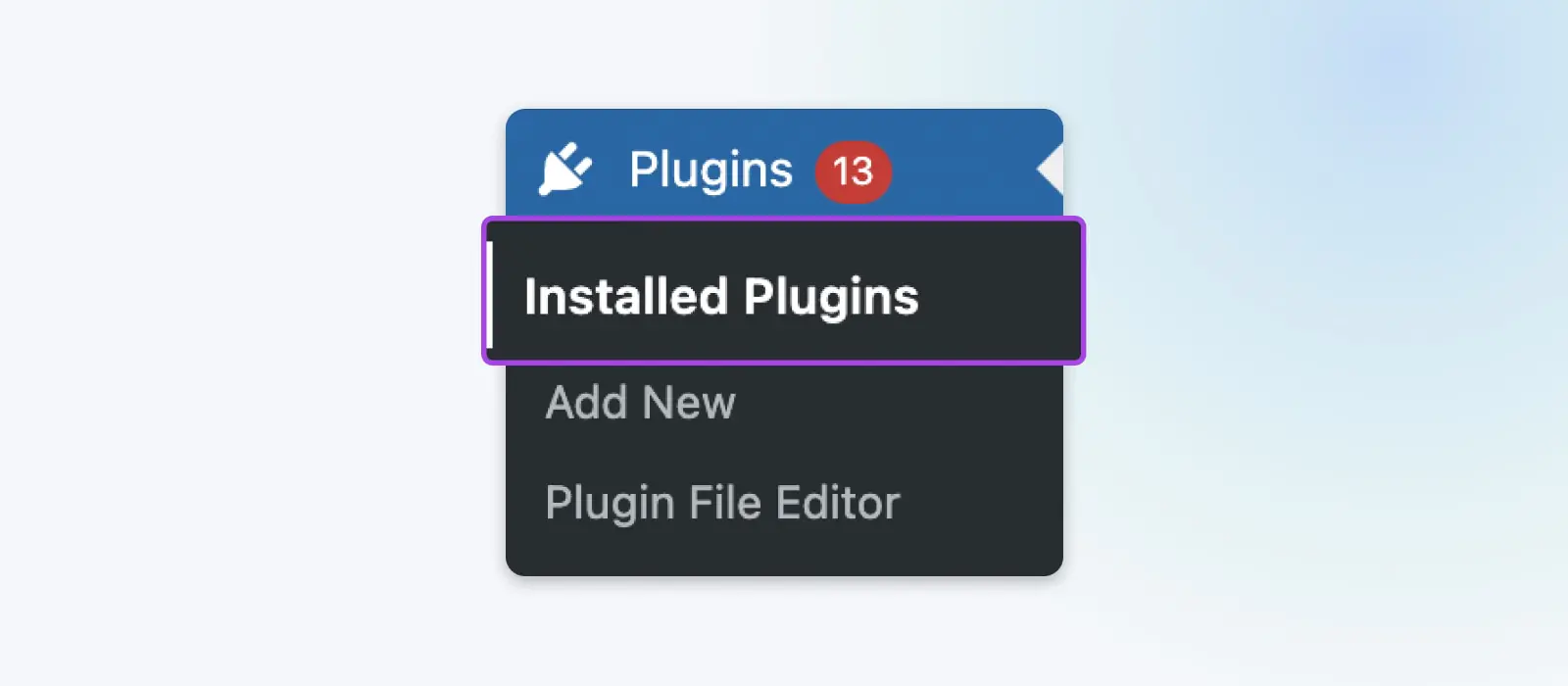
Знайдіть та натисніть кнопку Deactivate, що відноситься до найактивнішого плагіна на екрані. (Активні плагіни мають синій фон. Неактивні мають білий фон і не мають опції для деактивації.)
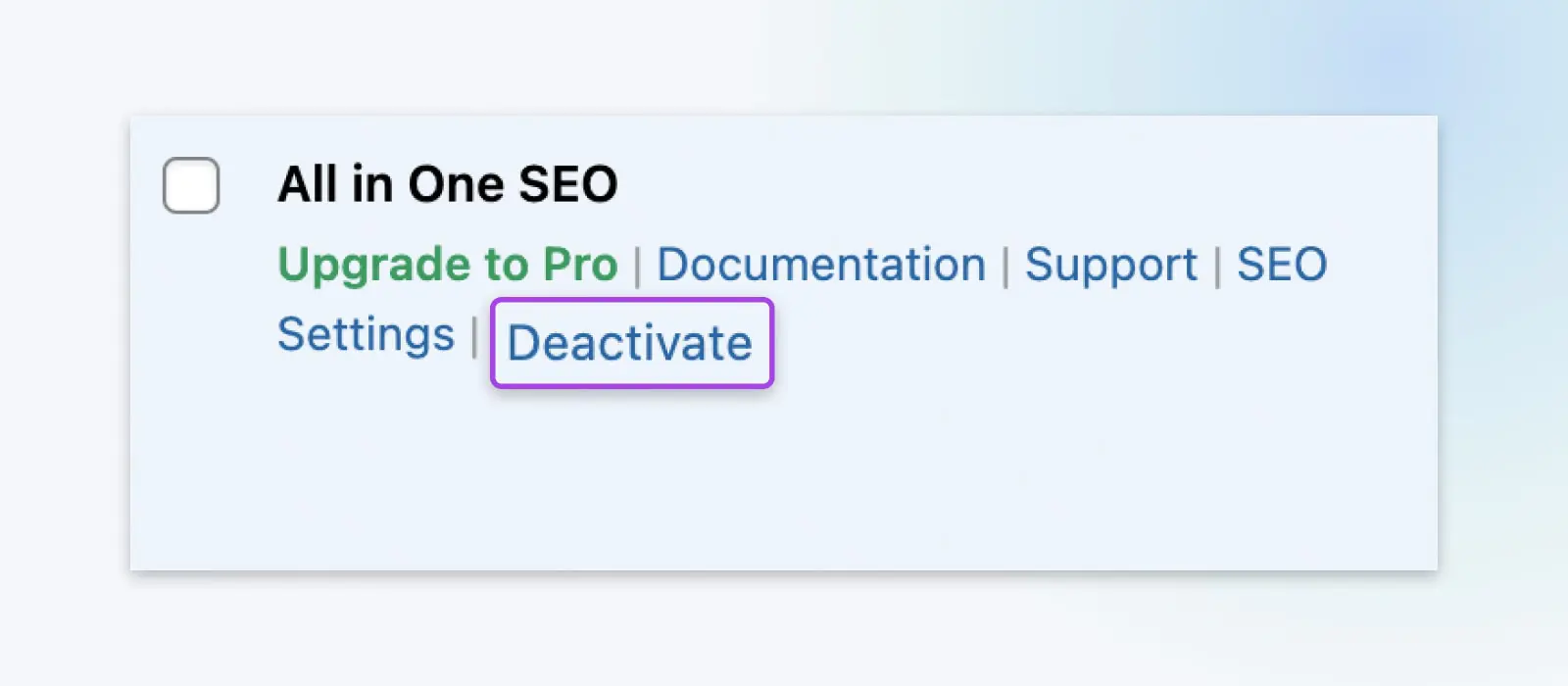
Тепер оновіть свій сайт і перевірте, чи далі виникає помилка 404.
Якщо ви отримали страшне повідомлення про помилку, поверніться до плагінів, знову активуйте той, який ви щойно спробували, і перейдіть до наступного активного у списку.
Якщо ви знайшли такий, що вирішує проблему, ви можете перевірити, чи є у plugin оновлення, яке може вирішити проблему. Якщо оновлення його та повторне оновлення сторінки не працює, шукайте альтернативний plugin з подібною функціональністю.
Але якщо жоден з плагінів не є проблемою, настав час спробувати змінити вашу тему WordPress.
Для цього перейдіть до Зовнішній вигляд > Теми.
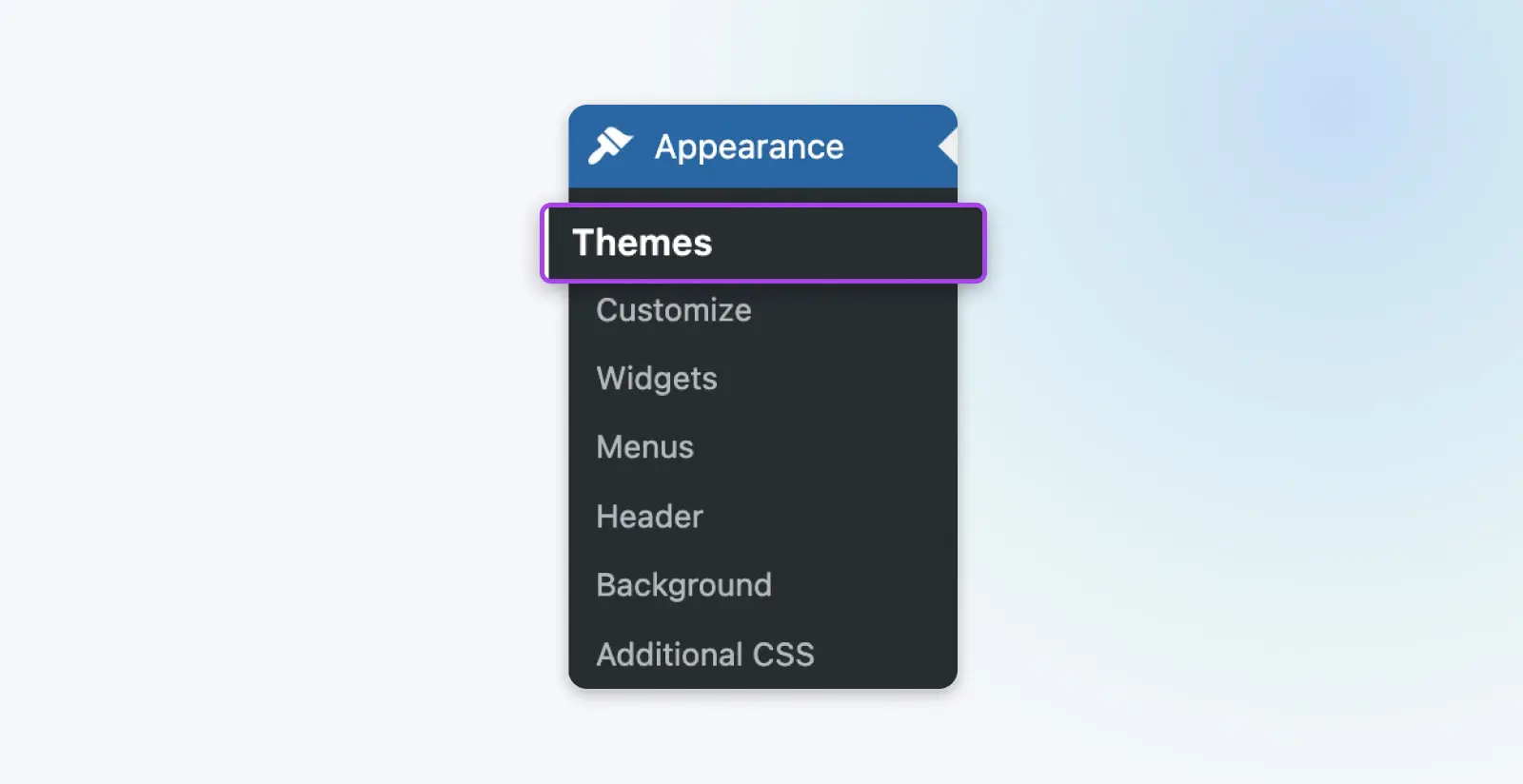
Ваша поточно активна тема позначена як така. Наведіть курсор на одну з інших і натисніть на Активувати. Після цього оновіть свій сайт і спробуйте знову отримати доступ до проблемної сторінки.
Зверніть увагу, що зміна вашої теми може істотно змінити ваш сайт. Крім того, якщо ви внесли будь-які зміни до вашої теми, вони можуть бути втрачені, якщо вашу тему змінено або навіть оновлено. Тому, ще раз, витратьте деякий час на створення резервної копії вашого сайту перед тим, як почати клікати всередині ваших тем.
Якщо ви виявите, що проблема у вашій темі, можливо, вам доведеться витратити деякий час на пошук теми, яка надасть схожий вигляд та функції.
Потрібна допомога? Перегляньте 18 професійних порад щодо вибору ідеальної теми WordPress.
Крок 4 (Бонус): Налаштування 301 переадресації для переміщеного контенту
На випадок, якщо вам дійсно потрібно перемістити контент на нову URL-адресу і ви не хочете, щоб стара викидала помилку 404, ось останній крок.
Вам слід налаштувати деякі 301 переадресації, щоб спрямувати старий URL на новий.
Найпростіший спосіб зробити це – використовуючи Redirection plugin. Цей інструмент дозволить вам швидко налаштувати необхідні переадресації. Крім того, він безкоштовний та зручний у використанні.
Пов’язане: Як виправити помилку “Забагато перенаправлень” в WordPress (13 методів)
Як створити власну сторінку “Error 404 Not Found”
Якщо ви хочете налаштувати власну спеціальну сторінку помилки 404, ви можете зробити це відносно легко.
Плагін 404page є дуже популярним варіантом для швидкого створення налаштованої сторінки помилки.
Або ви можете взяти під свій контроль процес і зробити це вручну. Це все ще досить просто і вимагає лише додавання одного рядка коду до файлу .htaccess (доступ до якого здійснюється через ваш файловий менеджер, як у кроці 2 вище), щоб спрямувати помилку на конкретну сторінку. Потім, вам просто потрібно створити ту нову сторінку.
У нас є повні інструкції для налаштування спеціальних сторінок помилок, які допоможуть вам у процесі.
Інструменти для моніторингу помилок 404 в майбутньому
Нарешті, якщо ви хочете стежити за помилками 404 у майбутньому, ви можете зробити це за допомогою кількох зручних інструментів.
Якщо ви використовуєте Google Analytics для аналізу трафіку на сайті, ви також можете використовувати його для пошуку помилок 404 на вашому сайті. Databox має посібник з цього питання.
Google Search Console також покаже вам помилки індексації, з якими стикалися боти Google під час індексації вашого сайту. Це простий спосіб побачити всі проблеми, з якими стикається Google.
Ви також можете ввести свій URL у спеціалізований інструмент, наприклад Перевірка на неробочі посилання, який просканує весь ваш сайт на наявність неробочих посилань і повідомить вас, якщо він знайде сторінку 404. Це безкоштовно і просто у використанні.
Більше навчальних матеріалів про помилки WordPress
Хочете дізнатися, як виправити інші поширені помилки WordPress? Ми створили ретельну серію посібників для допомоги!
Перевірте їх:
- Як вирішити поширені проблеми SSL у WordPress (5 ключових рішень)
- Як вирішити 16 поширених проблем з зображеннями у WordPress
- Як виправити помилку 503 у WordPress
- Як вирішити проблему «WordPress постійно виходить з системи» (8 методів)
- Як виправити помилку перевищення ліміту пам’яті WordPress, збільшивши ліміт PHP пам’яті вашого сайту
- Як вирішити проблему з білим текстом і відсутніми кнопками в візуальному редакторі WordPress (5 кроків)
- Як виправити проблему з перезавантаженням і переадресацією сторінки входу WordPress (3 способи)
- Як виправити внутрішню помилку сервера 500 у WordPress
- Як виправити синтаксичні помилки в WordPress
- Як виправити проблему з невідправленням електронних листів у WordPress
- Як виправити помилку підключення до бази даних у WordPress
- Як виправити помилку бічної панелі нижче вмісту у WordPress (3 кроки)
- Як виправити помилку «Ви впевнені, що хочете це зробити» в WordPress (4 методи)
- Як виправити помилку 403 заборонено у WordPress (5 методів)
- Як виправити помилку «Занадто багато переадресацій» у WordPress (13 методів)
- Як виправити попередження «Попереду сайт зі шкідливими програмами» у WordPress
Дозвольте нам вирішити ті помилки WordPress 404
Помилка 404 може бути роздратованою — особливо, коли вона виникає на вашому власному сайті.
Ці повідомлення створюють проблеми з SEO та псують UX вашого сайту. На щастя, їх не так складно вирішити.
Виправлення веб-сторінок з помилкою 404 зазвичай включає відновлення структури постійних посилань вашого сайту та налаштування переадресацій для будь-яких публікацій, які насправді видалені. Після цього ви можете використовувати інструменти, такі як Google Search Console, для моніторингу вашого сайту на предмет майбутніх помилок 404.
Якщо ви хочете проводити менше часу на вирішенні помилок, розгляньте можливість переходу на керований хостинг WordPress від DreamHost.
Ви можете залучити наші команди професійних послуг з розробки на умовах ретейнера або за запитом, щоб зняти з вас управління вебсайтом і дозволити вам повернутися до справ!

Уникніть стресу
Уникайте проблем з налаштуванням, коли ви підписуєтеся на DreamPress. Наші дружні експерти з WordPress доступні цілодобово, щоб допомогти вирішити проблеми з сайтом — великі чи малі.
Переглянути плани