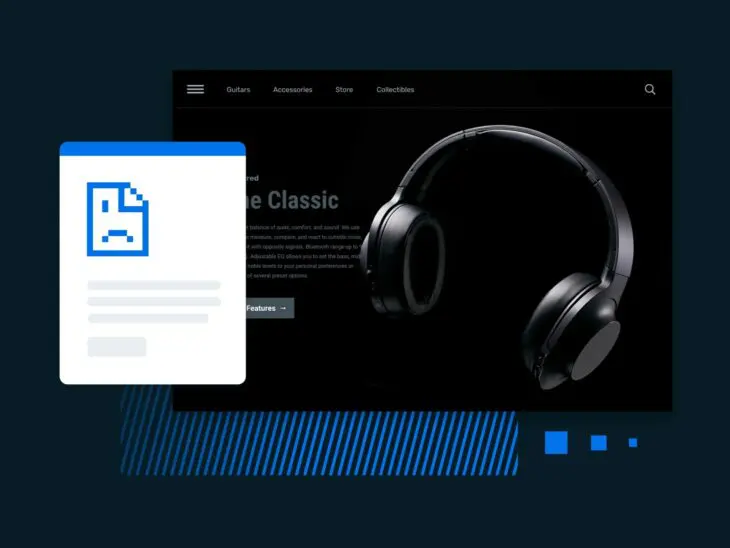Нет, DNS_PROBE_FINISHED_NXDOMAIN — это не фраза, произнесенная внеземными роботами после того, как они закончили хирургическую операцию на бедном быке. Это на самом деле код ошибки, отображаемый вашим браузером, когда сайт, к которому вы пытаетесь получить доступ, не загружается.
Но, как и все хорошие коды ошибок, сообщение не дает контекста о том, почему сайт не загружается и что может быть возможной причиной. По крайней мере, не сразу.
В этом окончательном руководстве по ошибке DNS_PROBE_FINISHED_NXDOMAIN мы проведем вас через необходимый пошаговый процесс для устранения этой ошибки и окончательного ее исправления, будь вы пользователем интернета или администратором веб-сайта. Читайте дальше, чтобы узнать больше.
Что такое система доменных имен (DNS)?
DNS, сокращение от Domain Name System, немного напоминает телефонную книгу из аналоговой эры.
Что такое DNS?
Протокол системы доменных имен (DNS) хранит записи о соответствии доменных имен определенным IP-адресам. Эта система позволяет вам перемещаться по интернету, вводя обычные URL-адреса вместо IP-адресов.
Читать далееНо вместо телефонных номеров DNS сопоставляет доменные имена (например, «dreamhost.com») с их IP-адресами. Это причина, по которой нам не нужно запоминать 12-значные серийные номера для каждого посещаемого нами веб-сайта, потому что это позволяет нам дополнять их гораздо более крутыми доменными именами!
Но иногда серверы DNS также могут давать сбои и приводить к ошибкам, таким как DNS_PROBE_FINISHED_NXDOMAIN. Это определенно неприятный опыт для посетителя, пытающегося получить доступ к вашему сайту, поэтому важно знать, как устранить проблему, если вы столкнетесь с ней.
DNS серверы: Как они работают?
DNS серверы — это компьютерные серверы, ответственные за поддержание актуальности систем DNS. Они делают это, сопоставляя доменное имя с его IP-адресом.
Когда вы вводите URL, ваш веб-браузер отправляет запрос на сервер DNS, который затем извлекает веб-сайт по его IP-адресу. Конечно, это упрощенное объяснение.
На самом деле, DNS-серверы имеют иерархическую структуру. Когда вы вводите веб-адрес в свой браузер, ваш компьютер отправляет запрос DNS-резолверу, который обычно предоставляется вашим интернет-провайдером (ISP). Резолвер затем отправляет запрос к корневому DNS-серверу, что является лишь первым шагом в процессе поиска доменного имени.
DNS-резолвер затем проверяет свой кэш, чтобы узнать, знает ли он уже IP-адрес для этого доменного имени. Если нет, он отправляет запрос к корневому DNS-серверу, чтобы определить, какие DNS-серверы являются авторитетными для домена верхнего уровня.
DNS-резолвер затем отправляет запрос на один из авторитативных DNS-серверов верхнего уровня для получения IP-адреса, связанного с этим доменным именем.
Как только DNS-резольвер получает IP-адрес, он сохраняет его в Кэш, чтобы в случае получения еще одного запроса на тот же доменное имя, он мог быстрее ответить. Затем он возвращает IP-адрес вашему устройству, которое использует этот IP-адрес для установления соединения с веб-сервером, на котором размещен сайт, который вы хотите посетить.
Весь этот процесс обычно занимает всего несколько миллисекунд! Это действительно удивительно, учитывая, сколько запросов отправляется и получается за кулисами.
Тем не менее, процесс включает множество шагов, что открывает большой простор для ошибок, если одна из систем начнет работать с сбоями. Далее, давайте попробуем понять, что приводит к появлению кода ошибки и как можно решить эту проблему.
Ошибка DNS_PROBE_FINISHED_NXDOMAIN, объяснение
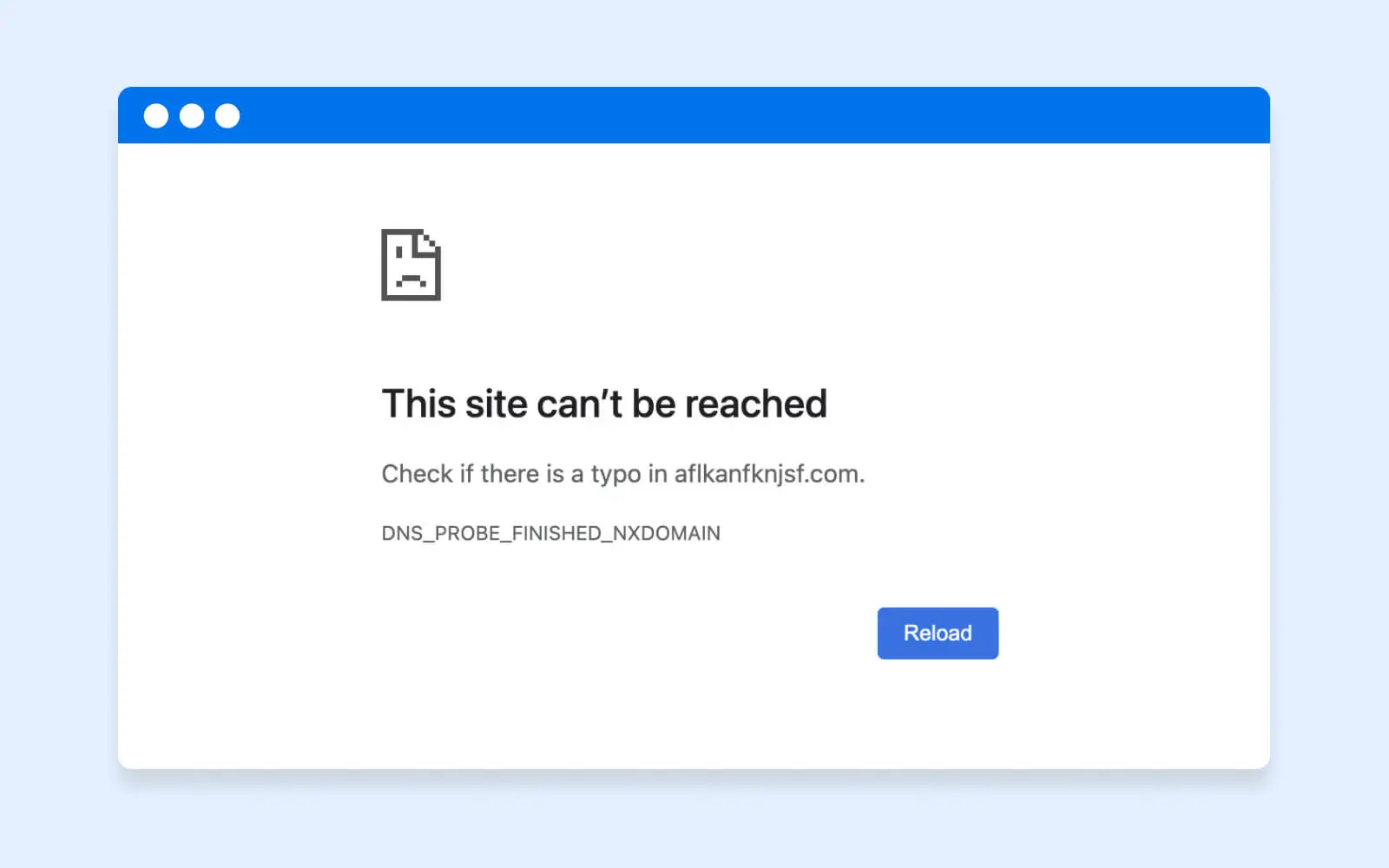
DNS_PROBE_FINISHED_NXDOMAIN — это распространенная ошибка, возникающая, когда ваше устройство не может разрешить домен, к которому вы пытаетесь получить доступ. NXDOMAIN означает «Не существующий домен», что означает, что введенное вами доменное имя не существует в DNS.
По сути, когда вы вводите имя домена в свой веб-браузер, ваше устройство отправляет запрос DNS на DNS-резольвер, чтобы найти IP-адрес, связанный с этим именем домена. Если DNS-резольвер не может найти IP-адрес для введенного вами имени домена в своем кэше, он отправляет запрос на один из авторитативных DNS-серверов для домена верхнего уровня, чтобы получить IP-адрес.
Однако, если авторитетный DNS сервер также не может получить IP-адрес, соответствующий доменному имени, он возвращает DNS-резолверу ответ «Non-Existent Domain» (NXDOMAIN), который затем передает ту же ошибку вашему браузеру.
Как можно понять, что вы столкнулись с ошибкой DNS_PROBE_FINISHED_NXDOMAIN при доступе к веб-сайту? В зависимости от вашего предпочтительного веб-браузера, ошибка может отображаться одним из следующих сообщений:
- Google Chrome: Этот сайт не может быть достигнут.
- Mozilla Firefox: Хм. У нас возникли проблемы с поиском этого сайта.
- Microsoft Edge: Хм… не удается открыть эту страницу.
- Apple Safari: Safari не может найти сервер.
Что вызывает ошибку DNS_PROBE_FINISHED_NXDOMAIN?
DNS_PROBE_FINISHED_NXDOMAIN — это ошибка, которая может возникать как по причинам со стороны клиента (из-за браузера посетителя), так и со стороны сервера (из-за backend веб-сайта). Существует множество возможных обстоятельств, которые могут привести к этой ошибке, такие как:
Причины на стороне клиента
- Неправильный URL: Если вы ввели неправильный URL или допустили ошибку в написании доменного имени, это может привести к ошибке DNS_PROBE_FINISHED_NXDOMAIN.
- Неправильные настройки DNS: Ошибки DNS_PROBE_FINISHED_NXDOMAIN также могут произойти, если конфигурация DNS на вашем устройстве некорректна или была изменена. Это может случиться, если вы недавно сменили провайдера интернет-услуг или внесли изменения в настройки сети.
- Настройки брандмауэра или антивируса: Иногда VPN, брандмауэры или антивирусы могут блокировать доступ к некоторым сайтам, что приводит к ошибке DNS_PROBE_FINISHED_NXDOMAIN.
- Проблемы с кэшем DNS: Кэш DNS вашего устройства хранит информацию о недавно посещенных веб-сайтах — это может привести к ошибке DNS_PROBE_FINISHED_NXDOMAIN, если кэш поврежден или устарел.
Причины на стороне сервера
- Проблемы с DNS-сервером: Иногда DNS-серверы могут испытывать проблемы или выходить из строя. Это может произойти по разным причинам, например, из-за перегрузки сервера или проведения технического обслуживания. Когда это происходит, может возникнуть данная ошибка.
- Истекшие доменные имена: Если срок действия доменного имени веб-сайта, к которому вы пытаетесь получить доступ, истек, это может привести к ошибке DNS_PROBE_FINISHED_NXDOMAIN. Это может случиться, если владелец веб-сайта забыл продлить регистрацию своего доменного имени.
- Подмена DNS: Подмена DNS — это техника, которую хакеры используют для перенаправления пользователей с легитимных веб-сайтов. Если ваше устройство подверглось подмене DNS, это может привести к ошибке DNS_PROBE_FINISHED_NXDOMAIN.
- Задержка распространения DNS: Когда DNS-записи веб-сайта изменяются, на распространение этих изменений по всему интернету может потребоваться некоторое время. Во время этого периода распространения некоторые пользователи могут столкнуться с ошибкой DNS, так как их устройство все еще пытается получить доступ к старым DNS-записям.
Устранение неполадок с ошибкой DNS_PROBE_FINISHED_NXDOMAIN: для настольных ПК
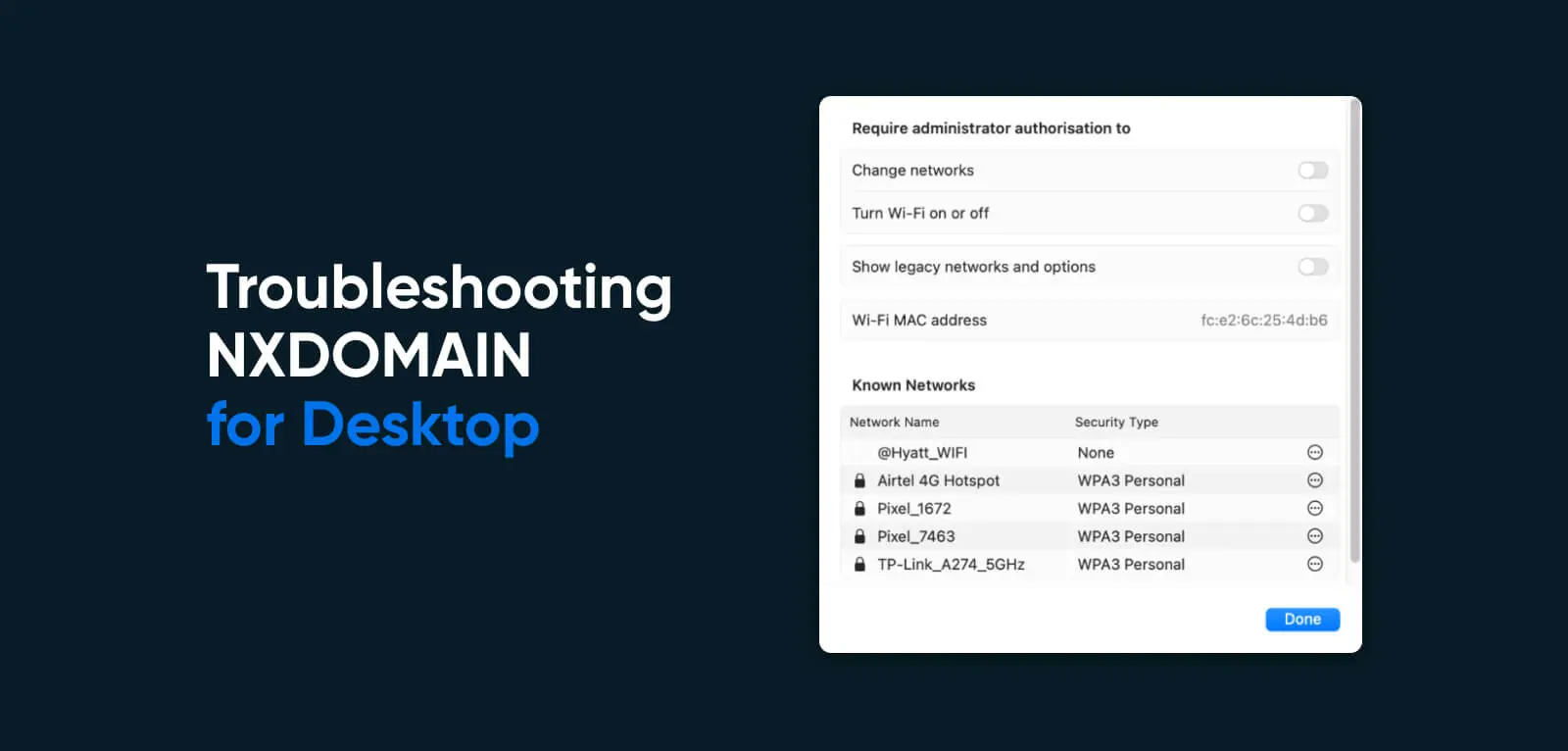
Если вы постоянно сталкиваетесь с ошибкой DNS_PROBE_FINISHED_NXDOMAIN при попытке посетить определенный сайт, существует несколько способов решить возможные проблемы на стороне клиента, которые могут вызывать эту проблему.
Это будет зависеть от типа устройства и операционной системы, которые вы используете, но вот некоторые способы устранения ошибки DNS на настольном устройстве (Windows или Mac). Пробуйте эти методы только после того, как вы выполнили базовые шаги по устранению неполадок, такие как перезагрузка вашего интернет-соединения и отключение антивирусного программного обеспечения.
Очистка вашего DNS кэша
DNS кэш — это временная база данных, хранящаяся на вашем устройстве, которая содержит информацию о ранее посещенных доменных именах и соответствующих им IP-адресах.
Кэш
«Кэш» (произносится как «каш») — это аппаратное или программное обеспечение, которое хранит данные. Многие устройства, веб-браузеры, веб-серверы и приложения используют кэширование. В теории, кэш-память позволяет более быстро получать данные. Испорченный или переполненный кэш может вызвать проблемы с производительностью.
Читать далееКогда вы заходите на сайт, ваше устройство сначала проверяет свой кэш DNS, чтобы узнать, есть ли уже IP-адрес этого сайта. Если он есть, то вашему устройству не нужно запрашивать DNS-сервер для поиска IP-адреса, что может ускорить процесс загрузки сайта.
Однако, если кэш DNS поврежден или содержит устаревшую информацию, это может привести к проблемам, таким как ошибка DNS_PROBE_FINISHED_NXDOMAIN. В таких случаях очистка кэша часто помогает решить проблему. Вот как очистить кэш DNS в Windows, macOS и Google Chrome:
Windows: Для очистки кэша DNS в Windows, следуйте этим шагам:
- Откройте командную строку, нажав клавишу Windows + R, введите «cmd» в диалоговом окне «Выполнить» и нажмите Enter.
- В командной строке введите «ipconfig /flushdns» и нажмите Enter.
- Вы должны увидеть сообщение, гласящее: «Кэш DNS успешно очищен.»
macOS: Чтобы очистить кэш DNS в macOS, выполните следующие шаги:
- Откройте приложение Terminal, перейдя в Applications > Utilities > Terminal.
- Введите в Terminal команду «sudo killall -HUP mDNSResponder» и нажмите Enter.
- Вас попросят ввести пароль администратора. После ввода нажмите Enter.
- Вы должны увидеть сообщение «mDNSResponder restarted.»
Google Chrome: Для очистки кэша DNS в Google Chrome (Chrome имеет свой собственный кэш DNS, который отдельный от Windows или macOS), выполните следующие шаги:
- Откройте новую вкладку в Google Chrome.
- Введите в адресную строку «chrome://net-internals/#dns» и нажмите Enter.
- Кликните по кнопке «Очистить кэш хоста».
- Вы должны увидеть сообщение, гласящее, «Кэш хоста очищен.»
Обновление и восстановление IP-адреса
Когда вы освобождаете свой IP-адрес, вы по сути говорите своему устройству забыть текущую конфигурацию сети. Когда вы обновляете свой IP-адрес, ваше устройство запрашивает новый IP-адрес у сервера DHCP, что часто помогает решить проблемы с сетевыми подключениями. Вот как освободить и обновить ваш IP-адрес в Windows и macOS:
Windows: Для обновления и повторного получения IP-адреса в Windows выполните следующие действия:
- Откройте командную строку, нажав клавишу Windows + R, введя в диалоговом окне «cmd» и нажав Enter.
- Введите «ipconfig /release» в командной строке и нажмите Enter.
- Вы должны увидеть сообщение: «Успешно освобожден IP-адрес.»
- Затем введите «ipconfig /renew» и нажмите Enter.
- Вы должны увидеть сообщение: «Успешно обновлен IP-адрес.»
macOS: Чтобы обновить и возобновить ваш IP-адрес на macOS, следуйте этим шагам:
- Кликните на меню Apple и выберите «Системные настройки».
- Кликните на иконку «Сеть».
- Выберите интерфейс, который вы сейчас используете (например, Wi-Fi, Ethernet), из списка слева.
- Кликните на кнопку «Дополнительно» в правом нижнем углу.
- Кликните на вкладку TCP/IP.
- Кликните на кнопку «Обновить аренду DHCP».
Измените ваши DNS серверы
Если DNS-серверы по умолчанию, предоставленные вашим интернет-провайдером (ISP), работают некорректно, изменение их на DNS-серверы стороннего провайдера может помочь. Вот как изменить DNS-серверы в Windows и macOS:
Windows: Чтобы изменить серверы DNS на Windows, следуйте этим шагам:
- Откройте Панель управления и кликните по «Сеть и центр общего доступа».
- Кликните по соединению, которое вы используете в данный момент (например, Wi-Fi, Ethernet).
- Нажмите на кнопку «Свойства».
- Выберите «Интернет-протокол версии 4 (TCP/IPv4)» и нажмите на кнопку «Свойства».
- Выберите опцию «Использовать следующие адреса DNS-серверов».
- Введите IP-адреса предпочитаемых DNS-серверов, которые вы хотите использовать (например, 8.8.8.8 для Google DNS).
- Нажмите на кнопку «ОК».
macOS: Чтобы изменить серверы DNS на macOS, выполните следующие шаги:
- Кликните на меню Apple и выберите «Системные настройки».
- Кликните на значок «Сеть».
- Выберите интерфейс сети, который вы в данный момент используете (например, Wi-Fi или Ethernet) из списка слева.
- Кликните на кнопку «Дополнительно» в правом нижнем углу.
- Кликните на вкладку DNS.
- Кликните на кнопку «+», чтобы добавить новый DNS-сервер.
- Введите IP-адрес альтернативного DNS-сервера, который вы хотите использовать (например, 8.8.8.8 для общедоступного DNS-сервера Google).
- Кликните на кнопку «OK».
Перезапустите ваш DNS Client Service
Служба клиента DNS отвечает за преобразование доменных имен в IP-адреса. Если служба работает некорректно, это может привести к проблемам с подключением к интернету. Вот как перезапустить службу клиента DNS на Windows:
- Откройте диалоговое окно «Выполнить», нажав клавиши Windows + R.
- Введите «services.msc» в диалоговом окне «Выполнить» и нажмите Enter.
- В окне «Службы» прокрутите вниз и найдите службу «DNS Client».
- Щёлкните правой кнопкой мыши по службе «DNS Client» и выберите «Перезапустить» из контекстного меню.
- Через несколько моментов должно появиться сообщение о том, что служба была перезапущена.
Помимо решения проблем, связанных с DNS, перезапуск службы клиента DNS также может помочь улучшить скорость интернета и снизить задержку.
Проверьте ваш локальный файл hosts
Локальный файл хоста — это текстовый файл, хранящийся на вашем компьютере, который сопоставляет доменные имена с IP-адресами. Когда вы вводите доменное имя в свой веб-браузер, ваш компьютер сначала проверяет локальный файл хоста, чтобы узнать, есть ли в нем сопоставление для этого домена. Если сопоставление существует, ваш компьютер использует этот IP-адрес для подключения к веб-сайту. Если его нет, ваше устройство запрашивает DNS-сервер для получения IP-адреса.
Ошибка NXDOMAIN возникает, когда DNS сервер не может найти соответствие для введенного доменного имени. Редактирование локального файла hosts может решить эту проблему.
Windows: Чтобы отредактировать локальный файл hosts в Windows, вот что вам нужно сделать:
- Откройте проводник файлов и перейдите в следующий каталог: C:WindowsSystem32driversetc
- Кликните правой кнопкой мыши по файлу «hosts» и выберите «Открыть с помощью», затем выберите «Блокнот».
- Пролистайте файл до самого низа и найдите строку, содержащую неверную запись, вызывающую ошибку NXDOMAIN.
- Отредактируйте или удалите строку по мере необходимости для исправления ошибки.
- Сохраните изменения в файле и закройте Блокнот.
- Откройте командную строку, выбрав «Запуск от имени администратора» и введите следующую команду: ipconfig /flushdns
- Перезагрузите компьютер, чтобы убедиться в вступлении изменений в силу.
macOS: Чтобы отредактировать локальный файл hosts на macOS, вот что вам нужно сделать:
- Откройте приложение Terminal из папки Программы > Служебные программы.
- Введите следующую команду и нажмите Enter: sudo nano /etc/hosts
- Введите пароль пользователя, когда это будет запрошено.
- Используйте стрелки на клавиатуре, чтобы перейти к строке, содержащей неверную запись, вызывающую ошибку NXDOMAIN.
- Отредактируйте или удалите строку по мере необходимости для исправления ошибки.
- Нажмите Command+O для сохранения изменений в файле, затем нажмите Command+X для выхода из nano.
- Выполните следующую команду для очистки кэша DNS: sudo killall -HUP mDNSResponder
- Перезагрузите компьютер, чтобы убедиться, что изменения вступили в силу.
Сбросить флаги Chrome
Флаги Chrome — это экспериментальные функции, которые позволяют пользователям включать и отключать различные настройки в браузере Chrome. Эти флаги не рекомендуются для общего использования, так как они могут повлиять на стабильность и безопасность браузера. Однако некоторые пользователи могут активировать определенные флаги для тестирования новых функций или устранения проблем.
Один из флагов, который может вызвать ошибку NXDOMAIN, — это флаг «Async DNS resolver». Этот флаг предназначен для ускорения разрешения DNS путем выполнения поиска параллельно с другими действиями в браузере. Однако он может конфликтовать с определенными DNS-серверами или сетевыми конфигурациями, что приводит к ошибке NXDOMAIN.
Чтобы сбросить флаги Chrome и исправить ошибку NXDOMAIN, выполните следующие шаги:
- Откройте браузер Chrome и введите в адресной строке «chrome://flags».
- Прокрутите вниз до кнопки «Сбросить все до настроек по умолчанию» в нижней части страницы и нажмите на нее.
- Подтвердите, что вы хотите сбросить все флаги до настроек по умолчанию.
- Перезапустите браузер Chrome, чтобы убедиться в применении изменений.
После сброса флагов Chrome, флаг «Async DNS resolver» будет отключен, и браузер больше не должен сталкиваться с ошибкой NXDOMAIN. Если вы хотите повторно включить определенные флаги, вы можете сделать это по одному и тестировать каждый по отдельности, чтобы убедиться, что они не вызывают проблем.
Устранение ошибки DNS_PROBE_FINISHED_NXDOMAIN: для мобильных
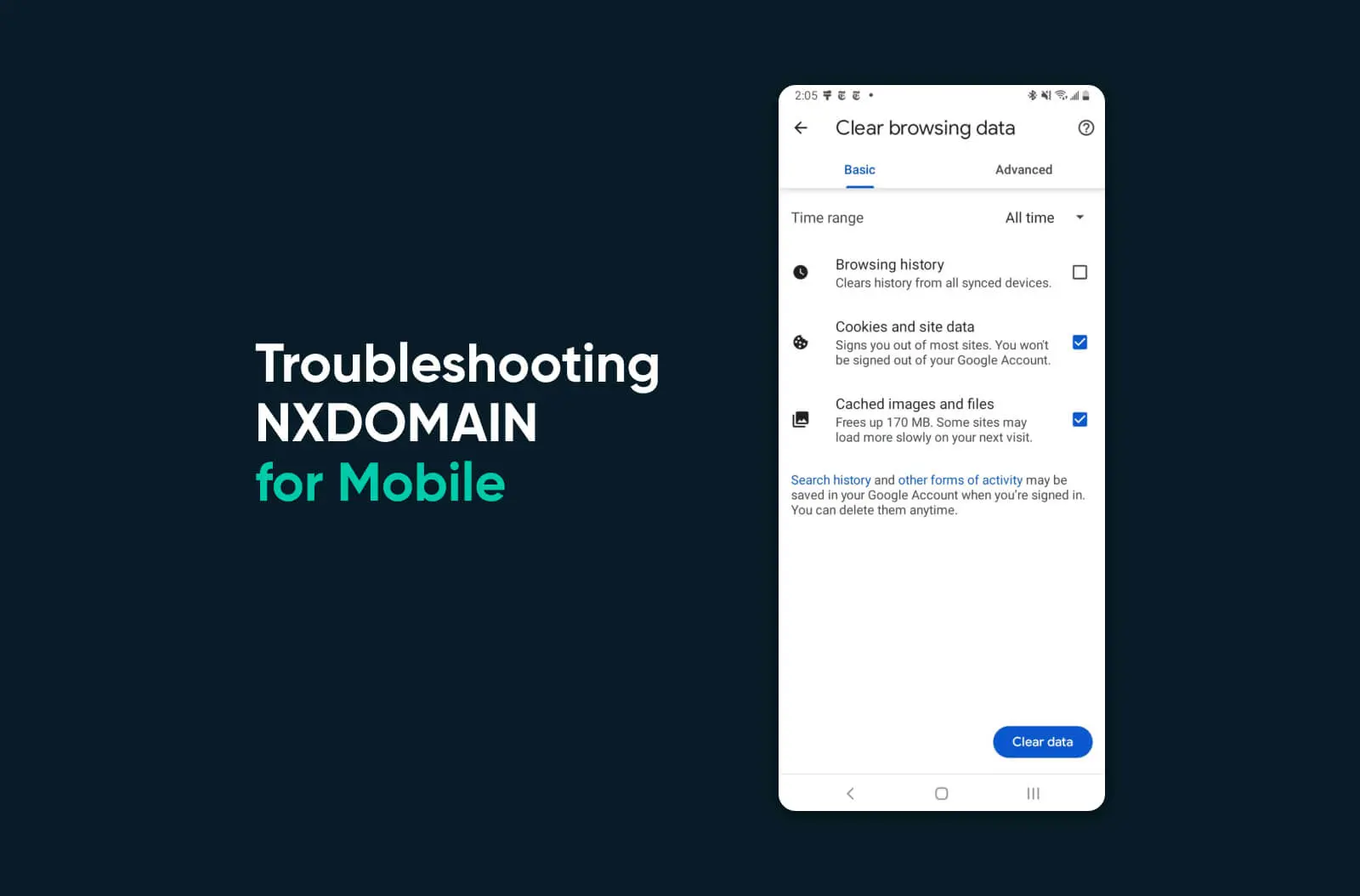
Причины, приводящие к ошибке NXDOMAIN на смартфонах, отличаются от тех, что на стационарных устройствах. Если вы пользователь Android или iOS и сталкиваетесь с этой DNS проблемой, вот несколько руководств, которые помогут решить проблему:
Android
- Убедитесь, что ваше устройство подключено к стабильной сети Wi-Fi или мобильных данных. Если ваше соединение нестабильно, это может вызвать ошибку NXDOMAIN. Чтобы проверить соединение, перейдите в Настройки > Wi-Fi или Настройки > Сеть & интернет и убедитесь, что ваше устройство подключено к активной сети.
- Очистка кэша браузера может помочь устранить ошибку NXDOMAIN. Чтобы очистить кэш, перейдите в Настройки > Приложения и уведомления > Все приложения > Chrome (или используемый вами браузер) > Хранение и кэш > Очистить кэш.
- Изменение настроек DNS также может помочь устранить ошибку. Для этого перейдите в Настройки > Wi-Fi (или Сеть & интернет) > Настройки Wi-Fi > Дополнительно > Частный DNS. Если у вас есть собственный сервер DNS, выберите «Имя хоста провайдера частного DNS» и введите имя хоста. Если у вас нет собственного сервера DNS, выберите «Автоматически» для использования сервера DNS вашего мобильного оператора.
- Настройки VPN или прокси могут вызвать ошибку NXDOMAIN, особенно если они неправильно настроены. Чтобы отключить настройки VPN или прокси, перейдите в Настройки > Сеть & интернет > VPN (или Прокси) и выключите все активные настройки.
- Если ошибка NXDOMAIN сохраняется в вашем текущем браузере, попробуйте использовать другой браузер для доступа к сайту. Это поможет исключить проблемы, специфичные для конкретного браузера. Некоторые популярные браузеры для Android включают Chrome, Firefox, Ecosia и Opera.
- Сброс настроек сети может помочь устранить любые проблемы, связанные с сетью, которые могут вызывать ошибку NXDOMAIN. Для этого перейдите в Настройки > Система > Варианты сброса > Сброс Wi-Fi, мобильных данных & Bluetooth.
iOS
- Чтобы проверить подключение на вашем iPhone, перейдите в Настройки > Wi-Fi или Настройки > Сотовая связь и убедитесь, что ваше устройство подключено к активной сети.
- Чтобы очистить данные о просмотрах в Safari, стандартном браузере iOS, перейдите в Настройки > Safari > Очистить историю и данные сайтов.
- Перезагрузка устройства также может помочь устранить проблемы с сетью или DNS. Для перезагрузки удерживайте кнопку питания, пока не появится опция «переместите, чтобы выключить». Переместите кнопку, чтобы выключить устройство, затем снова удерживайте кнопку питания для включения.
- Чтобы отключить настройки VPN или прокси на iOS, перейдите в Настройки > Основные > VPN (или Профили) и отключите любые активные настройки.
- Если ошибка NXDOMAIN сохраняется в вашем текущем браузере iOS, попробуйте использовать другой браузер для доступа к сайту. Это поможет исключить проблемы, специфичные для конкретного браузера. Некоторые популярные браузеры для iOS включают Safari, Chrome и Firefox.
- Чтобы сбросить настройки сети на вашем iPhone и устранить ошибку NXDOMAIN, перейдите в Настройки > Основные > Сброс > Сбросить настройки сети.
Устранение неполадок с ошибкой DNS_PROBE_FINISHED_NXDOMAIN: Как администратор сайта
Когда клиентские решения не работают, посетители неизбежно обратятся к вам — владельцу сайта — за помощью с ошибкой NXDOMAIN. Вот что вы можете сделать в качестве администратора для диагностики и устранения проблемы:
- Первый шаг в устранении ошибки NXDOMAIN — проверка конфигурации DNS. Убедитесь, что ваши DNS-записи настроены правильно и ваше доменное имя зарегистрировано у подходящего провайдера DNS. Вы можете использовать такие инструменты, как DNS Checker или MX Toolbox, для проверки конфигурации DNS.
- Если ваш DNS-сервер испытывает проблемы или не работает, это может вызвать ошибку NXDOMAIN. Чтобы проверить работоспособность вашего DNS-сервера, проверьте журналы сервера или используйте инструмент, например DNSstuff, для выполнения DNS-запроса.
- Если ваше доменное имя зарегистрировано некорректно, это может вызвать ошибку NXDOMAIN. Проверьте у вашего регистратора доменов, зарегистрировано ли ваше доменное имя и правильно ли настроены ваши DNS-записи.
Если ваши DNS-записи некорректны или устарели, это может вызвать ошибку NXDOMAIN. Обновите ваши DNS-записи, чтобы убедиться, что они корректны и актуальны. Вы можете использовать инструменты, такие как DNSimple или Cloudflare, для управления вашими DNS-записями.
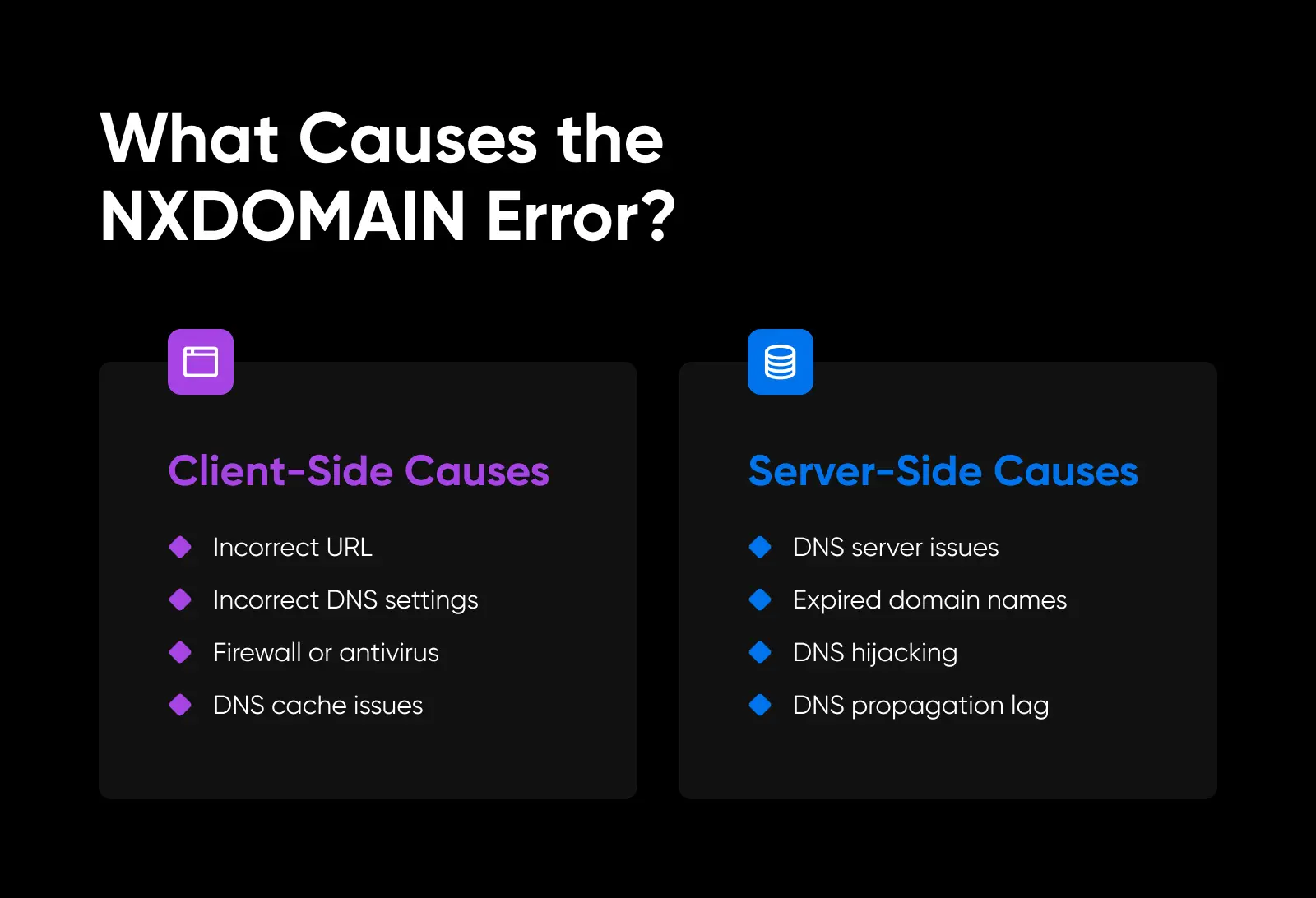
Ошибка DNS_PROBE_FINISHED_NXDOMAIN: Заключение
DNS серверы могут быть сложными. Если ничто другое не помогает, администраторы сайтов всегда могут обратиться к своему регистратору доменов или провайдеру хостинга за помощью в диагностике проблемы. Если у вас нет доступа к команде поддержки, рассмотрите возможность привлечения фрилансера для решения этой задачи.
Тем не менее, работа с вышеуказанными решениями должна исправить вашу ошибку NXDOMAIN примерно в 95% случаев. Мы надеемся, что это поможет!

Приватная регистрация домена для всех
Не позволяйте кому-то другому зарегистрировать ваш домен первым. Ищите среди 400+ TLD от DreamHost, чтобы найти идеальный вариант для вашего сайта.
Станьте мастером своего домена