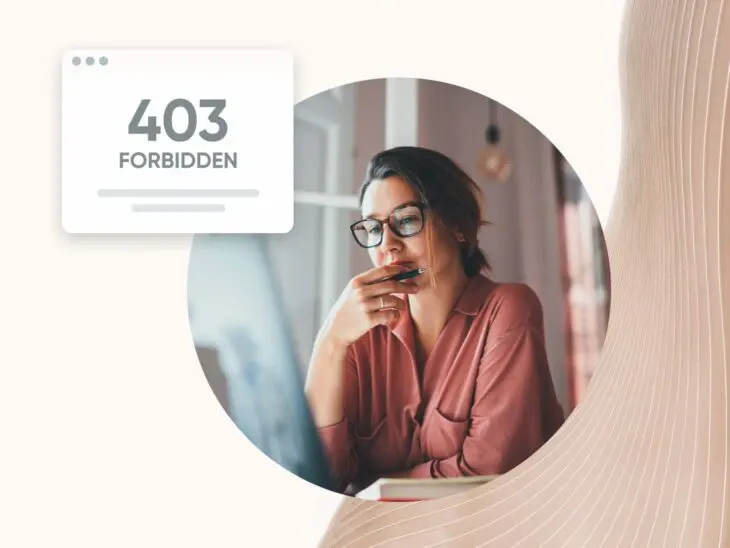Wejście bez pozwolenia jest nielegalne. Jednakże, jeśli napotykasz błąd 403 Forbidden, prawdopodobnie nie próbujesz wedrzeć się do jakiegoś tajnego, wysoko strzeżonego obiektu.
Błąd 403 Forbidden zazwyczaj występuje, gdy próbujesz zalogować się do WordPressa lub odwiedzić konkretną stronę, ale nie możesz. Może to być niezwykle frustrujące.
Na szczęście istnieje kilka prostych rozwiązań tego typowego błędu WordPress. W zależności od Twojego planu hostingowego, możesz nawet być w stanie rozwiązać problem przy pomocy swojego dostawcy hostingu.
W tym poście przyjrzymy się błędowi 403 Forbidden i jego głównym przyczynom. Następnie pokażemy Ci 11 sposobów na jego naprawę.
Co to jest błąd 403 Forbidden?
Błąd 403 Forbidden oznacza, że Twój serwer uważa, że nie masz wymaganych uprawnień do dostępu do tej konkretnej strony. Zazwyczaj jest to spowodowane problemem z uprawnieniami do plików, ale może być również spowodowane innym problemem związanym z hostingiem lub uwierzytelnianiem.
Błąd 403 Forbidden pojawia się zazwyczaj, gdy próbujesz zalogować się do swojego obszaru administracyjnego WordPress lub przy odwiedzaniu konkretnej strony na twojej witrynie. Możesz się z nim również spotkać podczas instalacji WordPress.
To jeden z kilku kodów stanu HTTP, używanych przez serwery do komunikacji z Twoją przeglądarką.
Błąd jest zazwyczaj towarzyszy jeden z następujących komunikatów (lub podobne wersje):
- „HTTP 403 Forbidden – Dostęp do tego zasobu na serwerze jest zabroniony.”
- „HTTP Error 403 – Zabroniony.”
- „Zabroniony – Nie masz uprawnień do dostępu do [directory name] na tym serwerze.”
- „Nie masz uprawnień do wyświetlenia tej strony.”
- „Wygląda na to, że nie masz uprawnień do dostępu do tej strony.”
- „403. To jest błąd. Twój klient nie ma uprawnień do pobrania adresu URL [address] z tego serwera.”
Zamiast statusu „403 Forbidden”, możesz napotkać prostą informację mówiącą „Dostęp Zablokowany”. Możliwe jest również, że otrzymasz następującą wiadomość: „Dostęp do [domain name] został zablokowany. Nie masz uprawnień do przeglądania tej strony.”
Co powoduje błąd 403 Forbidden?
Istnieje kilka możliwych przyczyn kodu błędu 403 Forbidden, ale najbardziej prawdopodobna to nieprawidłowe uprawnienia pliku na serwerze.
Uprawnienia do plików
Uprawnienia do plików to zasady, które określają, które role użytkowników mogą wykonywać które interakcje z określonymi plikami i katalogami w systemie plików, sieci lub urządzeniu.
Czytaj więcejTo oznacza, że jeden lub więcej plików, do których próbuje uzyskać dostęp przeglądarka, nie jest dostępny z powodu ich uprawnień.
Dyrektywy uprawnień określają, kto może przeglądać i modyfikować pliki na Twojej stronie internetowej oraz na Twoim serwerze. Chronią Twoje pliki przed zewnętrzną ingerencją. Jednak w niektórych przypadkach, jeśli są źle skonfigurowane, mogą uniemożliwić poprawne działanie Twojej strony.
Jednakże, ten błąd może być również wywołany przez wadliwy plugin lub uszkodzony plik .htaccess.
.htaccess
u2019.htaccessu2019 to plik konfiguracyjny używany przez oprogramowanie serwera Apache. Plik .htaccess zawiera dyrektywy (instrukcje) informujące Apache, jak zachować się w przypadku konkretnej strony internetowej lub katalogu.
Czytaj więcejW większości przypadków powinieneś być w stanie rozwiązać problem samodzielnie. Jednakże, może być również konieczne skontaktowanie się z dostawcą hostingu, aby uzyskać dostęp lub zmienić niektóre ustawienia na Twojej stronie.
11 sposobów na naprawienie błędu 403 Forbidden w WordPress
Teraz przejdźmy przez kilka sposobów, jak można naprawić błąd 403 Forbidden.
Najpierw zalecamy wykonanie kopii zapasowej Twojej strony na wypadek, gdyby coś poszło nie tak i potrzebowałeś przywrócić ją do wcześniejszej wersji.
Zbadamy kilka typowych przyczyn i jak rozwiązać problem:
- Sprawdź adres URL
- Wykonaj twardy odśwież
- Opróżnij pamięć podręczną przeglądarki
- Odłącz się od VPN
- Sprawdź stronę indeksową
- Zmień uprawnienia swoich plików
- Dezaktywuj swoje pluginy
- Usuń i przywróć plik .htaccess
- Dezaktywuj swoje CDN
- Sprawdź ochronę przed hotlinkowaniem
- Skontaktuj się z Twoim dostawcą hostingu
1. Sprawdź adres URL i (twardy) odśwież
Zanim zagłębimy się dalej, załóżmy – korzystasz z prywatnej sieci Wi-Fi. Ważne jest, aby zauważyć, że publiczne sieci często mają inne zasady firewalla, które mogą uniemożliwić dostęp do Twojej strony internetowej.
Z zastrzeżeniami dotyczącymi naszej sieci Wi-Fi za nami, zaczynajmy na dobre.
Najpierw sprawdź podwójnie adres URL, który wpisujesz w przeglądarce internetowej i upewnij się, że kieruje on do właściwej strony internetowej i strony.
Czasami, drobna literówka w adresie internetowym może spowodować błąd, lub uszkodzony link na twojej stronie mógł cię przekierować na stronę, która nie istnieje, powodując błąd 403.
Jeżeli adres URL wygląda poprawnie i nie ma problemów z jego strukturą, formatem lub pisownią, przejdziemy do odświeżenia strony.
2. Wykonaj (twarde) odświeżenie
Następnie spróbuj odświeżyć stronę.
W większości przeglądarek, takich jak Google Chrome, możesz to zrobić, po prostu klikając na pasek adresu, aby zaznaczyć adres. Następnie naciśnij „Enter”.
Jeśli odświeżenie nie pomaga, spróbujmy „twardego” odświeżenia.
To jest prosty trik, który czyści pamięć podręczną przeglądarki dla konkretnej strony, do której próbujesz uzyskać dostęp. Zmusza to przeglądarkę do pobrania najnowszej wersji strony i może rozwiązać problem.
Pamięć podręczna
Pamięć podręczna to tymczasowa warstwa przechowywania danych, która ma na celu przyspieszenie dostępu do danych poprzez redukcję czasu potrzebnego na odczyt i zapis danych z trwałego miejsca przechowywania danych.
Czytaj więcejAby wykonać twardy odśwież w Google Chrome: Otwórz stronę i naciśnij Cmd + Shift + R.
Strona powinna się odświeżyć i możesz zobaczyć, czy to rozwiązało problem.
Jeśli nie, to przejdźmy do kolejnego kroku.
3. Wyczyść pamięć podręczną przeglądarki
Błędy na stronie są spowodowane albo problemami po stronie serwera (problemy ze stroną, serwerem lub konfiguracją) albo problemami po stronie klienta (problemy z przeglądarką lub urządzeniem użytkownika, ustawieniami itp).
Pamięć podręczna przeglądarki to jeden z problemów po stronie klienta, który może powodować wiele nieoczekiwanych problemów.
Na szczęście łatwo to naprawić. Wystarczy opróżnić pamięć podręczną, aby zmusić przeglądarkę do pełnego pobrania treści ze stron, które próbujesz odwiedzić.
Postępuj zgodnie z tymi instrukcjami, aby wyczyścić pamięć podręczną przeglądarki.
Notka dla nerdów: Jeśli to nie działa i naprawdę chcesz być pewien, że to nie jest problem z pamięcią podręczną, możesz spróbować opróżnić pamięć podręczną DNS również. Dla pewności.
4. Odłącz się od VPN
VPN-y (Wirtualne Sieci Prywatne) są świetne do maskowania Twojej lokalizacji i ochrony prywatności w Internecie. Ponieważ przekierowują Twoją aktywność w Internecie przez inne miejsce niż Twoja rzeczywista lokalizacja, zmieniają również Twój adres IP.
To jest dobre dla prywatności, ale może powodować problemy z dostępem i uprawnieniami na niektórych stronach internetowych.
Jeśli korzystasz z VPN, spróbuj go wyłączyć, a następnie powtórz powyższe kroki.
5. Sprawdź Stronę Indeksową
Teraz zagłębimy się nieco bardziej i zaczniemy diagnozować potencjalne problemy z plikami twojej strony, ustawieniami uprawnień oraz innymi problemami, które mogą powodować błąd 403.
Większość stron internetowych, w tym strony WordPress, domyślnie oczekuje, że plik startowy Twojej strony będzie miał określoną nazwę.
Jeśli nie zaznaczono inaczej, strona będzie szukała pliku o nazwie podobnej do:
- Index.php
- Index.html
Jeśli strona jest niedostępna, mogą wystąpić problemy.
Zanim zaczniemy dostosowywać uprawnienia do plików, upewnijmy się, że plik strony głównej jest nienaruszony i ma poprawną nazwę.
Aby to zrobić, musisz wykonać jeden lub dwa kroki:
- Połącz się ze swoją stroną przy użyciu klienta protokołu bezpiecznego przesyłania plików (S/FTP), takiego jak FileZilla
- Dostęp do Twojej strony przez menedżer plików w Twoim koncie hostingowym
Jeśli masz konto DreamHost, ten przewodnik z naszej bazy wiedzy przeprowadzi Cię przez dostęp i wykorzystanie wbudowanego menedżera plików.
Niezależnie od tego, czy uzyskujesz dostęp do swoich plików przez S/FTP czy menedżera plików, musisz szukać swojego pliku „index”.
Wewnątrz Twojego katalogu głównego, prawdopodobnie znajdziesz folder o nazwie „myexamplesite.com” (Jeśli jesteś użytkownikiem DreamPress, folder będzie miał nazwę „{YOURSITE}.dream.press”.)
To jest główny folder, który zawiera wszystkie pliki Twojej strony internetowej.
Otwórz to i poszukaj pliku o nazwie „index.html” lub „index.php”.
Jeśli używasz WordPressa, może być konieczne wykonanie kilku dodatkowych kroków. Przejdź do wp-content > themes > {YOUR THEME}. Plik indeksowy dla specyficznego motywu Twojej strony powinien znajdować się w tym folderze.
Jeśli znajdziesz plik index.php lub index.html, to mało prawdopodobne, aby to było przyczyną twojego błędu 403.
Jeśli nie możesz znaleźć pliku indeksowego, to może być to przyczyna generująca błąd 403.
Zacznij od stworzenia i przesłania pustego pliku „index.html” lub „index.php” do odpowiedniego folderu.
Następnie spróbuj ponownie uruchomić swoją stronę, wykonując twardy odśwież.
Prawdopodobnie nie zobaczysz swojej strony internetowej, ale jeśli zobaczysz pusty ekran zamiast błędu 403, to prawdopodobnie znalazłeś problem.
Na tym etapie prawdopodobnie będziesz chciał skontaktować się z Twoim dostawcą hostingu w celu uzyskania pomocy. Alternatywnie, przywróć swoją stronę do poprzedniej wersji kopii zapasowej, zanim wystąpił problem.
Jeśli używasz WordPressa, możesz rozważyć ponowną instalację WordPressa. (Spowoduje to usunięcie twoich ustawień, motywów i wtyczek, ale nie powinno wpłynąć na zawartość i pliki, które dodałeś do swojej bazy danych.)
6. Zmień Uprawnienia Plików
Każdy plik WordPress na serwerze Twojej strony ma własne uprawnienia dostępu. Te ustawienia kontrolują, kto może uzyskać dostęp i modyfikować jego zawartość. Jeśli te pliki mają nieprawidłowe uprawnienia, serwer zablokuje Ci dostęp do nich.
Jak omówiliśmy w ostatniej sekcji, możesz uzyskać dostęp do swojej strony internetowej za pomocą klienta S/FTP lub aplikacji do zarządzania plikami. Po zrobieniu tego, musisz znaleźć folder „public_html” lub inny folder, który zawiera wszystkie pliki twojej strony internetowej w oknie przeglądania katalogów.
Następnie kliknij na nim prawym przyciskiem myszy i wybierz Atrybuty pliku.
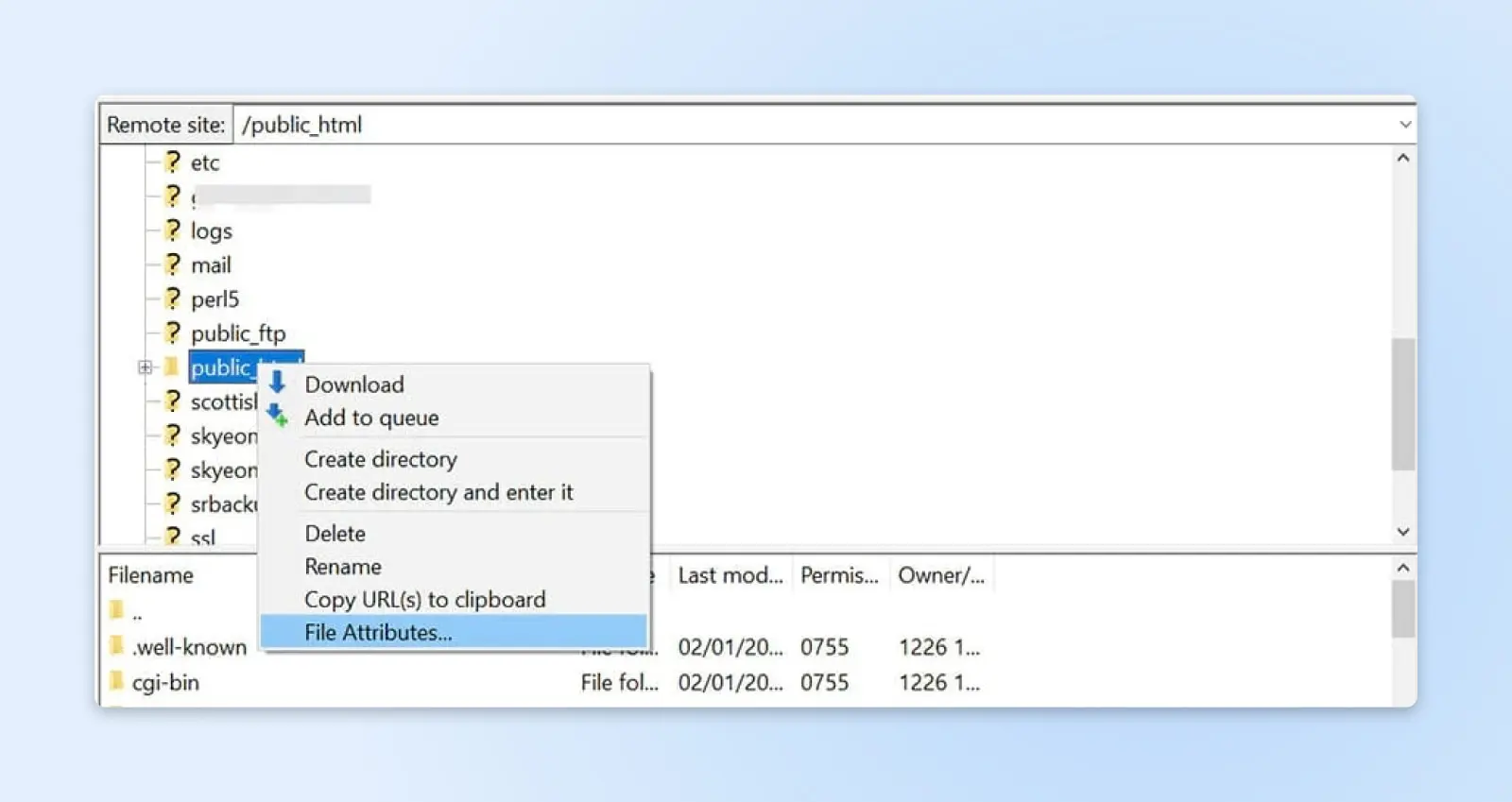
W oknie podręcznym znajdź pole numeryczne i wprowadź wartość „755” lub „750”. Następnie zaznacz opcje „Recurse into subdirectories” i „Apply to directories only”, a następnie kliknij „OK”.
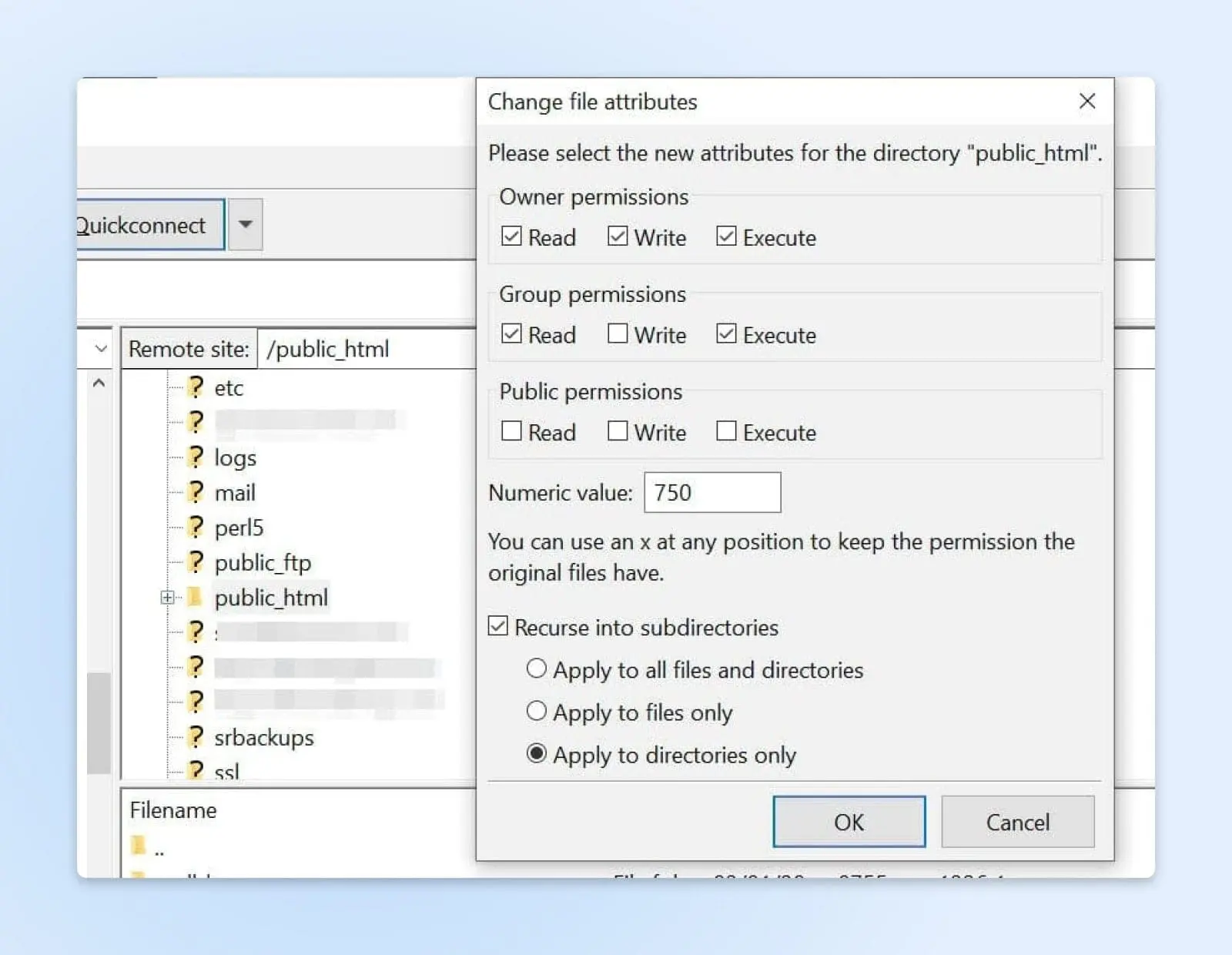
Do tej pory zastosowałeś odpowiednie uprawnienia do folderów tylko dla swoich katalogów. Teraz zrobisz to samo dla swoich plików.
Aby rozpocząć, kliknij prawym przyciskiem myszy na folder public_html i wybierz Atrybuty Pliku. Tym razem musisz wpisać „644” w polu Wartość Numeryczna. Następnie wybierz Rekurencyjnie do podkatalogów, zaznacz Zastosuj tylko do plików i kliknij OK.
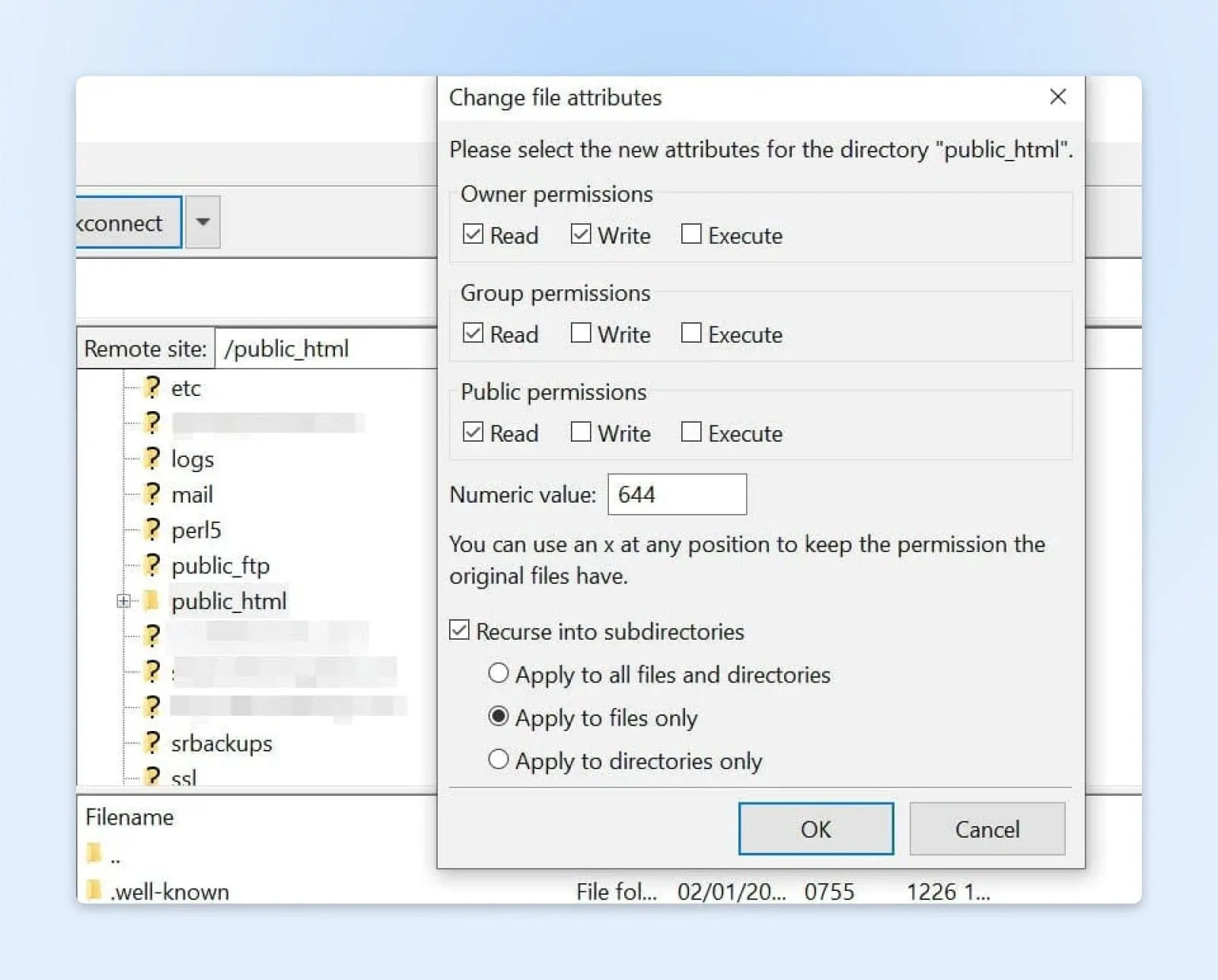
Uwaga dla specjalistów: Twój plik wp-config.php wymaga innej wartości numerycznej niż te podane tutaj. Ta unikalna wartość zapobiega dostępowi innych użytkowników na Twoich serwerach do pliku. Dlatego musisz ręcznie zmienić uprawnienia do pliku.
W twoim katalogu głównym, znajdź plik wp-config.php, kliknij prawym przyciskiem myszy i wybierz Uprawnienia pliku. Następnie ustaw wartość numeryczną na „440” i kliknij OK.
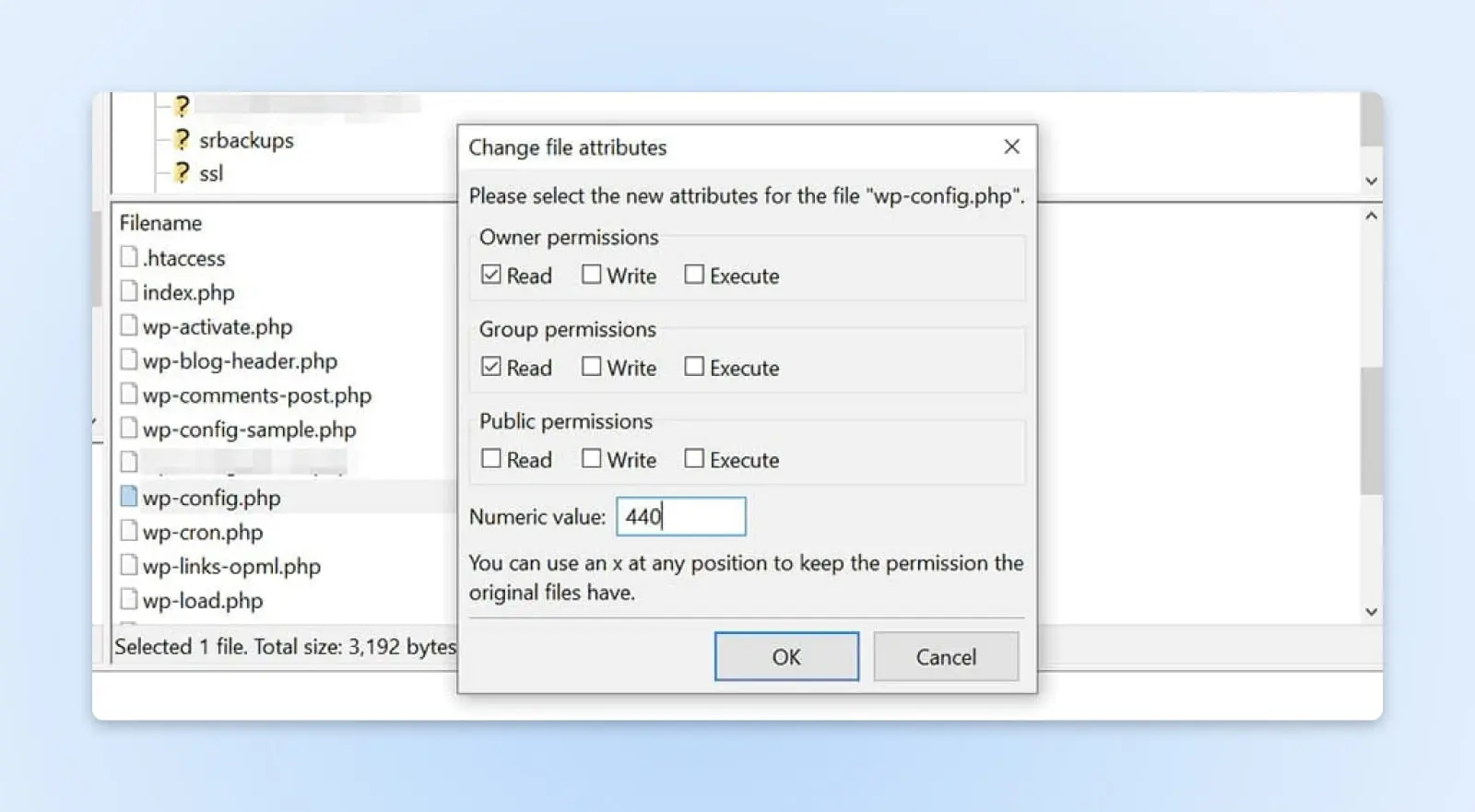
Teraz każdy z twoich plików i folderów WordPress powinien mieć właściwe uprawnienia. Po wykonaniu powyższych kroków, wróć do swojej strony i spróbuj ponownie odtworzyć błąd 403 Forbidden. Jeśli twoja strona działa poprawnie, nie musisz robić nic więcej.
Jednak nie martw się, jeśli nadal masz ten sam problem. Jest jeszcze kilka rozwiązań do wypróbowania.
7. Deaktywuj swoje pluginy WordPress
Jak wspomnieliśmy wcześniej, błąd 403 Forbidden może być również spowodowany wadliwym pluginem. Aby ustalić, czy tak jest, musisz dezaktywować swoje pluginy, a następnie aktywować je pojedynczo.
Aby rozpocząć, połącz się ze swoją stroną za pomocą FileZilla lub menedżera plików na swoim koncie hostingowym. Następnie otwórz folder wp-content w głównym katalogu swojej strony i znajdź folder plugins. Kliknij prawym przyciskiem myszy na folderze plugins i wybierz opcję Zmień nazwę.
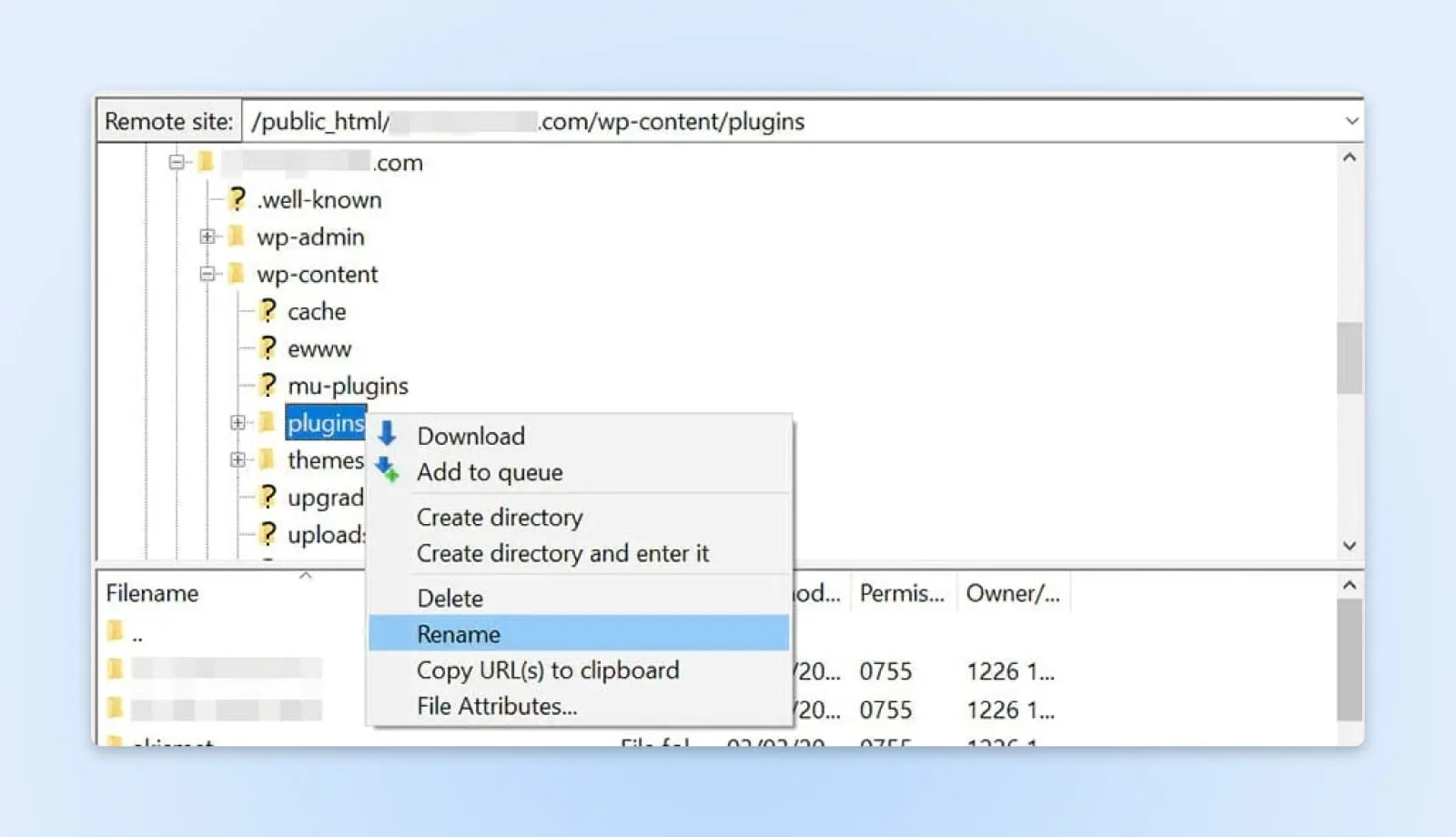
Następnie nadaj folderowi nową nazwę, na przykład „plugins_test”. Spowoduje to automatyczne dezaktywowanie wszystkich Twoich pluginów.
Jeśli możesz uzyskać dostęp do swojej strony po zmianie nazwy folderu, błąd 403 Forbidden został spowodowany przez wadliwy plugin. Twoim kolejnym krokiem jest ustalenie, który to jest.
Najpierw wróć do katalogu głównego swojej strony i zmień nazwę folderu plugin na „plugins”. Następnie przejdź do strony Plugins w panelu WordPress i aktywuj pluginy jeden po drugim. Kontynuuj to, aż będziesz w stanie odtworzyć błąd.
Po zidentyfikowaniu wadliwego pluginu, możesz go usunąć lub skontaktować się z jego twórcą w celu uzyskania wsparcia.
8. Usuń i przywróć plik .htaccess
Uszkodzony lub źle skonfigurowany plik .htaccess może również wywołać błąd 403 Forbidden. Ten plik znajduje się w głównym katalogu Twojej strony i umożliwia WordPressowi interakcję z serwerem.
.htaccess to plik używany na serwerach internetowych Apache. Zawiera reguły i dyrektywy dotyczące Twojej strony internetowej. Jeśli zostanie uszkodzony lub źle skonfigurowany, może stworzyć problemy takie jak błąd 403 (między innymi).
Jak to naprawić?
W katalogu głównym Twojej strony, znajdź plik .htaccess, kliknij na niego prawym przyciskiem myszy i wybierz Usuń.
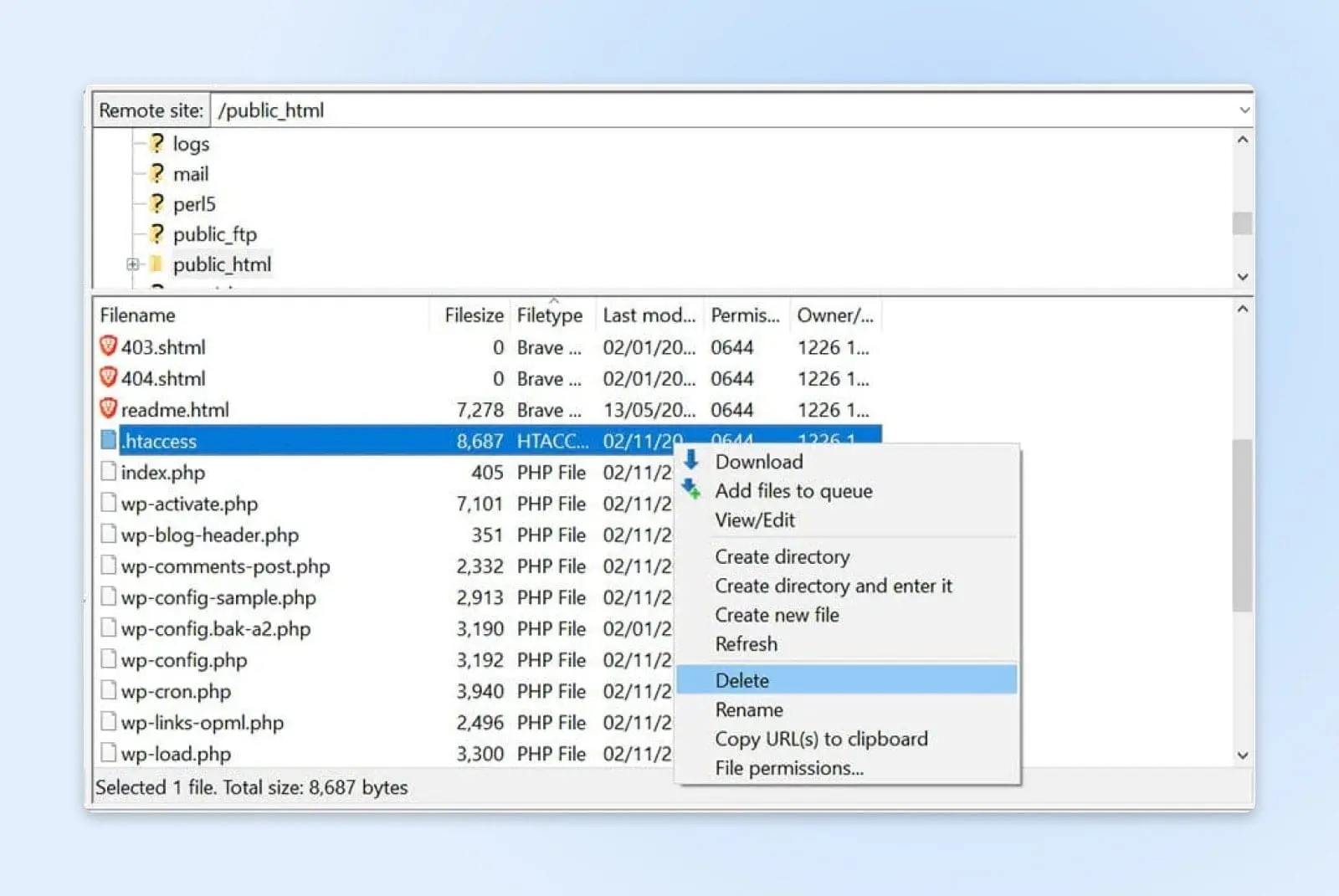
Teraz spróbuj ponownie uzyskać dostęp do swojej strony. Jeśli błąd 403 Forbidden zniknął, oznacza to, że Twój plik .htaccess mógł zostać uszkodzony. Oznacza to, że będziesz musiał utworzyć nowy.
Aby to zrobić, przejdź do Ustawień w panelu WordPress i wybierz Permalinki. Następnie kliknij przycisk Zapisz Zmiany na dole strony, a nowy plik .htaccess zostanie wygenerowany. Możesz poszukać pliku w katalogu swojej strony, aby upewnić się, że został przywrócony.
9. Dezaktywuj swoje CDN
Jeśli nadal otrzymujesz błąd 403 Forbidden po wykonaniu powyższych kroków, możesz mieć problem z Content Delivery Network (CDN). Jest to sieć serwerów zlokalizowanych w różnych częściach świata, przy czym każdy serwer przechowuje kopię Twojej strony internetowej. Wiele planów hostingowych obejmuje CDN, aby pomóc zwiększyć wydajność Twojej strony.
CDN
CDN to skrót od u201cContent Delivery Networku201d. Odnosi się do geograficznie rozproszonej sieci serwerów internetowych (i ich centrów danych). Jednostki tworzące CDN współpracują, aby zapewnić szybką dostawę treści przez internet.
Czytaj więcejAby sprawdzić, czy CDN jest przyczyną błędu, musisz go tymczasowo wyłączyć. Możesz to zrobić, logując się na swoje konto hostingowe i znajdując ustawienia CDN. Jeśli nie masz dostępu do swojego CDN, zalecamy skontaktowanie się z dostawcą hostingu.
10. Sprawdź swoją ochronę przed hotlinkowaniem
Na koniec warto sprawdzić ochronę przed hotlinkingiem na Twojej stronie.
Hotlinking to sytuacja, gdy ktoś osadza pliki multimedialne na swojej stronie, linkując je bezpośrednio z innej strony. Niektórzy mogą to robić, aby korzystać z przepustowości innego właściciela strony (zamiast własnej), co jest de facto kradzieżą.
Niektórzy hostowie i dostawcy CDN oferują ochronę przed hotlinkowaniem.
Jednakże, jeśli nie zostanie to prawidłowo skonfigurowane, może to wywołać błąd 403 Forbidden na Twojej stronie.
Dlatego możesz chcieć skontaktować się z dostawcą hostingu w tej sprawie. Chociaż możesz chcieć zbadać to samodzielnie, najlepiej jest uzyskać pomoc od eksperta technicznego, aby upewnić się, że ochrona przed hotlinkowaniem jest skonfigurowana prawidłowo.
11. Skontaktuj się z Twoim dostawcą hostingu
Jeśli wszystko inne zawiedzie, poproś o pomoc.
Zespół wsparcia Twojej firmy hostingowej powinien być w stanie zapewnić dodatkowe kroki i pomysły na rozwiązywanie tego problemu.
W niektórych przypadkach może to być spowodowane problemem z konfiguracją serwera, zmianami w DNS lub nawet malware lub innymi atakami na stronę.
Dodatkowe zasoby WordPress
Jeśli jesteś nowy w WordPressie, na pewno napotkasz na problemy techniczne podczas konfiguracji swojej strony. Aby pomóc Ci rozwiązać niektóre z najczęstszych błędów WordPress, przygotowaliśmy kilka poradników:
- Jak naprawić typowe błędy w WordPressie
- Jak rozwiązać problem z białym ekranem śmierci w WordPressie
- Jak naprawić błąd serwera wewnętrznego 500 w WordPressie
- Jak naprawić błędy składni w WordPressie
- Jak naprawić problem z nie wysyłaniem e-maili przez WordPress
- Jak naprawić błąd połączenia z bazą danych w WordPressie
- Jak naprawić błąd 404 Nie znaleziono w WordPressie
- Jak naprawić biały tekst i brakujące przyciski w edytorze wizualnym WordPressa
- Jak naprawić błąd paska bocznego poniżej treści w WordPressie
- Co zrobić, gdy zostaniesz zablokowany w obszarze administracyjnym WordPressa
- Jak naprawić błąd wyczerpania pamięci WordPressa poprzez zwiększenie limitu pamięci PHP Twojej strony
- Jak naprawić błąd „Przesyłanie: Nie udało się zapisać pliku na dysku” w WordPressie
Tymczasem, jeśli szukasz więcej wskazówek i trików dotyczących WordPressa, sprawdź nasze Samouczki WordPress. Ta kolekcja poradników pomoże Ci skonfigurować i zaplanować Twoją pierwszą stronę WordPress jak profesjonalista.