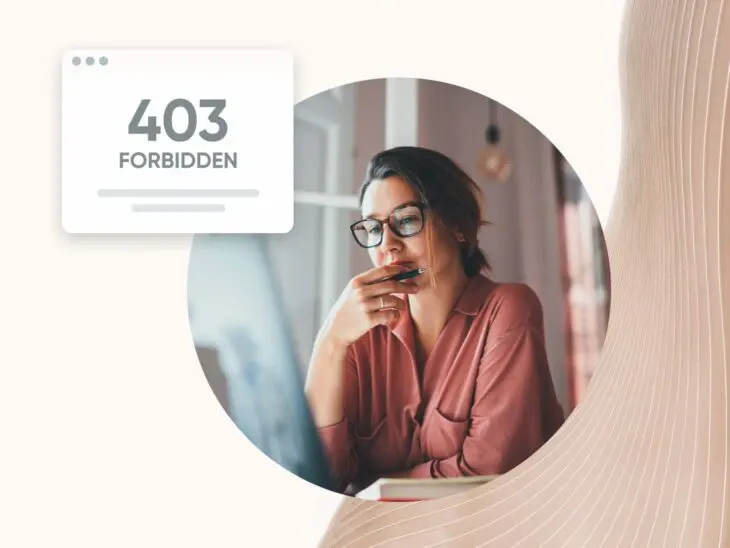Проникнення є незаконним. Але, якщо ви стикаєтесь з помилкою 403 Forbidden, ви, ймовірно, не намагаєтесь проникнути на якусь топ-секретну чорну локацію.
Помилка 403 Forbidden зазвичай виникає, коли ви намагаєтеся увійти в WordPress або відвідати певну сторінку, але не можете. Це може бути неймовірно роздратовуючим.
На щастя, існує кілька простих рішень для цієї поширеної помилки WordPress. Залежно від вашого хостинг-плану, ви навіть можете вирішити проблему за допомогою вашого веб-хоста.
У цьому пості ми детальніше розглянемо помилку 403 Forbidden та її основні причини. Потім ми покажемо вам 11 способів її виправлення.
Що таке помилка 403 Forbidden?
Помилка 403 Forbidden означає, що ваш сервер вважає, що ви не маєте необхідних дозволів для доступу до цієї конкретної сторінки. Зазвичай це викликано проблемою з дозволами на файли, але може бути викликано іншою проблемою, пов’язаною з хостингом або аутентифікацією.
Помилка 403 Forbidden зазвичай виникає, коли ви намагаєтеся увійти в адміністративну зону WordPress або при відвідуванні конкретної сторінки на вашому сайті. Ви також можете зіткнутися з нею під час встановлення WordPress.
Це один з кількох HTTP статус-кодів, які використовуються серверами для комунікації з вашим браузером.
Помилка зазвичай супроводжується одним із наступних повідомлень (або подібними варіантами):
- “HTTP 403 Forbidden – Доступ до цього ресурсу на сервері заборонено.”
- “HTTP помилка 403 – Заборонено.”
- “Заборонено – Вам не дозволено доступ до [directory name] на цьому сервері.”
- “Ви не уповноважені переглядати цю сторінку.”
- “Здається, у вас немає дозволу на доступ до цієї сторінки.”
- “403. Це помилка. Вашому клієнту не дозволено отримувати URL [address] з цього сервера.”
Замість статусу “403 Forbidden”, ви можете побачити просте повідомлення, що говорить “Доступ заборонено”. Також можливо, що ви отримаєте наступне повідомлення: “Доступ до [domain name] був заборонений. У вас немає дозволу переглядати цю сторінку.”
Що спричиняє помилку 403 Заборонено?
Існує кілька можливих причин помилки з кодом 403 Forbidden, але найімовірнішою є неправильний дозвіл файлу на вашому сервері.
Права доступу до файлів
Права доступу до файлів – це правила, які визначають, які ролі користувачів можуть виконувати які дії з певними файлами та каталогами в системі подання, мережі чи пристрою.
Читати даліЦе означає, що один або декілька файлів, до яких намагається отримати доступ браузер, не доступні через їх дозволи.
Директиви дозволів визначають, хто може переглядати та змінювати файли на вашому веб-сайті та веб-сервері. Вони захищають ваші файли від зовнішнього втручання. Однак у деяких випадках, якщо вони налаштовані неправильно, вони можуть завадити коректній роботі вашого сайту.
Проте, ця помилка також може бути викликана несправним плагіном або пошкодженим файлом .htaccess.
.htaccess
u2019.htaccessu2019 — це файл конфігурації, який використовується програмним забезпеченням веб-сервера Apache. Файл .htaccess містить директиви (інструкції), які вказують Apache, як поводитися для конкретного веб-сайту або каталогу.
Читати більшеУ більшості випадків ви повинні змогти вирішити проблему самостійно. Проте, вам також може знадобитися звернутися до вашого провайдера хостингу для доступу або зміни деяких налаштувань на вашому сайті.
11 способів виправити помилку 403 Forbidden у WordPress
Тепер давайте розглянемо кілька способів, як можна виправити помилку 403 Forbidden.
Перш за все, ми рекомендуємо вам створити резервну копію вашого сайту на випадок, якщо щось піде не так і вам знадобиться відновити його до попередньої версії.
Ми розглянемо деякі поширені причини та як вирішити проблему:
- Перевірте URL
- Виконайте жорстке оновлення
- Очистіть кеш браузера
- Відключіться від VPN
- Перевірте головну сторінку
- Змініть права доступу до файлів
- Деактивуйте ваші плагіни
- Видаліть та відновіть файл .htaccess
- Деактивуйте ваш CDN
- Перевірте захист від гарячих посилань
- Зверніться до вашого веб-хостингу
1. Перевірте URL-адресу та (жорстке) оновлення
Перш ніж ми поглибимося, давайте зробимо припущення – ви працюєте в приватній Wi-Fi мережі. Важливо зазначити, що публічні мережі часто мають інші правила брандмауера, які можуть перешкоджати доступу до вашого веб-сайту.
З нашими застереженнями щодо мережі Wi-Fi позаду, давайте справді розпочнемо.
Спочатку перевірте URL, який ви вводите у свій веб-браузер, і переконайтеся, що він веде до правильного веб-сайту та веб-сторінки.
Іноді, невелика помилка в веб-адресі може спричинити помилку, або зламане посилання на вашому сайті могло відправити вас на сторінку, яка не існує, що призвело до помилки 403.
Якщо URL виглядає правильно і немає проблем з його структурою, форматом або правописом, то ми перейдемо до оновлення сторінки.
2. Виконати (жорстке) оновлення
Далі спробуйте оновити сторінку.
У більшості браузерів, таких як Google Chrome, ви можете це зробити, просто клацнувши на адресному рядку, щоб виділити адресу. Потім натисніть «Enter».
Якщо оновлення не допомагає, то спробуємо зробити “жорстке” оновлення.
Це простий трюк, який очищає кеш вашого браузера для конкретної сторінки, яку ви намагаєтеся відкрити. Це змушує браузер завантажити останню версію сторінки і може вирішити проблему.
Кеш
Кеш — це тимчасовий шар зберігання даних, який призначений для покращення швидкості доступу до даних шляхом зменшення часу, необхідного для читання та запису даних із постійного місця зберігання даних.
Читати більшеЩоб виконати жорстке оновлення у Google Chrome: Відкрийте сторінку та натисніть Cmd + Shift + R.
Сторінка повинна оновитися, і ви зможете побачити, чи це вирішило проблему.
Якщо ні, то перейдемо до наступного кроку.
3. Очистити Кеш Браузера
Помилки на вебсайті можуть бути викликані проблемами на стороні сервера (проблеми з вебсайтом, сервером або конфігурацією) або на стороні клієнта (проблеми з браузером або пристроєм користувача, налаштуваннями тощо).
Кеш вашого браузера — це одна з проблем на стороні клієнта, яка може викликати багато неочікуваних проблем.
На щастя, це легко виправити. Вам просто потрібно очистити кеш, щоб змусити ваш браузер повністю отримувати вміст зі сторінок, які ви намагаєтеся відвідати.
Дотримуйтесь цих інструкцій, щоб очистити кеш вашого браузера.
Примітка для ентузіастів: Якщо це не працює і ви дійсно хочете переконатися, що це не проблема з кешуванням, ви можете спробувати очистити кеш DNS також. Просто для певності.
4. Від’єднатися від VPN
VPN (Віртуальні приватні мережі) чудово підходять для приховування вашого місцезнаходження та захисту вашої конфіденційності в Інтернеті. Оскільки вони спрямовують вашу інтернет-активність через місце, відмінне від вашого реального місцеположення, вони також змінюють вашу IP-адресу.
Це добре для конфіденційності, але може створити проблеми з доступом та дозволами на деяких вебсайтах.
Якщо ви використовуєте VPN, спробуйте вимкнути його та повторити вищевказані кроки.
5. Перевірте індексну сторінку
Тепер ми збираємося заглибитись трохи більше та почати діагностику потенційних проблем з файлами вашого сайту, налаштуваннями дозволів та іншими проблемами, які можуть призвести до помилки 403.
Більшість вебсайтів, включаючи сайти WordPress, за замовчуванням очікують, що головна сторінка матиме певну назву файлу.
Якщо не вказано інше, сайт буде шукати файл з назвою на кшталт:
- Index.php
- Index.html
Якщо сторінка відсутня, швидше за все виникнуть проблеми.
Перш ніж ми почнемо налаштовувати права на файли, давайте переконаємося, що ваш файл головної сторінки цілий та правильно названий.
Для цього вам потрібно зробити один або два кроки:
- Підключіться до свого сайту за допомогою клієнта безпечної передачі файлів (S/FTP), наприклад, FileZilla
- Отримайте доступ до свого сайту через файловий менеджер у вашому обліковому записі хостингу
Якщо у вас є акаунт DreamHost, цей посібник з нашої бази знань допоможе вам отримати доступ та використовувати вбудований менеджер файлів.
Незалежно від того, чи ви отримуєте доступ до своїх файлів через S/FTP чи файловий менеджер, вам потрібно шукати свій файл «index».
У вашій кореневій директорії ви, ймовірно, знайдете папку з назвою на кшталт “myexamplesite.com” (Якщо ви користувач DreamPress, папка буде називатися “{YOURSITE}.dream.press”.)
Це основна папка, яка містить усі файли вашого вебсайту.
Відкрийте його та шукайте файл під назвою «index.html» або «index.php».
Якщо ви використовуєте WordPress, тоді вам може знадобитися виконати кілька додаткових кроків. Перейдіть до wp-content > themes > {YOUR THEME}. Файл індексу для вашої конкретної теми сайту повинен знаходитися в цій папці.
Якщо ви знайшли файл index.php або index.html, то це малоймовірно, що він викликає вашу помилку 403.
Якщо ви не можете знайти індексний файл, то це може бути причиною, яка викликає помилку 403.
Розпочніть з створення та завантаження пустого файлу “index.html” або “index.php” у відповідну папку.
Потім спробуйте знову зайти на свій вебсайт, виконавши жорстке оновлення.
Ймовірно, ви не побачите свій вебсайт, але якщо ви бачите порожній екран замість помилки 403, то, ймовірно, ви виявили проблему.
На цьому етапі ви, ймовірно, захочете звернутися за допомогою до вашого веб-хоста. Альтернативно, відновіть ваш сайт до попередньої версії резервної копії, перш ніж сталася проблема.
Якщо ви використовуєте WordPress, ви можете розглянути можливість повторного встановлення WordPress. (Це призведе до втрати ваших налаштувань, тем і плагінів, але не повинно вплинути на вміст та файли, які ви додали до вашої бази даних.)
6. Змініть права доступу до ваших файлів
Кожен файл WordPress на сервері вашого сайту має власні права доступу. Ці налаштування контролюють, хто може отримати доступ до них та змінювати їхній вміст. Якщо ці файли мають некоректні дозволи, ваш сервер не дозволить вам отримати до них доступ.
Як ми обговорили в останньому розділі, ви можете отримати доступ до свого сайту за допомогою клієнта S/FTP або додатку файлового менеджера. Після цього вам потрібно буде знайти папку «public_html» або будь-яку іншу папку, яка містить всі файли вашого сайту у вікні перегляду директорій.
Потім клацніть правою кнопкою миші на ньому та виберіть Атрибути файлу.
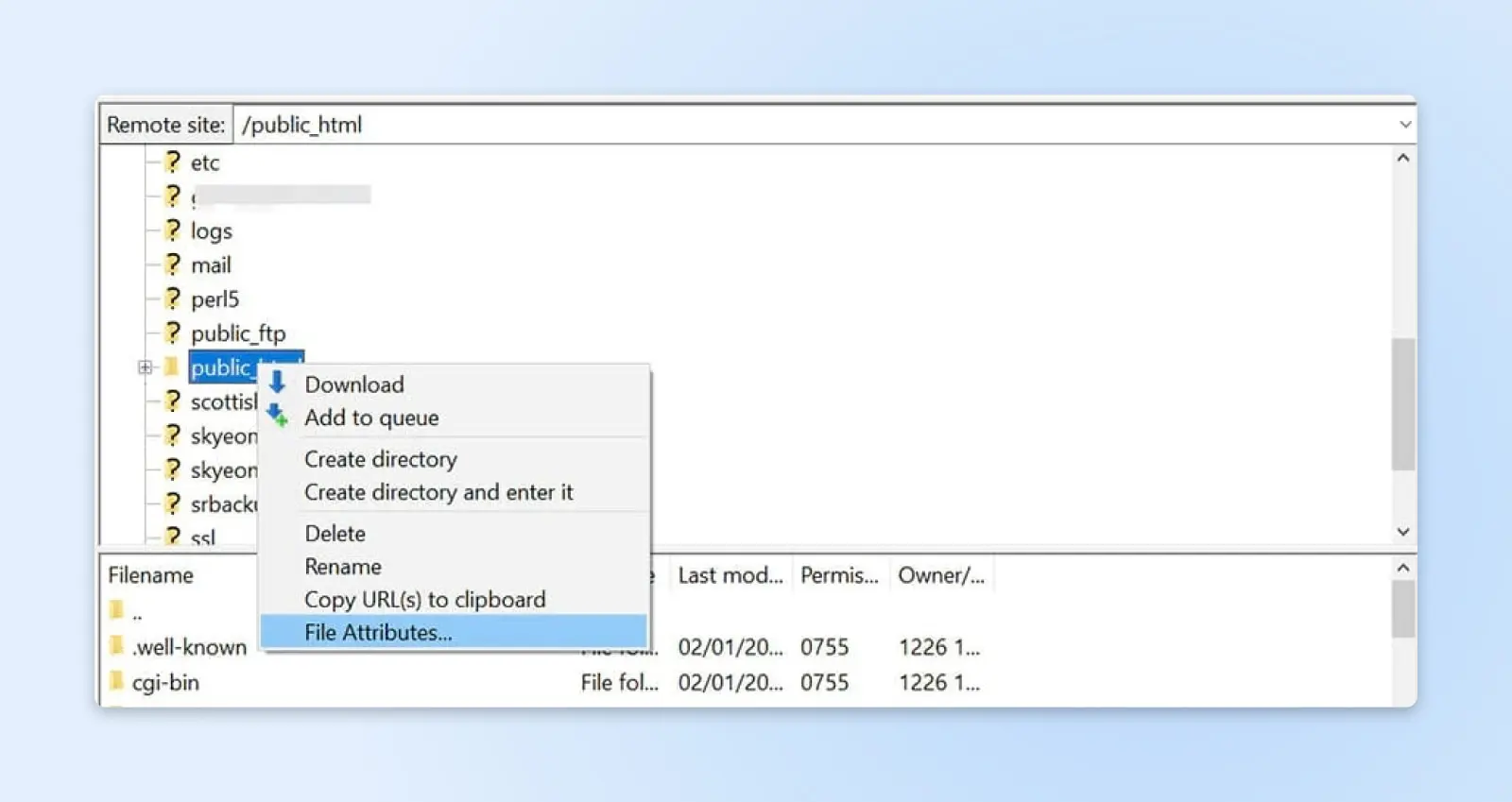
У спливаючому вікні знайдіть числове поле та введіть “755” або “750” у віконце значення. Потім виберіть опції “Застосувати до піддиректорій” і “Застосувати тільки до директорій”, та натисніть “ОК”.
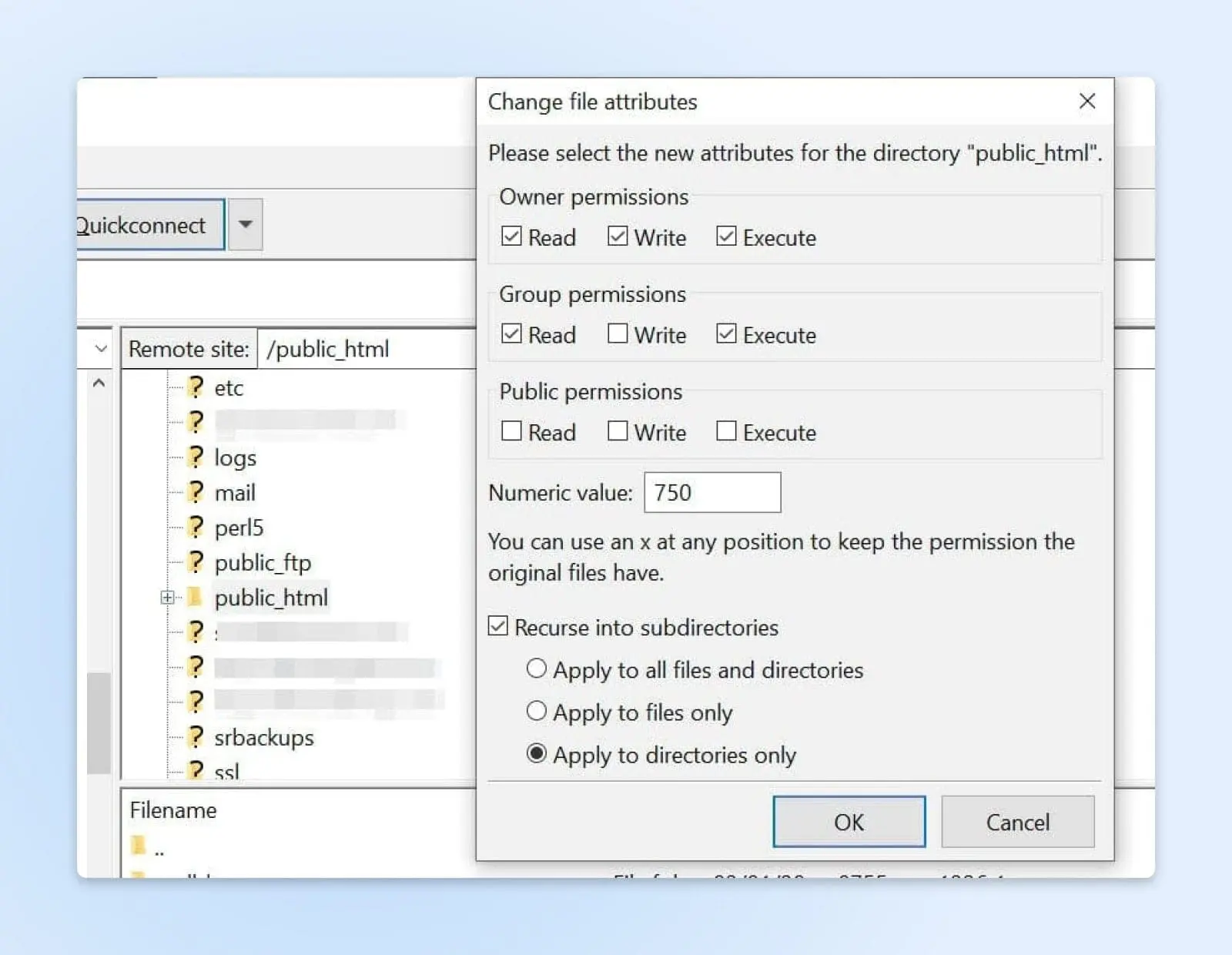
Досі ви застосували правильні дозволи для папок лише для своїх директорій. Тепер ви зробите те саме для своїх файлів.
Для початку, клацніть правою кнопкою миші на вашій папці public_html та виберіть Атрибути файлу. Цього разу вам потрібно буде ввести «644» у поле Числове значення. Потім виберіть Рекурсивно в піддиректорії, виберіть Застосувати тільки до файлів, і натисніть ОК.
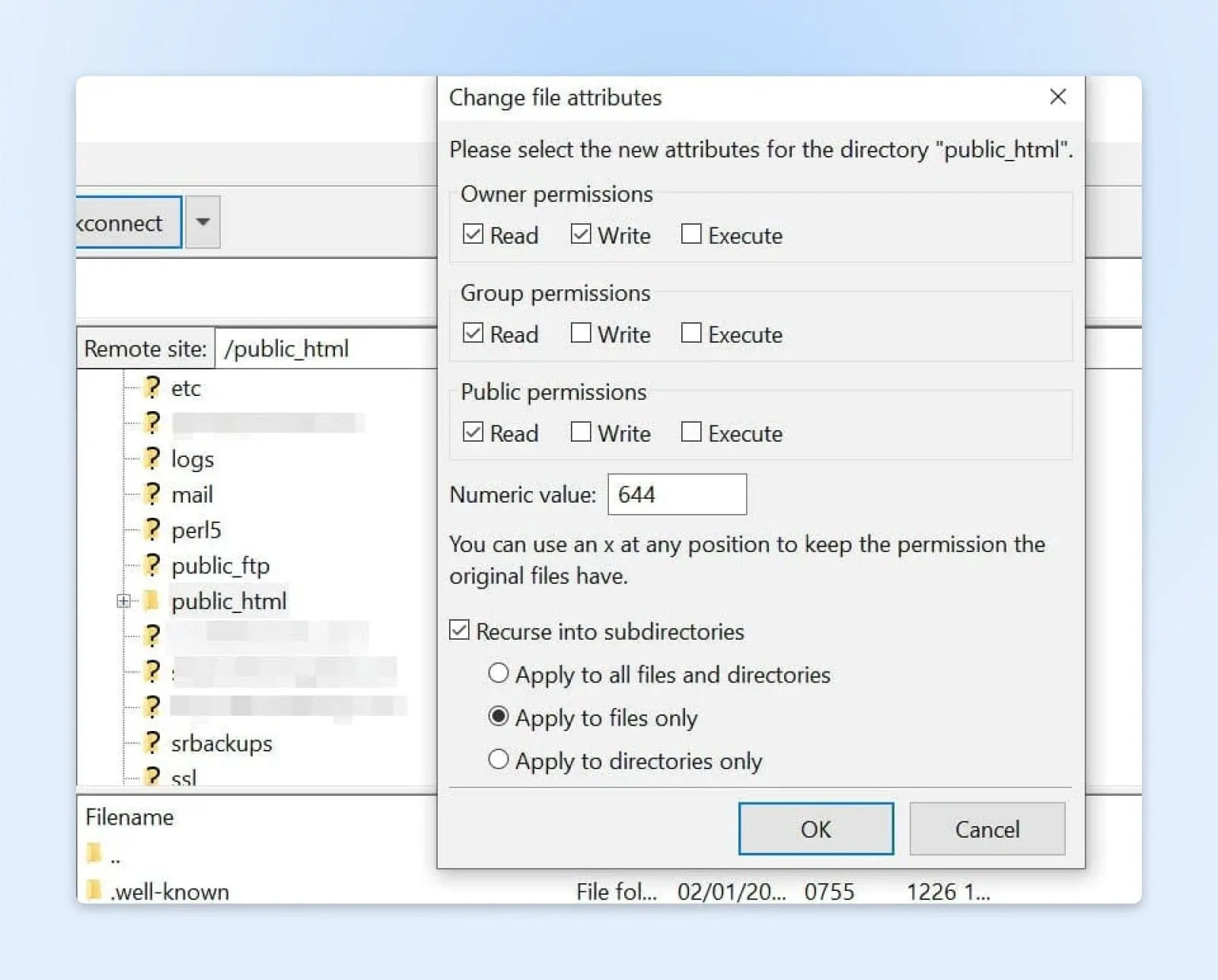
Примітка для ентузіастів: Ваш файл wp-config.php вимагає іншого числового значення, ніж зазначено тут. Це унікальне значення запобігає доступу інших користувачів на вашому сервері до файлу. Тому вам потрібно змінити дозвіл на файл вручну.
У вашому кореневому каталозі знайдіть файл wp-config.php, клацніть правою кнопкою миші та виберіть “Дозволи файлу”. Далі, встановіть числове значення “440” та натисніть OK.
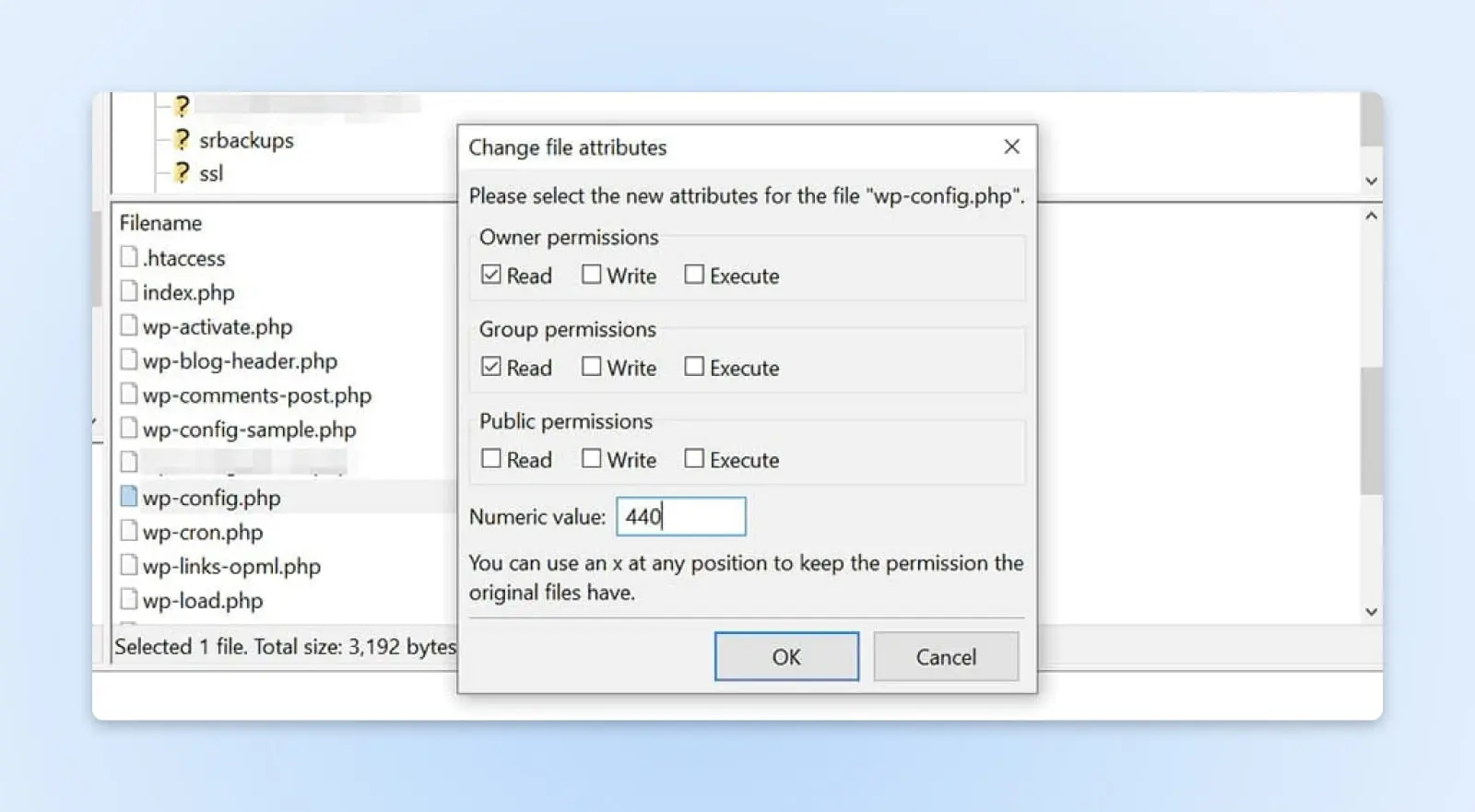
Тепер кожен файл і папка WordPress мають мати правильні дозволи. Після завершення вищевказаних кроків, поверніться на свій сайт і спробуйте повторити помилку 403 Forbidden. Якщо ваш сайт працює добре, вам не потрібно робити нічого іншого.
Однак, не хвилюйтеся, якщо ви все ще стикаєтеся з тією ж проблемою. Є ще кілька рішень, які ви можете спробувати.
7. Деактивуйте ваші WordPress Plugins
Як ми згадували раніше, помилка 403 Forbidden також може бути спричинена несправним плагіном. Щоб визначити, чи це так, вам потрібно деактивувати ваші плагіни, а потім активувати їх поодинці.
Для початку підключіться до вашого сайту через FileZilla або файловий менеджер у вашому хостинг-акаунті. Потім відкрийте папку wp-content у кореневому каталозі вашого сайту та знайдіть папку plugins. Клікніть правою кнопкою миші на папку plugins та виберіть Rename.
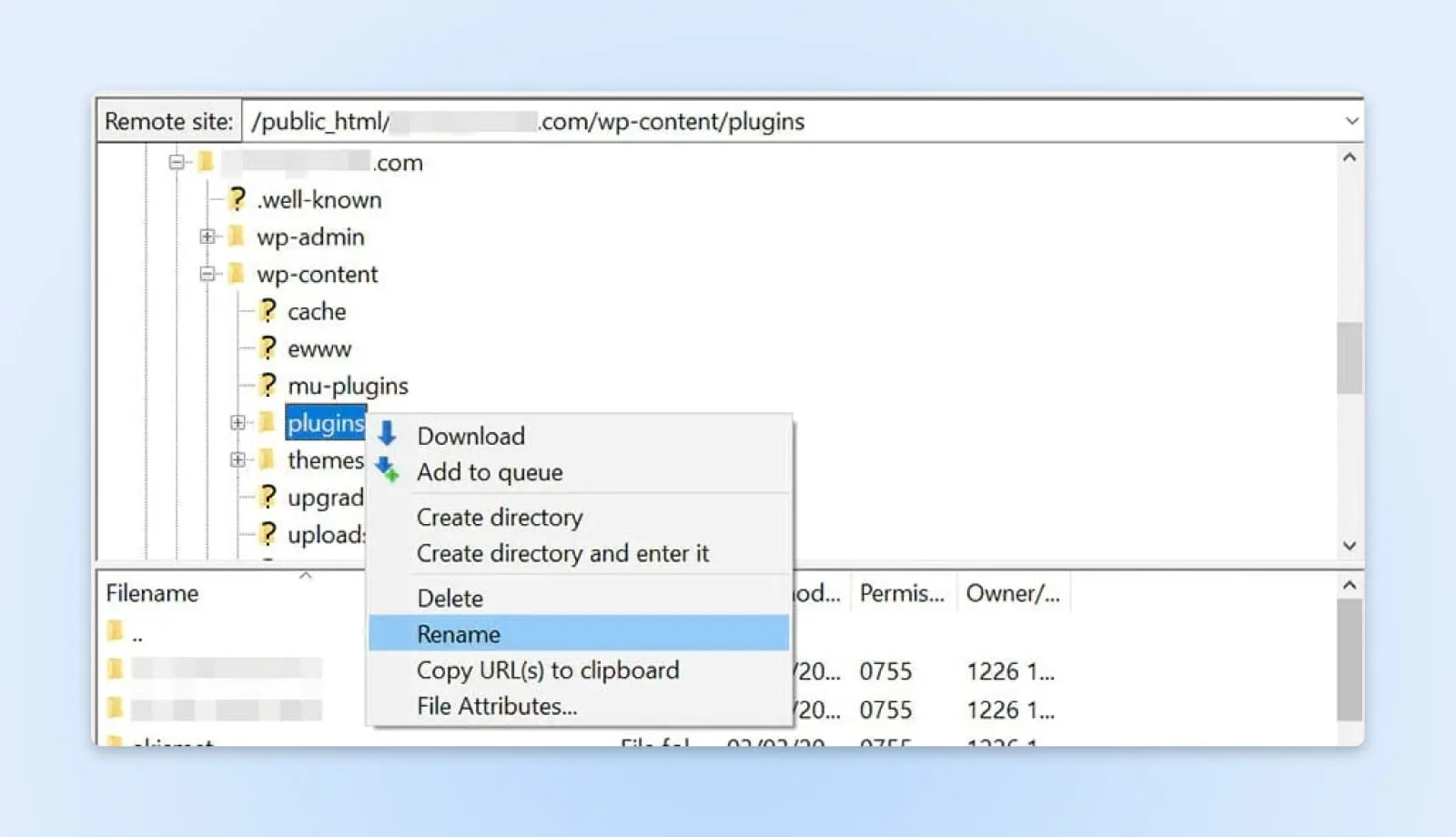
Далі, дайте папці нову назву, наприклад, “plugins_test”. Це автоматично деактивує всі ваші плагіни.
Якщо ви можете отримати доступ до свого сайту після перейменування папки, то помилка 403 Forbidden була викликана бракованим плагіном. Ваш наступний крок – з’ясувати, який саме.
Спочатку поверніться до кореневої директорії вашого сайту та перейменуйте папку з плагінами назад на “plugins”. Потім перейдіть на сторінку Плагіни у вашій панелі керування WordPress та активуйте плагіни по одному. Продовжуйте робити це, доки не вдасться відтворити помилку.
Як тільки ви ідентифікуєте несправний плагін, ви можете або видалити його, або звернутися до його розробника за підтримкою.
8. Видалення та відновлення файлу .htaccess
Пошкоджений або неправильно налаштований .htaccess файл також може спричинити помилку 403 Forbidden. Цей файл знаходиться в кореневому каталозі вашого сайту і дозволяє WordPress взаємодіяти з вашим сервером.
.htaccess — це файл, що використовується на веб-серверах Apache. Він містить правила та директиви щодо вашого веб-сайту. Якщо він стає пошкодженим або неправильно налаштованим, це може створити проблеми, такі як помилка 403 (та інші).
Як це виправити?
У кореневому каталозі вашого сайту знайдіть файл .htaccess, клацніть правою кнопкою миші по ньому та виберіть «Видалити».
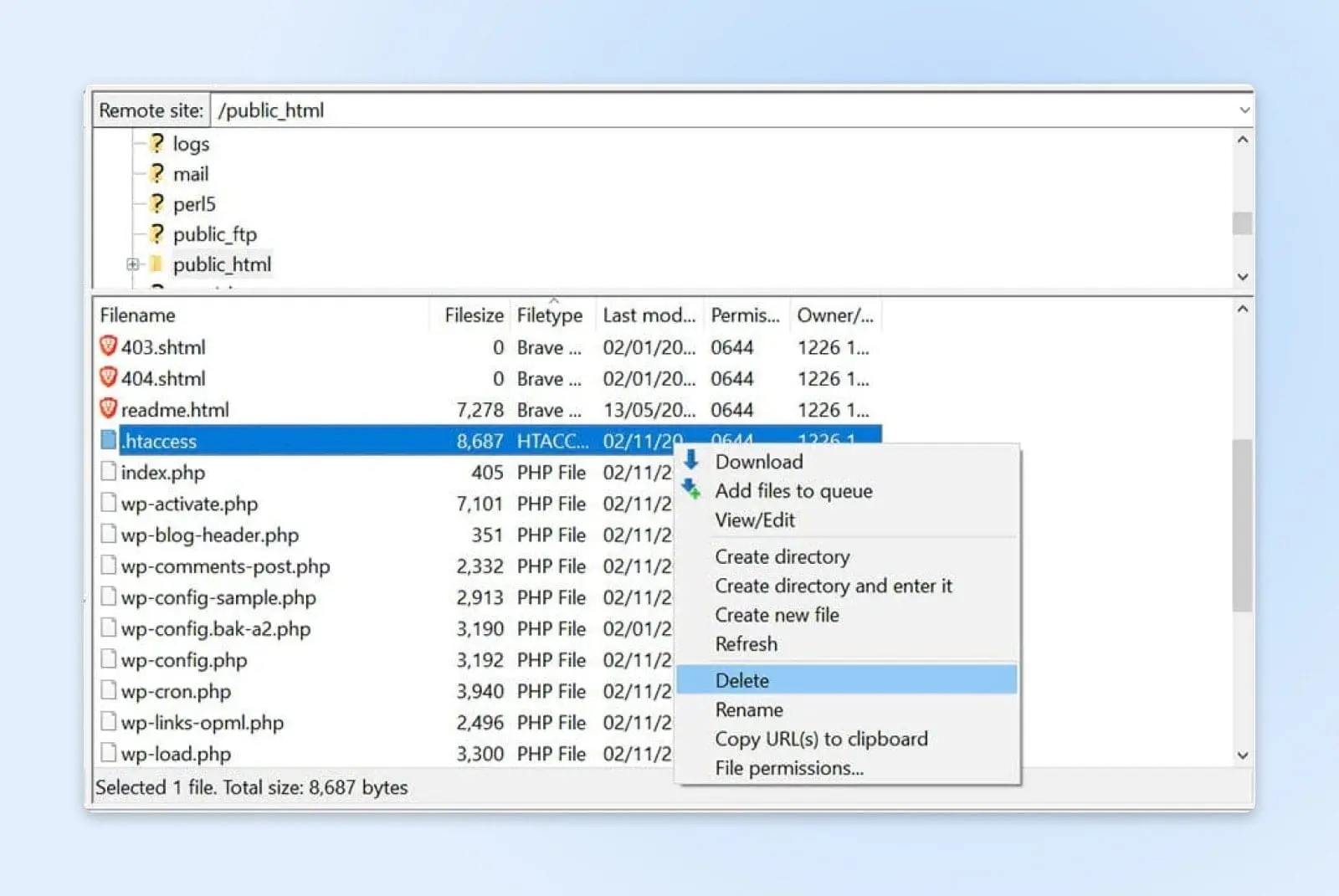
Тепер спробуйте знову зайти на свій сайт. Якщо помилка 403 Forbidden зникла, то ваш файл .htaccess міг бути пошкоджений. Це означає, що вам потрібно створити новий.
Для цього перейдіть до розділу Налаштування у вашій панелі керування WordPress та виберіть Постійні посилання. Потім натисніть на кнопку Зберегти зміни внизу сторінки, і буде створено новий файл .htaccess. Ви можете перевірити файл у директорії вашого сайту, щоб переконатися, що він був відновлений.
9. Деактивуйте ваш CDN
Якщо після виконання вищевказаних кроків у вас все ще виникає помилка 403 Forbidden, можливо, у вас виникла проблема з вашою Content Delivery Network (CDN). Це мережа серверів, розташованих у різних частинах світу, кожен з яких розміщує копію вашого вебсайту. Багато тарифних планів хостингу включають CDN для підвищення продуктивності вашого сайту.
CDN
CDN це абревіатура від «Content Delivery Network». Вона стосується географічно розподіленої мережі веб-серверів (та їхніх центрів обробки даних). Суб’єкти, що входять до складу CDN, співпрацюють, щоб забезпечити швидку доставку контенту через інтернет.
Читати більшеЩоб дізнатися, чи CDN є причиною помилки, вам потрібно тимчасово вимкнути його. Ви можете зробити це, увійшовши в свій хостинговий обліковий запис і знайшовши налаштування CDN. Якщо ви не можете отримати доступ до свого CDN, ми рекомендуємо зв’язатися з вашим провайдером хостингу.
10. Перевірте ваш захист від хотлінків
Нарешті, вам може знадобитися перевірити захист вашого сайту від гарячих посилань.
Хотлінкінг — це коли хтось вставляє медіафайли на свій сайт, зв’язуючи їх безпосередньо з іншого сайту. Деякі особи можуть робити це, щоб використовувати чужу пропускну здатність (замість своєї), що є фактично крадіжкою.
Деякі хости та провайдери CDN пропонують захист від гарячих посилань.
Однак, якщо це налаштовано неправильно, це може спричинити помилку 403 Заборонено на вашому сайті.
Тому вам може бути корисно зв’язатися з вашим хостинг-провайдером щодо цієї проблеми. Хоча ви можете захотіти розглянути це самостійно, найкраще отримати допомогу від технічного експерта, щоб переконатися, що захист від гарячих посилань налаштовано правильно.
11. Зверніться до вашого веб-хостингу
Якщо всі інші способи не допомогли, попросіть допомоги.
Команда підтримки вашої компанії з хостингу сайтів повинна зможе надати додаткові кроки та ідеї для усунення цієї проблеми.
У деяких випадках це може бути спричинено проблемою конфігурації сервера, змінами в DNS, або навіть шкідливим програмним забезпеченням чи іншими атаками на веб-сайт.
Додаткові ресурси WordPress
Якщо ви новачок у WordPress, ви неодмінно зіткнетеся з деякими технічними проблемами під час налаштування вашого сайту. Щоб допомогти вам виправити деякі з найпоширеніших помилок WordPress, ми підготували кілька посібників:
- Як виправити поширені помилки WordPress
- Як усунути проблему білого екрану смерті в WordPress
- Як виправити помилку 500 внутрішнього сервера в WordPress
- Як виправити синтаксичні помилки в WordPress
- Як виправити проблему з невідправленням електронної пошти в WordPress
- Як виправити помилку підключення до бази даних у WordPress
- Як виправити помилку 404 не знайдено в WordPress
- Як виправити білий текст та відсутні кнопки у візуальному редакторі WordPress
- Як виправити помилку бічної панелі під вмістом у WordPress
- Що робити, якщо вас заблокували в адміністративній зоні WordPress
- Як виправити помилку перевищення ліміту пам’яті WordPress, збільшивши ліміт PHP пам’яті вашого сайту
- Як виправити помилку “Завантаження: Не вдалося записати файл на диск” у WordPress
Тим часом, якщо ви шукаєте більше порад та хитрощів для WordPress, перегляньте наші Посібники по WordPress. Ця колекція посібників допоможе вам налаштувати та створити ваш перший сайт на WordPress як професіонал.