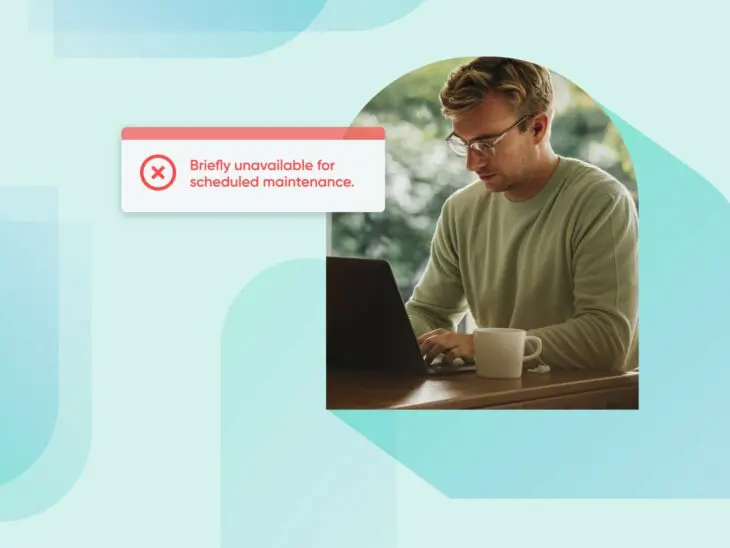Já se passaram cinco minutos, e você ainda vê “Briefly unavailable for scheduled maintenance. Check back in a minute” na tela em vez do seu site.
Isso significa que seu site encontrou um erro de modo de manutenção e está atualmente preso nele. Assim, nem você nem seus visitantes podem acessar o site no momento.
Mas não se preocupe! É apenas uma coisa diária do WordPress. Você pode recuperar seu site sem se envolver em grandes tempestades de trabalho técnico.
Neste artigo, vamos analisar as principais causas do erro do modo de manutenção do WordPress, mostrar como corrigir isso e compartilhar algumas dicas para ajudá-lo a evitar o mesmo problema no futuro.
Comece Agora!
O que é o erro “Indisponível por pouco tempo para manutenção programada. Verifique novamente em um minuto”?
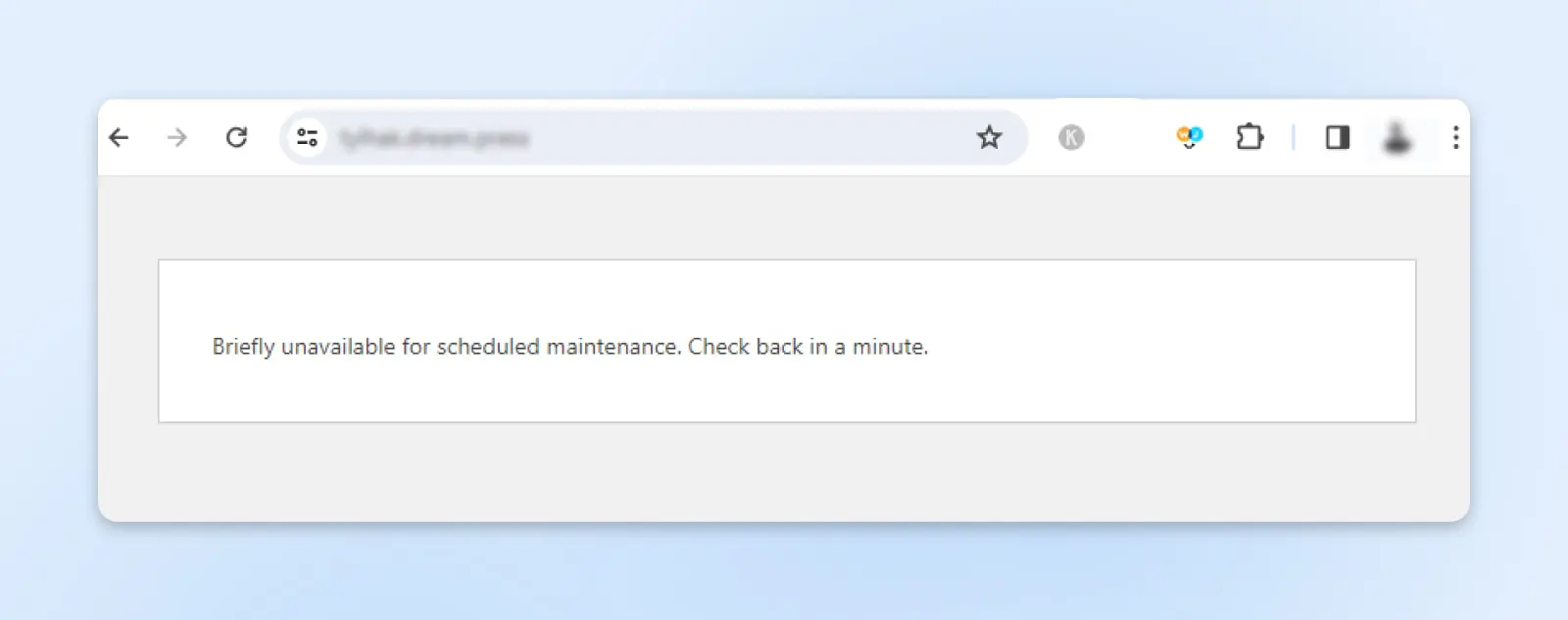
A mensagem “Briefly unavailable for scheduled maintenance. Check back in a minute” é uma notificação padrão do WordPress que informa que o site entrou em modo de manutenção.
WordPress inclui este modo para permitir atualizações suaves e alterações no software principal, Plugins e temas sem afetar a experiência do usuário ou arriscar a perda de dados.
Dito isso, quando a notificação “Briefly unavailable for scheduled maintenance. Check back in a minute” aparece e permanece na sua tela, geralmente significa que algo na atualização central ou manutenção deu errado em segundo plano e tornou o site temporariamente indisponível.
Se recarregar a página não resolver o problema, você terá que resolver manualmente. Afinal, os visitantes não poderão acessar a página que exibe o erro até que você corrija o problema.
Além disso, às vezes, você pode encontrar uma notificação diferente: “Este site está em manutenção programada.”
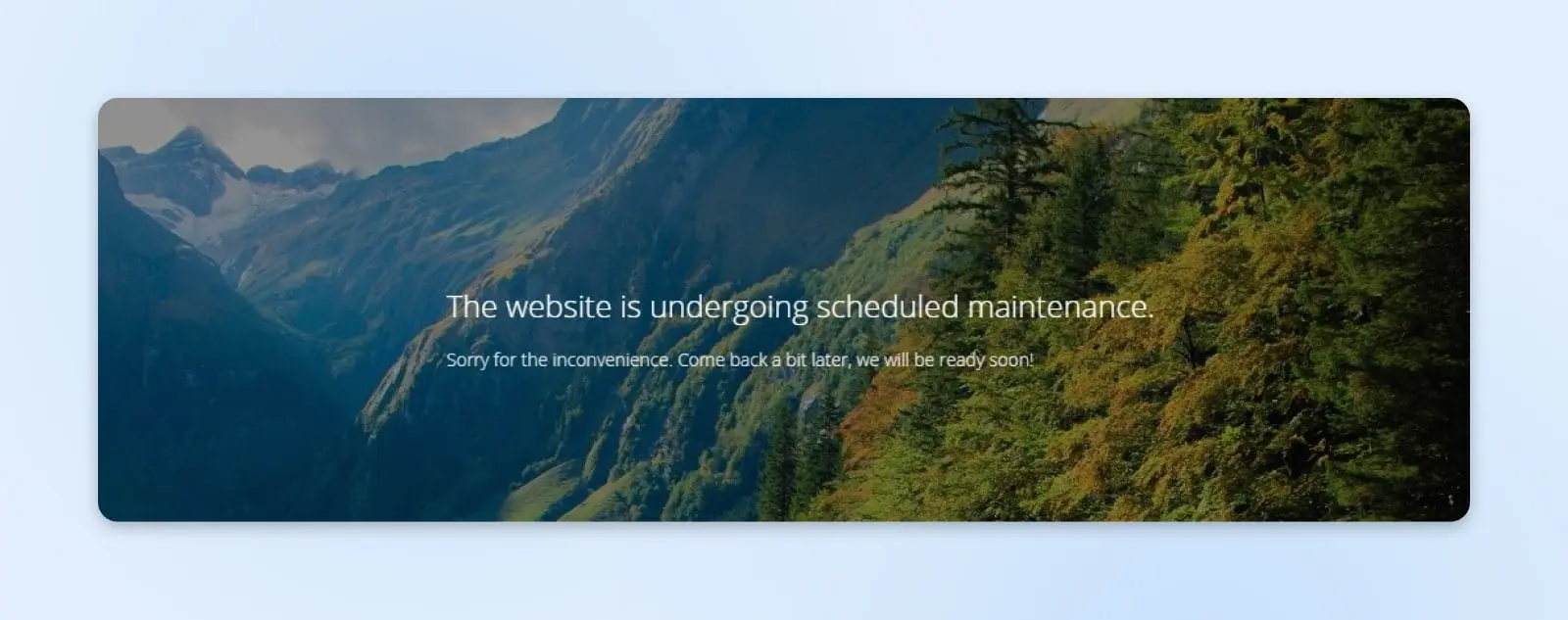
Embora seja semelhante à mensagem de erro, não é a mesma. É uma notificação genérica usada em sites de diversas plataformas, então certifique-se de não confundi-las.
Quais as Causas do Erro “Indisponível Temporariamente para Manutenção Programada” no WordPress?
Quando o WordPress realiza uma atualização, ele entra em modo de manutenção. Durante esse período, um arquivo temporário .maintenance é criado no diretório raiz do site, o qual informa a você e aos visitantes do site que o site está passando por atualizações essenciais e retornará em breve.
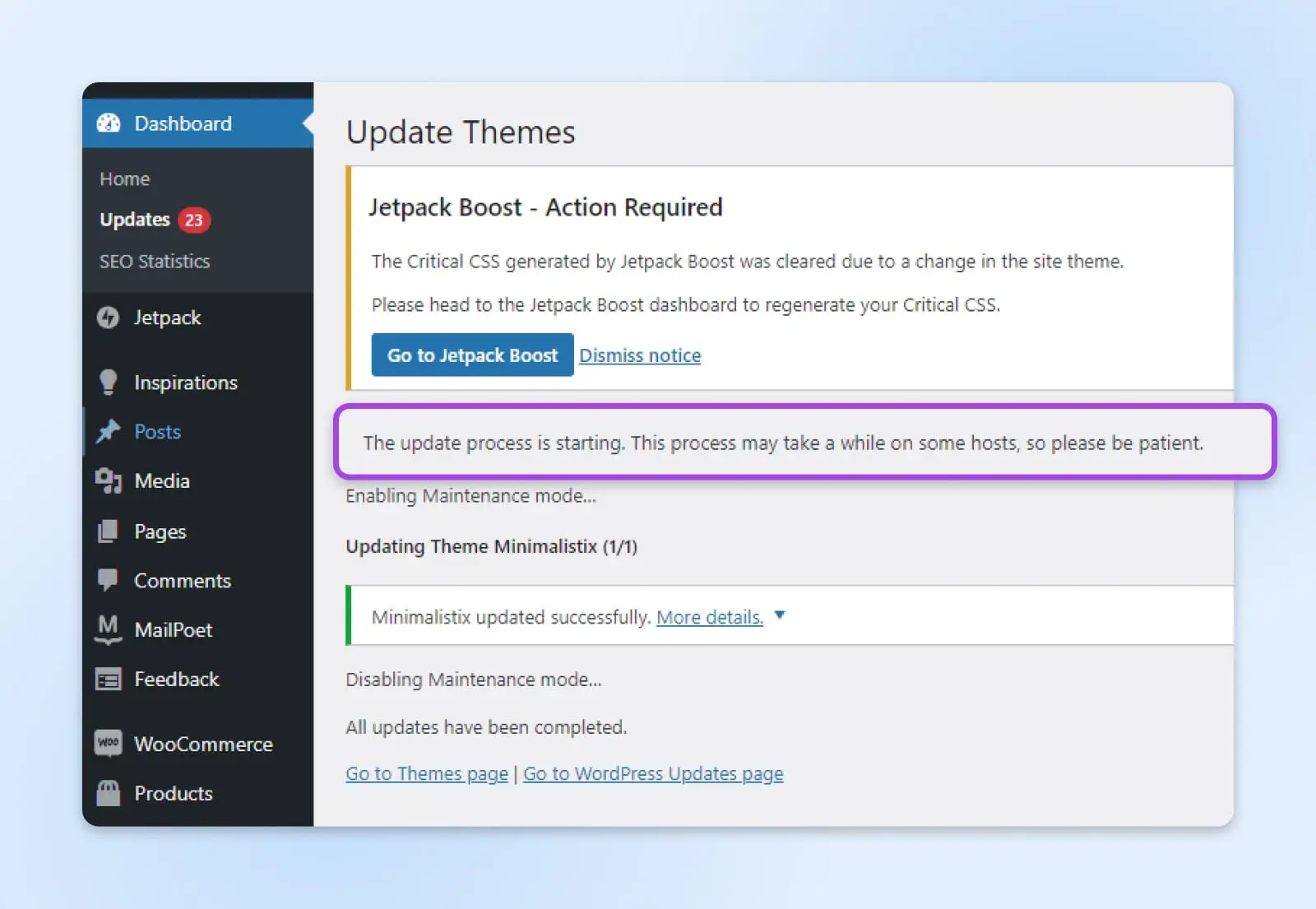
Isso por si só não vai quebrar seu site. É apenas uma medida de segurança que o WordPress define ao substituir ou modificar os arquivos principais na pasta raiz durante uma atualização. Se realizadas ao vivo, essas operações poderiam comprometer a funcionalidade do seu site.
Os sites WordPress geralmente ficam em modo de manutenção por alguns segundos a alguns minutos (é quase imperceptível!). Após aplicar as atualizações, o WordPress exclui o arquivo .maintenance, remove o site do modo de manutenção e restaura o acesso regular do usuário.
Até agora, tudo está funcionando conforme o esperado. Nada de incomum.
Entretanto, erros inesperados, como erros no sistema de arquivos, interrupções do servidor, problemas de internet, problemas de permissão de atualização ou erros de conflito de plugin/tema, podem interromper o processo de atualização.
E é aí que começam os problemas. Atualizações incompletas afetam a pasta root, fazendo com que o WordPress não consiga deletar o arquivo .maintenance. Assim, deixando seu site permanentemente preso no modo de manutenção.
Antes de examinarmos mais de perto como corrigir o erro abaixo, aqui está uma descrição dos fatores mais comuns que fazem os sites permanecerem em modo de manutenção:
- Fechando a janela do navegador durante uma atualização.
- Atualizando vários Plugins/plugin ao mesmo tempo.
- O script de atualização esgotando o tempo devido a uma resposta lenta do servidor de Hospedagem ou um problema de pouca memória.
- Conexão com a Internet cai durante o processo de atualização, interrompendo ou prolongando a atualização.
Como Corrigir “Indisponível Brevemente Para Manutenção Programada. Volte Em Um Minuto”
Existem vários métodos para resolver manualmente esse erro de manutenção. Prossiga com cautela; isso requer acesso ao servidor, o que pode aumentar as preocupações com segurança.
Você pode resolver este problema fazendo login na sua conta de hospedagem ou conectando-se ao seu site usando um cliente de Protocolo de Transferência de Arquivos Seguro (SFTP) como FileZilla.
SFTP
O Protocolo de Transferência de Arquivos Seguros (SFTP) é uma versão mais segura do protocolo FTP que utiliza um fluxo de dados de shell seguro.
Leia MaisCom isso resolvido, aqui estão os dois métodos mais comumente usados para resolver a questão “Briefly unavailable for scheduled maintenance” no WordPress:
Use o Painel
Você pode ser capaz de corrigir esse erro usando o painel personalizado da DreamHost ou um plugin, como o cPanel, para remover o arquivo .maintenance do diretório Root.
WordPress cria este arquivo durante atualizações para indicar o modo de manutenção. Uma atualização falha que afeta o tempo de execução do script ou a permissão não pode deletar automaticamente o arquivo, e seu site permanecerá indisponível até então.
Lá, você deve se tornar um cirurgião com um bisturi e realizar essa pequena cirurgia para reviver seu site.
Bem-vindo a bordo, Dr. Strange!
Acesse sua conta de hospedagem e faça login no DreamHost ou cPanel. Seu provedor de hospedagem geralmente fornece os detalhes de login e URL para o cPanel.
Uma vez que você esteja no painel, procure pelo ícone File Manager e clique nele.
Gerenciador de Arquivos
Um gerenciador de arquivos é uma aplicação de software que permite aos usuários gerenciar seus arquivos. Ele geralmente fornece uma Interface Gráfica do Usuário (GUI) onde as pessoas podem navegar por seus arquivos, abri-los, editá-los e salvá-los.
Leia MaisNavegue até o arquivo public_html no diretório raiz da sua instalação do WordPress. Se você instalou o WordPress em um subdiretório ou um subdomínio, navegue até a pasta apropriada.
Dentro do diretório raiz, procure pelo arquivo chamado .maintenance. Uma vez que encontrar o arquivo .maintenance, selecione-o e delete-o.
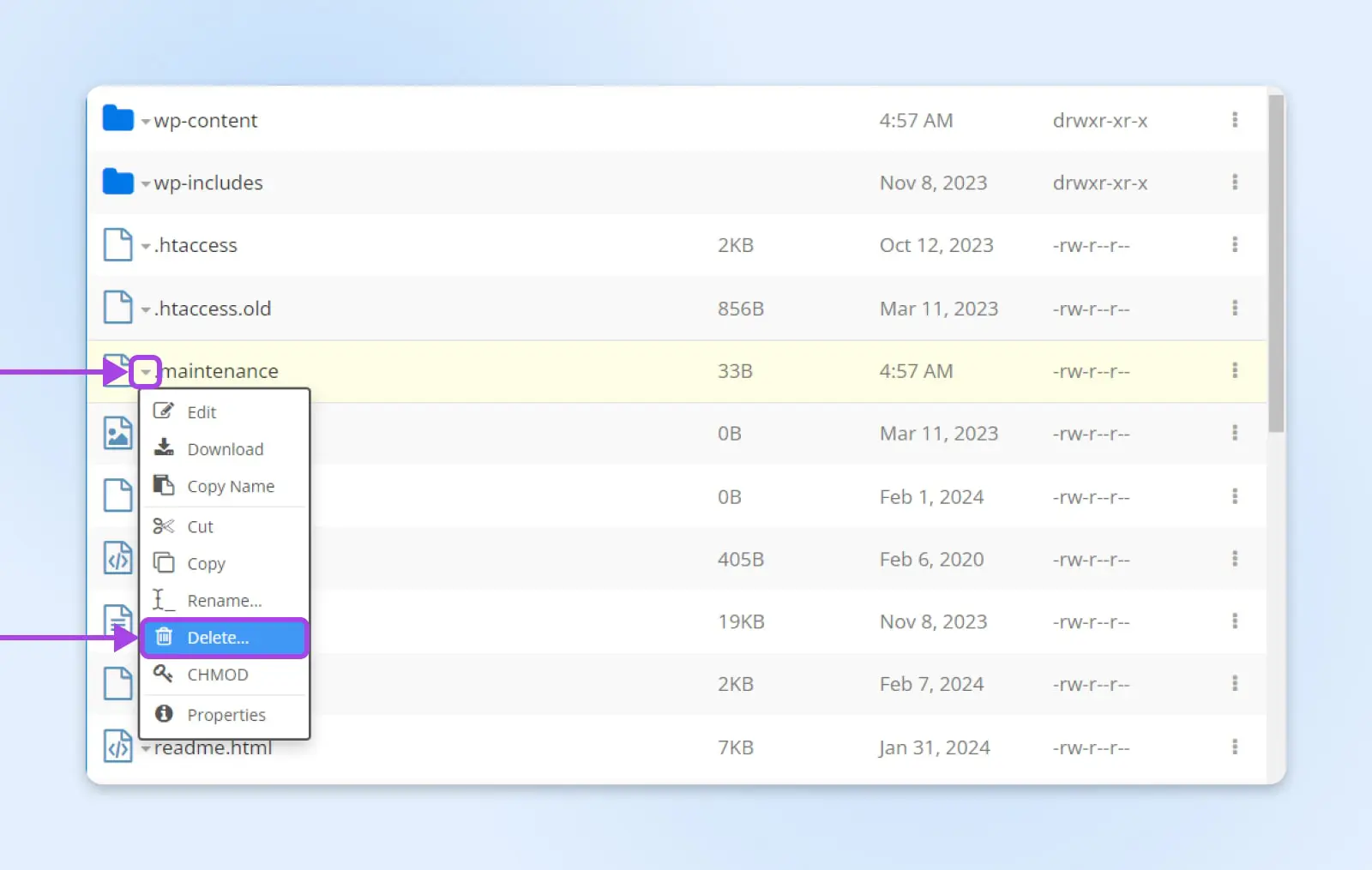
É o arquivo que contém a opção de atualização interrompida; excluí-lo restaurará seu site ao seu estado normal.
Nota Nerd: Se você quiser ativar o modo de manutenção manualmente sem usar Plugins, basta colocar um arquivo .maintenance no diretório Root, como o que você acabou de deletar.
Use o Protocolo de Transferência de Arquivos (FTP)
Você também pode resolver este problema usando o Protocolo de Transferência de Arquivos (FTP), um método acessível e eficaz para usuários de todos os níveis técnicos.
FTP
Protocolo de Transferência de Arquivos (FTP) é uma conexão que você pode usar para transferir arquivos por Protocolo de Controle de Transmissão (TCP)/Protocolo de Internet (IP). Você pode usar o FTP para se conectar a um servidor de sua propriedade e interagir com seus arquivos.
Leia MaisPrimeiramente, você precisará instalar um cliente FTP, como o FileZilla, para acessar os arquivos do seu site no servidor. Depois, conecte-se ao seu site usando as credenciais FTP fornecidas pelo seu serviço de hospedagem.
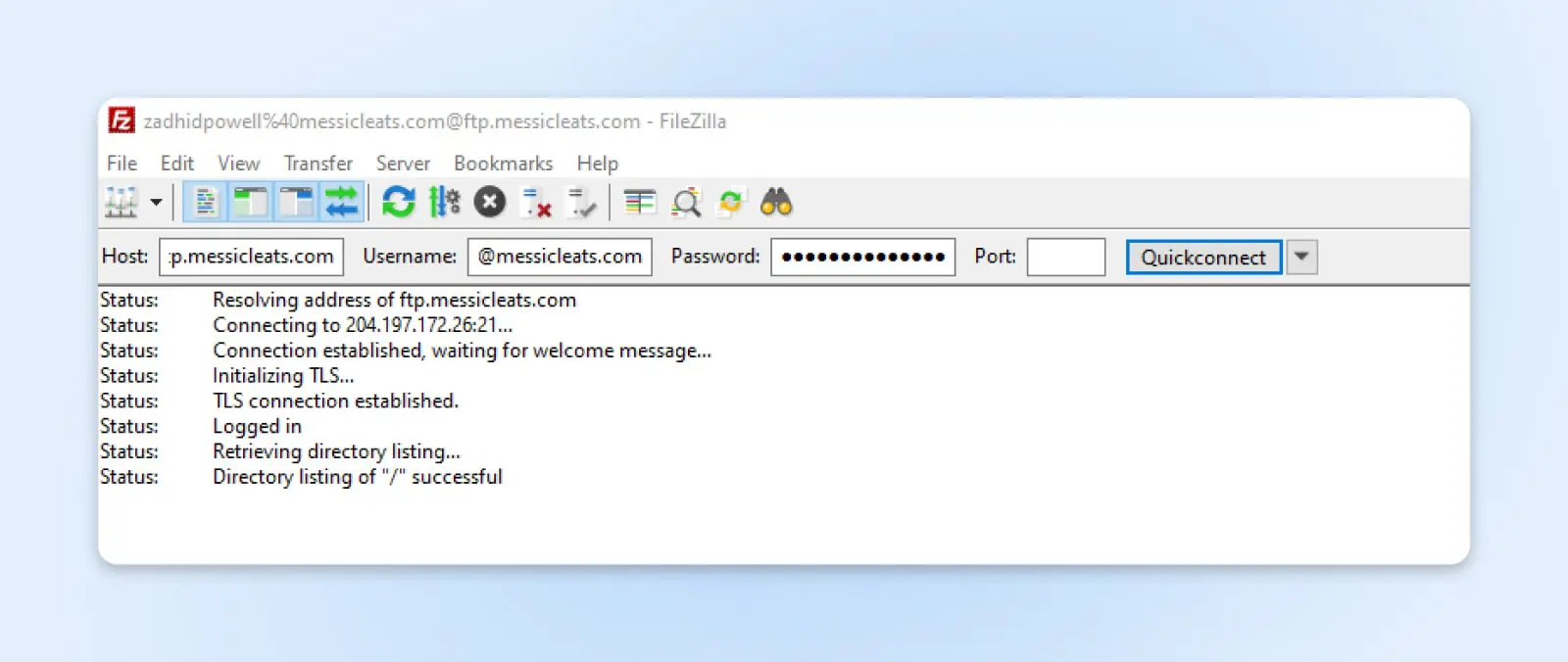
Essas credenciais normalmente incluem um nome de host (geralmente a URL do seu site), um nome de usuário e uma senha.
Uma vez conectado, navegue até o diretório Root do seu site WordPress. Isso geralmente é intitulado public_html, ou o nome do seu site.
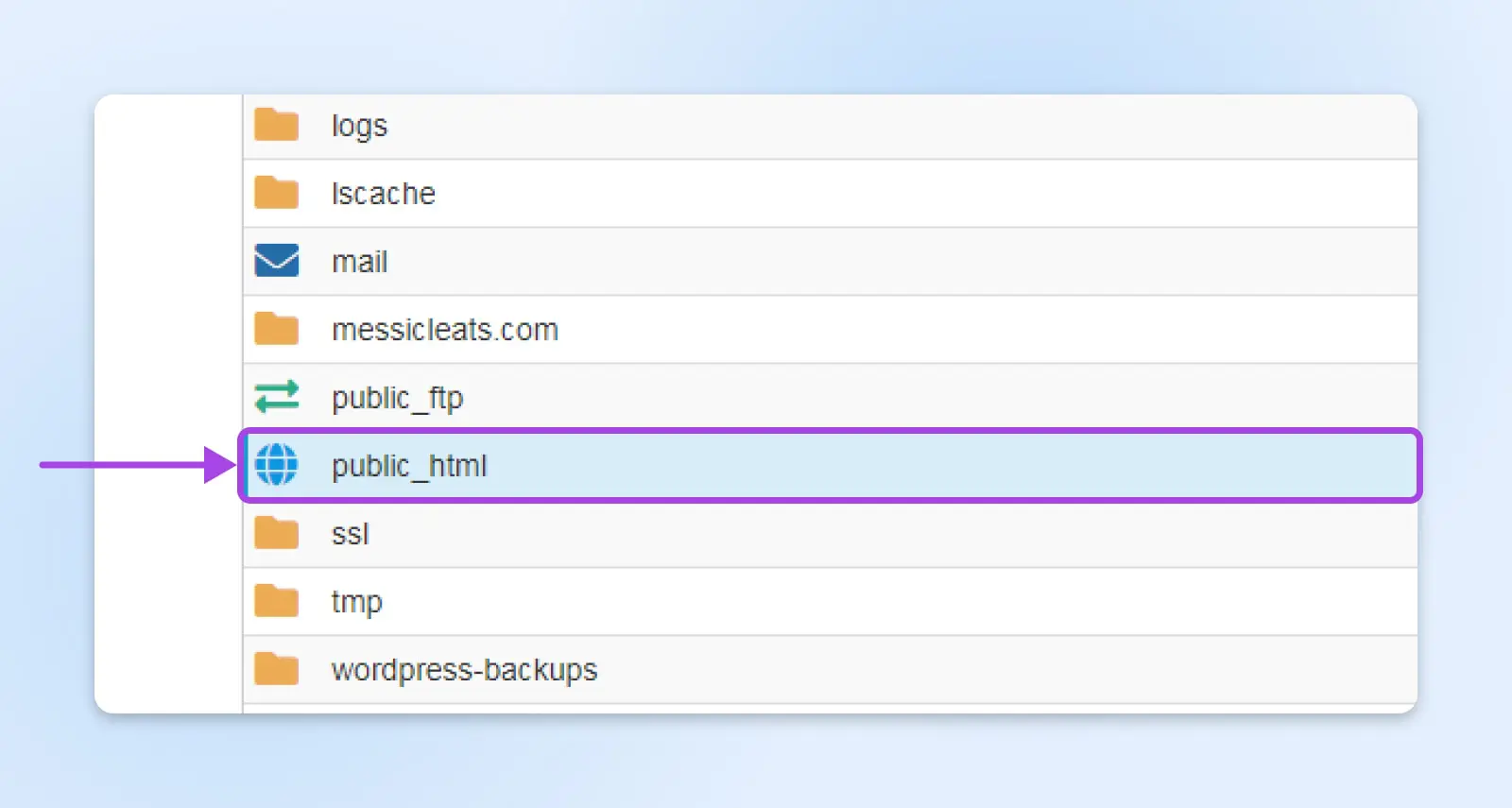
Seus arquivos principais do WordPress estão localizados no diretório raiz, incluindo wp-config.php, uma referência fácil para confirmar que você está no local correto.
Em seguida, procure pelo arquivo .maintenance no diretório raiz.
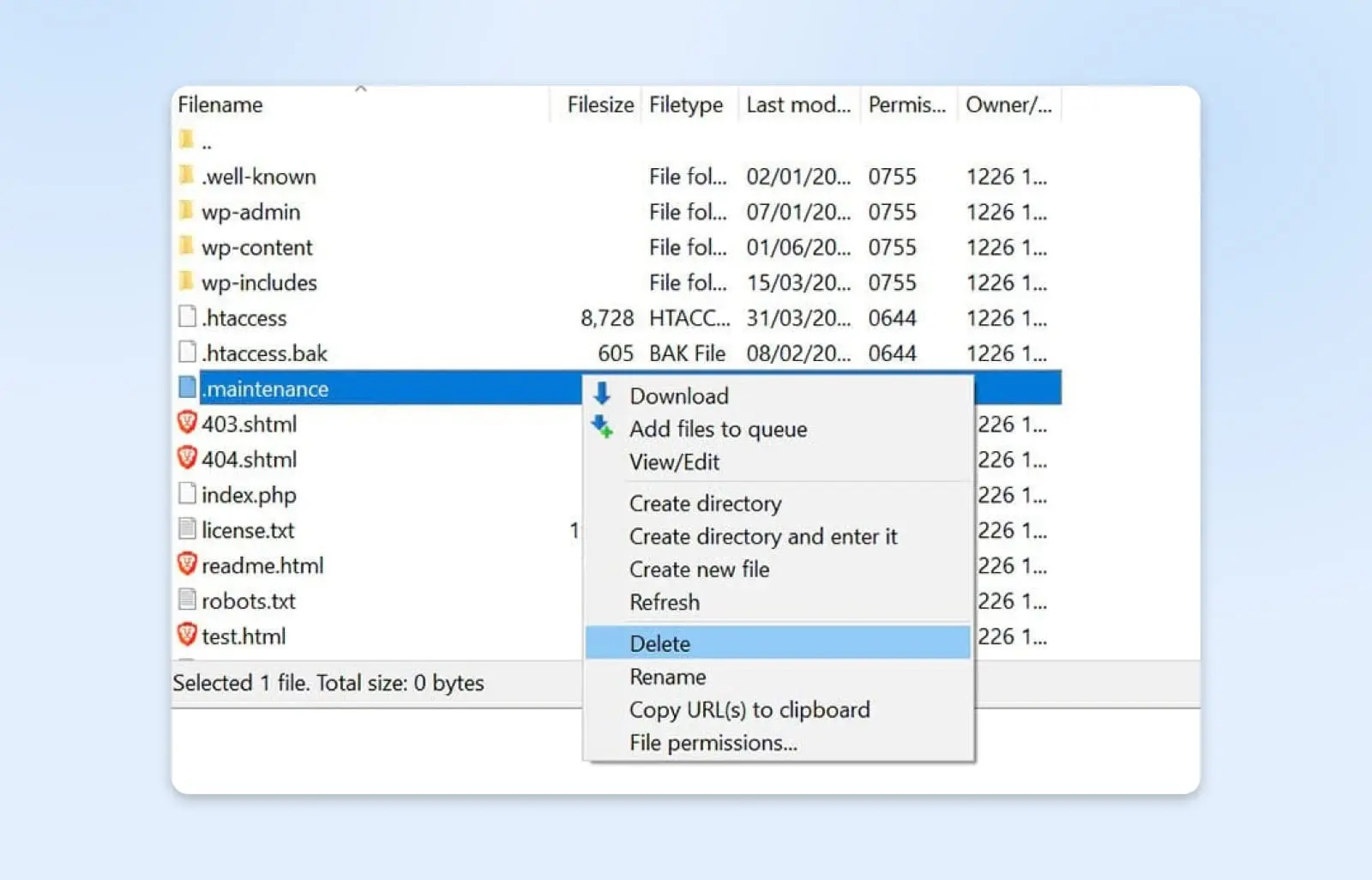
Clique com o botão direito do mouse no arquivo .maintenance e selecione Remover do menu de contexto. Essa ação exclui o arquivo do seu servidor, removendo efetivamente seu site do modo de manutenção.
Para ver o arquivo imediatamente, você deve garantir que seu cliente FTP esteja configurado para mostrar os arquivos ocultos na pasta. Você pode fazer isso no FileZilla clicando em Server no menu e selecionando Force showing hidden files.
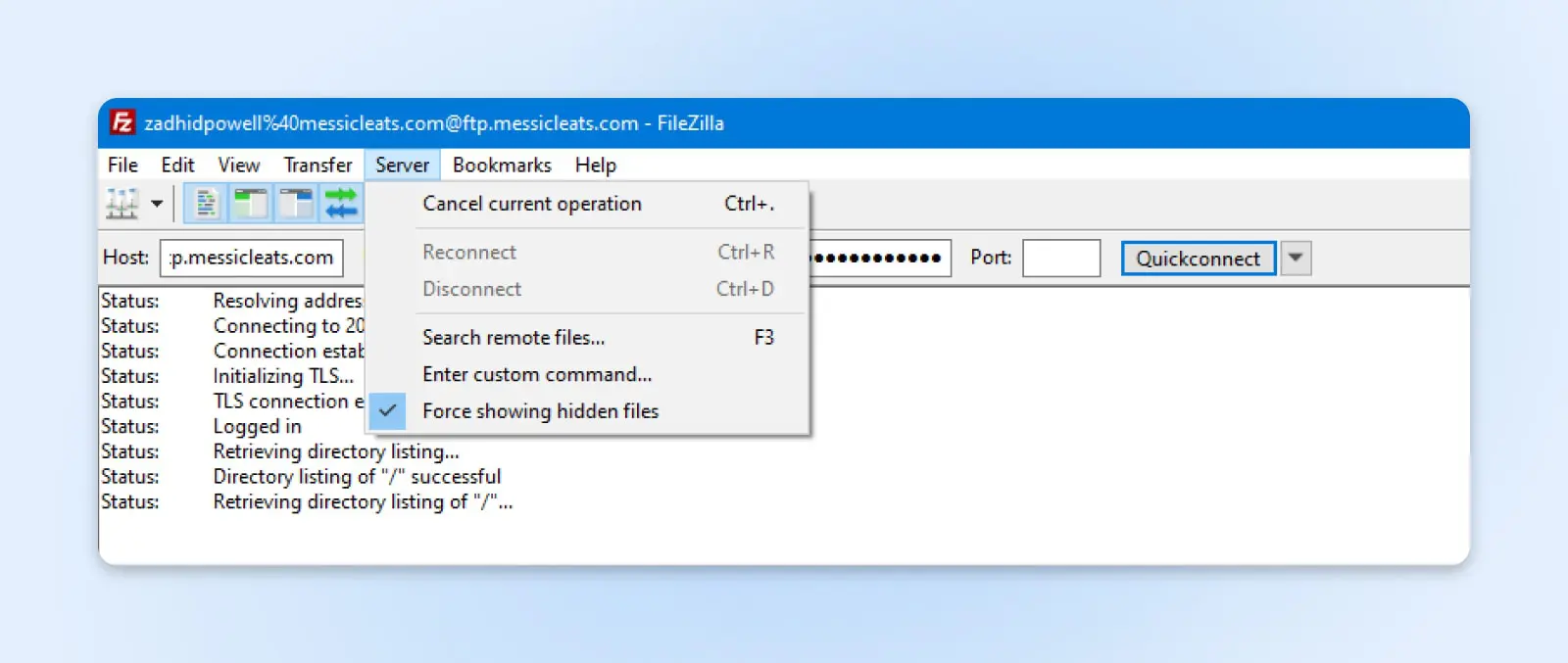
Ainda Recebendo o Erro “Indisponível Temporariamente para Manutenção Programada” Após Deletar o Arquivo .maintenance?
Se você ainda está com problemas após tomar as medidas necessárias, como deletar o arquivo .maintenance, não culpe sua sorte. Não é só você.
Várias coisas, como cache do servidor/navegador, problemas de arquivos corrompidos ou fatores de permissão, podem manter seu site em modo de manutenção.
Considere seguir os passos abaixo se você ainda estiver com o erro de modo de manutenção após remover o arquivo de manutenção da pasta raiz.
Aumentar o Limite de Memória do PHP
Todas as operações do WordPress, incluindo atualizações de temas/Plugins, requerem uma certa quantidade de memória alocada pela configuração PHP do seu servidor. O limite de memória PHP geralmente é definido como 128 MB por padrão.
PHP
PHP (Hypertext Preprocessor) é uma linguagem de script de código aberto. É amplamente usada em desenvolvimento web e pode ser incorporada no HTML. Vários Sistemas de Gestão de Conteúdo (CMS) populares, como o WordPress, são construídos com PHP.
Leia MaisAs atualizações do WordPress exigem uma certa quantidade de memória para serem processadas. As atualizações podem falhar devido a problemas de memória baixa, acionando o erro “Briefly unavailable for scheduled maintenance”.
Você pode aumentar o limite de memória PHP para atender aos requisitos específicos do aplicativo. Edite o arquivo wp-config.php adicionando define (‘WP_MEMORY_LIMIT’, ‘256M’) para alocar mais memória, ajudando a garantir que as atualizações ocorram de forma suave sem interrupções.
Atualize o arquivo wp-activate.php
Se você não conseguir encontrar o arquivo .maintenance no diretório raiz do seu site, ou se a notificação de erro de manutenção ainda for exibida após a exclusão do arquivo .maintenance, você precisa atualizar o arquivo wp-activate.php.
Você pode encontrar o arquivo no diretório raiz do WordPress.
Então, edite o seguinte código:define ('WP_INSTALLING', true)
E substitua o valor true por false.
Deve parecer assim após a atualização:define ('WP_INSTALLING', false)
Salve o arquivo e atualize seu site.
Limpar o Cache do Site
Os mecanismos de cache do site salvam uma fotografia instantânea dos dados e conteúdo do seu site, permitindo que os visitantes carreguem mais rapidamente. Portanto, mesmo que você remova o arquivo .maintenance, o erro de manutenção pode aparecer.
Limpar o cache e os arquivos temporários do seu site garantirá que todos os visitantes vejam a versão mais recente, livre de mensagens de erro de manutenção.
Se você estiver usando um, geralmente pode fazer isso através do plugin de cache do seu site, painel de controle de hospedagem ou rede de entrega de conteúdo (CDN).
CDN
CDN é uma abreviatura de u201cRede de Entrega de Conteúdou201d. Refere-se a uma rede de servidores web distribuída geograficamente (e seus centros de dados). As entidades que compõem uma CDN colaboram para garantir a entrega rápida de conteúdo via internet.
Leia MaisComo Prevenir o Erro “Indisponível Temporariamente para Manutenção Programada” no WordPress
A prevenção é melhor do que a cura e ajuda a evitar cair na mesma armadilha duas vezes. Tome as medidas necessárias para bloquear todas as possibilidades que possam levá-lo ao erro de manutenção do WordPress.
Vamos analisar algumas das maneiras mais eficazes de evitar o erro “Indisponível brevemente para manutenção programada” no WordPress.
Mantenha a aba do seu navegador aberta durante as atualizações
Por favor, mantenha a aba do navegador aberta até que o texto Desativando o Modo de Manutenção apareça na sua tela do WordPress. Isso significa que as atualizações foram concluídas e o WordPress removeu o arquivo .maintenance.
Quando você está em uma aba durante uma atualização do WordPress, isso ajuda a manter uma conexão estável entre o servidor e o navegador. Assim, os scripts PHP funcionam corretamente.
O site pode permanecer em modo de manutenção se você fechar o navegador prematuramente. Portanto, você deve manter uma sessão ativa até que o Painel administrativo do WordPress confirme todas as atualizações.
Evite Atualizar Muitos Temas e Plugins de Uma Vez
Evite atualizar todos os Plugins ou temas apenas porque o WordPress permite. O WordPress pode gerenciar todas as atualizações, mas outros fatores como a carga do servidor de hospedagem e a velocidade da internet podem resultar em tempos de espera ou atualizações incompletas.
Por exemplo, se você usar hospedagem compartilhada, atualizações em massa podem sobrecarregar seu servidor de hospedagem compartilhada, forçando a interrupção das atualizações.
Processe atualizações em lotes menores para garantir que possam ser completadas sem interferências. Isso reduz a chance de erros e permite que o site permaneça em modo de manutenção.
Verificar a Compatibilidade de Temas e Plugins
Antes de iniciar qualquer atualização, revise o changelog e as informações de compatibilidade de cada plugin e tema. Isso deve confirmar que eles suportam a sua versão atual do WordPress.
Além disso, recomendamos aprender sobre conflitos conhecidos com plugins e themes antes de instalá-los. Dessa forma, você pode tomar precauções contra qualquer problema potencial.
Observe que problemas de compatibilidade podem causar outros erros ou dificuldades técnicas em seu site além do erro “Briefly unavailable for scheduled maintenance”. Portanto, verificar a compatibilidade é sempre uma boa prática.
Use um site provisório para testar atualizações
Um site provisório WordPress é uma cópia do seu site ao vivo que permite testar os efeitos de quaisquer alterações antes de serem publicadas.
Isso envolve duplicar os dados e a estrutura do seu site, aplicar e testar atualizações, e só depois de garantir a estabilidade, implantá-las no site ao vivo. Usar um site provisório é essencial para evitar erros e inatividade no seu site ao vivo.
Atualize seu Plano de Hospedagem
Dedicados ou VPS planos de hospedagem vêm com melhores recursos e configurações de servidor, como mais memória, poder de processamento e melhor gerenciamento de banco de dados, o que pode acelerar o processo de atualização do seu site.
Sugerimos optar por esses planos se o seu site recebe muito tráfego ou possui muitos Plugins/plugin complexos e temas. Isso garante que as atualizações ocorram sem problemas sem consumir recursos excessivos, o que pode causar problemas no modo de manutenção.
Use um Plugin de Manutenção para WordPress
Outra maneira eficiente de evitar erros no modo de manutenção é usar um Plugin WordPress. Esses Plugins WordPress oferecem um ambiente controlado enquanto você atualiza, mantém ou desenvolve seu site.
Aqui estão alguns dos benefícios principais de usar um Plugins/plugin de manutenção do WordPress para gerenciar a manutenção do seu site WordPress:
- Eles ativam e desativam automaticamente o modo de manutenção, reduzindo o risco de uma atualização falhada ou erro manual prendendo o site.
- Eles permitem que você exiba um aviso amigável aos visitantes em vez de uma mensagem de erro enquanto atualiza os arquivos.
- Eles fornecem cronômetros regressivos, formulários de inscrição e informações de contato para engajar e informar seu público.
Vamos apresentar-lhe alguns dos melhores Plugins de manutenção para WordPress:
Manutenção do WP
WP Maintenance oferece uma abordagem limpa e direta, fornecendo ferramentas essenciais para criar rapidamente uma página de modo de manutenção.
Inclui funcionalidades como fundos personalizáveis, texto e papéis de usuário, permitindo uma abordagem personalizada para a manutenção do site.
SeedProd
SeedProd é conhecido pelo seu construtor de arrastar e soltar, que oferece uma interface fácil de usar para criar páginas de manutenção ou de “em breve” visualmente atraentes.
Inclui funcionalidades como modo de manutenção amigável para SEO, integração com mídias sociais e integrações de serviço de marketing por email.
LightStart
LightStart é um plugin flexível do WordPress com páginas de manutenção personalizáveis, formulários de subscrição, temporizadores de contagem regressiva, formulários de contato e ícones de mídias sociais.
Ele suporta design responsivo, funciona com qualquer tema do WordPress, fornece opções de SEO e permite que URLs sejam excluídas da manutenção.
Modo de Manutenção Elementor
Modo de Manutenção do Elementor é um recurso se você usa o Elementor para construir seu site. Ele permite a personalização detalhada das páginas de manutenção usando as poderosas ferramentas de design do Elementor.
Garante que o modo de manutenção não tenha impacto negativo na experiência do usuário ou no SEO.
Evite o Erro de Manutenção do WordPress com a DreamHost
Timeouts do servidor, perda de conectividade, erros na extração de arquivos, problemas de permissão e limites de tempo de execução de scripts são as principais causas do “Briefly unavailable for scheduled maintenance” no WordPress.
Na maioria dos casos, você pode evitar esses problemas utilizando serviços de hospedagem inteligentes e eficientes que reduzem a possibilidade desses erros.
Resolver problemas torna você mais inteligente, mas evitar problemas torna você o mestre.
Você pode se tornar o mestre do seu site WordPress utilizando um serviço de hospedagem que evita este erro de manutenção do WordPress e outros problemas comuns do WordPress.
Confira os nossos planos de WordPress Hosting da DreamHost hoje mesmo! Oferecemos suporte técnico personalizado para ajudá-lo com qualquer problema relacionado ao WordPress.