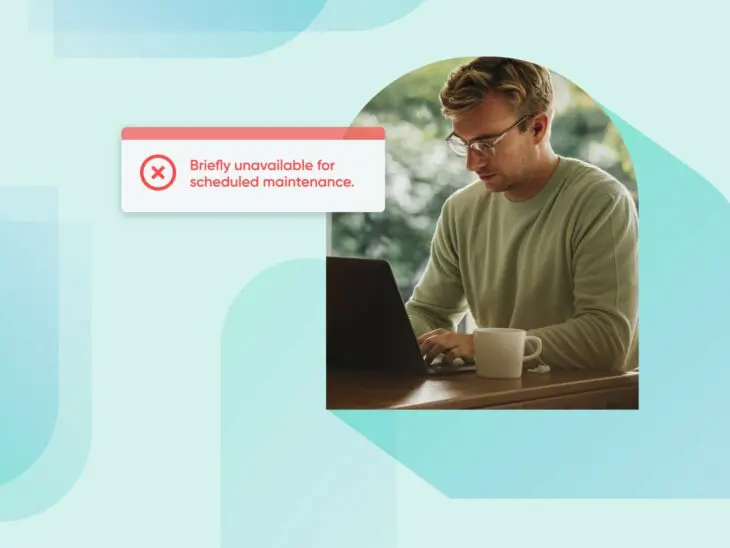Minęło pięć minut, a Ty wciąż widzisz „Chwilowo niedostępny z powodu zaplanowanej konserwacji. Sprawdź ponownie za minutę” na ekranie zamiast swojej strony internetowej.
To oznacza, że twoja strona napotkała błąd trybu konserwacji i obecnie jest w nim utknęła. W związku z tym ani ty, ani twoi odwiedzający nie mają teraz dostępu do strony internetowej.
Ale nie martw się! To tylko codzienna sprawa WordPress. Możesz odzyskać swoją stronę bez angażowania się w ogromne techniczne burze pracy.
W tym artykule przyjrzymy się głównym przyczynom błędu trybu konserwacji WordPress, pokażemy, jak to naprawić, oraz podzielimy się kilkoma wskazówkami, które pomogą uniknąć tego samego problemu w przyszłości.
Zacznijmy!
Co to jest błąd „Chwilowo niedostępny z powodu zaplanowanej konserwacji. Sprawdź ponownie za minutę”?
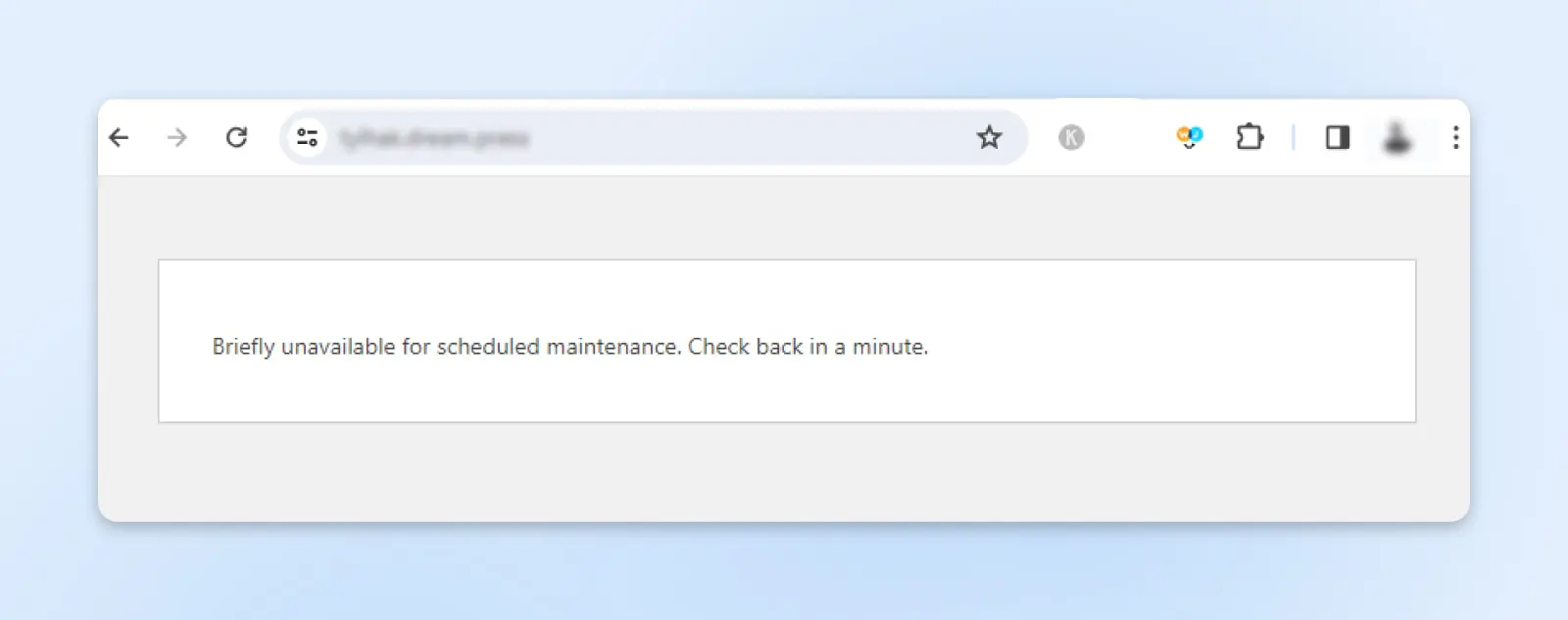
Komunikat „Chwilowo niedostępny z powodu planowanej konserwacji. Sprawdź ponownie za minutę” to standardowe powiadomienie WordPressa informujące, że strona weszła w tryb konserwacji.
WordPress zawiera ten tryb, aby umożliwić płynne aktualizacje i zmiany w oprogramowaniu głównym, wtyczkach i motywach bez wpływu na doświadczenia użytkownika lub ryzyka utraty danych.
Natomiast, gdy pojawia się i utrzymuje komunikat „Briefly unavailable for scheduled maintenance. Check back in a minute”, zazwyczaj oznacza to, że coś poszło nie tak podczas aktualizacji lub konserwacji w tle i tymczasowo uniemożliwiło dostęp do strony.
Jeśli ponowne załadowanie strony nie rozwiąże problemu, będziesz musiał rozwiązać go ręcznie. W końcu odwiedzający nie będą mogli uzyskać dostępu do strony wyświetlającej błąd, dopóki nie naprawisz problemu.
Również czasami możesz napotkać inne powiadomienie: „Ta strona internetowa przechodzi planowaną konserwację.”
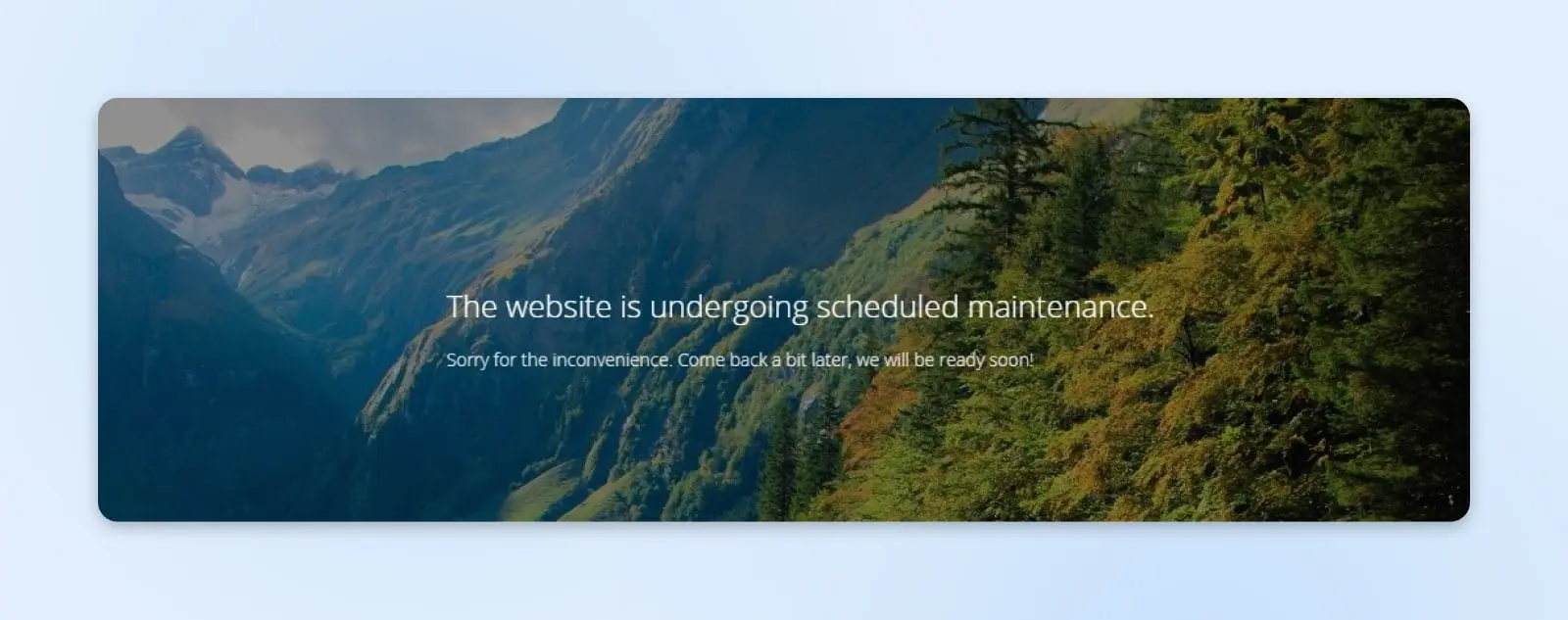
Chociaż podobne do komunikatu o błędzie, to nie jest to samo. Jest to ogólne powiadomienie używane na stronach internetowych na różnych platformach, więc upewnij się, że ich nie pomylisz.
Co powoduje błąd „Chwilowo niedostępny z powodu zaplanowanej konserwacji” w WordPress?
Kiedy WordPress wykonuje aktualizację, wchodzi w tryb konserwacji. W tym czasie w katalogu głównym witryny tworzony jest tymczasowy plik .maintenance, który informuje Ciebie i odwiedzających witrynę, że trwają niezbędne aktualizacje i witryna wkrótce zostanie przywrócona.
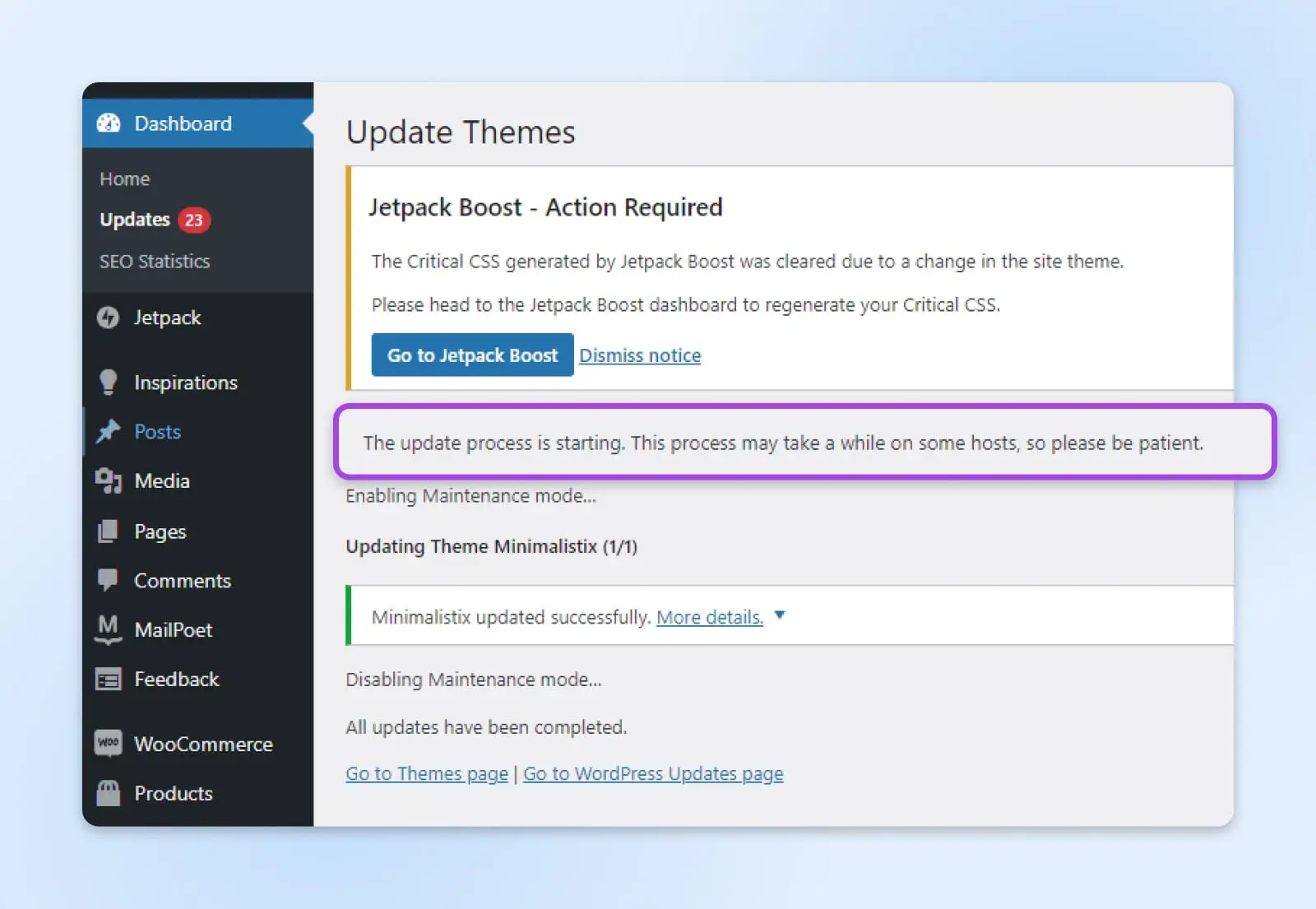
To samo w sobie nie zepsuje Twojej strony. Jest to tylko środek bezpieczeństwa, który WordPress ustawia podczas wymiany lub modyfikacji plików głównych w folderze głównym podczas aktualizacji. Jeśli wykonane na żywo, te operacje mogłyby zakłócić funkcjonalność Twojej strony.
Strony WordPress zazwyczaj pozostają w trybie konserwacji przez kilka sekund do kilku minut (to prawie niezauważalne!). Po zastosowaniu aktualizacji, WordPress usuwa plik .maintenance, wyłącza tryb konserwacji i przywraca normalny dostęp użytkowników.
Jak dotąd, wszystko działa zgodnie z zamierzeniami. Nic niezwykłego.
Jednak nieoczekiwane błędy, takie jak błędy systemu plików, przekroczenia limitu czasu serwera, problemy z internetem, problemy z uprawnieniami do aktualizacji lub błędy konfliktów wtyczek/motywów, mogą przerwać proces aktualizacji.
I właśnie wtedy zaczynają się problemy. Niekompletne aktualizacje wpływają na folder główny, powodując, że WordPress nie może usunąć pliku .maintenance. Pozostawiając twoją stronę na zawsze w trybie konserwacji.
Zanim przyjrzymy się bliżej, jak naprawić poniższy błąd, oto przegląd najczęstszych czynników powodujących, że strony internetowe pozostają w trybie konserwacji:
- Zamknięcie okna przeglądarki podczas aktualizacji.
- Aktualizacja kilku wtyczek jednocześnie.
- Skrypt aktualizacyjny przekroczył limit czasu z powodu wolnej odpowiedzi serwera hostingowego lub problemu z niską pamięcią.
- Przerwanie połączenia z internetem podczas procesu aktualizacji, co przerywa lub wydłuża aktualizację.
Jak naprawić „Chwilowo niedostępny z powodu zaplanowanej konserwacji. Sprawdź ponownie za minutę”
Istnieje kilka metod ręcznego rozwiązywania tego błędu konserwacji. Należy postępować ostrożnie; wymaga to dostępu do serwera, co może wiązać się z problemami bezpieczeństwa.
Możesz rozwiązać ten problem, logując się na swoje konto hostingowe lub łącząc się z witryną za pomocą klienta Secure File Transfer Protocol (SFTP), takiego jak FileZilla.
SFTP
Protokół bezpiecznego przesyłania plików (SFTP) to bezpieczniejsza wersja protokołu FTP, która wykorzystuje bezpieczny strumień danych powłoki.
Czytaj więcejSkoro to już za nami, oto dwie najczęściej stosowane metody rozwiązania problemu „Chwilowo niedostępny ze względu na zaplanowaną konserwację” w WordPress:
Użyj Panelu
Możesz być w stanie naprawić ten błąd, używając niestandardowego panelu DreamHost lub pluginu, takiego jak cPanel, aby usunąć plik .maintenance z katalogu głównego.
WordPress tworzy ten plik podczas aktualizacji, aby sygnalizować tryb konserwacji. Nieudana aktualizacja, która wpłynie na czas wykonania skryptu lub uprawnienia, nie może automatycznie usunąć pliku, a Twoja strona pozostanie niedostępna do tego czasu.
Tam, musisz stać się chirurgiem z nożem i przeprowadzić tę drobną operację, aby przywrócić Twoją stronę do życia.
Witamy na pokładzie, Dr. Strange!
Zaloguj się do swojego konta hostingowego i zaloguj się do DreamHost lub cPanel. Twój dostawca hostingu zwykle dostarcza dane logowania i URL do cPanel.
Gdy będziesz na Panelu, poszukaj ikony Menedżera Plików i kliknij na nią.
Menedżer Plików
Menedżer plików to aplikacja oprogramowania, która umożliwia użytkownikom zarządzanie ich plikami. Zazwyczaj oferuje Graficzny Interfejs Użytkownika (GUI), gdzie ludzie mogą przeglądać swoje pliki, otwierać je, edytować i zapisywać.
Czytaj więcejPrzejdź do pliku public_html w katalogu głównym Twojej instalacji WordPress. Jeśli zainstalowałeś WordPress w podkatalogu lub subdomenie, przejdź do odpowiedniego folderu.
W katalogu głównym, szukaj pliku o nazwie .maintenance. Gdy znajdziesz plik .maintenance, wybierz go i usuń.
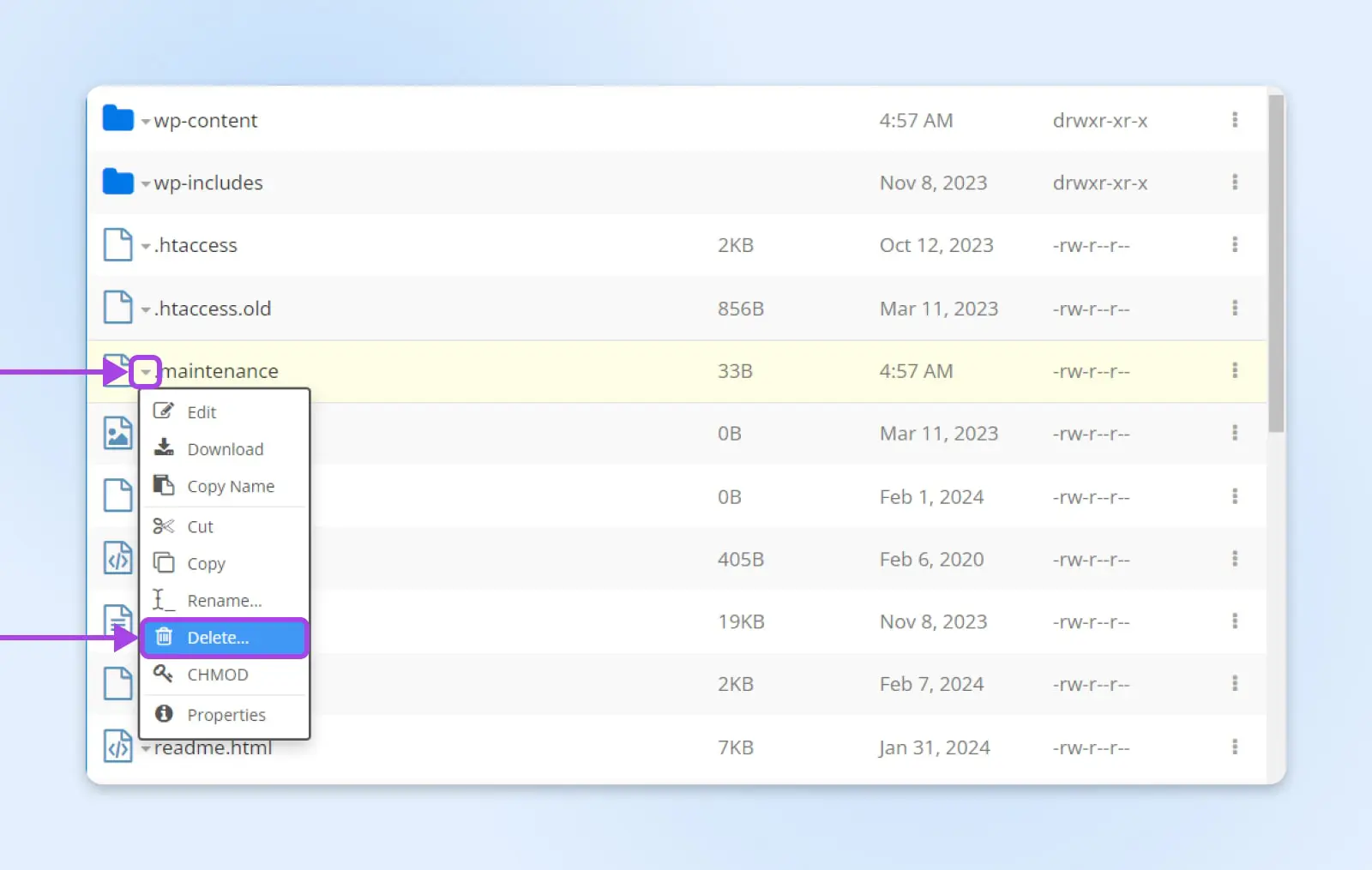
To plik zawierający zakłóconą opcję aktualizacji; jego usunięcie przywróci normalny stan Twojej strony.
Nerd Note: Jeśli kiedykolwiek chcesz ręcznie włączyć tryb konserwacji bez używania wtyczek, wystarczy umieścić plik .maintenance w katalogu głównym, tak jak ten, który właśnie usunąłeś.
Korzystaj z protokołu przesyłu plików (FTP)
Możesz również rozwiązać ten problem, korzystając z protokołu File Transfer Protocol (FTP), metody dostępnej i skutecznej dla użytkowników na wszystkich poziomach technicznych.
FTP
Protokół Przesyłania Plików (FTP) to połączenie, którego możesz użyć do przesyłania plików za pośrednictwem Protokołu Kontroli Transmisji (TCP)/Protokołu Internetowego (IP). Możesz użyć FTP do połączenia się z własnym serwerem i interakcji z jego plikami.
Czytaj więcejNajpierw musisz zainstalować klienta FTP, takiego jak FileZilla, aby uzyskać dostęp do plików swojej strony na serwerze. Następnie połącz się ze swoją stroną, używając danych FTP dostarczonych przez Twoją usługę hostingową.
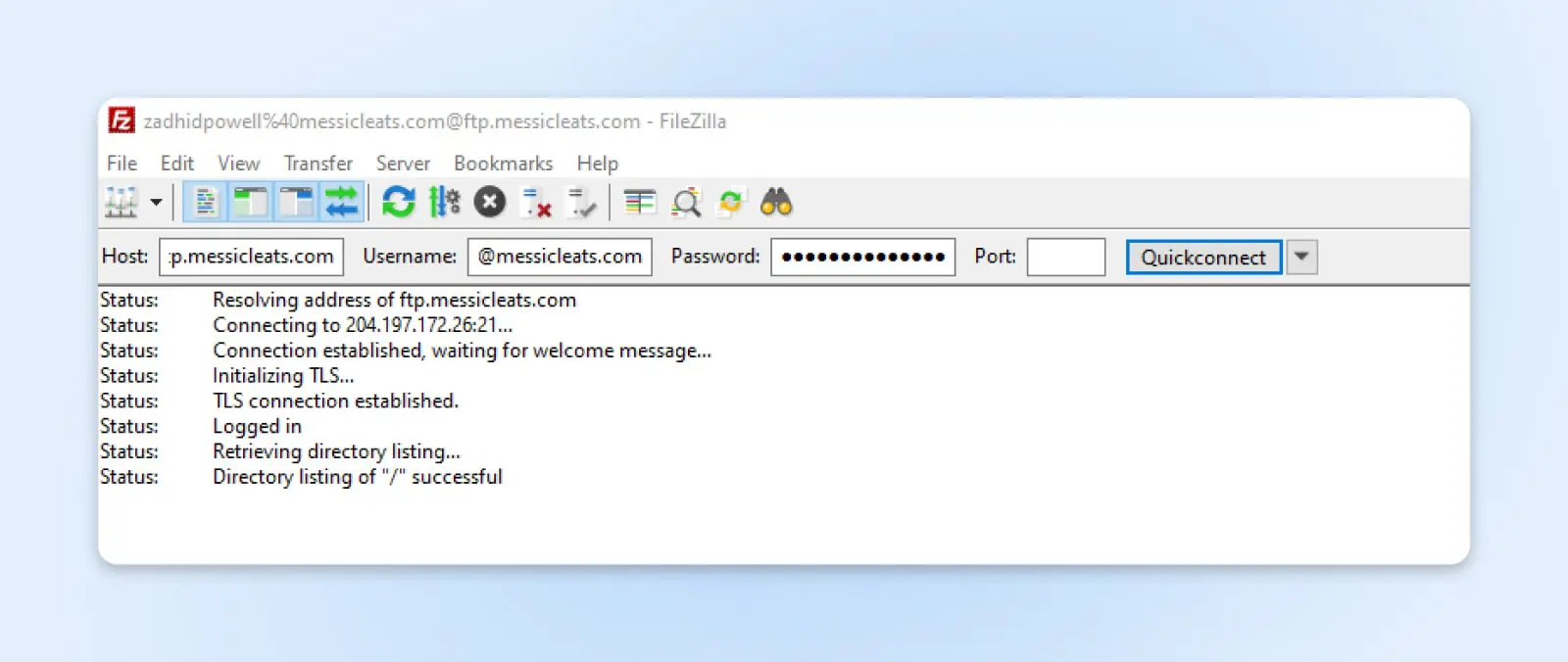
Te dane uwierzytelniające zwykle obejmują nazwę hosta (często URL Twojej strony), nazwę użytkownika i hasło.
Po połączeniu, przejdź do katalogu głównego swojej strony WordPress. Zazwyczaj nosi nazwę public_html, lub nazwy Twojej strony internetowej.
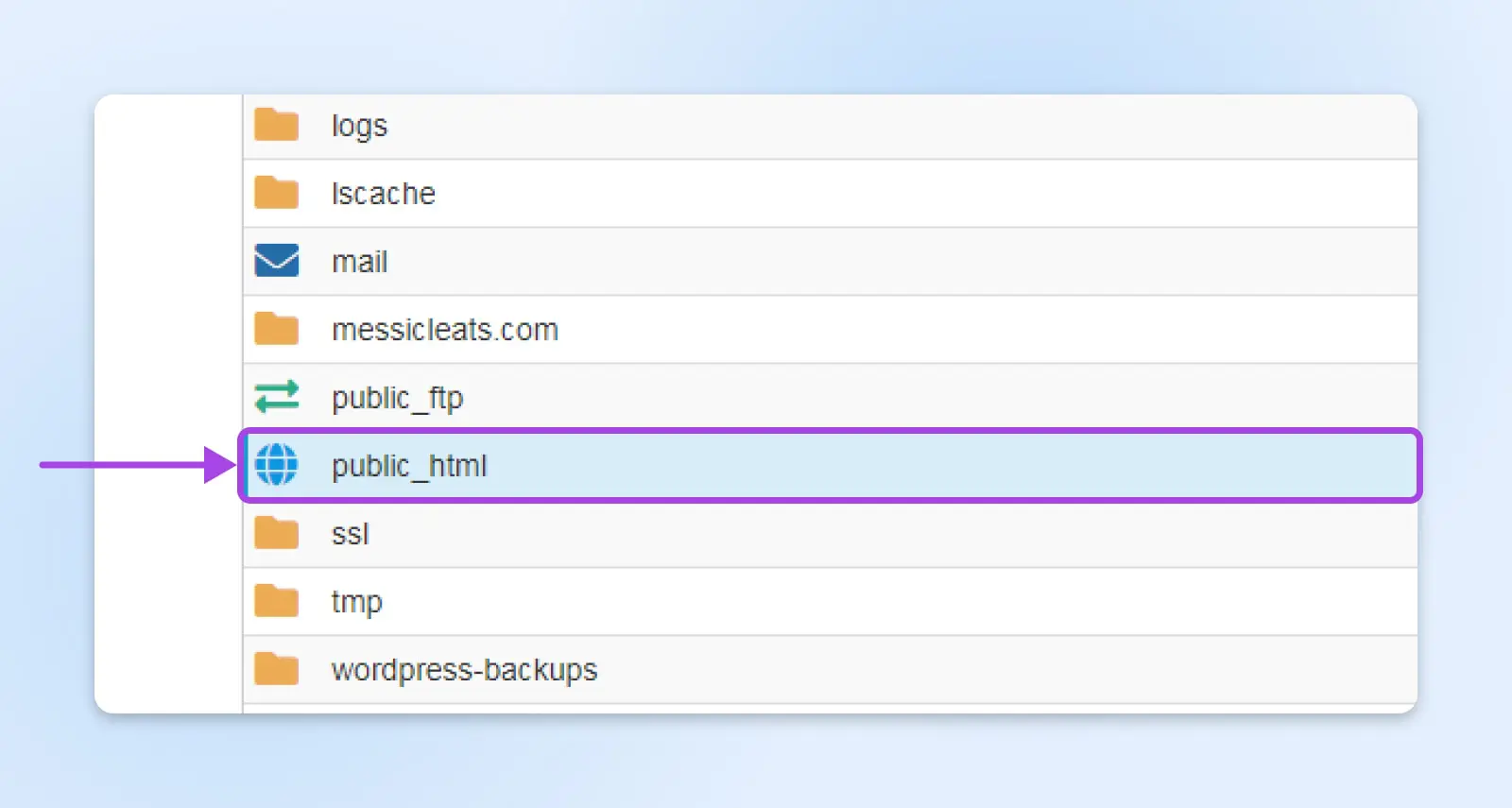
Twoje główne pliki WordPress znajdują się w katalogu głównym, w tym wp-config.php, co jest łatwym sposobem na potwierdzenie, że jesteś we właściwej lokalizacji.
Następnie, poszukaj pliku .maintenance w katalogu głównym.
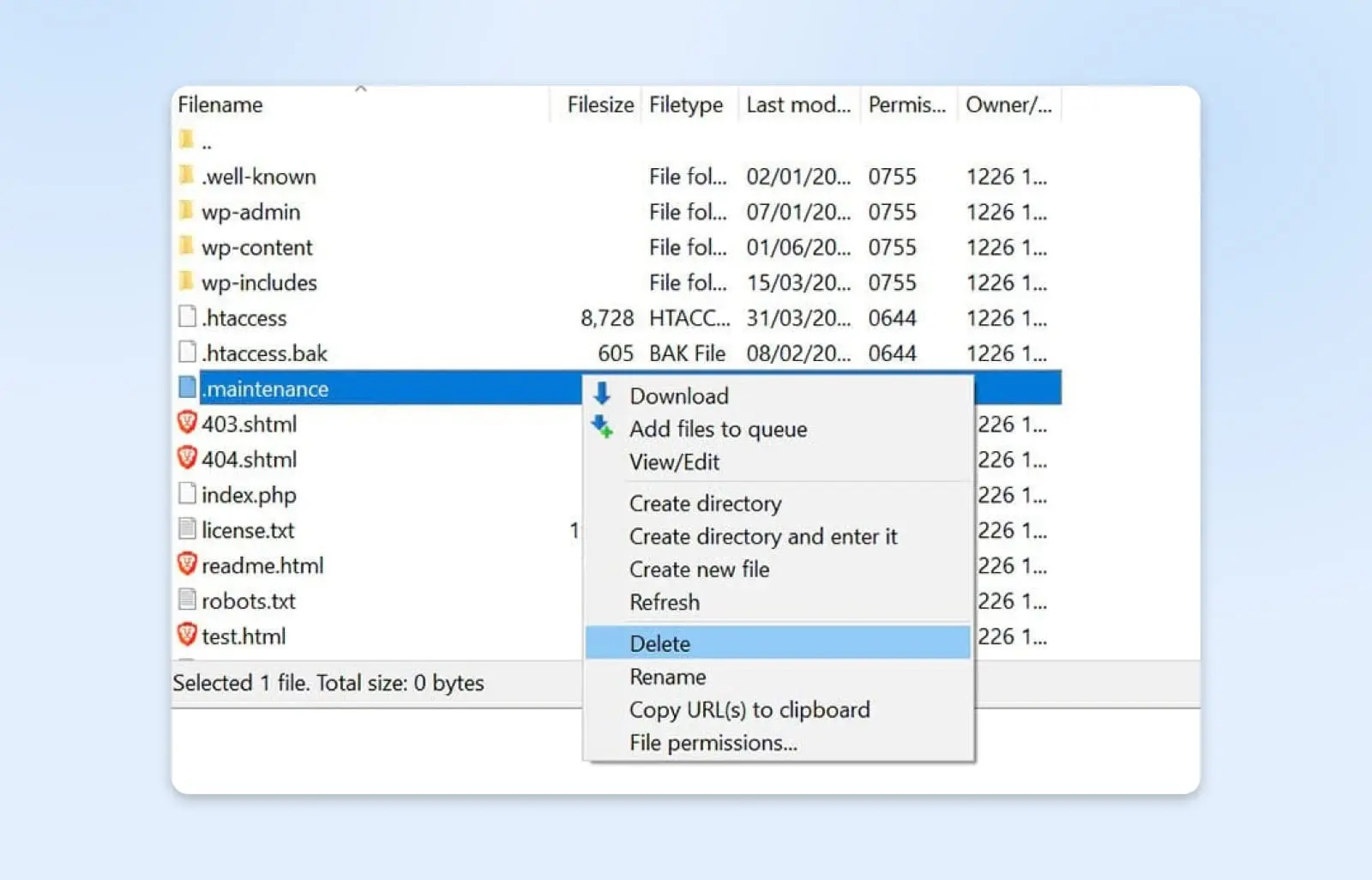
Kliknij prawym przyciskiem myszy na plik .maintenance i wybierz Usuń z menu kontekstowego. Ta akcja usunie plik z serwera, co skutecznie wyłączy tryb konserwacji na Twojej stronie.
Aby zobaczyć plik natychmiast, musisz upewnić się, że Twój klient FTP jest ustawiony na pokazywanie ukrytych plików w folderze. Możesz to zrobić w FileZilla, klikając Server w menu i wybierając Force showing hidden files.
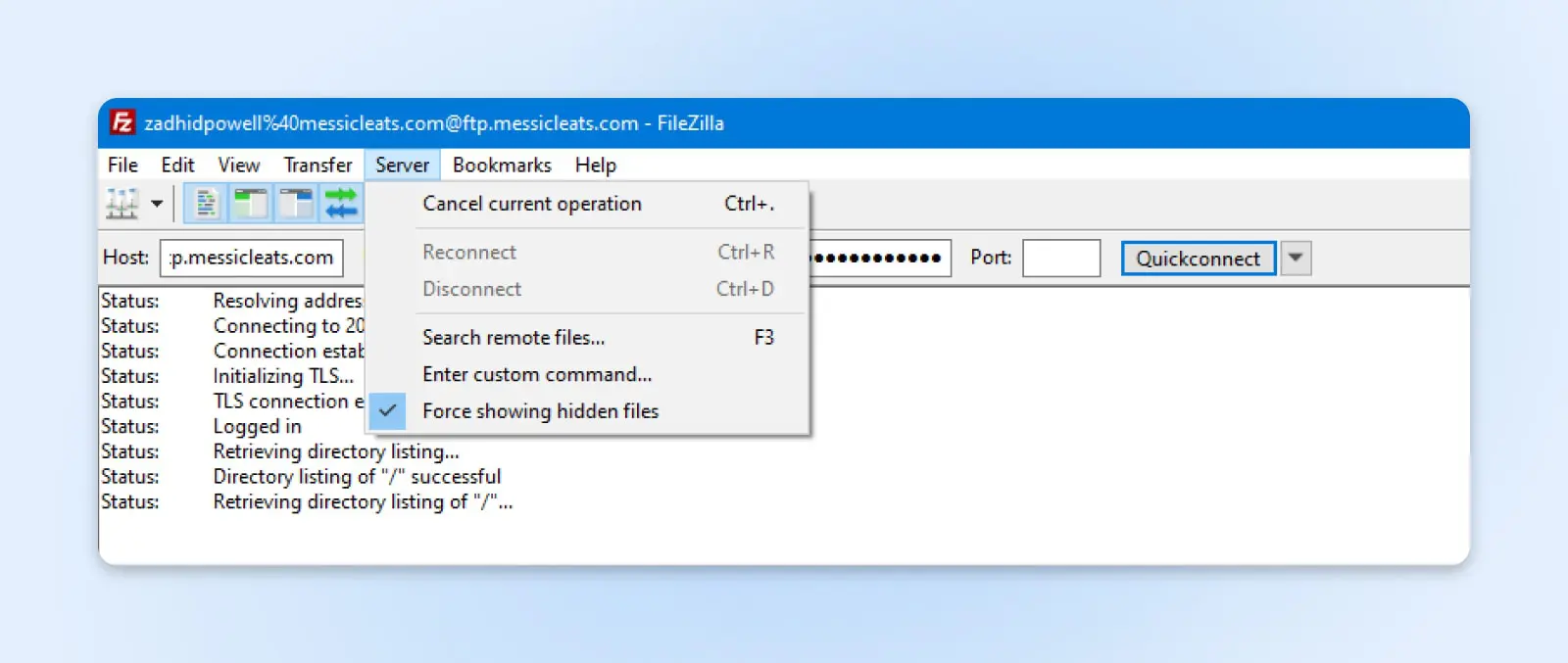
Nadal otrzymujesz komunikat „Chwilowo niedostępny z powodu zaplanowanego utrzymania” po usunięciu pliku .maintenance?
Jeśli nadal jesteś w kropce po wykonaniu niezbędnych kroków, takich jak usunięcie pliku .maintenance, nie obwiniaj swojego szczęścia. To nie tylko ty.
Wiele czynników, takich jak pamięć podręczna serwera/przeglądarki, uszkodzone pliki lub kwestie uprawnień, może utrzymywać Twoją stronę w trybie konserwacji.
Rozważ wykonanie poniższych kroków, jeśli nadal masz problem z błędem trybu konserwacji po usunięciu pliku konserwacji z głównego folderu.
Zwiększ Limit Pamięci PHP
Wszystkie operacje WordPress, w tym aktualizacje motywów/pluginów, wymagają pewnej ilości pamięci przydzielonej przez konfigurację PHP serwera. Limit pamięci PHP jest zazwyczaj ustawiony domyślnie na 128 MB.
PHP
PHP (Hypertext Preprocessor) to otwarte oprogramowanie do skryptów. Jest szeroko używane w rozwoju stron internetowych i może być osadzone w HTML. Kilka popularnych Systemów Zarządzania Treścią (CMS), takich jak WordPress, jest zbudowanych przy użyciu PHP.
Czytaj więcejAktualizacje WordPressa wymagają pewnej ilości pamięci do przetworzenia. Aktualizacje mogą nie powieść się z powodu problemów z niewystarczającą ilością pamięci, co wywołuje błąd „Krótkotrwale niedostępny z powodu zaplanowanej konserwacji”.
Możesz zwiększyć limit pamięci PHP, aby sprostać specyficznym wymaganiom aplikacji. Edytuj plik wp-config.php dodając define (’WP_MEMORY_LIMIT’, '256M’), aby przydzielić więcej pamięci, co pomoże zapewnić, że aktualizacje przebiegną płynnie bez przerw.
Zaktualizuj plik wp-activate.php
Jeśli nie możesz znaleźć pliku .maintenance w katalogu głównym Twojej strony, lub jeśli komunikat o błędzie konserwacji nadal jest wyświetlany po usunięciu pliku .maintenance, musisz zaktualizować plik wp-activate.php.
Możesz znaleźć plik w katalogu głównym WordPress.
Następnie, edytuj poniższy kod:define ('WP_INSTALLING', true)
I zamień wartość true na false.
Powinno to wyglądać tak po aktualizacji:define ('WP_INSTALLING', false)
Zapisz plik i odśwież swoją stronę.
Opróżnij Pamięć Podręczną Strony
Mechanizmy pamięci podręcznej strony zapisują migawkę danych i treści Twojej strony, co pozwala gościom na szybsze ładowanie. Dlatego nawet jeśli usuniesz plik .maintenance, błąd konserwacji może się pojawić.
Wyczyszczenie pamięci podręcznej i tymczasowych plików Twojej strony zapewni, że wszyscy odwiedzający zobaczą najnowszą wersję, wolną od komunikatów o błędach konserwacji.
Jeśli używasz jednego, zazwyczaj możesz to zrobić za pośrednictwem wtyczki do pamięci podręcznej na Twojej stronie, panelu kontrolnego hostingu lub sieci dostarczania treści (CDN).
CDN
CDN to skrót od u201cContent Delivery Networku201d. Odnosi się to do geograficznie rozproszonej sieci serwerów internetowych (oraz ich centrów danych). Jednostki tworzące CDN współpracują, aby zapewnić szybką dostawę treści przez internet.
Czytaj więcejJak zapobiegać błędowi “Tymczasowo niedostępny z powodu zaplanowanej konserwacji” w WordPress
Profilaktyka jest lepsza niż leczenie i pomaga unikać wpadania w tę samą pułapkę dwa razy. Podjęcie odpowiednich działań, aby zablokować wszystkie możliwości, które mogą prowadzić do błędów konserwacji WordPress.
Przyjrzyjmy się niektórym z najskuteczniejszych sposobów unikania błędu „Tymczasowo niedostępny z powodu zaplanowanego serwisu” w WordPress.
Nie zamykaj karty przeglądarki podczas aktualizacji
Proszę nie zamykać karty przeglądarki, dopóki na ekranie WordPressa nie pojawi się tekst Wyłączanie trybu konserwacji. Oznacza to, że aktualizacje zostały zakończone i WordPress usunął plik .maintenance.
Kiedy znajdujesz się na karcie podczas aktualizacji WordPressa, pomaga to utrzymać stabilne połączenie między serwerem a przeglądarką. Dzięki temu skrypty PHP działają poprawnie.
Strona może pozostać w trybie konserwacji, jeśli zamkniesz przeglądarkę przedwcześnie. Dlatego musisz utrzymać aktywną sesję, aż Panel admina WordPress potwierdzi wszystkie aktualizacje.
Unikaj aktualizacji zbyt wielu motywów i dodatków na raz
Proszę unikać aktualizacji wszystkich wtyczek lub motywów tylko dlatego, że WordPress na to pozwala. WordPress może obsłużyć wszystkie aktualizacje, ale inne czynniki, takie jak obciążenie serwera hostingowego i prędkość internetu, mogą skutkować przekroczeniem czasu lub niekompletnymi aktualizacjami.
Na przykład, jeśli używasz Shared Hosting, masowe aktualizacje mogą przeciążyć twój serwer Shared Hosting, zmuszając aktualizacje do zatrzymania.
Przetwarzaj aktualizacje w mniejszych partiach, aby zapewnić ich zakończenie bez ingerencji. Zmniejsza to ryzyko błędów i pozwala stronie pozostać w trybie konserwacji.
Sprawdź kompatybilność motywów i pluginów
Przed przystąpieniem do jakichkolwiek aktualizacji, przejrzyj dziennik zmian i informacje o kompatybilności każdego pluginu i motywu. Powinny one potwierdzać, że wspierają Twoją obecną wersję WordPress.
Poza tym, zalecamy zapoznanie się z znanymi konfliktami z pluginami i motywami przed ich instalacją. Dzięki temu można podjąć środki ostrożności przeciwko potencjalnym problemom.
Należy zauważyć, że problemy z kompatybilnością mogą powodować inne błędy lub trudności techniczne na Twojej stronie oprócz błędu „Briefly unavailable for scheduled maintenance”. Dlatego sprawdzanie kompatybilności jest zawsze dobrą praktyką.
Użyj Tymczasowej Strony do Testowania Aktualizacji
Tymczasowa strona WordPress to kopia Twojej działającej strony internetowej, która pozwala Ci testować efekty wszelkich zmian przed ich wprowadzeniem na żywo.
Obejmuje to kopiowanie danych i struktury Twojej strony, stosowanie i testowanie aktualizacji oraz wdrażanie ich na stronie na żywo tylko po upewnieniu się co do ich stabilności. Używanie strony stagingowej jest kluczowe, aby uniknąć błędów i przestojów na Twojej stronie na żywo.
Ulepsz swój plan Hostingowy
Dedykowane lub VPS plany hostingowe oferują lepsze zasoby oraz konfiguracje serwera, takie jak więcej pamięci, większa moc obliczeniowa i lepsze zarządzanie bazami danych, co może przyspieszyć proces aktualizacji Twojej strony.
Sugerujemy wybór tych planów, jeśli Twoja strona otrzymuje dużo ruchu lub posiada wiele skomplikowanych wtyczek i motywów. Zapewnia to, że aktualizacje przebiegają płynnie, bez zużywania nadmiernej ilości zasobów, co może powodować problemy w trybie konserwacji.
Użyj wtyczki do konserwacji WordPressa
Kolejnym skutecznym sposobem na uniknięcie błędów trybu konserwacji jest użycie wtyczki WordPress. Te wtyczki WordPress zapewniają kontrolowane środowisko podczas aktualizowania, konserwacji lub tworzenia Twojej strony internetowej.
Oto niektóre z głównych korzyści wynikających z używania wtyczki do konserwacji WordPressa do zarządzania konserwacją Twojej strony na WordPressie:
- Automatycznie aktywują i dezaktywują tryb konserwacji, redukując ryzyko nieudanej aktualizacji lub ręcznego błędu, który może uwięzić stronę.
- Pozwalają wyświetlić przyjazne dla użytkownika powiadomienie zamiast komunikatu o błędzie podczas aktualizacji plików.
- Udostępniają liczniki odliczające, formularze rejestracyjne oraz informacje kontaktowe, aby angażować i informować Twoją publiczność.
Pozwól, że przedstawię Ci kilka najlepszych wtyczek do konserwacji WordPress:
Utrzymanie WP
WP Maintenance oferuje przejrzyste i proste podejście, dostarczając niezbędne narzędzia do szybkiego tworzenia strony w trybie konserwacji.
Zawiera funkcje takie jak spersonalizowane tła, tekst i role użytkowników, umożliwiając indywidualne podejście do utrzymania strony.
SeedProd
SeedProd jest znany ze swojego kreatora przeciągnij i upuść, który oferuje łatwy w obsłudze interfejs do tworzenia atrakcyjnych wizualnie stron „wkrótce dostępne” lub stron konserwacji.
Zawiera funkcje takie jak tryb konserwacji przyjazny dla SEO, integracja z mediami społecznościowymi oraz integracje usług marketingu e-mail.
LightStart
LightStart to elastyczny plugin WordPress z możliwością dostosowywania stron konserwacji, formularzy subskrypcji, odliczania, formularzy kontaktowych i ikon mediów społecznościowych.
Obsługuje responsywny design, działa z dowolnym motywem WordPress, oferuje opcje SEO oraz umożliwia wykluczanie URLi z trybu konserwacji.
Tryb konserwacji Elementor
Tryb konserwacji Elementor to funkcja, jeśli używasz Elementora do budowy swojej strony internetowej. Pozwala na szczegółową personalizację stron konserwacji przy użyciu potężnych narzędzi projektowych Elementora.
Zapewnia, że tryb konserwacji nie wpływa negatywnie na doświadczenia użytkownika lub SEO.
Zapobiegaj błędom konserwacji WordPressa z DreamHost
Przekroczenia czasu serwera, utrata łączności, błędy w ekstrakcji plików, problemy z uprawnieniami oraz limity czasu wykonywania skryptów to główne przyczyny komunikatu „Briefly unavailable for scheduled maintenance” w WordPress.
W większości przypadków możesz uniknąć tych problemów, korzystając z inteligentnych i wydajnych usług hostingowych, które zmniejszają możliwość wystąpienia tych błędów.
Rozwiązywanie problemów czyni cię mądrzejszym, ale unikanie problemów czyni cię mistrzem.
Możesz stać się mistrzem swojej strony WordPress, korzystając z usługi hostingowej, która unika tego błędu konserwacji WordPress i innych częstych problemów z WordPress.
Sprawdź nasze plany WordPress Hosting w DreamHost już dziś! Oferujemy spersonalizowane wsparcie techniczne, które pomoże Ci rozwiązać każdy problem związany z WordPress.