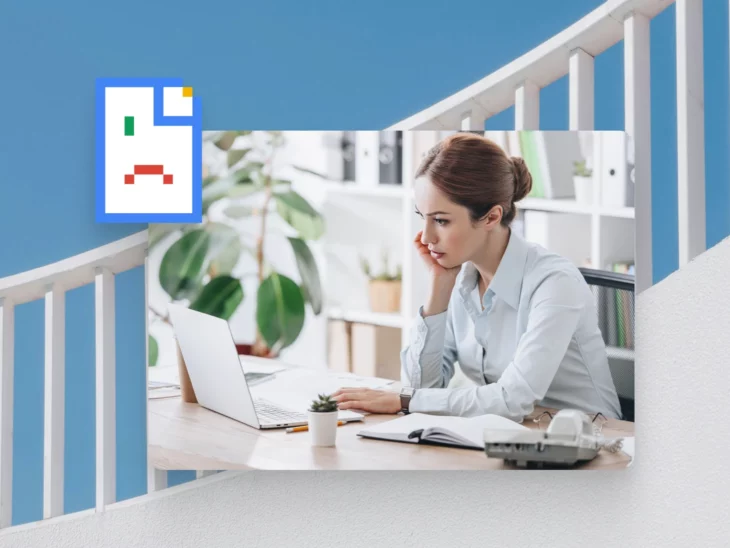Não há nada pior do que estar navegando na web, ver uma manchete irresistível (Taylor Swift anunciou outro novo álbum?!), e clicar para descobrir os detalhes — apenas para encontrar uma mensagem de erro em vez disso. Como nenhum de nós pode continuar sem saber os detalhes dos últimos trabalhos da T-Swift, você precisa de uma solução — e rápido!
Se a página de erro que você encontrou é o erro “ERR_CACHE_MISS” no Google Chrome, não se preocupe. Você não é a primeira pessoa a se deparar com esse “espaço em branco” irritante na internet (viu o que eu fiz lá?), e você não será o último. Esse erro é mais comum do que você imagina. Mas isso também significa que é completamente corrigível, e estamos aqui para guiá-lo através dos passos para resolvê-lo para que você possa voltar a navegar pelas notícias do Swiftie de que precisa.
Neste tutorial, vamos explicar o que significa o erro ERR_CACHE_MISS, por que ocorre e, o mais importante, como corrigi-lo. Seja você um pequeno empresário, um gestor de site, um designer ou um desenvolvedor, temos instruções fáceis de seguir. Ao final deste artigo, você estará bem preparado para enfrentar esse problema de frente e voltar a fazer o que faz melhor — navegar sem interrupções irritantes. Vamos mergulhar.
O que é um Cache do Navegador?
Um cache do navegador é um local de armazenamento temporário no seu computador onde o navegador mantém cópias de páginas da web, imagens e outros conteúdos da web. Quando você visita um website, o navegador baixa certos elementos do site e os armazena no cache. Na próxima vez que você visitar o mesmo site, o navegador pode carregar esses elementos do cache em vez de baixá-los novamente, tornando o carregamento da página mais rápido.
O Cache ajuda a melhorar sua experiência de navegação reduzindo os tempos de carregamento e economizando Largura de Banda. No entanto, esses dados armazenados em cache podem às vezes causar problemas, como o erro ERR_CACHE_MISS, que abordaremos em mais detalhes mais tarde.
Página em Cache
Uma página em cache é uma cópia temporária de uma página específica armazenada localmente ou em um servidor remoto. Navegadores e websites utilizam o cache de páginas para que elas carreguem mais rápido.
Leia MaisPor Que o Cache é Útil?
O uso de Cache é benéfico por várias razões:
- Ajuda as páginas da web a carregar mais rápido. Uma vez que seu navegador recupera dados em Cache do seu armazenamento local em vez de baixá-los repetidamente cada vez que você visita uma página, os sites carregam muito mais rapidamente.
- Reduz o uso de largura de banda. Ao armazenar dados frequentemente acessados localmente, o Cache reduz a quantidade de dados que você precisa baixar, o que é especialmente útil se você tem um plano de dados limitado ou uma conexão de internet lenta.
- Melhora o desempenho do site e do servidor. O Cache ajuda a distribuir a carga nos servidores web, tornando-os mais eficientes e melhorando o desempenho geral da web.
- Pode proporcionar acesso offline ao conteúdo da web. Em alguns casos, os dados em Cache permitem que você acesse conteúdo do site mesmo quando está offline ou tem uma conexão de internet ruim.
O que significa “ERR_CACHE_MISS”?
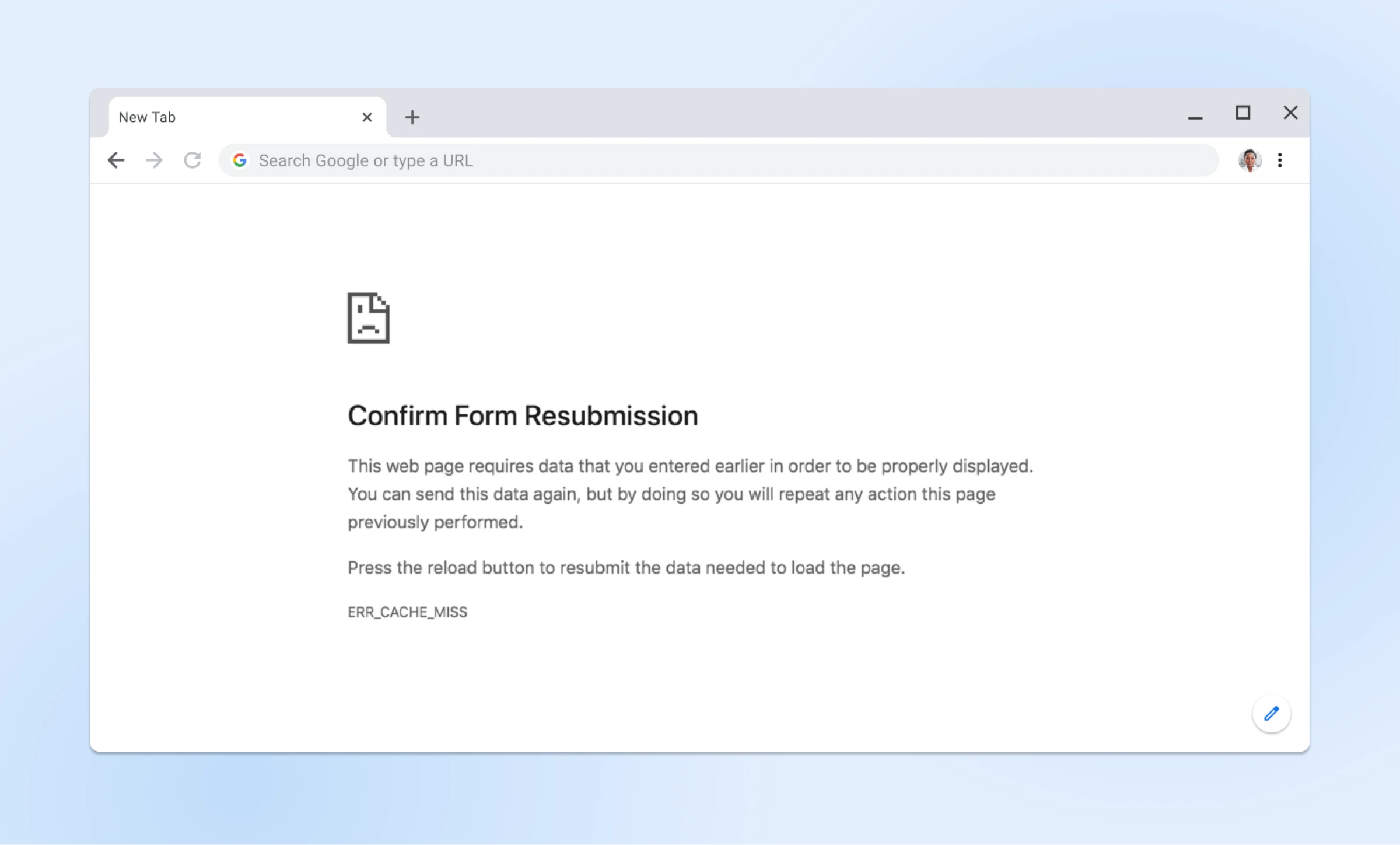
ERR_CACHE_MISS é um problema comum para usuários do Chrome que geralmente aparece quando o cache do seu navegador está com um problema.
Você só receberá este erro específico no navegador Google Chrome. Enquanto outros navegadores podem ter erros de cache similares, eles são exibidos de forma diferente e com nomes diferentes. Por exemplo, o mesmo erro no Firefox pode aparecer como “Documento Expirado”.
O que causa o erro ERR_CACHE_MISS?
O erro ERR_CACHE_MISS ocorre frequentemente quando você tenta enviar um formulário em um site ou pressiona o botão de voltar após preencher um formulário online. Quando o Chrome encontra dificuldades para recuperar dados de Cache para uma solicitação específica, ele exibe a mensagem ERR_CACHE_MISS, que indica que o navegador precisa reenviar os dados. Alguns outros gatilhos comuns são descritos abaixo.
Conflitos de Cache
Uma das principais razões para o erro ERR_CACHE_MISS são conflitos de Cache. Isso ocorre quando os dados em Cache para um determinado site ficam corrompidos ou desatualizados, fazendo com que o Chrome tenha dificuldades para recuperar as informações necessárias. Nesses casos, o navegador pode falhar ao carregar a página corretamente, levando ao erro ERR_CACHE_MISS.
Interferência de Extensão
As extensões de navegador são ferramentas úteis que aprimoram sua experiência de navegação, mas às vezes podem causar problemas. Elas podem interferir na capacidade do Chrome de lidar com dados em Cache, resultando em erros como ERR_CACHE_MISS. Isso é particularmente verdade para extensões relacionadas à privacidade, segurança ou filtragem de conteúdo, que podem bloquear ou alterar a maneira como os dados são armazenados em Cache.
Problemas de Conectividade de Rede
Problemas de conectividade de rede também podem levar a um erro ERR_CACHE_MISS. Se sua conexão com a internet estiver instável ou lenta, o Chrome pode ter dificuldades para se comunicar com o servidor web para recuperar ou enviar dados, causando o aparecimento do erro. Problemas com sua rede local, como problemas no roteador ou questões de DNS, também podem contribuir para este erro. Falaremos sobre como corrigir esses problemas mais adiante neste artigo.
Como Corrigir o Erro ERR_CACHE_MISS no Google Chrome (10 Soluções)
Encontrar erros ERR_CACHE_MISS pode ser frustrante, mas a boa notícia é que, como outros erros comuns de navegador, existem várias maneiras eficazes de corrigi-los. Essas soluções são projetadas para serem fáceis de seguir, para que você possa voltar a navegar o mais rápido possível.
1. Recarregue a Página
A solução mais simples e muitas vezes mais eficaz para o erro ERR_CACHE_MISS é atualizar a página. Às vezes, o erro ocorre devido a uma falha temporária no carregamento do site, e uma rápida atualização pode resolver o problema. Veja como você pode fazer isso:
- Clique no botão de recarregar. No canto superior esquerdo do navegador Chrome, clique no botão circular de seta ao lado da barra de endereço. Isso irá atualizar a página atual.
- Clique com o botão direito e recarregue. Clique com o botão direito em qualquer lugar da página e selecione Recarregar no menu de contexto.
- Use atalhos de teclado. Você também pode usar atalhos de teclado para fazer uma “recarga completa” e atualizar a página. No Windows, pressione Ctrl + R ou F5. No Mac, pressione Command + R.
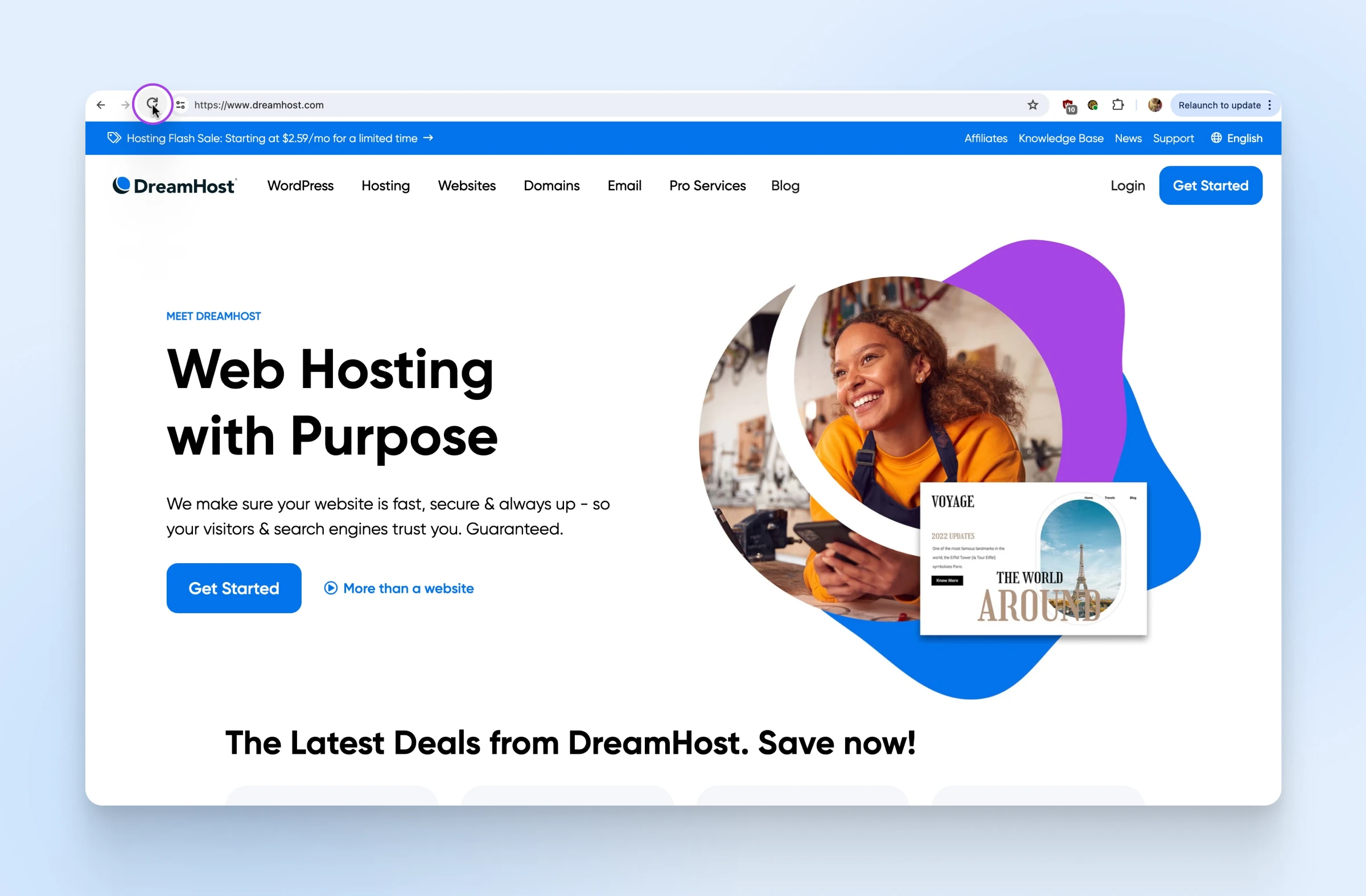
Ao recarregar a página, você permite que seu navegador tente recuperar os dados novamente, o que pode resolver pequenos problemas que estão causando o erro ERR_CACHE_MISS. Se atualizar a página não resolver o problema, não se preocupe. Exploraremos outras soluções nas próximas seções.
2. Reiniciar o Chrome
Às vezes, um simples reinício do seu navegador pode resolver o erro ERR_CACHE_MISS. Reiniciar o Chrome pode atualizar sua sessão e resolver quaisquer problemas temporários que possam estar causando o erro. Siga estes passos para reiniciar o Chrome:
- Feche suas abas e janelas. Certifique-se de salvar qualquer trabalho importante primeiro.
- Saia do Chrome.
- No Windows: Clique nos três pontos verticais no canto superior direito do navegador e selecione Sair.
- No Mac: Clique em Chrome na barra de menu superior, depois selecione Sair do Google Chrome.
- Reabra o Chrome. Após fechar o Chrome, aguarde alguns segundos, então reabra o navegador. Você pode fazer isso clicando no ícone do Chrome na sua área de trabalho ou na pasta de aplicações.
- Restaure sua sessão anterior (opcional). Se você tinha abas importantes abertas, você pode restaurar sua sessão anterior:
- No Windows: Pressione Ctrl + Shift + T para reabrir as últimas abas fechadas.
- No Mac: Pressione Command + Shift + T para reabrir as últimas abas fechadas.
3. Atualize Seu Navegador
Manter seu navegador atualizado garante que ele permaneça seguro e opere com desempenho máximo. Uma versão desatualizada do Chrome pode ter bugs ou problemas de compatibilidade que podem causar o erro ERR_CACHE_MISS. Atualizar o Chrome para a versão mais recente pode resolver muitas dessas questões. Veja como atualizar seu navegador:
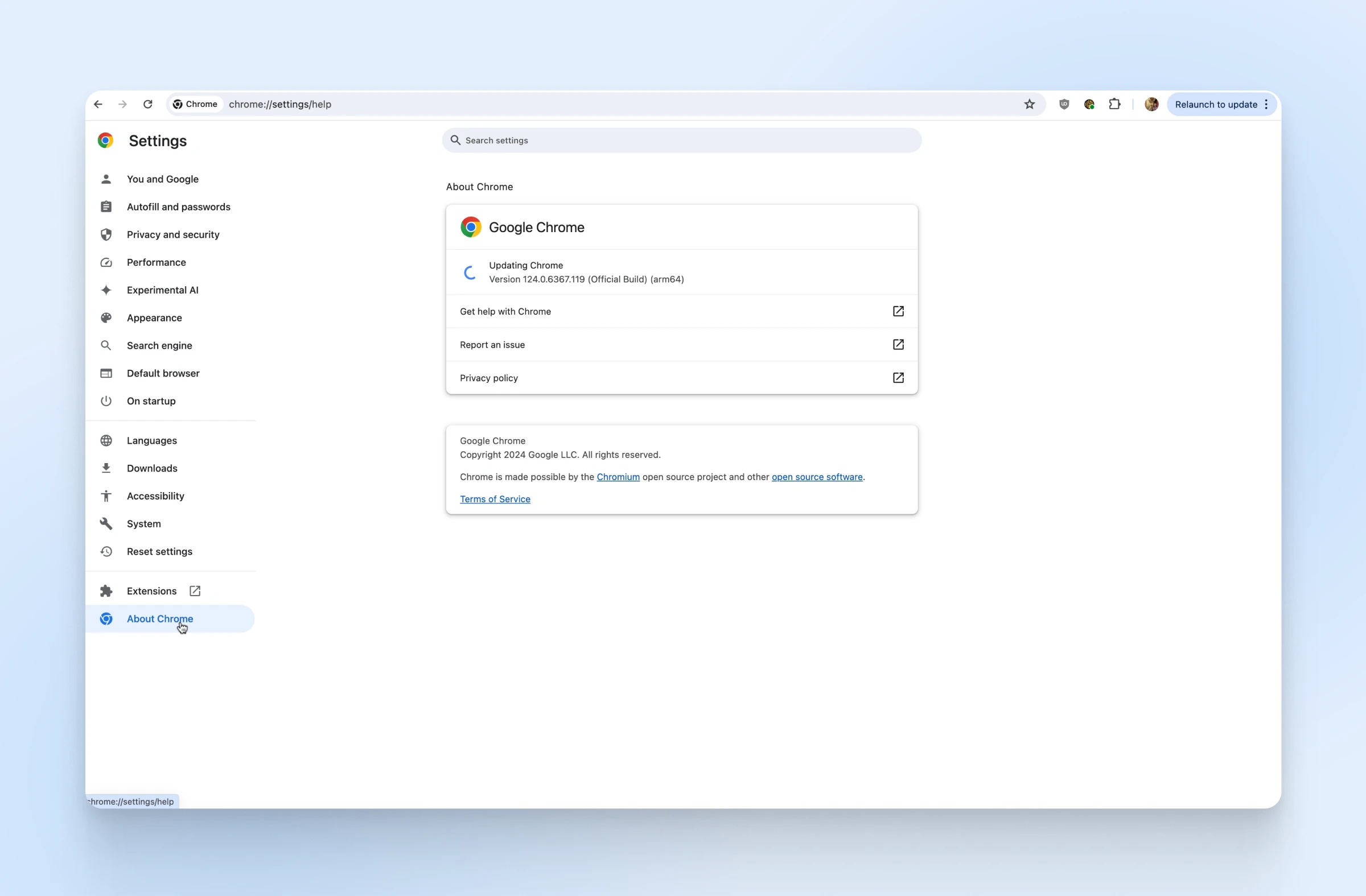
- Abra as configurações do Chrome. Clique nos três pontos verticais no canto superior direito da janela do navegador. Em seguida, selecione “Configurações” no menu suspenso.
- No menu à esquerda, clique em Sobre o Chrome. Isso o levará a uma página onde o Chrome verifica automaticamente por atualizações.
- O Chrome começará a verificar atualizações automaticamente. Se uma atualização estiver disponível, o Chrome irá baixá-la e instalá-la. Você pode ver uma mensagem dizendo “O Chrome está atualizado” se já estiver usando a versão mais recente.
- Uma vez que a atualização esteja completa, clique no botão Reiniciar para reiniciar o Chrome e aplicar a atualização.
4. Limpe Seu Cache E Dados Do Navegador
Esvaziar seu cache e dados do navegador pode resolver o erro ERR_CACHE_MISS, removendo arquivos corrompidos ou desatualizados que podem estar causando o problema. Esse processo irá deletar dados temporários armazenados pelo seu navegador, como cookies, imagens em cache e outros dados de sites. Aqui está como você pode esvaziar seu cache e os dados do navegador no Chrome:
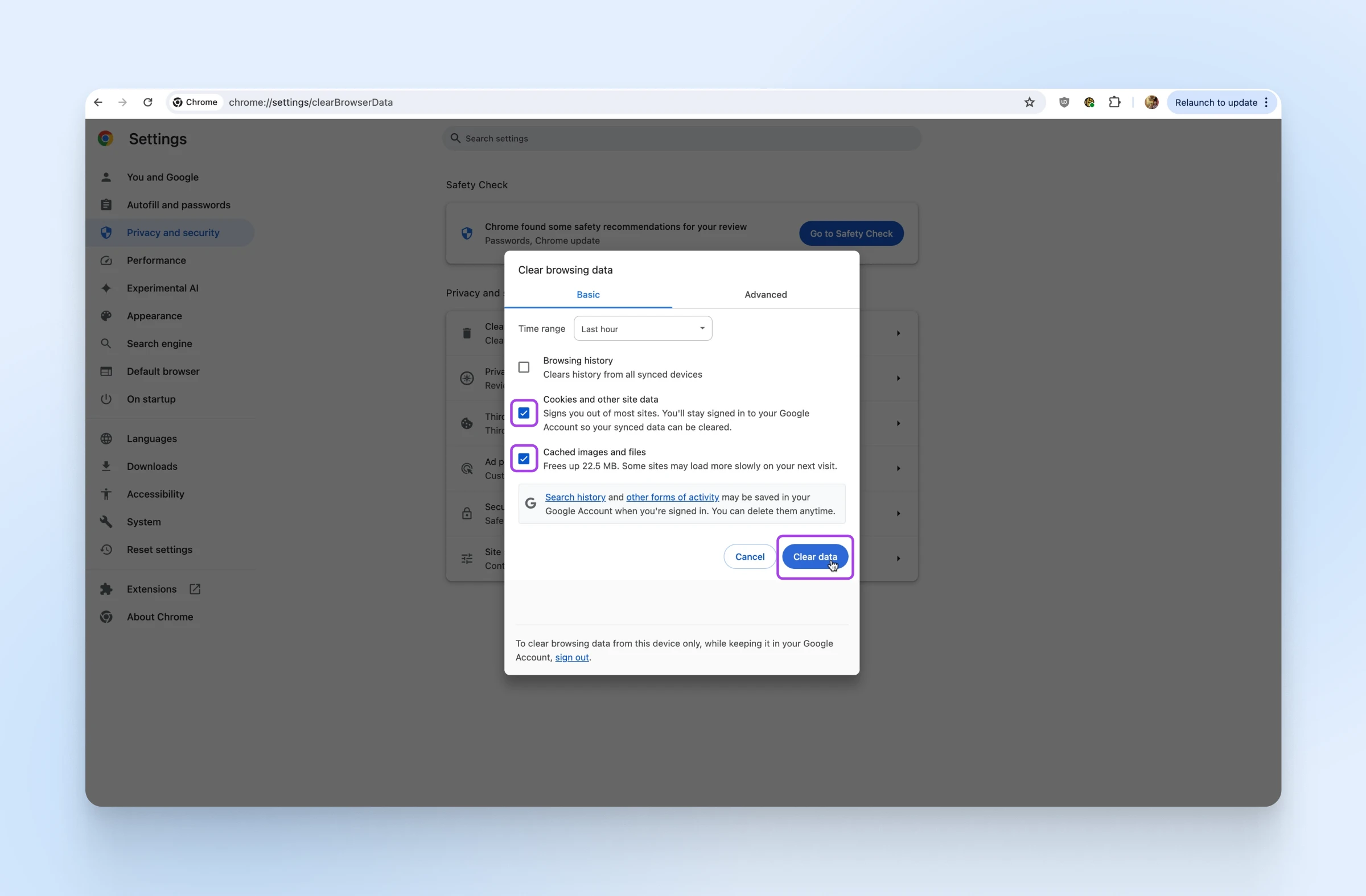
- Clique nos três pontos verticais no canto superior direito do navegador. Em seguida, selecione Configurações no menu suspenso.
- No menu à esquerda, clique em Privacidade e segurança.
- Clique em Esvaziar dados de navegação. Uma nova janela será aberta com opções para limpar seus dados de navegação.
- Escolha o intervalo de tempo para o qual deseja limpar os dados. Para limpar tudo, selecione Todos os períodos no menu suspenso.
- Marque as caixas ao lado de Cookies e outros dados de sites e Imagens e arquivos em Cache. Você também pode selecionar outros tipos de dados para limpar informações adicionais, mas esses dois geralmente são suficientes para resolver o erro ERR_CACHE_MISS.
- Clique no botão Esvaziar dados. O Chrome excluirá os dados selecionados, o que pode levar alguns minutos, dependendo da quantidade de dados a serem limpos.
- Após limpar seu cache e dados do navegador, reinicie o Chrome para aplicar as alterações.
5. Desative as Extensões do Navegador
As extensões de navegador podem melhorar sua experiência de navegação, mas também podem interferir na funcionalidade do Chrome e causar erros como ERR_CACHE_MISS. Desativar temporariamente suas extensões pode ajudá-lo a identificar se uma delas está causando o problema. Veja como desativar extensões de navegador no Chrome:
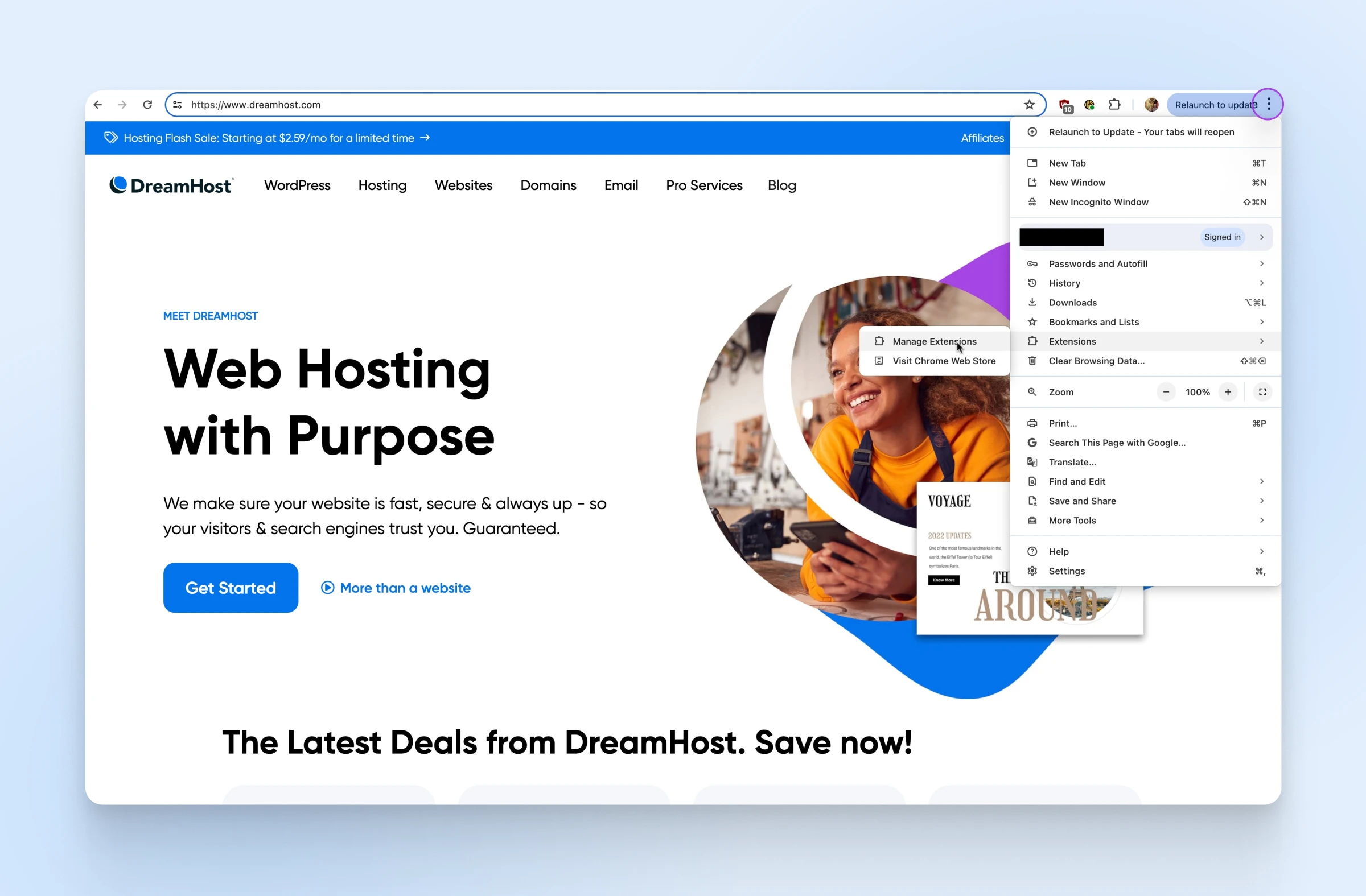
- Abrir o menu do Chrome. Clique nos três pontos verticais no canto superior direito da janela do navegador.
- Passe o mouse sobre “Extensões” e depois clique em Gerenciar Extensões no submenu. Isso abrirá uma nova aba mostrando todas as extensões instaladas.
- Desativar extensões. Desligue o interruptor ao lado de cada extensão. Você também pode remover extensões clicando no botão Remover se suspeitar que uma extensão específica está causando o problema.
- Após desativar todas as extensões, reinicie o Chrome para garantir que as alterações tenham efeito.
- Teste a página. Tente acessar a página que estava causando o erro ERR_CACHE_MISS. Se o erro for resolvido, uma das suas extensões provavelmente era a culpada.
- Reative suas extensões uma a uma para identificar a específica que está causando o problema. Ative cada extensão novamente e teste a página após cada reativação.
6. Desative Seu Sistema de Cache
Desativar o seu sistema de Cache pode ajudar a resolver o erro ERR_CACHE_MISS, impedindo que o Chrome use dados armazenados em cache desatualizados ou corrompidos. Esta é uma solução mais avançada, geralmente utilizada para fins de solução de problemas. Veja como fazer isso:
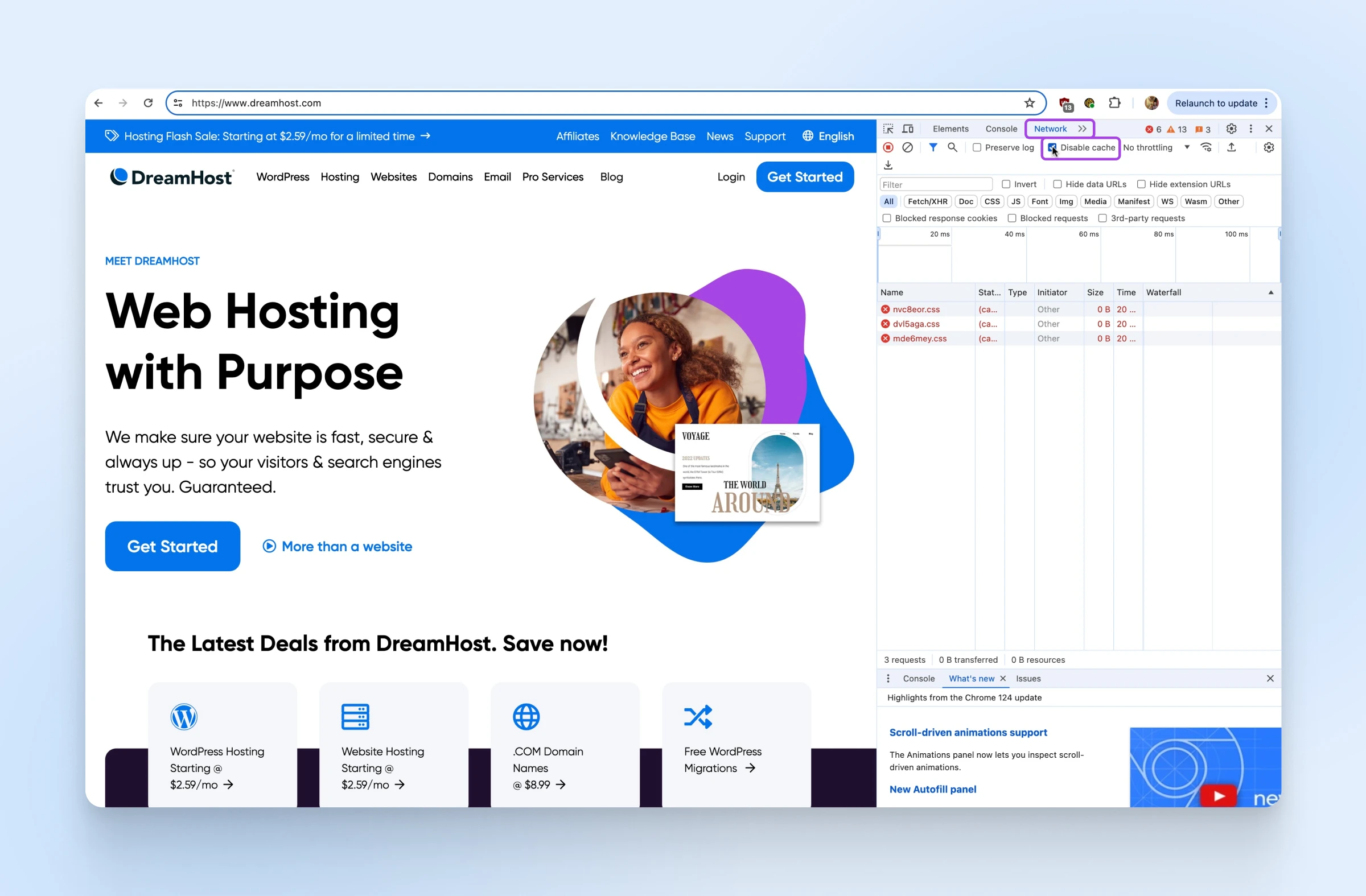
- Pressione Ctrl + Shift + I (Windows) ou Command + Option + I (Mac) para abrir o painel de Ferramentas do Desenvolvedor. Alternativamente, você pode clicar com o botão direito na página e selecionar Inspecionar.
- No painel de Ferramentas do Desenvolvedor, clique na aba Network. Esta aba mostra a atividade de rede, incluindo dados em cache.
- Marque a caixa de seleção Disable cache. Esta opção está localizada no topo da aba Network. Note que o cache só será desabilitado enquanto o painel de Ferramentas do Desenvolvedor estiver aberto.
- Atualize a página clicando no botão de seta circular ao lado da barra de endereços ou pressionando Ctrl + R (Windows) ou Cmd + R (Mac).
- Verifique se o erro ERR_CACHE_MISS ainda ocorre. Se o erro foi resolvido, o problema provavelmente estava relacionado a dados em cache.
- Após testar, você pode fechar o painel de Ferramentas do Desenvolvedor. Se necessário, você pode reabilitar o cache desmarcando a caixa de seleção Disable cache.
7. Redefina as Configurações do Seu Navegador
Reiniciar as configurações do seu navegador pode resolver o erro ERR_CACHE_MISS restaurando o Chrome ao seu estado padrão e eliminando quaisquer configurações ou configurações que possam estar causando o problema. Esse processo desativará todas as extensões, limpará dados temporários e redefinirá sua página inicial, página de nova aba e configurações do motor de busca. Veja como reiniciar as configurações do seu navegador no Chrome:
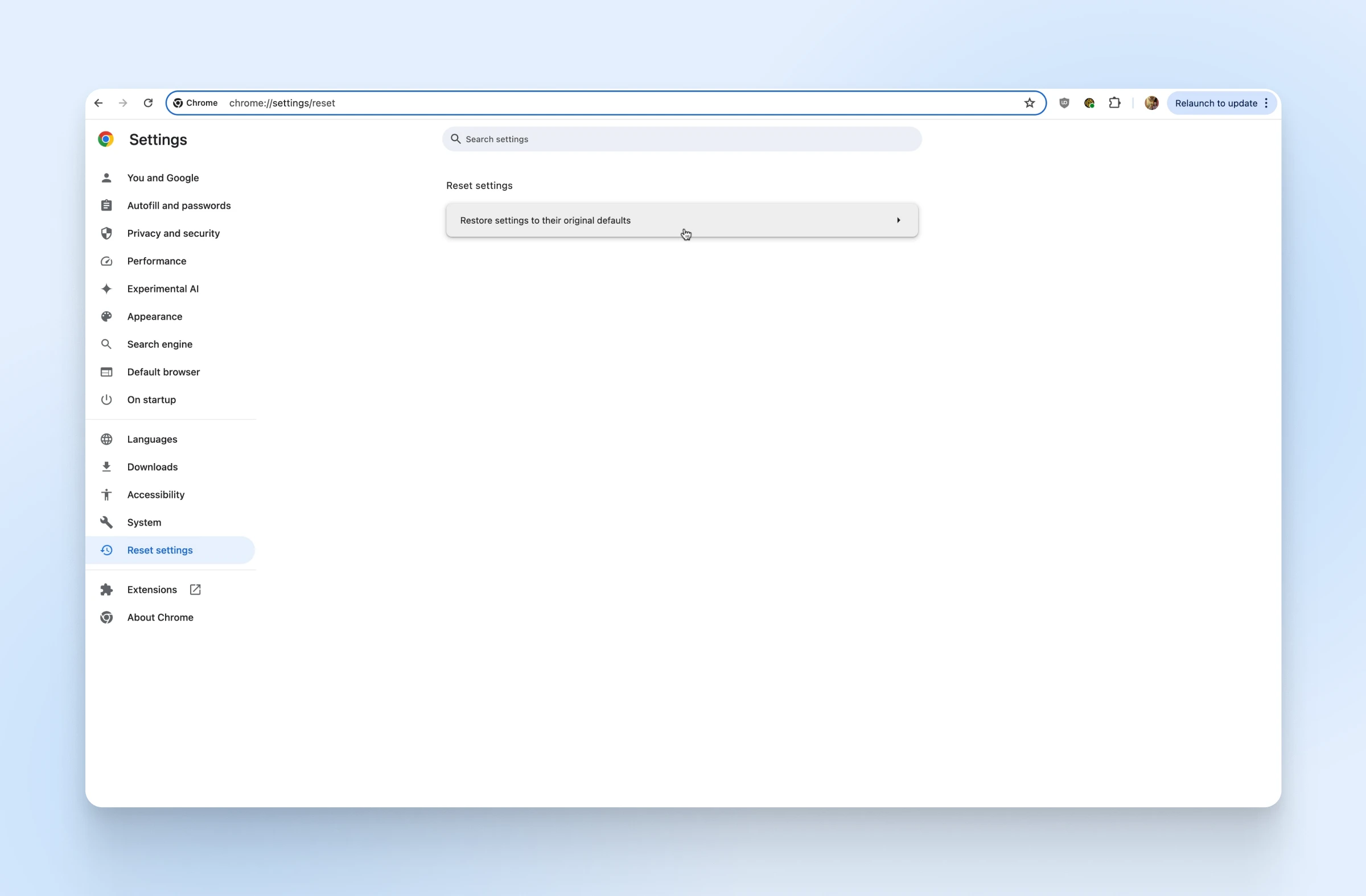
- Abra as configurações do Chrome. Clique nos três pontos verticais no canto superior direito do navegador e selecione Configurações no menu suspenso.
- No menu à esquerda, escolha Restaurar configurações.
- Clique em Restaurar as configurações para os padrões originais. Isso abrirá uma caixa de confirmação.
- Na caixa de confirmação, clique em Restaurar configurações. O Chrome agora será restaurado para as configurações padrão, o que pode levar alguns minutos.
- Após a restauração estar completa, reinicie o Chrome para aplicar as alterações.
- Após a redefinição, você pode precisar reconfigurar suas configurações, como sua página inicial e preferências de motor de busca. Você também pode reinstalar e reativar quaisquer extensões que necessite.
8. Esvaziar o Cache de DNS e Redefinir as Configurações de DNS
DNS
O protocolo Domain Name System (DNS) mantém registros de quais nomes de domínio correspondem a endereços IP específicos. O DNS permite que você navegue na web digitando URLs regulares em vez de endereços IP.
Leia maisEsvaziar seu cache de DNS (Domain Name System) pode ajudar a resolver o erro ERR_CACHE_MISS, eliminando dados de DNS desatualizados ou corrompidos que podem estar causando problemas de conectividade. Esse processo força o seu computador a atualizar suas informações de DNS para que ele se conecte aos endereços web corretos. Aqui está como esvaziar o cache de DNS em diferentes sistemas operacionais.
No Windows
- Pressione Win + R para abrir a caixa de diálogo Executar, então digite
cmde pressione Enter para abrir o Prompt de Comando. - Execute o comando Flush DNS. Na janela do Prompt de Comando, digite o seguinte comando e pressione Enter:
ipconfig /flushdns - Reinicie as configurações de DNS. Enquanto o Prompt de Comando estiver aberto, digite o seguinte comando e pressione Enter:
netsh int ip reset - Reinicie seu computador. Isso forçará as mudanças a tomar efeito.
- Teste a página. Verifique se o erro ERR_CACHE_MISS ainda ocorre.
No Mac
- Pressione Cmd + Espaço para abrir o Spotlight, digite
Terminale pressione Enter para abrir o Terminal. - Execute o Comando de Esvaziar DNS. Dependendo da sua versão do macOS, digite um dos seguintes comandos e pressione Enter:
- Para macOS Big Sur e posterior:
sudo dscacheutil -flushcache; sudo killall -HUP mDNSResponder - Para macOS Catalina e anteriores:
sudo killall -HUP mDNSResponder
- Para macOS Big Sur e posterior:
- Digite a senha de administrador do seu Mac para executar o comando, se necessário.
- Para redefinir as configurações de DNS, digite o seguinte comando e pressione Enter:
sudo killall -HUP mDNSResponder - Reinicie seu computador para forçar as alterações a terem efeito.
- Teste a página. Verifique se o erro ERR_CACHE_MISS ainda ocorre.
9. Solução de problemas da sua conexão de rede
Problemas de rede podem frequentemente causar o erro ERR_CACHE_MISS, e a solução de problemas da sua conexão de rede pode ajudar a identificar e resolver esses problemas. Aqui estão alguns passos que você pode seguir para solucionar e corrigir problemas relacionados à rede:
- Verifique sua conexão. Certifique-se de que seu dispositivo está conectado à internet. Verifique sua conexão Wi-Fi ou Ethernet e certifique-se de que está ativa.
- Teste outros sites. Tente acessar outros sites para ver se o problema é específico de um site ou afeta todos os sites. Se todos os sites forem afetados, o problema provavelmente está na sua conexão de rede.
- Reinicie seu roteador e/ou modem. Às vezes, simplesmente reiniciar seu roteador ou modem pode resolver problemas de conectividade. Desconecte o cabo de energia, espere cerca de 30 segundos e então reconecte-o. Permita que o dispositivo reinicie e reconecte.
10. Redefina as Configurações de Rede
Reiniciar as configurações de rede é uma maneira eficaz de resolver o erro ERR_CACHE_MISS, limpando quaisquer problemas de configuração de rede que possam estar causando problemas de conectividade. Esse processo irá redefinir todas as configurações de rede para suas configurações padrão, incluindo conexões Wi-Fi, Ethernet, VPN e Bluetooth. Aqui está como reiniciar as configurações de rede em diferentes sistemas operacionais.
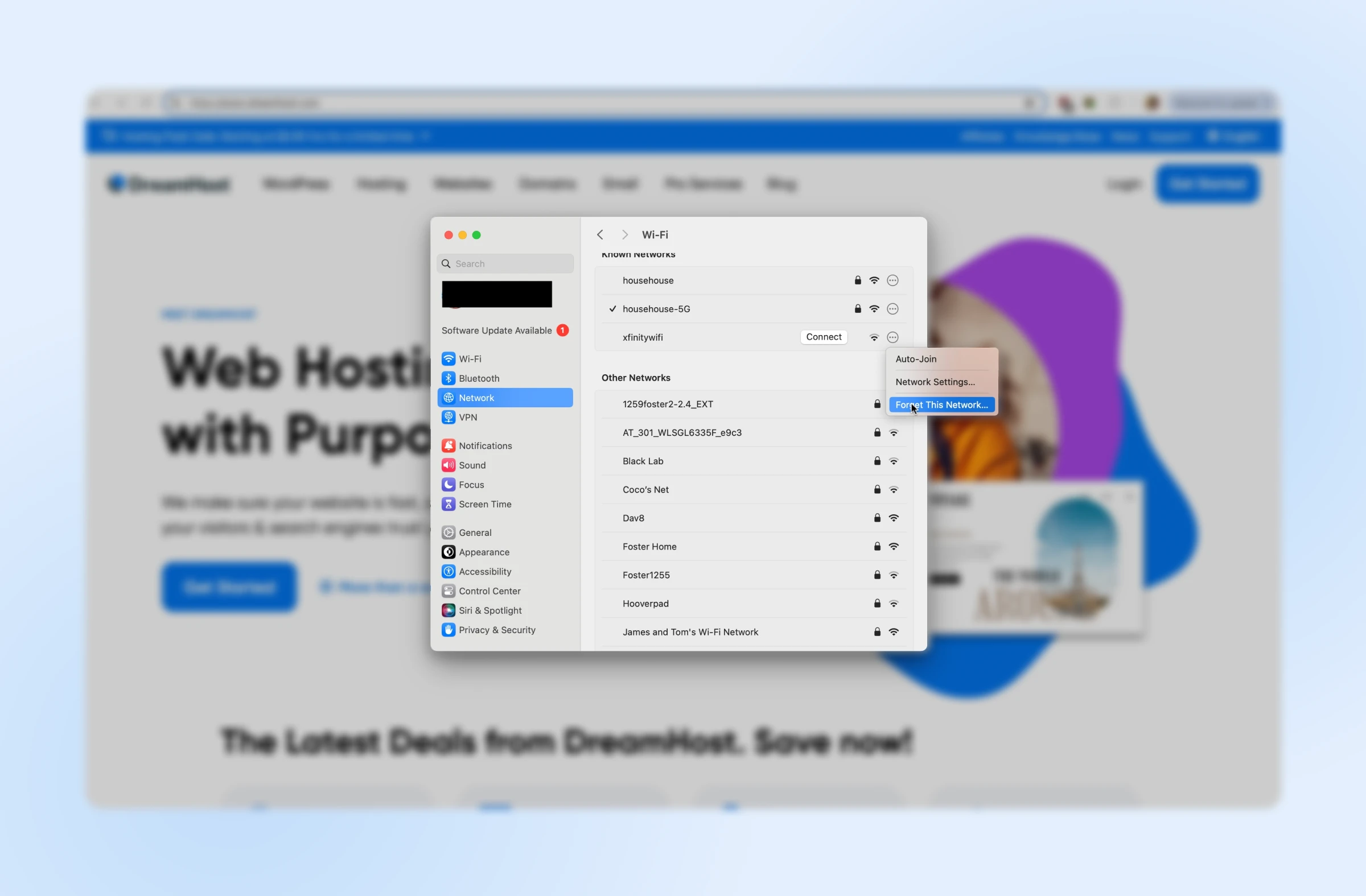
No Windows
- Certifique-se de que está logado no seu computador como administrador e então pressione Win + R para abrir o diálogo Executar. Digite
cmde pressione Enter para abrir o Prompt de Comando. - Quando solicitado para permitir que o Prompt de Comando faça alterações no seu computador, selecione Sim.
- Restaure as configurações de rede. Na janela do Prompt de Comando, digite o seguinte comando e então pressione Enter:
netsh winsock reset - Reinicie seu computador para forçar as mudanças a surtirem efeito.
- Teste a página para verificar se o erro ERR_CACHE_MISS ainda ocorre.
No Mac
- Abra as Preferências do Sistema.
- No menu à esquerda, clique em Rede > Wi-Fi.
- Encontre a rede em que você está enfrentando o erro. Clique nos três pontos à direita do nome dela e escolha Esquecer esta rede. Depois, você pode adicionar os detalhes da sua rede novamente para se reconectar. Isso irá redefinir as configurações de rede.
Perguntas Frequentes Sobre o Erro ERR_CACHE_MISS
Limpar meu cache vai deletar minhas senhas salvas e outros dados?
Limpar seu cache e dados do navegador removerá arquivos temporários, imagens armazenadas e cookies, mas não excluirá suas senhas salvas ou informações de preenchimento automático, a menos que você selecione especificamente essas opções ao limpar os dados.
Como posso prevenir o erro ERR_CACHE_MISS?
Para minimizar suas chances de encontrar um erro ERR_CACHE_MISS, mantenha seu navegador e extensões atualizados, limpe seu cache regularmente e certifique-se de que sua conexão de rede esteja estável.
O erro ERR_CACHE_MISS é específico do Google Chrome?
Embora o erro ERR_CACHE_MISS seja específico para o Google Chrome, problemas semelhantes podem ocorrer em outros navegadores, apenas com mensagens de erro diferentes. As causas e soluções subjacentes são geralmente semelhantes entre os diferentes navegadores.
O que devo fazer se o erro ERR_CACHE_MISS persistir?
Se o erro persistir após tentar todas as soluções sugeridas neste artigo, considere verificar problemas de rede, entrar em contato com seu provedor de serviços de internet ou buscar ajuda de um profissional. Desenvolvedores devem revisar o manuseio de formulários do site e as práticas de Cache para garantir que eles não estão contribuindo para o erro.
Como posso reportar o erro ERR_CACHE_MISS a um administrador do site?
Se você encontrar o erro ERR_CACHE_MISS em um site específico, você pode reportá-lo ao administrador do site. Forneça informações detalhadas sobre o erro, incluindo os passos que você seguiu antes de encontrá-lo, o navegador e a versão que você está usando, e quaisquer mensagens de erro que você recebeu. Essas informações podem ajudar o administrador a diagnosticar e resolver o problema.
Quais são alguns outros erros comuns do Chrome?
Além do erro ERR_CACHE_MISS, alguns outros erros comuns do Chrome incluem:
- ERR_CONNECTION_TIMED_OUT: Indica que a página web demorou muito tempo para responder.
- ERR_INTERNET_DISCONNECTED: Ocorre quando sua conexão com a internet é perdida.
- ERR_SSL_PROTOCOL_ERROR: Indica um problema com o protocolo SSL, frequentemente relacionado a conexões seguras.
- ERR_TOO_MANY_REDIRECTS: Acontece quando uma página web está presa em um loop de redirecionamento.
- ERR_NAME_NOT_RESOLVED: Indica que o endereço DNS não pôde ser encontrado.
Compreender esses erros e suas soluções pode ajudá-lo a solucionar e resolver problemas de forma mais eficaz no Google Chrome.