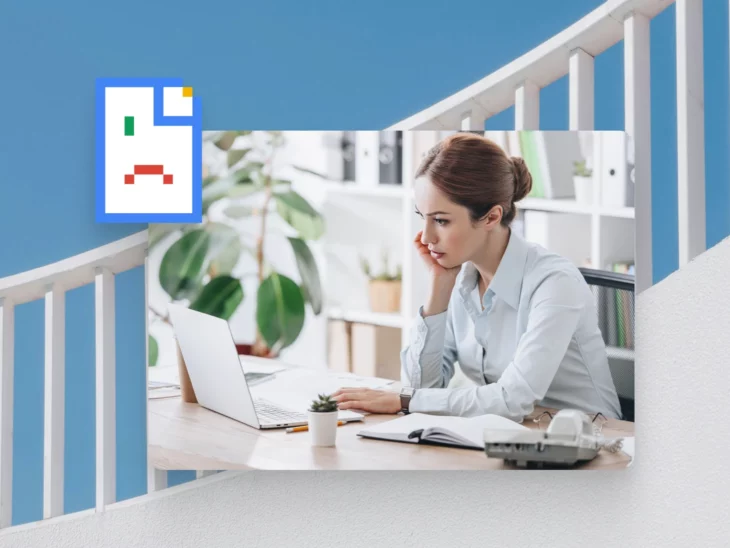Nie ma nic gorszego niż poruszanie się po sieci, zauważenie nieodpartego nagłówka (Taylor Swift ogłosiła kolejny nowy album?!), i kliknięcie, aby dowiedzieć się więcej — tylko po to, aby zobaczyć komunikat o błędzie zamiast tego. Ponieważ żaden z nas nie może kontynuować bez znajomości szczegółów najnowszych dzieł T-Swift, potrzebujesz rozwiązania — i to szybko!
Jeśli napotkałeś stronę błędu “ERR_CACHE_MISS” w Google Chrome, nie martw się. Nie jesteś pierwszą osobą, która natknęła się na tę irytującą “pustą przestrzeń” w internecie (widzisz, co zrobiłem?), i na pewno nie będziesz ostatni. Ten błąd jest bardziej powszechny, niż mogłoby się wydawać. Ale to również oznacza, że jest całkowicie naprawialny, i jesteśmy tutaj, aby przeprowadzić Cię przez kroki rozwiązania go, abyś mógł wrócić do przeglądania wiadomości o Swiftie, których potrzebujesz.
W tym poradniku przeprowadzimy Cię przez to, co oznacza błąd ERR_CACHE_MISS, dlaczego się pojawia i, co najważniejsze, jak go naprawić. Niezależnie od tego, czy jesteś właścicielem małej firmy, menadżerem strony, projektantem czy programistą, mamy dla Ciebie łatwe do zrozumienia instrukcje. Na koniec tego artykułu będziesz dobrze przygotowany, aby stawić czoła temu problemowi i wrócić do tego, co robisz najlepiej — przeglądania bez irytujących przerw. Zanurzmy się w temat.
Co to jest pamięć podręczna przeglądarki?
Pamięć podręczna przeglądarki to tymczasowe miejsce przechowywania na Twoim komputerze, gdzie przeglądarka zachowuje kopie stron internetowych, obrazów i innych treści sieciowych. Gdy odwiedzasz stronę internetową, Twoja przeglądarka pobiera niektóre elementy tej strony i przechowuje je w pamięci podręcznej. Kiedy następnym razem odwiedzisz tę samą stronę, przeglądarka może załadować te elementy z pamięci podręcznej zamiast pobierać je ponownie, co przyspiesza ładowanie strony.
Pamięć podręczna pomaga poprawić Twoje doświadczenie przeglądania poprzez skrócenie czasów ładowania i oszczędność przepustowości. Jednakże, te zapisane dane mogą czasami powodować problemy, takie jak błąd ERR_CACHE_MISS, który omówimy bardziej szczegółowo później.
Pamięć podręczna strony
Pamięć podręczna strony to tymczasowa kopia konkretnej strony przechowywana lokalnie lub na zdalnym serwerze. Przeglądarki i strony internetowe przechowują strony w pamięci podręcznej, aby ładowały się szybciej.
Czytaj więcejDlaczego Pamięć podręczna jest pomocna?
Pamięć podręczna jest korzystna z wielu powodów:
- Przyspiesza wczytywanie stron internetowych. Ponieważ twoja przeglądarka pobiera dane z pamięci podręcznej lokalnej, zamiast pobierać je za każdym razem, gdy odwiedzasz stronę, strony internetowe ładują się znacznie szybciej.
- Zmniejsza zużycie przepustowości. Przechowywanie lokalne często dostępnych danych redukuje ilość danych, które musisz pobierać, co jest szczególnie przydatne, jeśli masz ograniczony plan danych lub wolne połączenie internetowe.
- Poprawia wydajność stron internetowych i serwerów. Pamięć podręczna pomaga rozłożyć obciążenie na serwerach internetowych, czyniąc je bardziej efektywnymi i poprawiając ogólną wydajność w sieci.
- Może umożliwić dostęp do treści internetowych offline. W niektórych przypadkach, dane zapisane w pamięci podręcznej pozwalają na dostęp do treści stron internetowych nawet, gdy jesteś offline lub masz słabe połączenie internetowe.
Co oznacza “ERR_CACHE_MISS”?
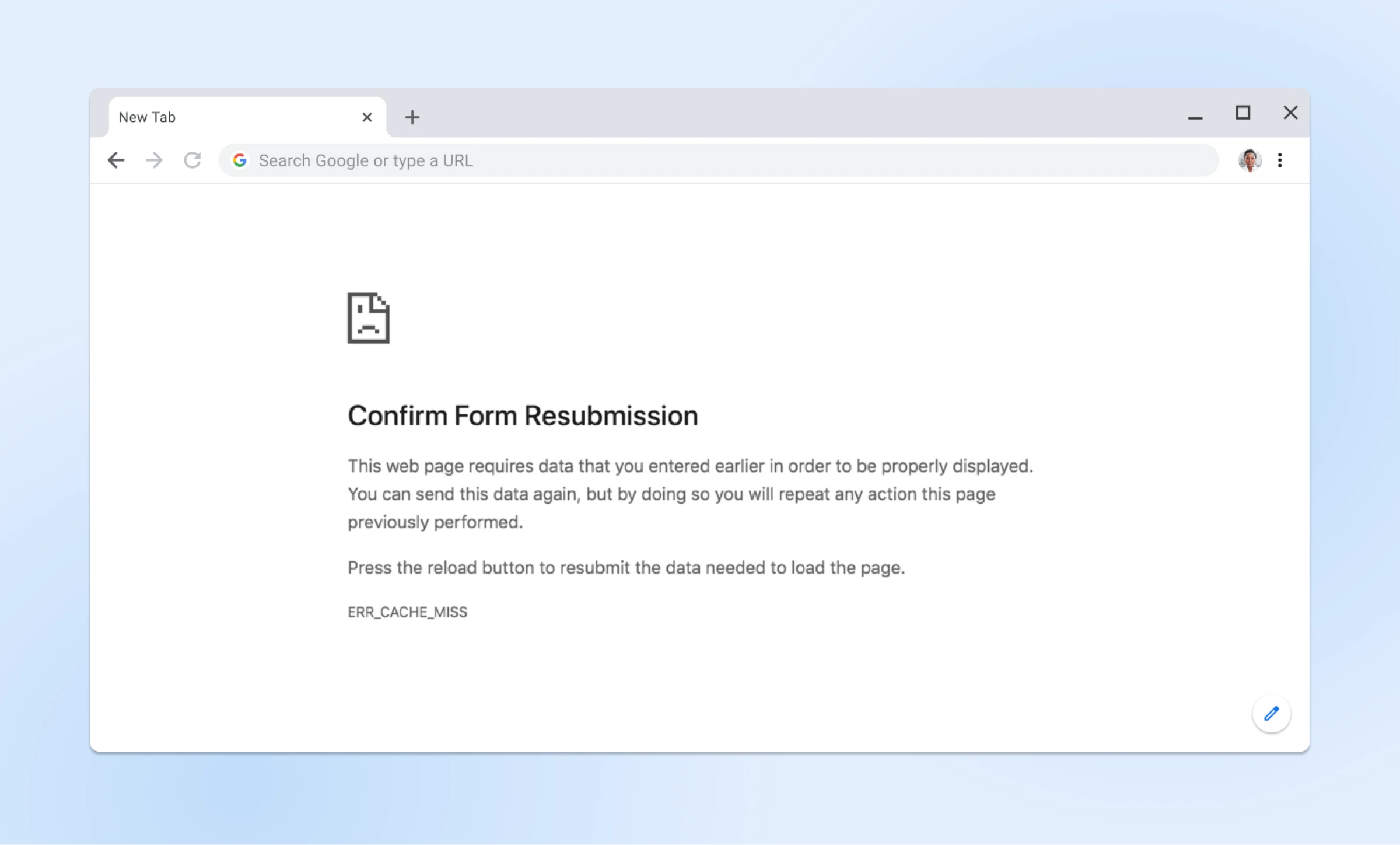
ERR_CACHE_MISS to częsty problem dla użytkowników Chrome, który zazwyczaj pojawia się, gdy pamięć podręczna przeglądarki ma problem.
Ten konkretny błąd występuje tylko w przeglądarce Google Chrome. Inne przeglądarki mogą mieć podobne błędy pamięci podręcznej, ale wyświetlają się one inaczej i pod innymi nazwami. Na przykład ten sam błąd w przeglądarce Firefox może pojawić się jako “Dokument Wygasł.”
Co powoduje błąd ERR_CACHE_MISS?
Błąd ERR_CACHE_MISS często występuje, gdy próbujesz przesłać formularz na stronie internetowej lub kliknąć przycisk wstecz po wypełnieniu formularza online. Gdy Chrome napotyka trudności z pobraniem danych z pamięci podręcznej dla określonego żądania, wyświetla komunikat ERR_CACHE_MISS, który wskazuje, że przeglądarka musi ponownie przesłać dane. Poniżej opisano kilka innych typowych przyczyn.
Konflikty Pamięci Podręcznej
Jednym z głównych powodów błędu ERR_CACHE_MISS są konflikty w pamięci podręcznej. Dzieje się tak, gdy pamięć podręczna dla konkretnej strony internetowej staje się uszkodzona lub nieaktualna, co powoduje trudności Chrome w pobieraniu potrzebnych informacji. W takich przypadkach przeglądarka może nie załadować strony poprawnie, prowadząc do błędu ERR_CACHE_MISS.
Interferencja Rozszerzeń
Rozszerzenia przeglądarki to przydatne narzędzia, które poprawiają Twoje doświadczenie przeglądania, ale czasami mogą powodować problemy. Mogą zakłócać zdolność Chrome do obsługi danych przechowywanych w pamięci podręcznej, co skutkuje błędami takimi jak ERR_CACHE_MISS. Dotyczy to szczególnie rozszerzeń związanych z prywatnością, bezpieczeństwem lub filtrowaniem treści, które mogą blokować lub zmieniać sposób, w jaki dane są przechowywane w pamięci podręcznej.
Problemy z łącznością sieciową
Problemy z łącznością sieciową mogą również prowadzić do błędu ERR_CACHE_MISS. Jeśli twoje połączenie internetowe jest niestabilne lub wolne, Chrome może mieć problemy z komunikacją z serwerem internetowym w celu pobrania lub przesłania danych, co powoduje pojawienie się błędu. Problemy z lokalną siecią, takie jak problemy z routerem lub kwestie DNS, również mogą przyczynić się do tego błędu. Porozmawiamy o sposobach naprawy tych problemów później w tym artykule.
Jak naprawić błąd ERR_CACHE_MISS w Google Chrome (10 rozwiązań)
Napotkanie błędów ERR_CACHE_MISS może być frustrujące, ale dobra wiadomość jest taka, że podobnie jak inne typowe błędy przeglądarki, istnieje kilka skutecznych sposobów na ich naprawę. Rozwiązania te są zaprojektowane tak, aby były łatwe do wykonania, dzięki czemu możesz wrócić do przeglądania jak najszybciej.
1. Odśwież stronę
Najprostszym i często najskuteczniejszym rozwiązaniem błędu ERR_CACHE_MISS jest odświeżenie strony. Czasami błąd występuje z powodu chwilowego problemu z załadowaniem strony internetowej, a szybkie odświeżenie może rozwiązać problem. Oto jak to zrobić:
- Kliknij przycisk odświeżania. W lewym górnym rogu przeglądarki Chrome kliknij przycisk w kształcie strzałki obok paska adresu. Spowoduje to odświeżenie bieżącej strony.
- Kliknij prawym przyciskiem i odśwież. Kliknij prawym przyciskiem myszy w dowolnym miejscu na stronie i wybierz Odśwież z menu kontekstowego.
- Użyj skrótów klawiaturowych. Możesz także użyć skrótów klawiaturowych, aby „twardo odświeżyć” i odświeżyć stronę. Na Windows, naciśnij Ctrl + R lub F5. Na Macu, naciśnij Command + R.
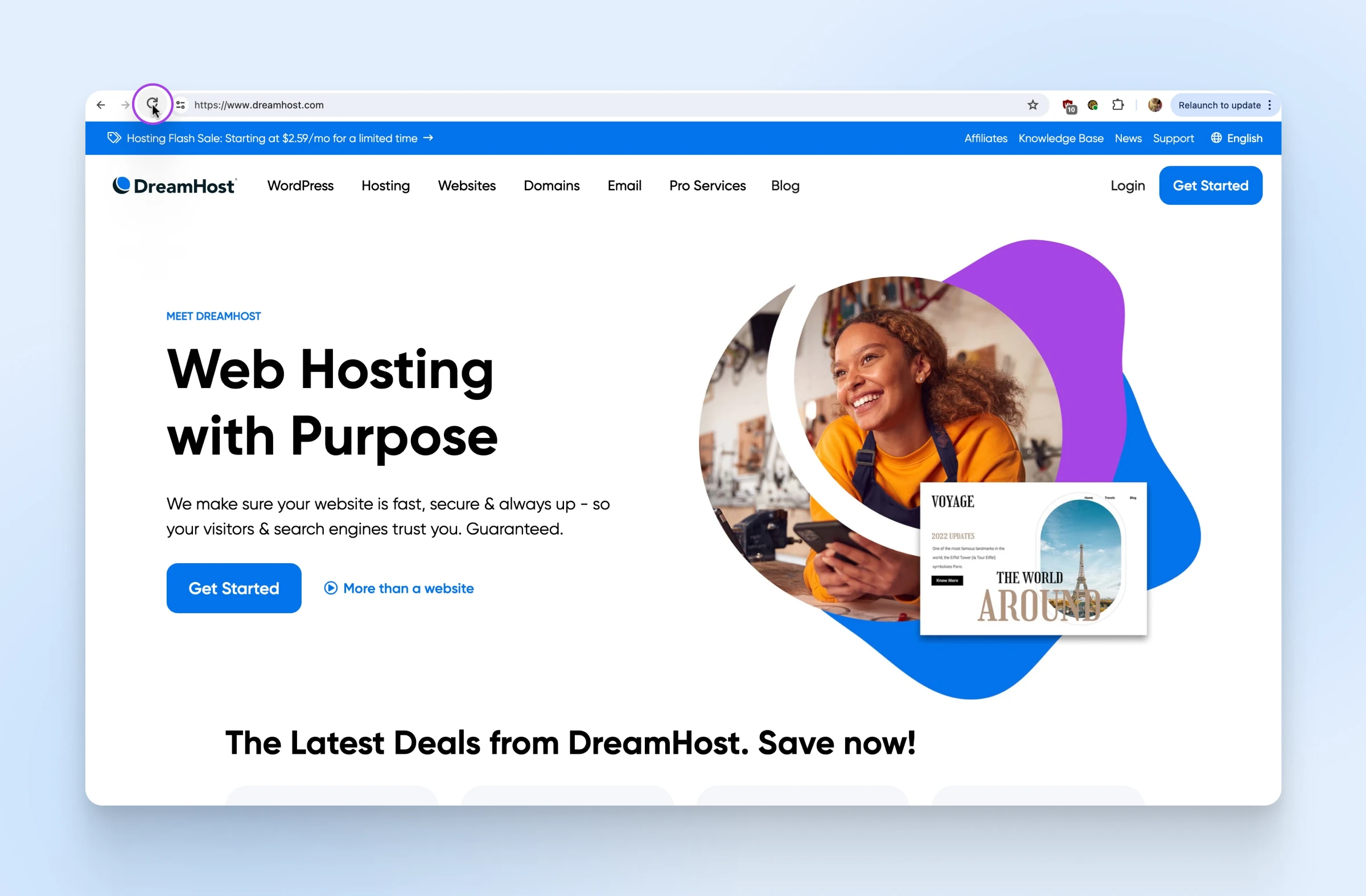
Odświeżając stronę, pozwalasz przeglądarce na ponowną próbę pobrania danych, co może rozwiązać drobne problemy powodujące błąd ERR_CACHE_MISS. Jeśli odświeżenie strony nie rozwiąże problemu, nie martw się. Przeanalizujemy inne rozwiązania w następnych sekcjach.
2. Uruchom ponownie Chrome
Czasami proste ponowne uruchomienie przeglądarki internetowej może rozwiązać błąd ERR_CACHE_MISS. Ponowne uruchomienie Chrome może odświeżyć Twoją sesję i rozwiązać wszelkie tymczasowe problemy, które mogą powodować błąd. Postępuj zgodnie z poniższymi krokami, aby ponownie uruchomić Chrome:
- Zamknij swoje karty i okna. Upewnij się, że najpierw zapisałeś wszelkie ważne prace.
- Zamknij Chrome.
- Na Windows: Kliknij trzy pionowe kropki w prawym górnym rogu przeglądarki i wybierz Zakończ.
- Na Mac: Kliknij Chrome w górnym pasku menu, a następnie wybierz Zakończ Google Chrome.
- Otwórz ponownie Chrome. Po zamknięciu Chrome poczekaj kilka sekund, a następnie ponownie otwórz przeglądarkę. Możesz to zrobić klikając na ikonę Chrome na pulpicie lub w folderze aplikacji.
- Przywróć poprzednią sesję (opcjonalnie). Jeśli miałeś otwarte ważne karty, możesz przywrócić poprzednią sesję:
- Na Windows: Naciśnij Ctrl + Shift + T, aby ponownie otworzyć ostatnio zamknięte karty.
- Na Mac: Naciśnij Command + Shift + T, aby ponownie otworzyć ostatnio zamknięte karty.
3. Zaktualizuj swoją przeglądarkę
Aktualizacja przeglądarki zapewnia jej bezpieczeństwo i optymalną wydajność. Przestarzała wersja Chrome może zawierać błędy lub problemy z kompatybilnością, które mogą powodować błąd ERR_CACHE_MISS. Aktualizacja Chrome do najnowszej wersji często rozwiązuje te problemy. Oto jak zaktualizować przeglądarkę:
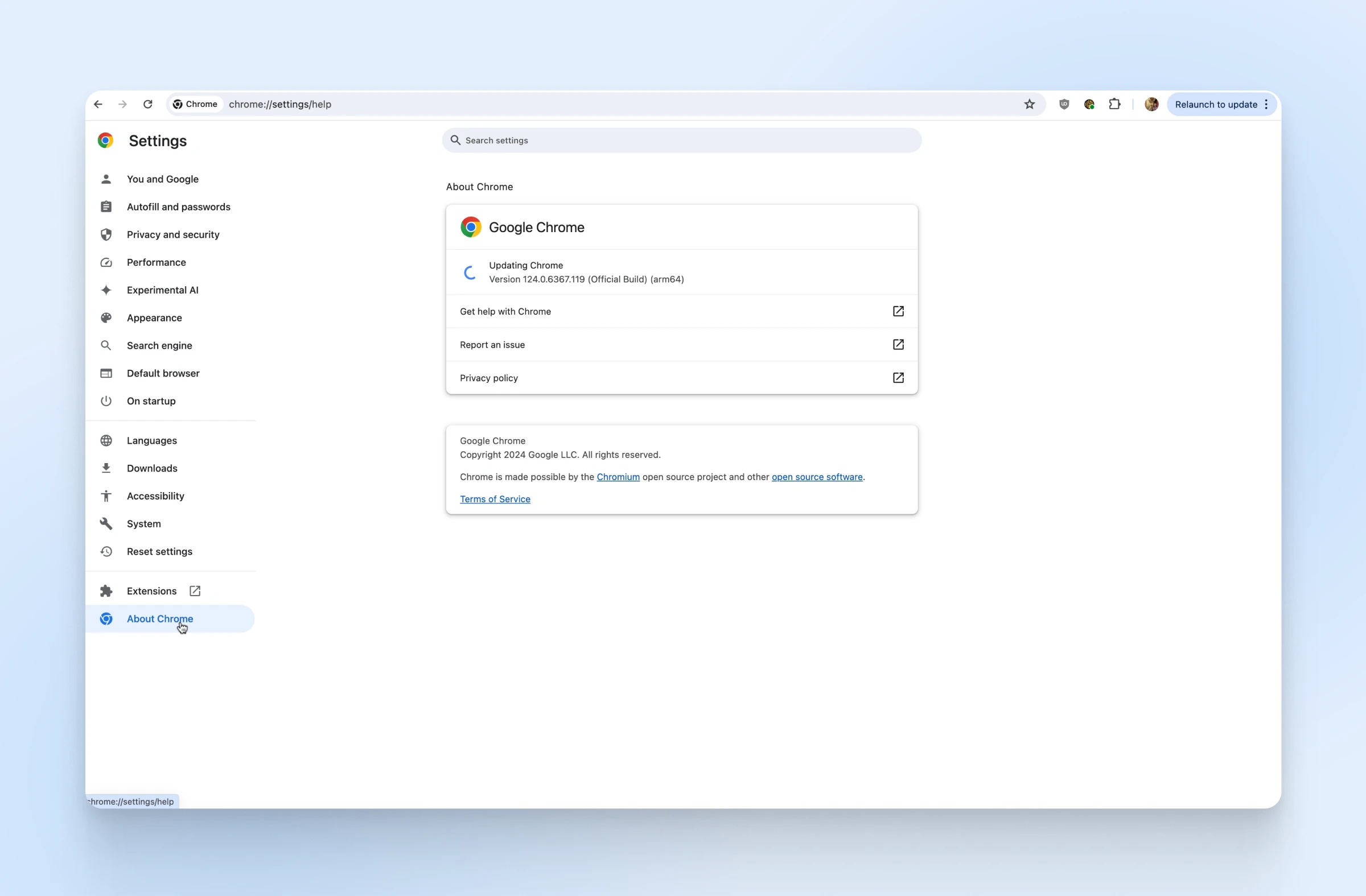
- Otwórz ustawienia Chrome. Kliknij trzy pionowe kropki w prawym górnym rogu okna przeglądarki. Następnie wybierz “Ustawienia” z menu rozwijanego.
- W lewym menu kliknij na O Chrome. Spowoduje to przejście na stronę, gdzie Chrome automatycznie sprawdza aktualizacje.
- Chrome rozpocznie automatyczne sprawdzanie aktualizacji. Jeśli aktualizacja jest dostępna, Chrome pobierze i zainstaluje ją. Możesz zobaczyć komunikat mówiący, “Chrome jest aktualne,” jeśli już używasz najnowszej wersji.
- Po zakończeniu aktualizacji kliknij przycisk Uruchom ponownie, aby zrestartować Chrome i zastosować aktualizację.
4. Wyczyść swoją pamięć podręczną i dane przeglądarki
Opróżnianie pamięci podręcznej oraz danych przeglądarki może rozwiązać błąd ERR_CACHE_MISS przez usunięcie uszkodzonych lub przestarzałych plików, które mogą powodować problem. Ten proces usunie tymczasowe dane przechowywane przez przeglądarkę, takie jak ciasteczka, buforowane obrazy i inne dane stron. Oto jak możesz opróżnić pamięć podręczną i dane przeglądarki w Chrome:
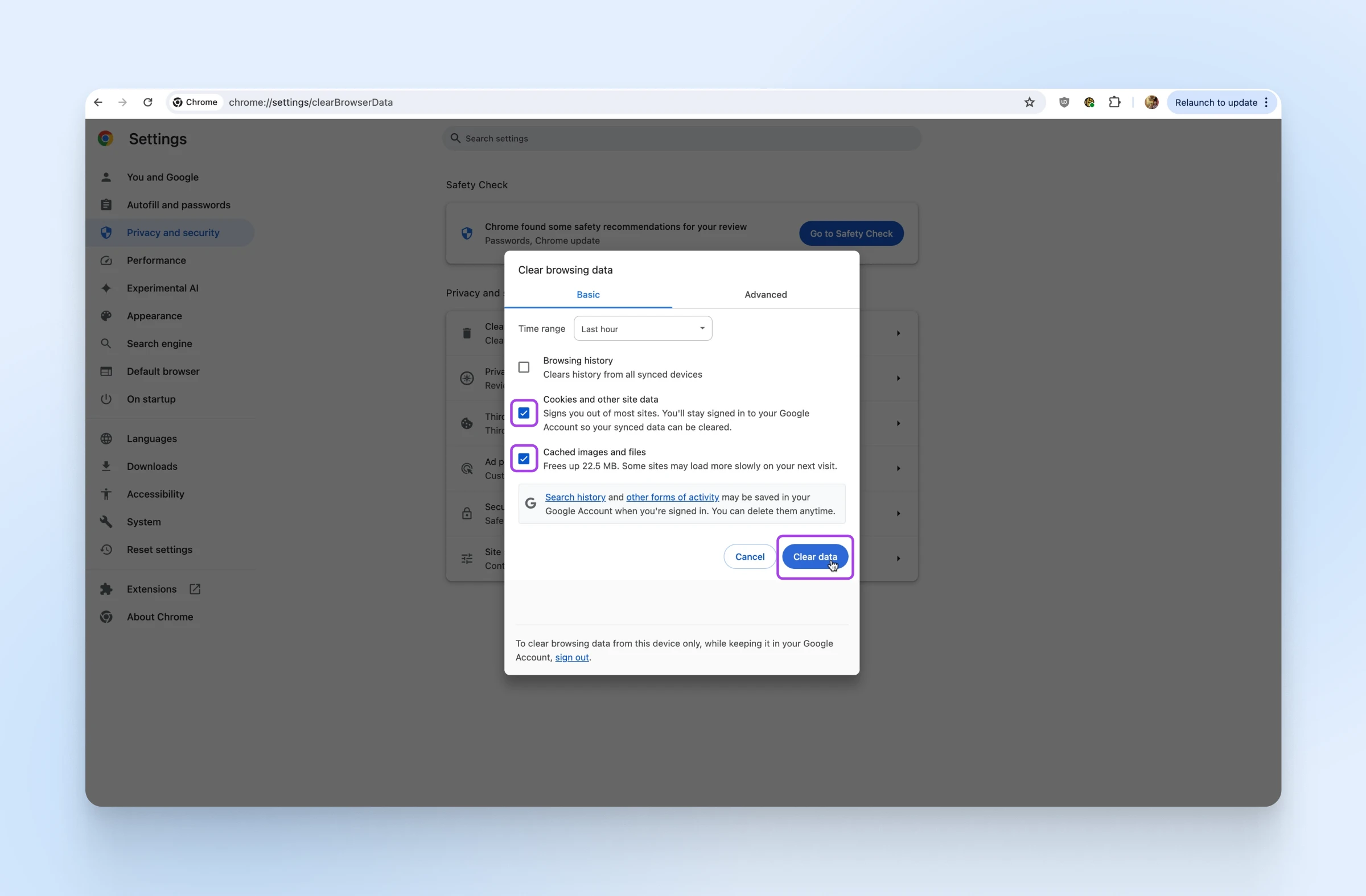
- Kliknij trzy pionowe kropki w prawym górnym rogu przeglądarki. Następnie wybierz Ustawienia z menu rozwijanego.
- W menu po lewej stronie kliknij na Prywatność i bezpieczeństwo.
- Kliknij na Wyczyść dane przeglądania. Otworzy się nowe okno z opcjami czyszczenia danych przeglądania.
- Wybierz zakres czasu, za który chcesz wyczyścić dane. Aby wyczyścić wszystko, wybierz Cały czas z menu rozwijanego.
- Zaznacz pola obok Ciasteczka i inne dane witryn oraz Pamięć podręczna obrazów i plików. Możesz również wybrać inne typy danych, aby wyczyścić dodatkowe informacje, ale te dwa zazwyczaj wystarczają do rozwiązania błędu ERR_CACHE_MISS.
- Kliknij przycisk Wyczyść dane. Chrome usunie wybrane dane, co może zająć kilka minut, w zależności od ilości danych do wyczyszczenia.
- Po wyczyszczeniu pamięci podręcznej i danych przeglądarki, zrestartuj Chrome, aby zastosować zmiany.
5. Wyłącz rozszerzenia przeglądarki
Rozszerzenia przeglądarki mogą poprawić Twoje doświadczenie z przeglądania, ale mogą również zakłócać funkcjonalność Chrome i powodować błędy, takie jak ERR_CACHE_MISS. Tymczasowe wyłączenie rozszerzeń może pomóc w ustaleniu, czy któreś z nich jest przyczyną problemu. Oto jak wyłączyć rozszerzenia przeglądarki w Chrome:
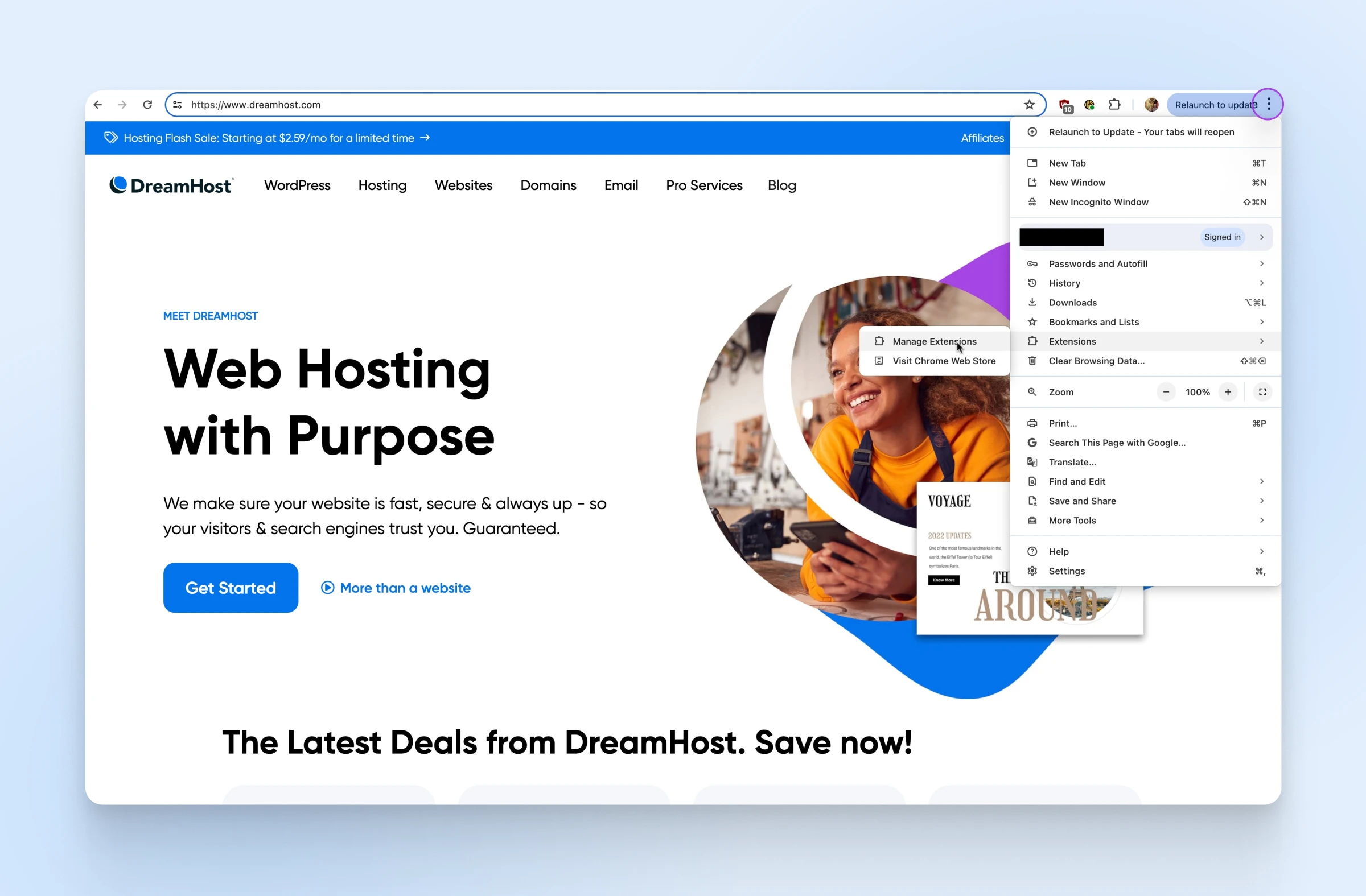
- Otwórz menu Chrome. Kliknij trzy pionowe kropki w prawym górnym rogu okna przeglądarki.
- Najedź kursorem na „Rozszerzenia”, a następnie kliknij Zarządzaj rozszerzeniami w podmenu. Otworzy się nowa karta wyświetlająca wszystkie zainstalowane rozszerzenia.
- Wyłącz rozszerzenia. Przełącz wyłącznik obok każdego rozszerzenia. Możesz również usunąć rozszerzenia, klikając przycisk Usuń, jeśli podejrzewasz, że konkretne rozszerzenie powoduje problem.
- Po wyłączeniu wszystkich rozszerzeń, uruchom ponownie Chrome, aby upewnić się, że zmiany zostaną zastosowane.
- Przetestuj stronę. Spróbuj uzyskać dostęp do strony, która powodowała błąd ERR_CACHE_MISS. Jeśli błąd zostanie rozwiązany, jedno z rozszerzeń prawdopodobnie było przyczyną.
- Włącz ponownie swoje rozszerzenia jedno po drugim, aby zidentyfikować to, które powoduje problem. Włącz każde rozszerzenie z powrotem i testuj stronę po każdym ponownym włączeniu.
6. Wyłącz swój system pamięci podręcznej
Wyłączenie systemu pamięci podręcznej może pomóc rozwiązać błąd ERR_CACHE_MISS, uniemożliwiając Chrome korzystanie z nieaktualnych lub uszkodzonych danych w pamięci podręcznej. Jest to rozwiązanie bardziej zaawansowane, zwykle stosowane w celach rozwiązywania problemów. Oto jak to zrobić:
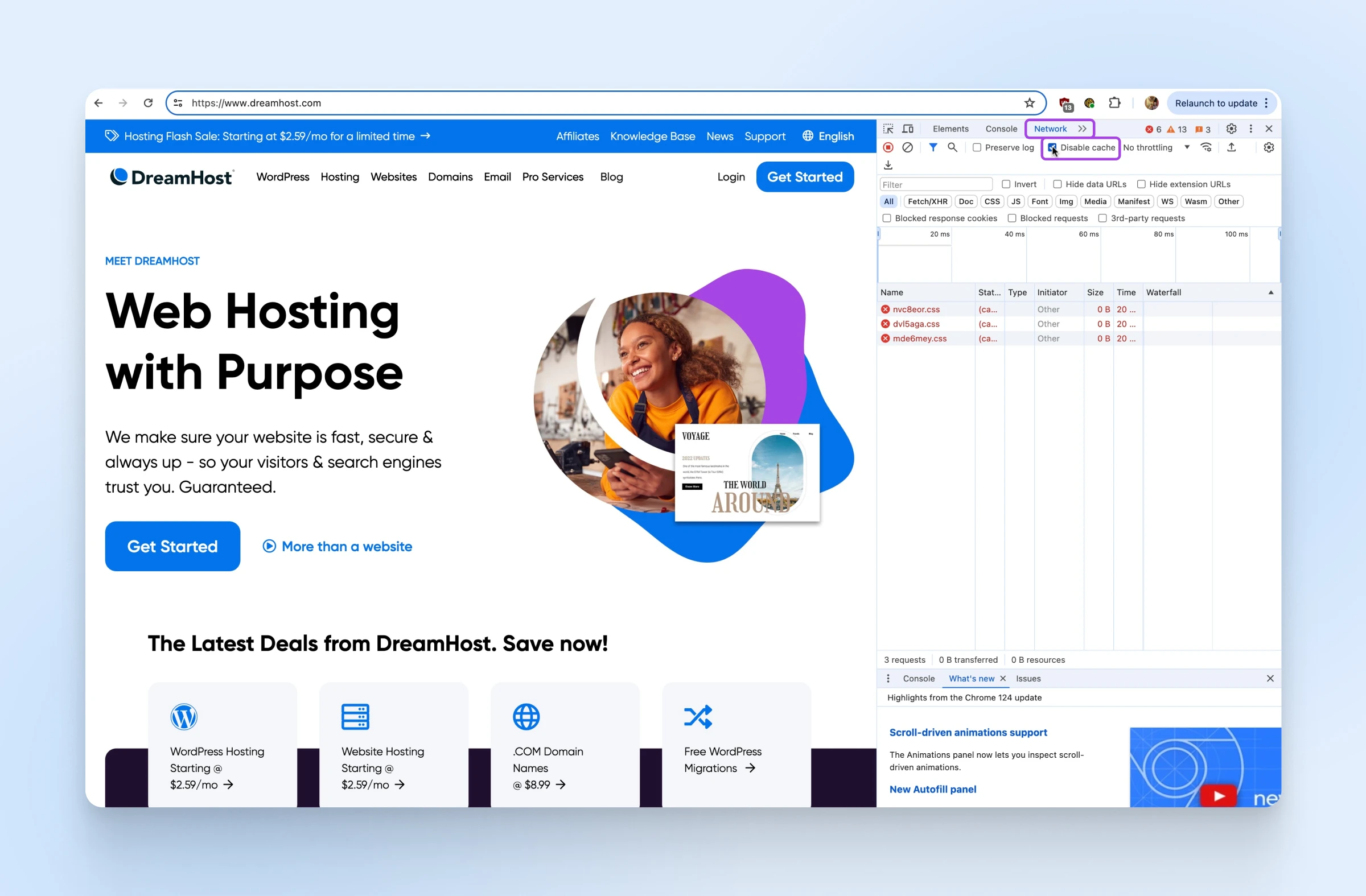
- Naciśnij Ctrl + Shift + I (Windows) lub Command + Option + I (Mac), aby otworzyć panel Narzędzi Deweloperskich. Alternatywnie możesz kliknąć prawym przyciskiem myszy na stronie i wybrać Zbadaj.
- W panelu Narzędzi Deweloperskich kliknij na zakładkę Network. Zakładka ta wyświetla aktywność sieciową, w tym dane pamięci podręcznej.
- Zaznacz pole wyboru Opróżnij pamięć podręczną. Opcja ta znajduje się blisko górnej części zakładki Network. Należy zauważyć, że pamięć podręczna będzie wyłączona tylko podczas otwarcia panelu Narzędzi Deweloperskich.
- Odśwież stronę, klikając przycisk z okrągłą strzałką obok paska adresu lub naciskając Ctrl + R (Windows) lub Cmd + R (Mac).
- Sprawdź, czy błąd ERR_CACHE_MISS nadal występuje. Jeśli błąd został rozwiązany, problem prawdopodobnie był związany z danymi w pamięci podręcznej.
- Po przetestowaniu możesz zamknąć panel Narzędzi Deweloperskich. W razie potrzeby możesz ponownie włączyć pamięć podręczną, odznaczając pole wyboru Opróżnij pamięć podręczną.
7. Zresetuj Ustawienia Twojej Przeglądarki
Resetowanie ustawień przeglądarki może rozwiązać błąd ERR_CACHE_MISS, przywracając Chrome do stanu domyślnego i eliminując wszelkie ustawienia lub konfiguracje, które mogą powodować problem. Ten proces wyłączy wszystkie rozszerzenia, wyczyści tymczasowe dane oraz zresetuje stronę główną, stronę nowej karty i ustawienia wyszukiwarki. Oto jak zresetować ustawienia przeglądarki w Chrome:
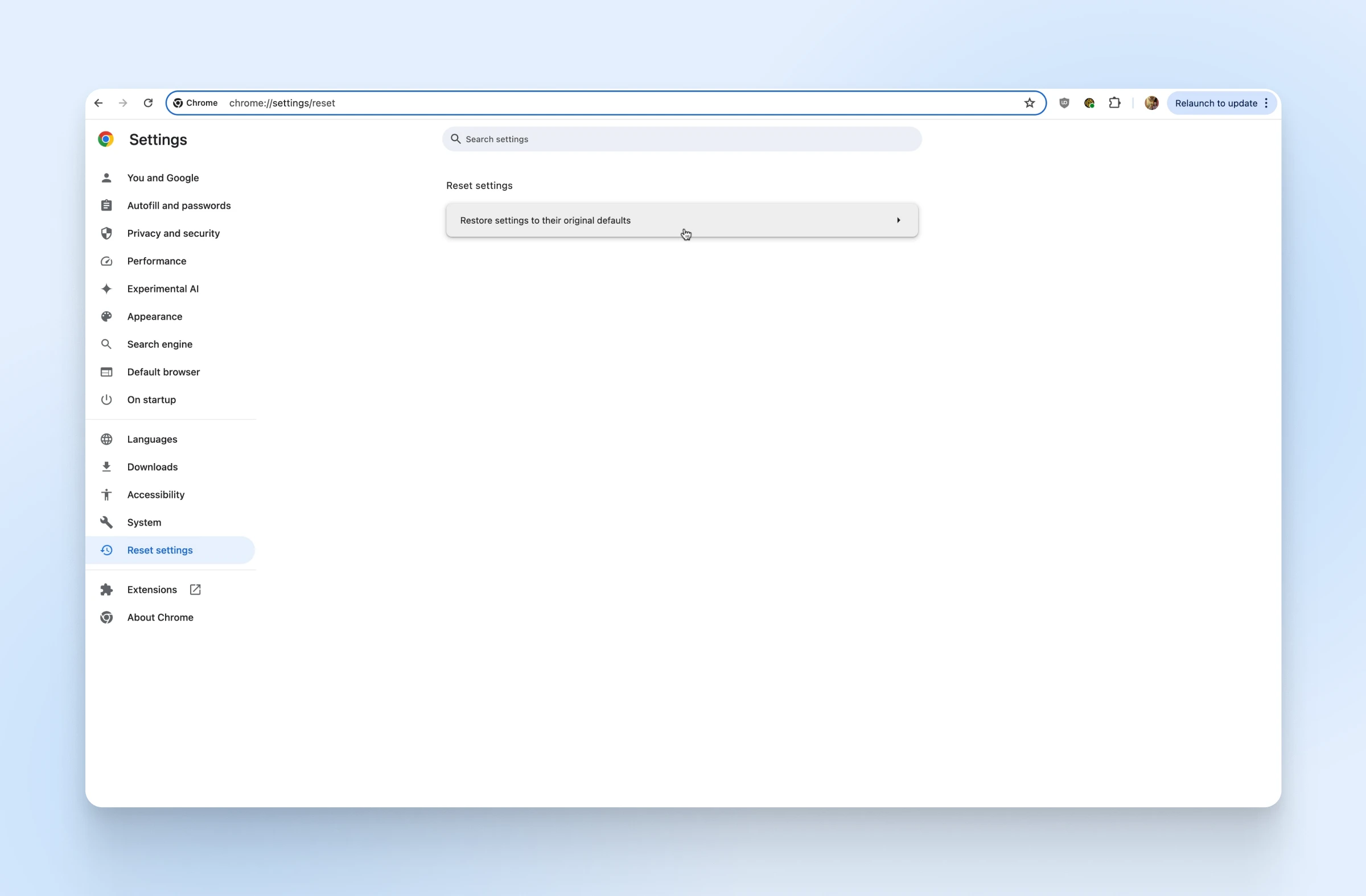
- Otwórz ustawienia Chrome. Kliknij trzy pionowe kropki w prawym górnym rogu przeglądarki, a następnie wybierz Ustawienia z menu rozwijanego.
- W lewym menu wybierz Resetuj ustawienia.
- Kliknij na Przywróć ustawienia do ich pierwotnych wartości. Otworzy się okno dialogowe potwierdzenia.
- W oknie dialogowym potwierdzenia kliknij Resetuj ustawienia. Chrome zostanie teraz zresetowany do ustawień domyślnych, co może zająć kilka minut.
- Po zakończeniu resetowania uruchom ponownie Chrome, aby zastosować zmiany.
- Po resecie możesz potrzebować ponownie skonfigurować swoje ustawienia, takie jak stronę główną i preferencje wyszukiwarki. Możesz również ponownie zainstalować i włączyć wszelkie potrzebne rozszerzenia.
8. Opróżnij Pamięć Podręczną DNS i Zresetuj Ustawienia DNS
DNS
Protokół Systemu Nazw Domenowych (DNS) przechowuje informacje o tym, które nazwy domen odpowiadają określonym adresom IP. DNS umożliwia przeglądanie sieci poprzez wpisywanie regularnych adresów URL zamiast adresów IP.
Czytaj więcejOpróżnianie pamięci podręcznej DNS (Domain Name System) może pomóc rozwiązać błąd ERR_CACHE_MISS, usuwając przestarzałe lub uszkodzone dane DNS, które mogą powodować problemy z łącznością. Proces ten zmusza komputer do aktualizacji informacji DNS, dzięki czemu łączy się z poprawnymi adresami internetowymi. Oto jak opróżnić pamięć podręczną DNS na różnych systemach operacyjnych.
W systemie Windows
- Naciśnij Win + R, aby otworzyć okno dialogowe Uruchamianie, następnie wpisz
cmdi naciśnij Enter, aby otworzyć Wiersz Polecenia. - Uruchom polecenie Opróżnij DNS. W oknie Wiersza Polecenia wpisz następujące polecenie i naciśnij Enter:
ipconfig /flushdns - Zresetuj ustawienia DNS. Podczas pracy Wiersza Polecenia wpisz następujące polecenie i naciśnij Enter:
netsh int ip reset - Zrestartuj komputer. Spowoduje to wprowadzenie zmian w życie.
- Przetestuj stronę. Sprawdź, czy nadal występuje błąd ERR_CACHE_MISS.
Na Macu
- Naciśnij Cmd + Space, aby otworzyć Spotlight, wpisz
Terminali naciśnij Enter, aby otworzyć Terminal. - Uruchom komendę Opróżnij DNS. W zależności od wersji macOS wpisz jeden z poniższych poleceń i naciśnij Enter:
- Dla macOS Big Sur i nowszych:
sudo dscacheutil -flushcache; sudo killall -HUP mDNSResponder - Dla macOS Catalina i starszych:
sudo killall -HUP mDNSResponder
- Dla macOS Big Sur i nowszych:
- Wprowadź hasło administratora Maca, aby wykonać polecenie, jeśli jest to konieczne.
- Aby zresetować ustawienia DNS, wpisz następujące polecenie i naciśnij Enter:
sudo killall -HUP mDNSResponder - Uruchom ponownie komputer, aby wymusić wprowadzenie zmian.
- Przetestuj stronę. Sprawdź, czy błąd ERR_CACHE_MISS nadal występuje.
9. Rozwiązywanie problemów z połączeniem sieciowym
Problemy z siecią mogą często powodować błąd ERR_CACHE_MISS, a rozwiązywanie problemów z połączeniem sieciowym może pomóc zidentyfikować i rozwiązać te problemy. Oto kilka kroków, które możesz podjąć, aby zdiagnozować i naprawić problemy związane z siecią:
- Sprawdź swoje połączenie. Upewnij się, że twoje urządzenie jest podłączone do internetu. Sprawdź swoje połączenie Wi-Fi lub Ethernet i upewnij się, że jest aktywne.
- Przetestuj inne strony internetowe. Spróbuj uzyskać dostęp do innych stron internetowych, aby zobaczyć, czy problem dotyczy tylko jednej strony, czy wszystkich stron. Jeśli wszystkie strony są dotknięte, problem prawdopodobnie leży po stronie Twojego połączenia sieciowego.
- Uruchom ponownie router i/lub modem. Czasami samo ponowne uruchomienie routera lub modemu może rozwiązać problemy z łącznością. Odłącz kabel zasilający, poczekaj około 30 sekund, a następnie podłącz go z powrotem. Pozwól urządzeniu na ponowne uruchomienie i ponowne połączenie.
10. Zresetuj ustawienia sieciowe
Resetowanie ustawień sieciowych to skuteczny sposób na rozwiązanie problemu ERR_CACHE_MISS poprzez usunięcie wszelkich problemów z konfiguracją sieci, które mogą powodować problemy z łącznością. Ten proces przywróci wszystkie konfiguracje sieciowe do ich domyślnych ustawień, w tym połączenia Wi-Fi, Ethernet, VPN i Bluetooth. Oto jak zresetować ustawienia sieciowe na różnych systemach operacyjnych.
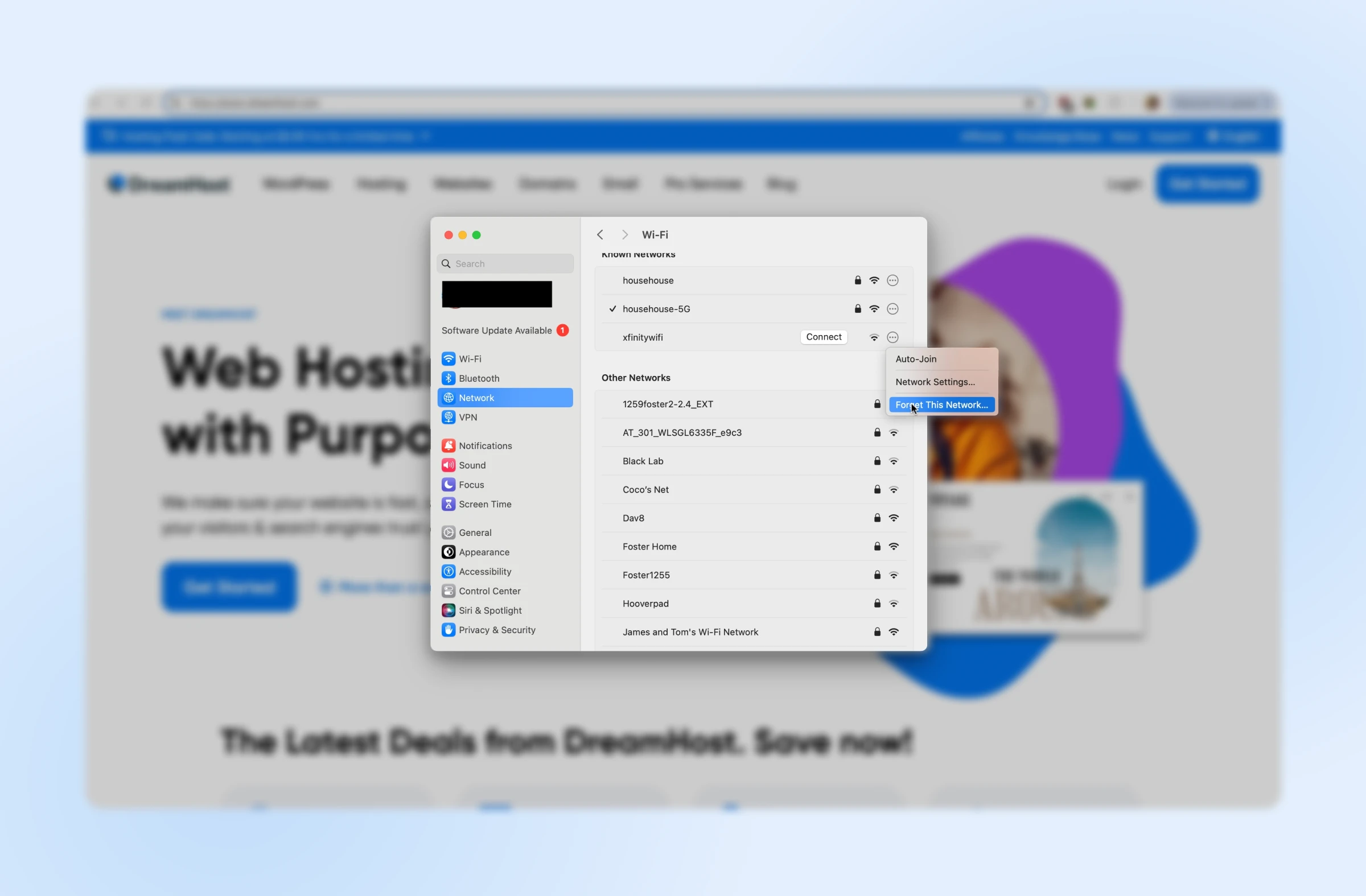
Na Windows
- Upewnij się, że jesteś zalogowany do komputera jako administrator, a następnie naciśnij Win + R, aby otworzyć okno dialogowe Uruchamianie. Wpisz
cmdi naciśnij Enter, aby otworzyć Wiersz Polecenia. - Kiedy zostaniesz poproszony o zezwolenie Wierszowi Polecenia na wprowadzenie zmian w komputerze, wybierz Tak.
- Zresetuj ustawienia sieci. W oknie Wiersza Polecenia wpisz następujące polecenie, a następnie naciśnij Enter:
netsh winsock reset - Uruchom ponownie komputer, aby wymusić wprowadzenie zmian.
- Przetestuj stronę, aby sprawdzić, czy błąd ERR_CACHE_MISS nadal występuje.
Na Macu
- Otwórz Preferencje Systemowe.
- W menu po lewej stronie kliknij Networking > Wi-Fi.
- Znajdź sieć, na której występuje błąd. Kliknij trzy kropki po prawej stronie jej nazwy i wybierz Zapomnij tę sieć. Następnie możesz ponownie dodać szczegóły swojej sieci, aby dołączyć ponownie. Spowoduje to zresetowanie ustawień sieci.
Najczęściej Zadawane Pytania dotyczące błędu ERR_CACHE_MISS
Czy opróżnienie mojej pamięci podręcznej usunie moje zapisane hasła i inne dane?
Wyczyszczenie pamięci podręcznej i danych przeglądarki usunie tymczasowe pliki, obrazy z pamięci podręcznej oraz ciasteczka, ale nie usunie zapisanych haseł ani informacji wstępnie wypełnionych, chyba że wybierzesz te opcje podczas usuwania danych.
Jak mogę zapobiec wystąpieniu błędu ERR_CACHE_MISS?
Aby zminimalizować ryzyko wystąpienia błędu ERR_CACHE_MISS, regularnie aktualizuj przeglądarkę i rozszerzenia, czyść pamięć podręczną oraz upewnij się, że połączenie sieciowe jest stabilne.
Czy błąd ERR_CACHE_MISS jest specyficzny dla Google Chrome?
Chociaż błąd ERR_CACHE_MISS dotyczy specyficznie Google Chrome, podobne problemy mogą występować w innych przeglądarkach, tylko z innymi komunikatami o błędach. Podstawowe przyczyny i rozwiązania są generalnie podobne w różnych przeglądarkach.
Co powinienem zrobić, jeśli błąd ERR_CACHE_MISS nadal występuje?
Jeśli błąd nadal występuje po wypróbowaniu wszystkich sugerowanych rozwiązań w tym artykule, rozważ sprawdzenie problemów z siecią, skontaktuj się z dostawcą usług internetowych lub poszukaj pomocy u profesjonalisty. Programiści powinni przeanalizować obsługę formularzy na swojej stronie oraz praktyki związane z pamięcią podręczną, aby upewnić się, że nie przyczyniają się one do błędu.
Jak zgłosić błąd ERR_CACHE_MISS administratorowi witryny?
Jeśli napotkasz błąd ERR_CACHE_MISS na konkretnej stronie internetowej, możesz zgłosić go administratorowi strony. Podaj szczegółowe informacje o błędzie, w tym kroki, które podjąłeś przed jego wystąpieniem, przeglądarkę i wersję, której używasz, oraz wszelkie otrzymane komunikaty o błędach. Te informacje mogą pomóc administratorowi zdiagnozować i rozwiązać problem.
Jakie są inne częste błędy Chrome?
Oprócz błędu ERR_CACHE_MISS, inne często występujące błędy Chrome to:
- ERR_CONNECTION_TIMED_OUT: Oznacza, że strona internetowa zajęła zbyt dużo czasu na odpowiedź.
- ERR_INTERNET_DISCONNECTED: Występuje, gdy twoje połączenie z internetem zostanie utracone.
- ERR_SSL_PROTOCOL_ERROR: Wskazuje problem z protokołem SSL, często związanym z bezpiecznymi połączeniami.
- ERR_TOO_MANY_REDIRECTS: Dzieje się, gdy strona internetowa utknęła w pętli przekierowań.
- ERR_NAME_NOT_RESOLVED: Wskazuje, że adres DNS nie mógł zostać znaleziony.
Zrozumienie tych błędów i ich rozwiązań może pomóc w skutecznym rozwiązywaniu problemów w Google Chrome.