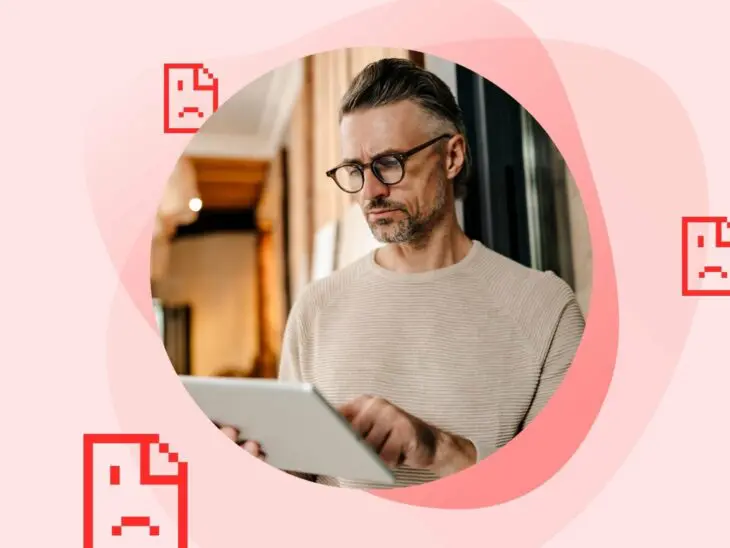Oh nie. Próbujesz załadować stronę na swojej witrynie, ale jedynie otrzymujesz komunikat o błędzie ERR_CONNECTION_REFUSED.
W wielu przypadkach jest to spowodowane przez błędy na Twoim urządzeniu. Złe rozszerzenia przeglądarki, nieprawidłowo działające serwery proxy oraz słabe połączenia internetowe to wszystko możliwe przyczyny. Jeśli jednak zauważysz, że błąd pojawia się na komputerze innej osoby lub przy połączeniu z inną siecią Wi-Fi, możesz potrzebować podjąć działania w celu naprawy swojej strony.
Jeśli nie znasz błędu ERR_CONNECTION_REFUSED, wiedza gdzie zacząć może być trudna. Jak nawet zdiagnozować problem? Cóż, ten przewodnik to dobre miejsce na start.
Czytaj dalej, aby dowiedzieć się, dlaczego ten błąd występuje i jak można go naprawić.
Co to jest błąd ERR_CONNECTION_REFUSED?
ERR_CONNECTION_REFUSED to błąd, który może wystąpić, gdy próbujesz połączyć się z serwerem internetowym lub inną usługą sieciową. Oznacza to, że serwer aktywnie odmówił próby połączenia. Zazwyczaj dzieje się tak, ponieważ serwer nie akceptuje przychodzących żądań.
Technicznie warto zauważyć, że błędy ERR_CONNECTION_REFUSED występują na poziomie połączenia sieciowego. To znaczy, że zanim zostanie wysłane jakiekolwiek zapytanie HTTP. Dlatego nie widzisz kodu statusu HTTP (jak 404 czy 500).
Błąd ERR_CONNECTION_REFUSED różni się od braku jakiejkolwiek odpowiedzi. Odmowa połączenia oznacza, że coś nasłuchuje, ale odrzuciło żądanie. Brak odpowiedzi wskazuje, że serwer w ogóle nie nasłuchuje.
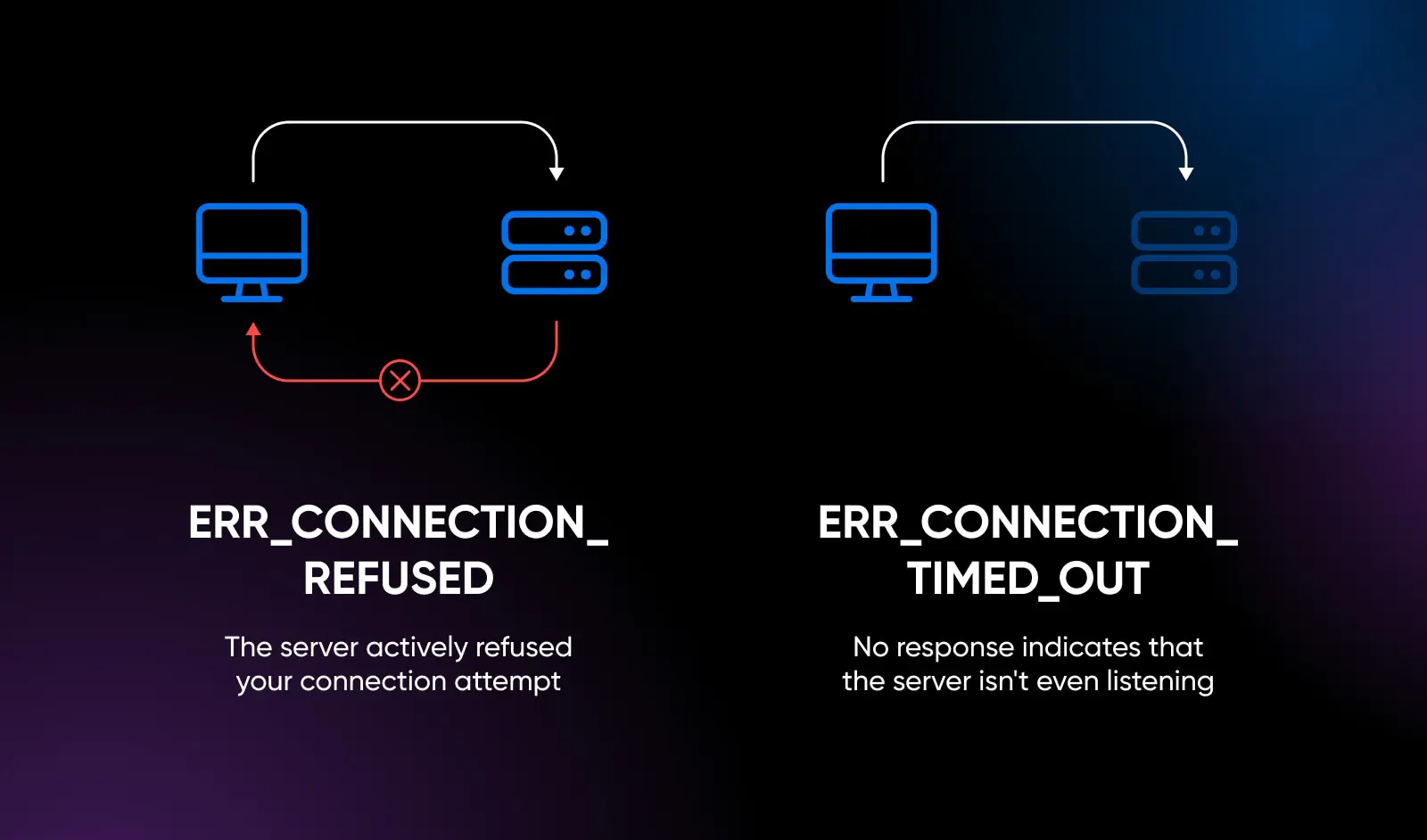
Co powoduje błędy ERR_CONNECTION_REFUSED?
Dlaczego serwer zachowuje się tak aspołecznie? Cóż, możliwych przyczyn może być kilka:
- Serwer webowy nie ma zainstalowanego odpowiedniego oprogramowania.
- Został wywołany nieprawidłowy serwer lub wystąpił problem z DNS.
- Oprogramowanie serwera uległo awarii lub występuje przestój serwera z powodu konserwacji.
- Proces nasłuchiwania został celowo zatrzymany.
- Firewall lub inne oprogramowanie blokuje port dla przychodzących żądań.
- Wadliwe połączenie internetowe lub nieprawidłowe ustawienia internetowe.
Innymi słowy, proces rozwiązywania problemów polega na ustaleniu, dlaczego serwer odrzuca żądania. Może to być problem po stronie klienta (tj. urządzenia odwiedzających) lub po stronie serwera.
Jak wygląda błąd ERR_CONNECTION_REFUSED?
Pamiętaj, że błędy ERR_CONNECTION_REFUSED wyświetlają się różnie w zależności od używanej platformy i przeglądarki.
W przeglądarce Google Chrome pojawi się strona błędu z komunikatem „Nie można połączyć się z witryną.”
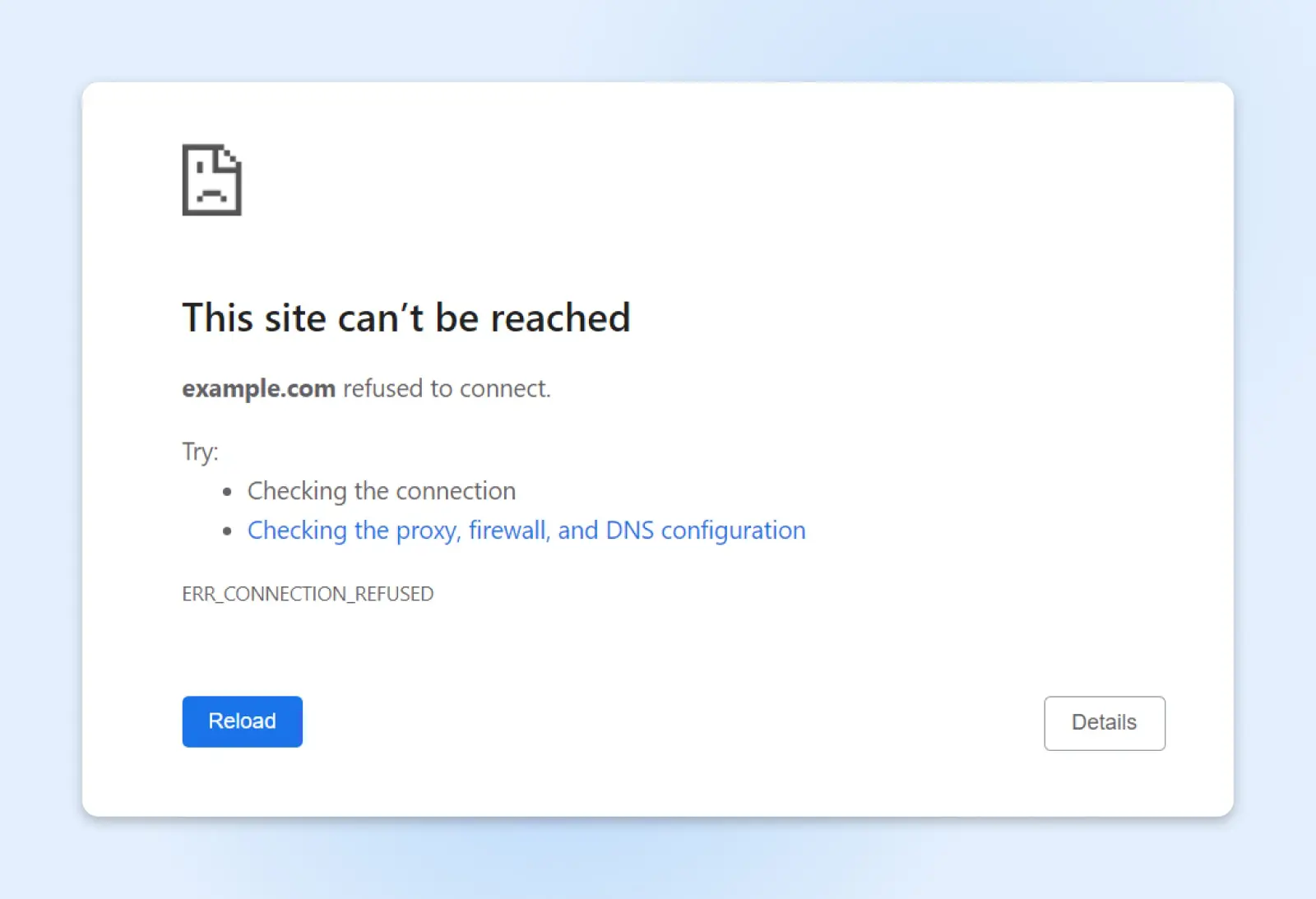
Użytkownicy Mozilla Firefox, którzy napotkają błąd ERR_CONNECTION_REFUSED, zobaczą komunikat, który mówi: „Nie można nawiązać połączenia. Błąd.”
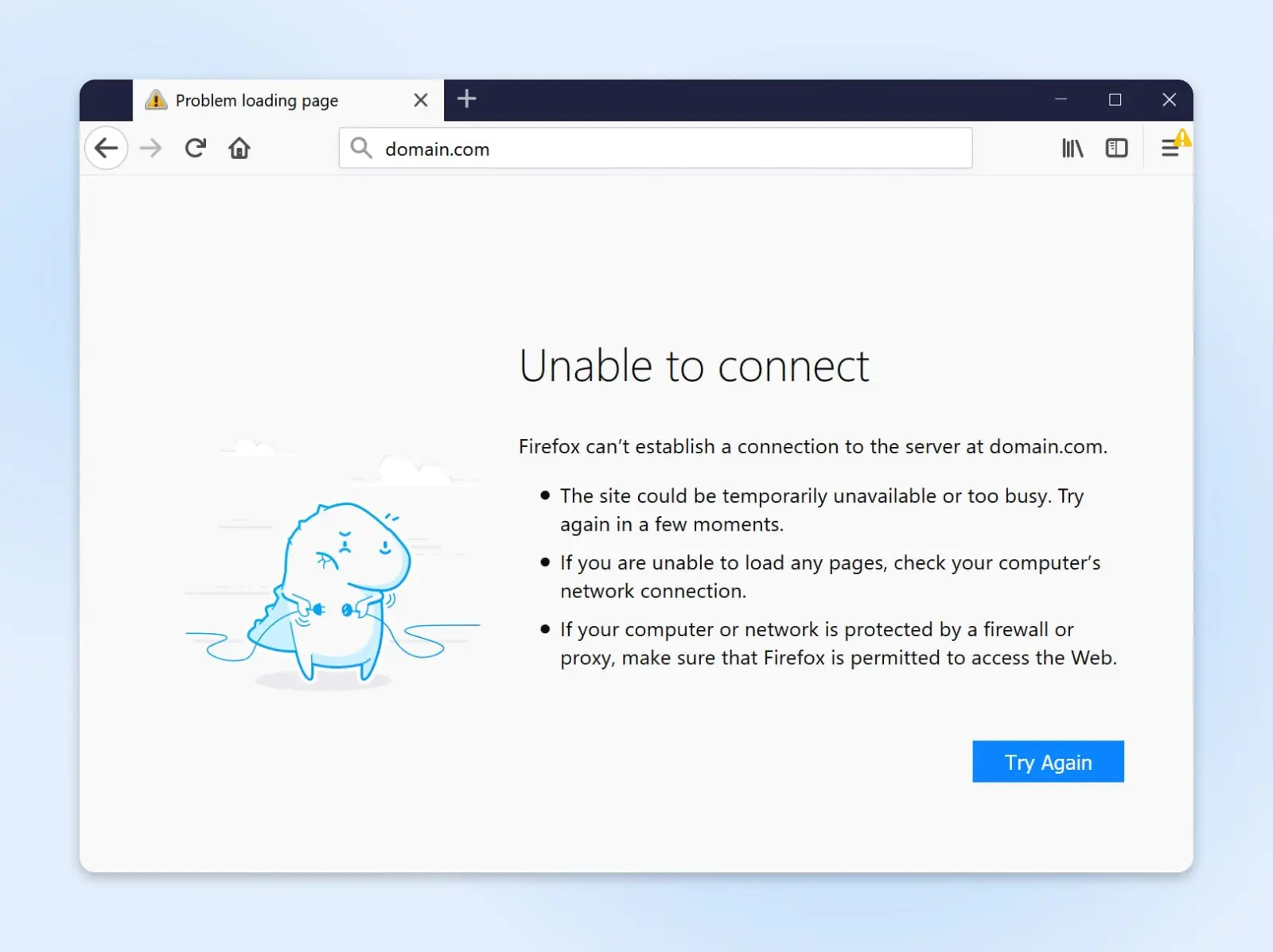
Tymczasem ci z nas, którzy używają Microsoft Edge, otrzymają inną stronę z komunikatem: „Hmmm… nie można się połączyć z tą stroną.”
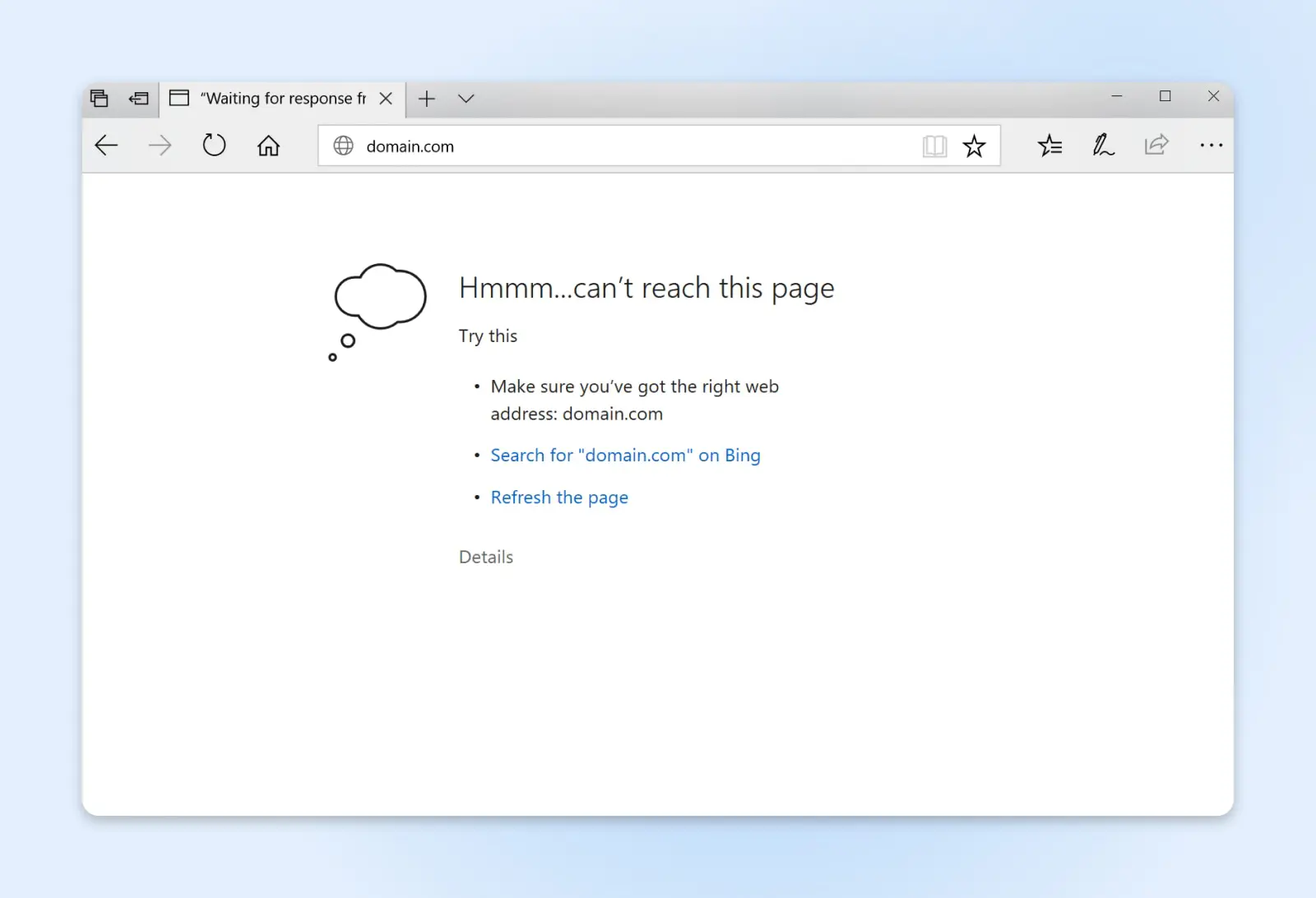
Jak naprawić błąd ERR_CONNECTION_REFUSED
Teraz, gdy znamy problem, który musimy rozwiązać, czas zacząć przeprowadzać śledztwo.
Ojej, Sherlocku! Zanim zaczniesz grzebać na swoim serwerze, ważne jest przeprowadzenie szybkiego testu. Czy błąd pojawia się tylko podczas odwiedzania twojej strony internetowej, czy występuje również na wielu stronach?
Jeśli problem jest powszechny, występuje błąd po stronie klienta. Przewiń w dół do sekcji dotyczącej wskazówek rozwiązywania problemów dla odwiedzających.
Ale jeśli komunikat ERR_CONNECTION_REFUSED pojawia się tylko dla Twojej strony, musisz podjąć działania, aby ponownie uruchomić swoją stronę.
Nie martw się, to nie powinno zająć dużo czasu. Oto twoja lista kontrolna:
Wyłącz Aktywne Pluginy
Jednym z częstych winowajców problemów po stronie serwera jest niezgodny lub błędny plugin. Jeśli masz zainstalowane jakiekolwiek pluginy lub rozszerzenia w swoim Systemie Zarządzania Treścią, spróbuj je wyłączyć i sprawdź, czy to rozwiąże problem.
System Zarządzania Treścią (CMS)
System Zarządzania Treścią (CMS) to oprogramowanie lub aplikacja, która zapewnia przyjazny interfejs użytkownika, umożliwiający projektowanie, tworzenie, zarządzanie i publikowanie treści.
Czytaj więcejW WordPress, możesz szybko wyłączyć pluginy z twojego panelu:
- Przejdź do Plugins > Installed Plugins.
- Dla każdego aktywnego pluginu, kliknij Deactivate.
- Sprawdź, czy teraz strona działa normalnie, bez pluginów.
Jeśli błędy znikną, spróbuj ponownie aktywować swoje pluginy jeden po drugim. Testuj stronę po włączeniu każdego pluginu.
Jeśli komunikat o błędzie pojawi się ponownie, wina leży po stronie ostatnio aktywowanego pluginu. Jeśli dostępna jest aktualizacja, upewnij się, że zainstalujesz bieżącą wersję.
W przeciwnym razie może być czas na znalezienie alternatywy.
Zmień swój motyw
Podobnie jak wtyczki i rozszerzenia, motywy mogą być przyczyną błędów ERR_CONNECTION_REFUSED. Najprawdopodobniej stanie się to, gdy używasz przestarzałego motywu strony trzeciej.
Aby przetestować, czy to motyw powoduje Twoje bóle głowy, przełącz się na oficjalny motyw stworzony przez twórcę wybranego systemu CMS. W WordPressie oznacza to przełączenie na motyw Twenty Twenty-Three za pośrednictwem twojego panelu:
- Przejdź do Wygląd > Motywy.
- Kliknij Aktywuj na Twenty Twenty-Three, lub najnowszy domyślny motyw.
- Sprawdź, czy ERR_CONNECTION_REFUSED zostało rozwiązane po dokonaniu zmiany.
Jeśli już nie widzisz błędu, prawdopodobnie twój niestandardowy motyw wymaga aktualizacji lub resetu. Skontaktuj się z twórcą swojego motywu w celu wprowadzenia poprawek lub rozważ zmianę na inny motyw.
Zwiększ maksymalny czas wykonania PHP
Niektóre błędy połączenia występują, ponieważ skrypt na Twojej stronie internetowej wykonuje się zbyt długo. Jednym ze sposobów rozwiązania tego problemu jest zwiększenie max_execution_time w Twoich ustawieniach PHP.
PHP
PHP (Hypertext Preprocessor) to otwarte oprogramowanie do tworzenia skryptów. Jest szeroko stosowany w rozwoju stron internetowych i może być osadzony w HTML. Kilka popularnych Systemów Zarządzania Treścią (CMS), takich jak WordPress, jest zbudowanych przy użyciu PHP.
Czytaj więcejAby przetestować, czy to jest przyczyną Twoich problemów, spróbuj podwoić wartość z 30 sekund do 60 sekund:
- Dodaj tę linię do swojego pliku wp-config.php: ini_set( 'max_execution_time’, 60 );
- Zapisz zmiany i sprawdź, czy błędy przekroczenia czasu zmniejszyły się.
Jeśli nie masz dostępu do konfiguracji PHP, skontaktuj się z Twoim dostawcą hostingu w celu uzyskania pomocy w zwiększeniu limitu czasu.
Skontaktuj się z Twoim Hostem
Jeśli wypróbowałeś wszystkie wskazówki dotyczące rozwiązywania problemów wymienione powyżej i nadal pojawia się ERR_CONNECTION_REFUSED, dobrym pomysłem będzie skontaktowanie się z zespołem wsparcia Twojego hostingu.
Mają lepszy dostęp do kluczowych informacji, co oznacza, że mogą badać problem na głębszym poziomie.
Wyślij im szczegóły dotyczące błędu oraz czas jego występowania. Twój host może następnie sprawdzić logi serwera, obciążenie, konfiguracje oraz użycie zasobów, aby zlokalizować przyczynę.
Osoby, które hostują swoją stronę w DreamHost, mają całodobowy dostęp do naszego doskonałego zespołu wsparcia przez Czat na Żywo. Mogą zdiagnozować wszelkie dziwne błędy, które się pojawią, i przywrócić sprawne działanie Twojej strony.
Jak naprawić błędy ERR_CONNECTION_REFUSED jako gość
Podczas próby zlokalizowania przyczyny problemów z ERR_CONNECTION_REFUSED warto pamiętać, że błędy te często pochodzą ze strony klienta. Innymi słowy, coś co jest specyficzne dla twojego urządzenia lub sieci.
Jeśli widzisz błędy pojawiające się wszędzie, spróbuj wykonać następujące kroki rozwiązywania problemów:
Wyczyść swoją przeglądarkę
Dobrym miejscem na początek jest opróżnienie pamięci podręcznej przeglądarki i ciasteczek.
Podczas przeglądania sieci, twoja przeglądarka zapisuje pliki lokalnie dla szybkiego dostępu. Te pliki mogą ulec uszkodzeniu, co prowadzi do problemów z łącznością, takich jak odrzucenie połączenia.
Proces opróżniania pamięci podręcznej i ciasteczek zazwyczaj polega na odwiedzeniu menu ustawień przeglądarki. Na komputerowej wersji Chrome proces wygląda tak:
- Po prawej stronie paska adresu kliknij trzy kropki w pasku menu.
- Wybierz Ustawienia z rozwijanego menu.
- Przejdź do Prywatność i Bezpieczeństwo > Wyczyść Dane Przeglądania.
- Wybierz Pamięć podręczna obrazy i pliki oraz Ciasteczka i inne dane witryn, a następnie kliknij Opróżnij.
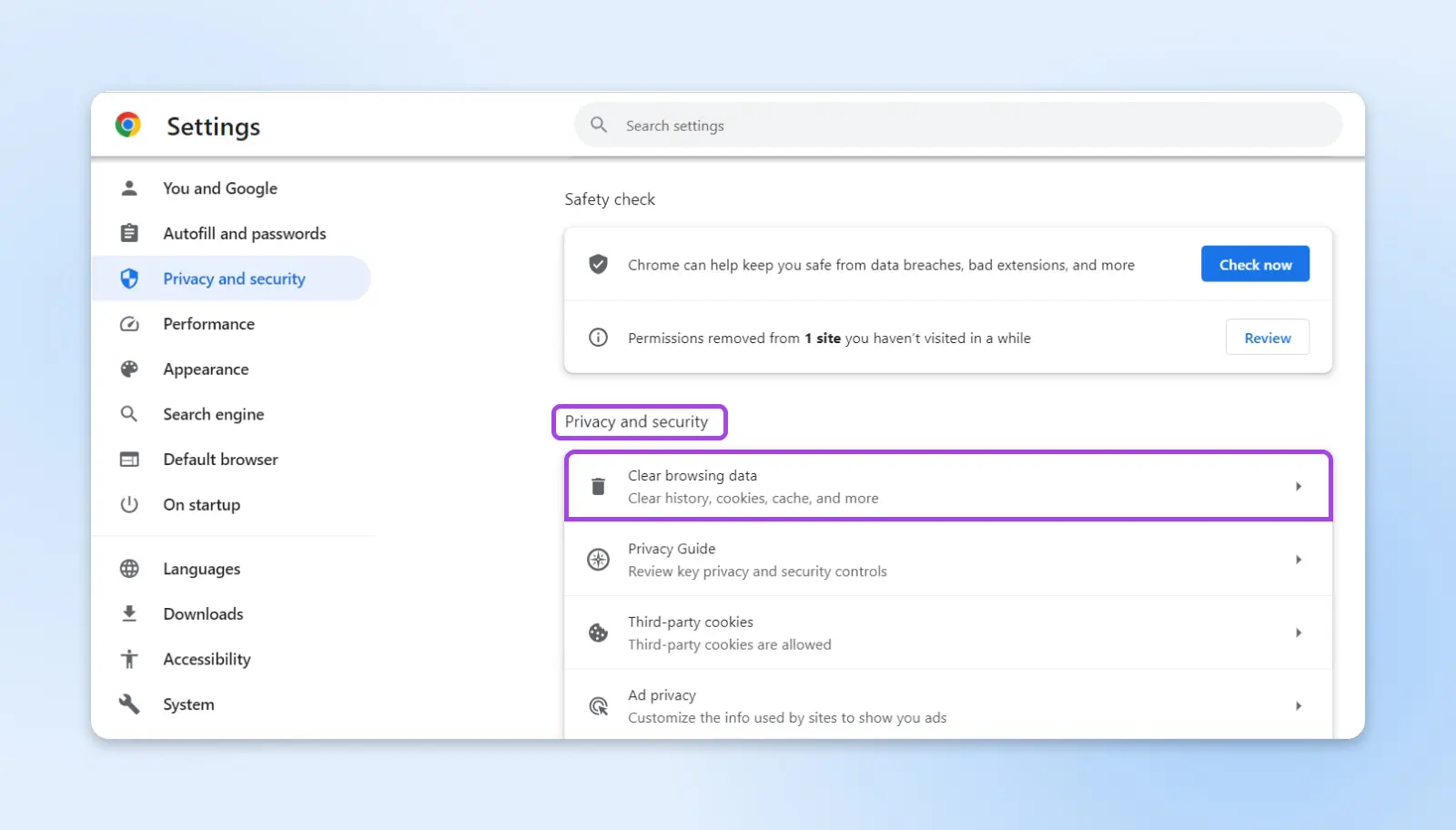
Następnie spróbuj ponownie załadować stronę, aby sprawdzić, czy błąd został usunięty.
Sprawdź swoje połączenie z Internetem
Jedną z częstych przyczyn błędu ERR_CONNECTION_REFUSED jest niestabilne połączenie internetowe.
Jeśli jesteś w domu, sprawdź, czy diody stanu na twoim routerze są zapalone jak zwykle. Czerwone światła mogą oznaczać, że połączenie internetowe do twojego domu nie działa prawidłowo.
Problem może rozwiązać się sam w ciągu kilku minut. W przeciwnym razie może być konieczne skontaktowanie się z Twoim dostawcą usług internetowych (ISP).
Jeśli nie masz łatwego dostępu do routera, możesz sprawdzić swoje połączenie, wykonując test prędkości. Google ma wbudowany; Po prostu wyszukaj „speed test” i postępuj zgodnie z podanymi instrukcjami.
Pamiętaj, że to nie zawsze właściwe połączenie internetowe jest winne — Czasami, routery działają nieprawidłowo. Aby sprawdzić swoje połączenie Wi-Fi:
- Na Windows: W Panelu Sterowania przejdź do Sieć i Internet > Centrum sieci i udostępniania, i wybierz niebieski link Wi-Fi.
- Na Mac: Przytrzymaj klawisz opcji i kliknij ikonę Wi-Fi na pasku stanu na górze ekranu. Następnie wybierz Diagnostyka sieci bezprzewodowej z menu.
Uruchom ponownie urządzenie
Czasami wystarczy proste ponowne uruchomienie, aby rozwiązać problemy z połączeniem.
Spróbuj uruchomić ponownie swój komputer, telefon, tablet lub nawet router, jeśli łatwo możesz dostać się do przycisku zasilania lub odłączyć zasilanie.
Ten proces opróżnia pamięć podręczną DNS resolver, co oznacza, że wszystkie nieprawidłowe adresy DNS zostaną usunięte. Ponowne uruchomienie urządzeń spowoduje również zresetowanie niektórych ustawień sieciowych do pierwotnych ustawień domyślnych.
(Możliwe jest również ręczne opróżnienie pamięci podręcznej DNS bez konieczności wyłączania urządzenia).
Zanurz się w swoje ustawienia DNS
Gdy prosty restart nie rozwiązuje problemu, może to być spowodowane tym, że używana przez Ciebie konfiguracja DNS nie działa poprawnie. Może to powodować błędy, ponieważ Twoja przeglądarka nie wie, gdzie znaleźć żądaną stronę.
Aby przetestować tę możliwą przyczynę, musisz przełączyć się na alternatywny serwer DNS. Możesz to zrobić, odwiedzając panel ustawień internetowych na swoim urządzeniu i znajdując opcje konfiguracji DNS:
Na Windows: Otwórz Start i wpisz „Panel sterowania” w pasku wyszukiwania. Kliknij na aplikację, aby ją otworzyć i przejdź do Centrum sieci i udostępniania. Kliknij na swoją obecną sieć obok „Połączenia” a następnie otwórz Właściwości. Kliknij Użyj następujących adresów serwera DNS.
Wpisz jeden z publicznych adresów DNS wymienionych poniżej.
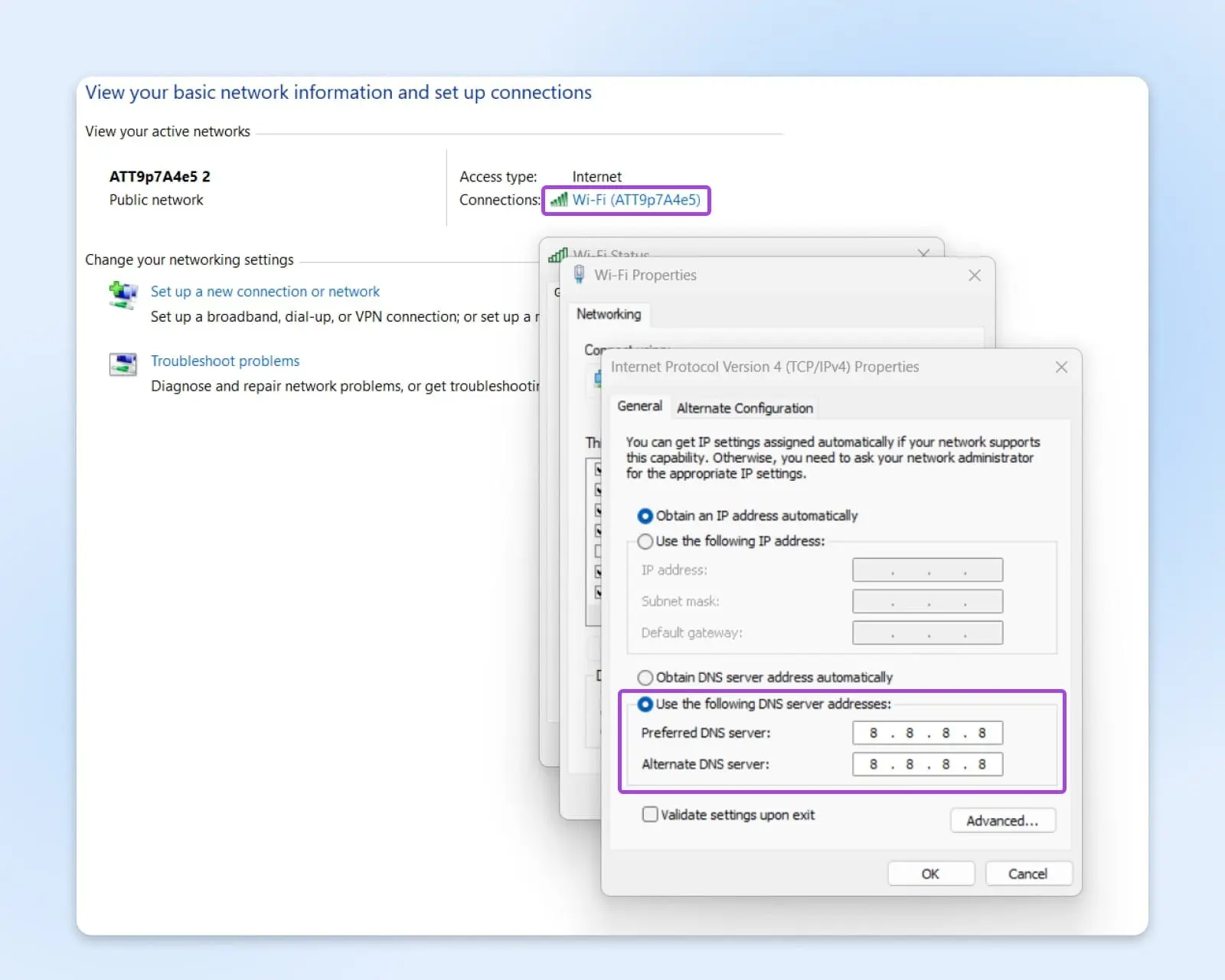
Na Macu: W Ustawieniach systemu, otwórz Networking. Następnie kliknij przycisk Zaawansowane… w prawym dolnym rogu i wybierz zakładkę DNS.
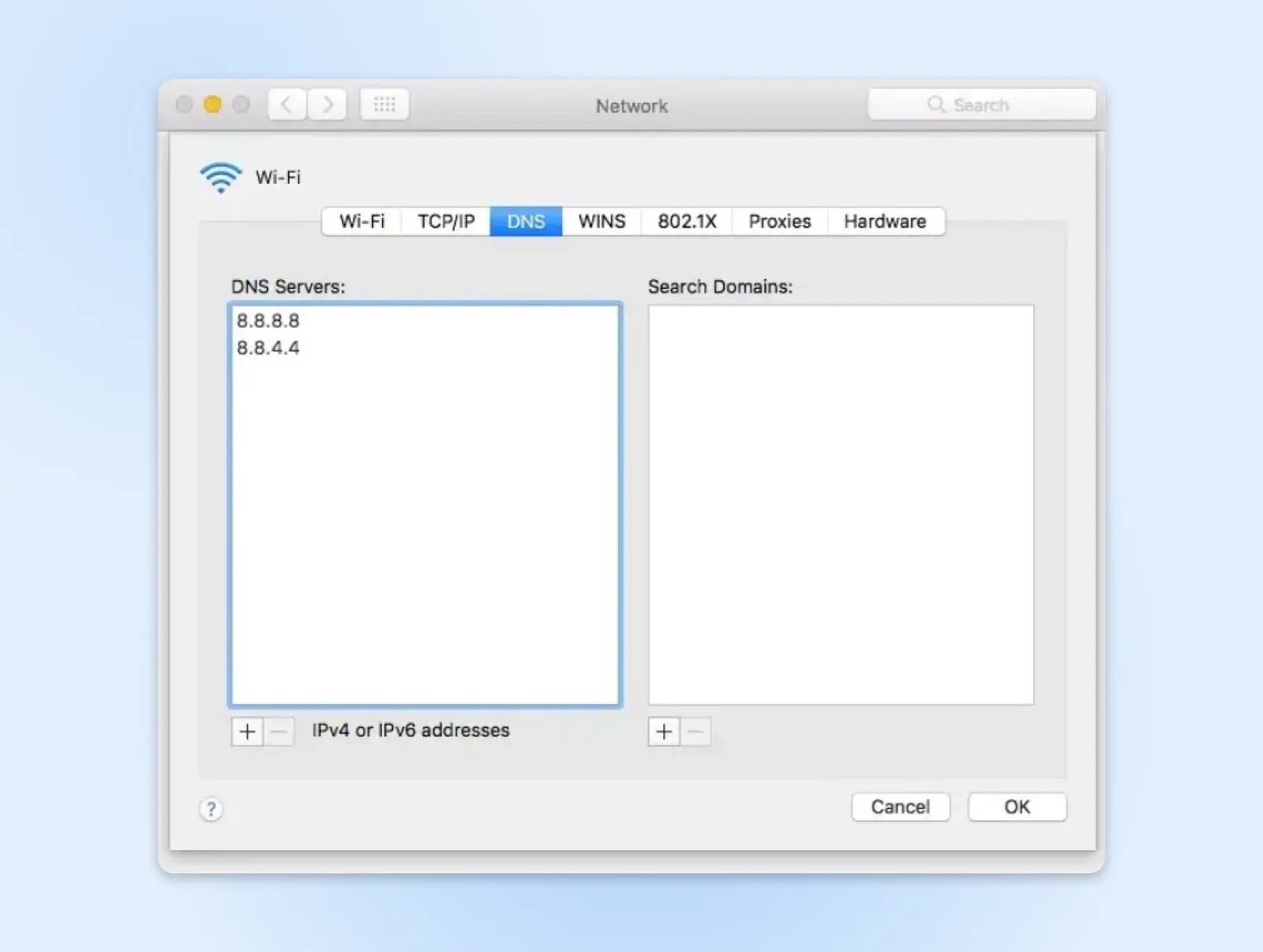
Tutaj powinieneś zobaczyć swój aktualny adres serwera DNS. Zazwyczaj jest on własnością twojego dostawcy internetu. Dodaj lub zamień go na adresy IP publicznych serwerów DNS. Oto kilka popularnych opcji:
- Google Public DNS: 8.8.8.8 lub 8.8.4.4
- Cloudflare DNS: 1.1.1.1 lub 1.0.0.1
- OpenDNS Home: 208.67.222.222 lub 208.67.220.220
Jeśli to rozwiąże Twój problem, możesz albo zachować swój nowy adres IP serwera, albo skontaktować się z dostawcą usług internetowych w celu uzyskania dodatkowej pomocy.
Pamiętaj, że problemem może być Twoja pamięć podręczna DNS. Przechowuje ona tymczasowe wpisy, aby przyspieszyć proces ładowania strony. Jednakże przestarzałe wpisy w pamięci podręcznej DNS mogą blokować domeny. W razie wątpliwości zrestartuj urządzenie lub ręcznie wyczyść swoją pamięć podręczną DNS.
(Tymczasowo) Wyłącz Swoje Oprogramowanie Zabezpieczające
Korzystanie z zapory sieciowej i oprogramowania antywirusowego jest rozsądne, jeśli chcesz zachować bezpieczeństwo swoich urządzeń. Niestety, nadgorliwe narzędzia bezpieczeństwa czasami mogą blokować połączenia — prowadząc do problemów po stronie klienta.
Aby przetestować, czy zakłócenia spowodowane przez firewall lub ochronę antywirusową powodują błędy ERR_CONNECTION_REFUSED, spróbuj tymczasowo wyłączyć swoje programy zabezpieczające i zobacz, czy to coś zmienia.
Jeśli używasz wbudowanej Zapory Defender w systemie Windows:
- Przejdź do Ustawienia > Prywatność i bezpieczeństwo > Bezpieczeństwo Windows.
- Kliknij Ochrona zapory sieciowej i sieci.
- Wybierz: Sieć domenowa.
- Pod Zapora systemu Microsoft Defender przełącz ustawienie na Wyłączone.
Nie zostawiaj tego jednak na stałe wyłączonego! Jeśli odkryjesz, że niektóre nazwy domen są blokowane, upewnij się, że dodasz je do białej listy w wybranej aplikacji.
Sprawdź ustawienia proxy
Podobnie jak oprogramowanie zabezpieczające, serwery proxy i usługi VPN mogą zakłócać połączenia i rozwiązywanie nazw domen, prowadząc do błędów ERR_CONNECTION_REFUSED.
Aby sprawdzić, czy ustawienia serwera proxy powodują problemy w systemie Windows:
- Odwiedź Panel Sterowania.
- Przejdź do Sieci i Internet > Opcje internetowe > Połączenia > Ustawienia LAN.
- Odznacz dwie opcje: Automatycznie wykryj ustawienia i Użyj serwera proxy dla Twojej sieci LAN.
- Zapisz zmiany, klikając Ok.
Na Macu:
- Otwórz Preferencje systemowe.
- Przejdź do Sieć > Zaawansowane > Proxy.
- Upewnij się, że wszystkie protokoły proxy na liście są odznaczone.
- Kliknij OK, aby zapisać zmiany.
Spróbuj ponownie załadować stronę — jeśli błąd zniknie, wiesz, że winny był proxy. Zbadaj swoje ustawienia sieciowe lub poproś administratora sieci o zezwolenie na dostęp do nieprawidłowo zablokowanych domen.
Ze względu na konsekwencje dla prywatności, usunięcie ochrony proxy nie jest rozwiązaniem długoterminowym. Jednak tymczasowe wyłączenie jej może pomóc w zlokalizowaniu błędów technicznych.
Wyłącz rozszerzenia przeglądarki
Niektóre blokery reklam, rozszerzenia ochrony przed śledzeniem lub VPN dodane do Twojej przeglądarki mogą nieumyślnie blokować dostęp do niektórych stron i powodować ERR_CONNECTION_REFUSED.
Najczęściej widzimy to w przypadku rozszerzeń Chrome, głównie dlatego, że są one tak popularne.
Aby sprawdzić, czy problem leży po stronie rozszerzeń Chrome:
- Kliknij trzy kropki w prawym górnym rogu, tuż przy pasku wyszukiwania.
- Otwórz menu Rozszerzeń, przechodząc do Narzędzia > Rozszerzenia.
- Dla każdego zainstalowanego rozszerzenia, przełącz je na Wyłączone, aby je wyłączyć. Alternatywnie, możesz kliknąć Usuń przy podejrzanych rozszerzeniach, aby całkowicie je odinstalować.
Po wyłączeniu lub usunięciu rozszerzeń, spróbuj ponownie załadować stronę wyświetlającą błąd. Jeśli strona teraz działa, włączaj rozszerzenia po kolei, aż zidentyfikujesz problematyczny plugin.
Upewnij się, że zanotowałeś, która rozszerzenie spowodowało problem, i przejrzyj ustawienia, aby sprawdzić, czy jest ustawione na blokowanie jakichkolwiek domen. Wiele rozszerzeń prywatności posiada opcje dodania określonych domen do listy dozwolonych, aby ominąć ten problem.
Zobacz Swoją Plik .hosts
Jeśli żadne z powyższych nie robi różnicy, możesz mieć do czynienia z bluesem pliku .hosts.
Tradycyjnie rzecz biorąc, ten plik jest dość pomocny. Mapuje nazwy hostów (takie jak DreamHost.com) na adresy IP (takie jak 192.0.2.235). Problem polega na tym, że niektóre aplikacje używają tego pliku do blokowania dostępu do określonych domen.
W każdym systemie operacyjnym można znaleźć plik .hosts:
W Windows otwórz menu Start i wpisz „Notepad” w pasku wyszukiwania. Kliknij prawym przyciskiem myszy na aplikację i kliknij Uruchom jako administrator. Gdy Notatnik się otworzy, kliknij Plik > Otwórz. Następnie wpisz tę nazwę pliku w polu tekstowym: C:WindowsSystem32driversetc
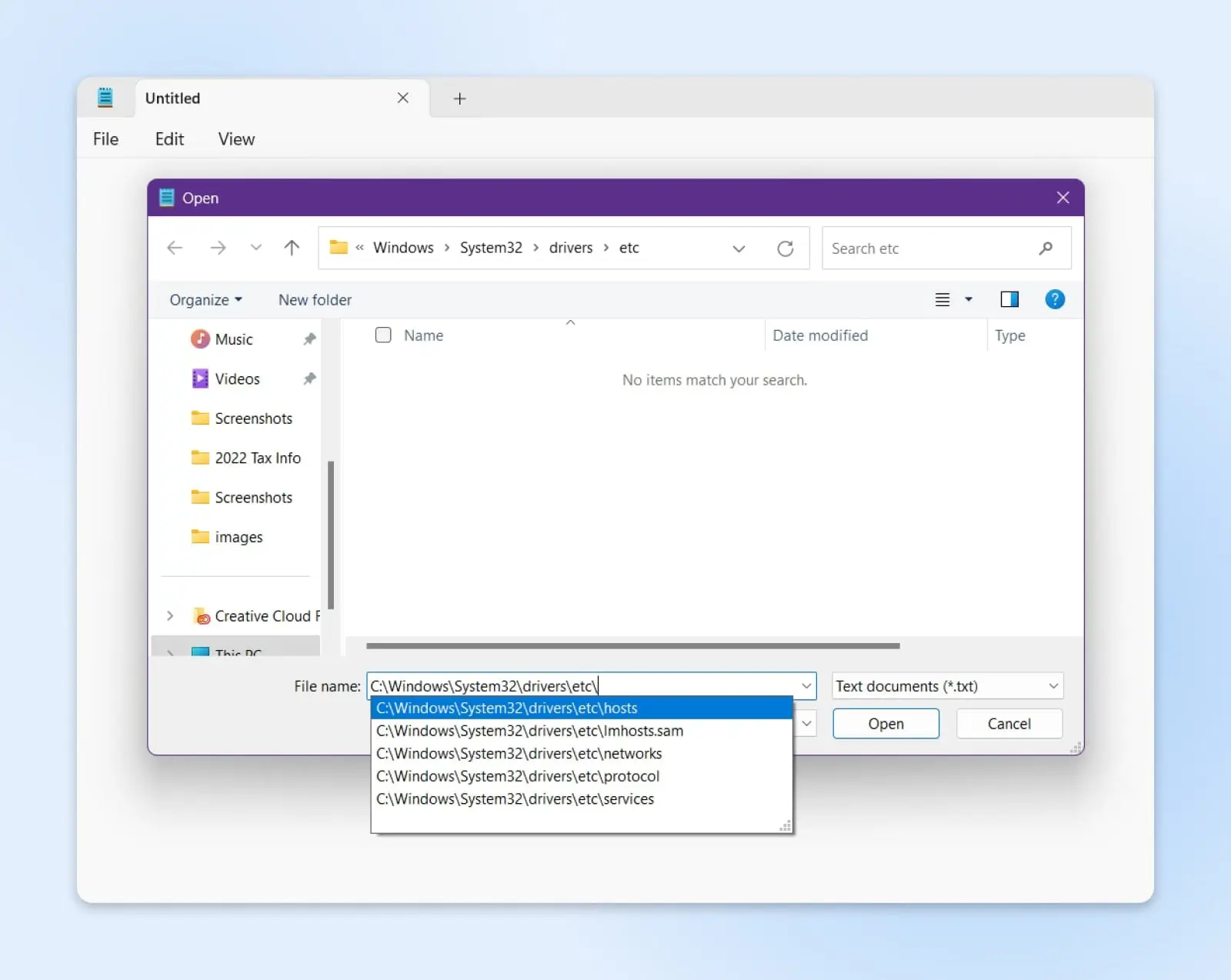
Dla macOS, przejdź do Finder i nawiguj do /etc/hosts
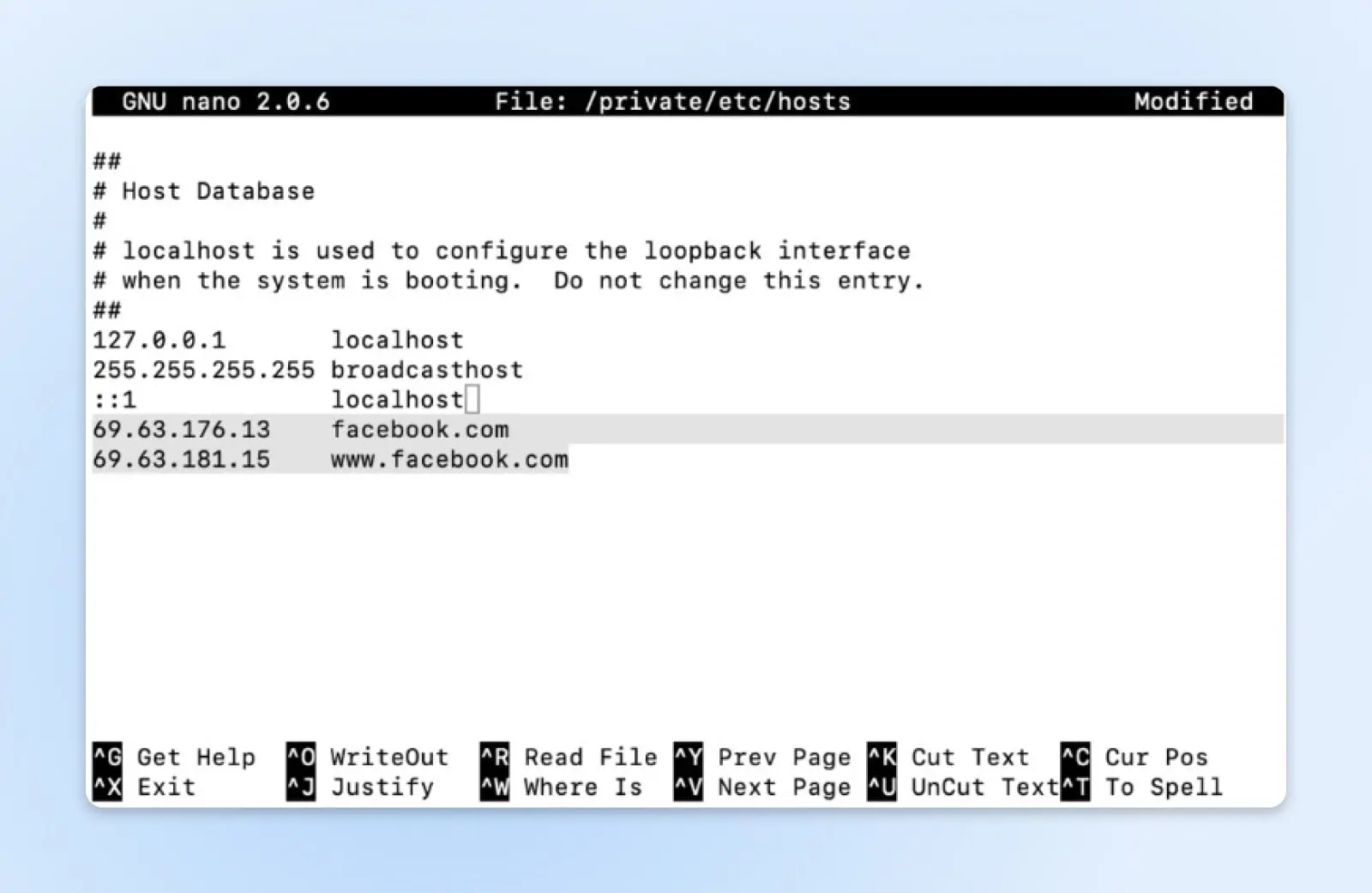
Dla wszystkich innych systemów operacyjnych:
- Linux/Unix: Sprawdź /etc/hosts
- Android: Używając dowolnej aplikacji do przeglądania plików, przejdź do /system/etc/hosts
- iOS: Poprzez aplikację Pliki, przejdź do /etc/hosts
Otwórz plik i sprawdź, czy znajdują się w nim zablokowane lub przekierowane domeny. Jeśli takie znajdziesz, edytuj plik, aby usunąć te wpisy. Następnie sprawdź, czy nadal pojawia się błąd podczas ładowania stron internetowych.
Przeinstaluj swoją przeglądarkę
Jeśli wypróbowałeś wszystkie inne kroki rozwiązywania problemów i nadal widzisz błędy ERR_CONNECTION_REFUSED, czysta reinstalacja przeglądarki internetowej może pomóc rozwiązać problemy spowodowane uszkodzonymi plikami lub ustawieniami.
Oto co musisz zrobić:
- Zamknij wszystkie okna i zakończ całkowicie pracę przeglądarki.
- W systemie Windows przejdź do Start > Ustawienia > Aplikacje > Aplikacje i funkcje. Na Macu przejdź do Finder > Aplikacje.
- Wyszukaj swoją przeglądarkę internetową i odinstaluj aplikację. Potwierdź wszystkie monity, aby całkowicie odinstalować.
- Następnie zrestartuj komputer. Pomaga to opróżnić wszelkie pliki podręczne.
- Pobierz najnowszą wersję wybranej przeglądarki. Upewnij się, że odwiedzasz oficjalne źródło.
- Przeprowadź proces reinstalacji. Upewnij się, że odznaczyłeś wszelkie opcje importowania poprzednich danych.
Po zainstalowaniu przeglądarki spróbuj ponownie załadować problematyczne strony. Świeża instalacja nie powinna mieć żadnych uszkodzonych rozszerzeń, pamięci podręcznej ani konfiguracji, które mogłyby powodować problemy.
Jeśli nadal występują problemy z połączeniem, problem prawdopodobnie leży gdzie indziej, na przykład w konfiguracji sieci lub konfiguracji serwera strony internetowej. Jednak warto spróbować ponownie zainstalować przeglądarkę, aby wykluczyć jakiekolwiek uszkodzenia po stronie klienta. Pamiętaj, aby zrobić kopię zapasową zakładek i haseł przed odinstalowaniem!
Naprawiaj błędy szybciej z DreamHost
Od opróżniania pamięci podręcznej, poprzez rozwiązywanie problemów związanych z Internetem, aż po śledzenie nieprawidłowych ustawień zapory sieciowej, przeszliśmy przez wiele metod rozwiązywania problemów w tym przewodniku.
W większości przypadków nie będziesz musiał korzystać ze wszystkich dostępnych rozwiązań. Korzystając z prostych testów, powinieneś być w stanie zidentyfikować prawdopodobny problem:
- Czy otrzymujesz błędy ERR_CONNECTION_REFUSED tylko na jednej stronie internetowej? Prawdopodobnie jest to problem po stronie serwera.
- Widzisz błędy ERR_CONNECTION_REFUSED na wielu stronach? Jest to prawie na pewno problem po stronie klienta.
Chociaż nie możemy naprawić Twojego połączenia internetowego ani problemów z proxy, możemy naprawić Twoją stronę internetową, jeśli zacznie wyświetlać błąd.
Wszystkie nasze pakiety hostingowe oferują wsparcie na żywo 24/7, a nasi eksperci mogą obsłużyć każde techniczne zapytanie, które masz.
Brzmi dobrze? Zarejestruj się na hosting już dziś, aby samemu to wypróbować.