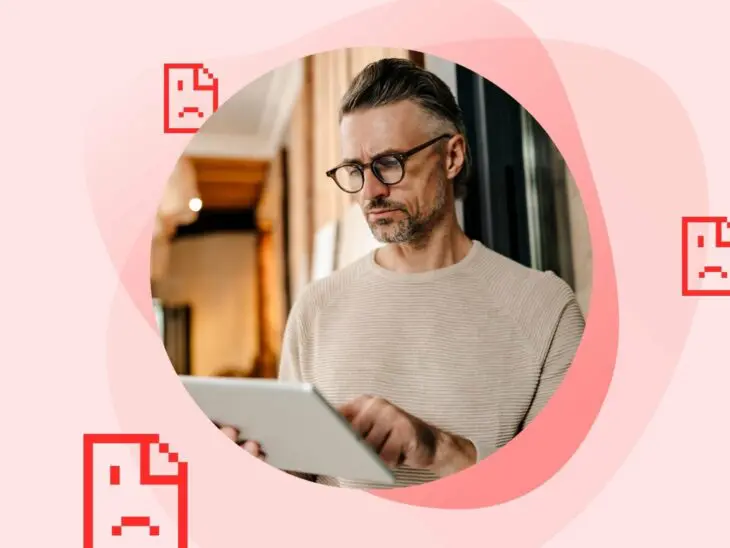О нет. Вы пытаетесь загрузить страницу на своем сайте, но все, что вы получаете, это сообщение об ошибке ERR_CONNECTION_REFUSED.
Во многих случаях это вызвано проблемой на вашем устройстве. Плохие расширения браузера, неправильно работающие прокси и плохое интернет-соединение — все это возможные причины. Но если вы обнаружите ошибку на компьютере другого человека или подключившись к другой Wi-Fi сети, вам возможно потребуется предпринять шаги для исправления вашего сайта.
Если вы не знакомы с ошибкой ERR_CONNECTION_REFUSED, может быть сложно понять, с чего начать. Как диагностировать проблему? Ну, этот гид — хорошая отправная точка.
Продолжайте читать, чтобы узнать, почему происходит эта ошибка и как её можно исправить.
Что такое ошибка ERR_CONNECTION_REFUSED?
ERR_CONNECTION_REFUSED — это ошибка, которая может возникнуть, когда вы пытаетесь подключиться к веб-серверу или другой сетевой службе. Она указывает на то, что сервер активно отклонил вашу попытку подключения. Обычно это происходит потому, что сервер не принимает входящие запросы.
Технически стоит отметить, что ошибки ERR_CONNECTION_REFUSED происходят на уровне сетевого соединения. То есть, до того как отправлен HTTP запрос. Поэтому вы не видите HTTP статус-код (например, 404 или 500).
Ошибка ERR_CONNECTION_REFUSED отличается от полного отсутствия ответа. Отказ в соединении означает, что запрос был получен, но отклонен. Отсутствие ответа указывает на то, что сервер вообще не прослушивает порт.
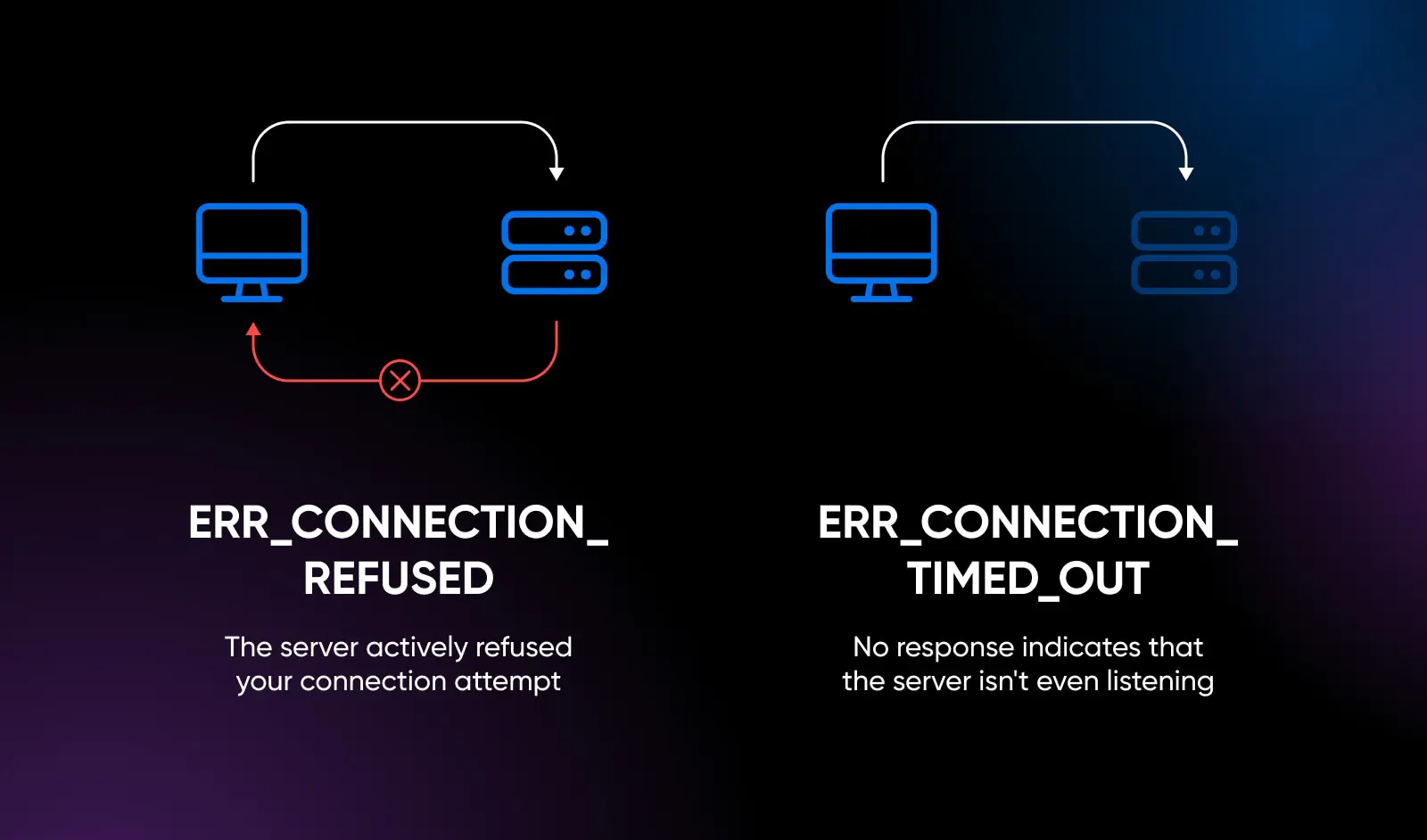
Что вызывает ошибки ERR_CONNECTION_REFUSED?
Так почему же сервер ведет себя так, как будто он асоциальный? На это может быть несколько возможных причин:
- На веб-сервере не установлено необходимое программное обеспечение.
- Запрошен неверный сервер или проблема с DNS.
- Программное обеспечение сервера вышло из строя, или сервер не работает из-за технического обслуживания.
- Процесс прослушивания был намеренно остановлен.
- файервол или другое программное обеспечение блокирует порт для входящих запросов.
- Неисправное интернет-соединение или неверные настройки интернета.
Другими словами, процесс устранения неполадок заключается в выяснении причин, по которым сервер отказывает в обработке запросов. Это может быть проблема как со стороны клиента (т.е. устройств посетителей), так и со стороны сервера.
Как выглядит ошибка ERR_CONNECTION_REFUSED?
Имейте в виду, что ошибки ERR_CONNECTION_REFUSED отображаются по-разному в зависимости от используемой платформы и браузера.
В Google Chrome вы увидите страницу ошибки, на которой написано: «Этот сайт недоступен».
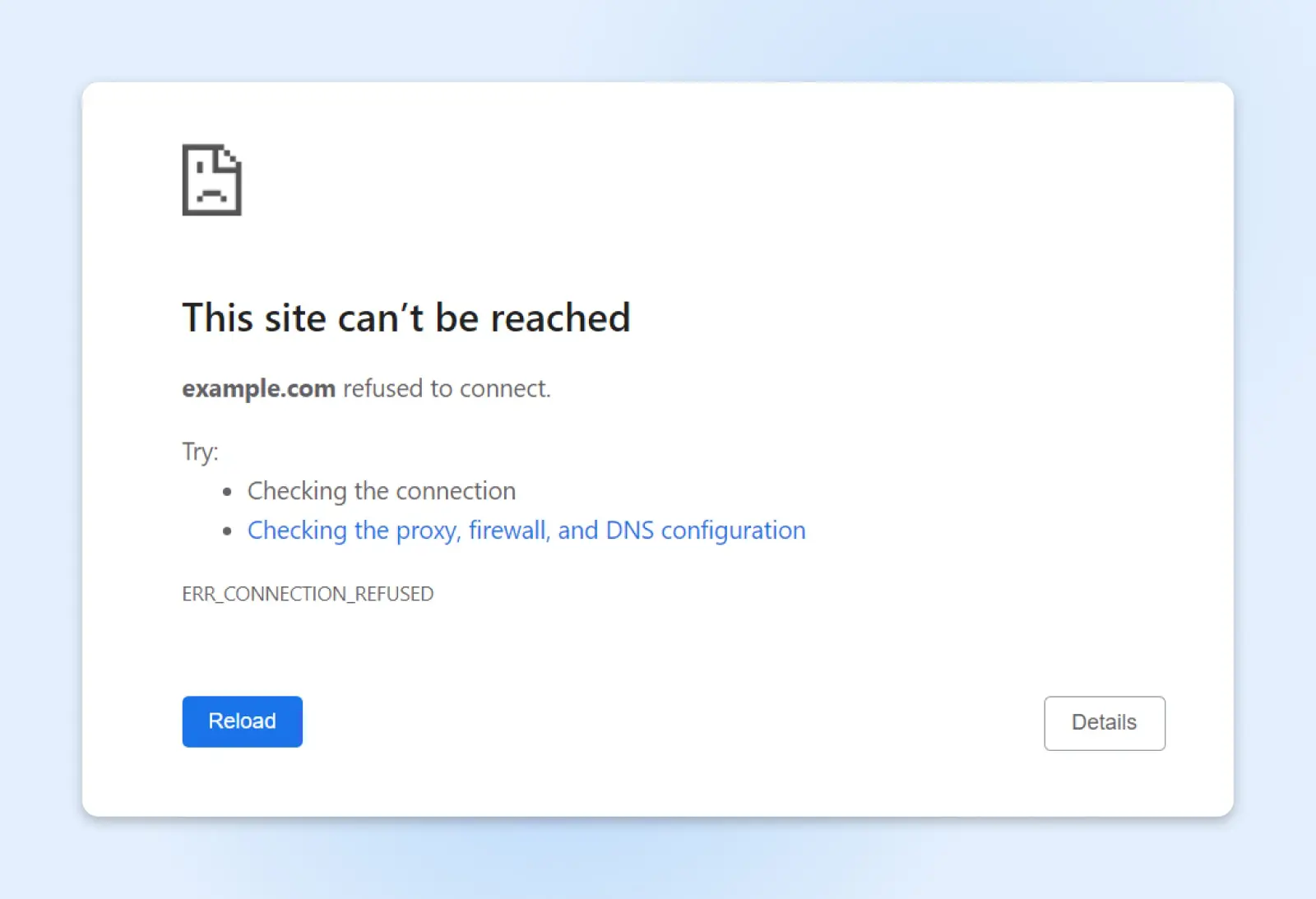
Пользователи Mozilla Firefox, столкнувшиеся с ошибкой ERR_CONNECTION_REFUSED, увидят сообщение: «Не удалось подключиться к ошибке».
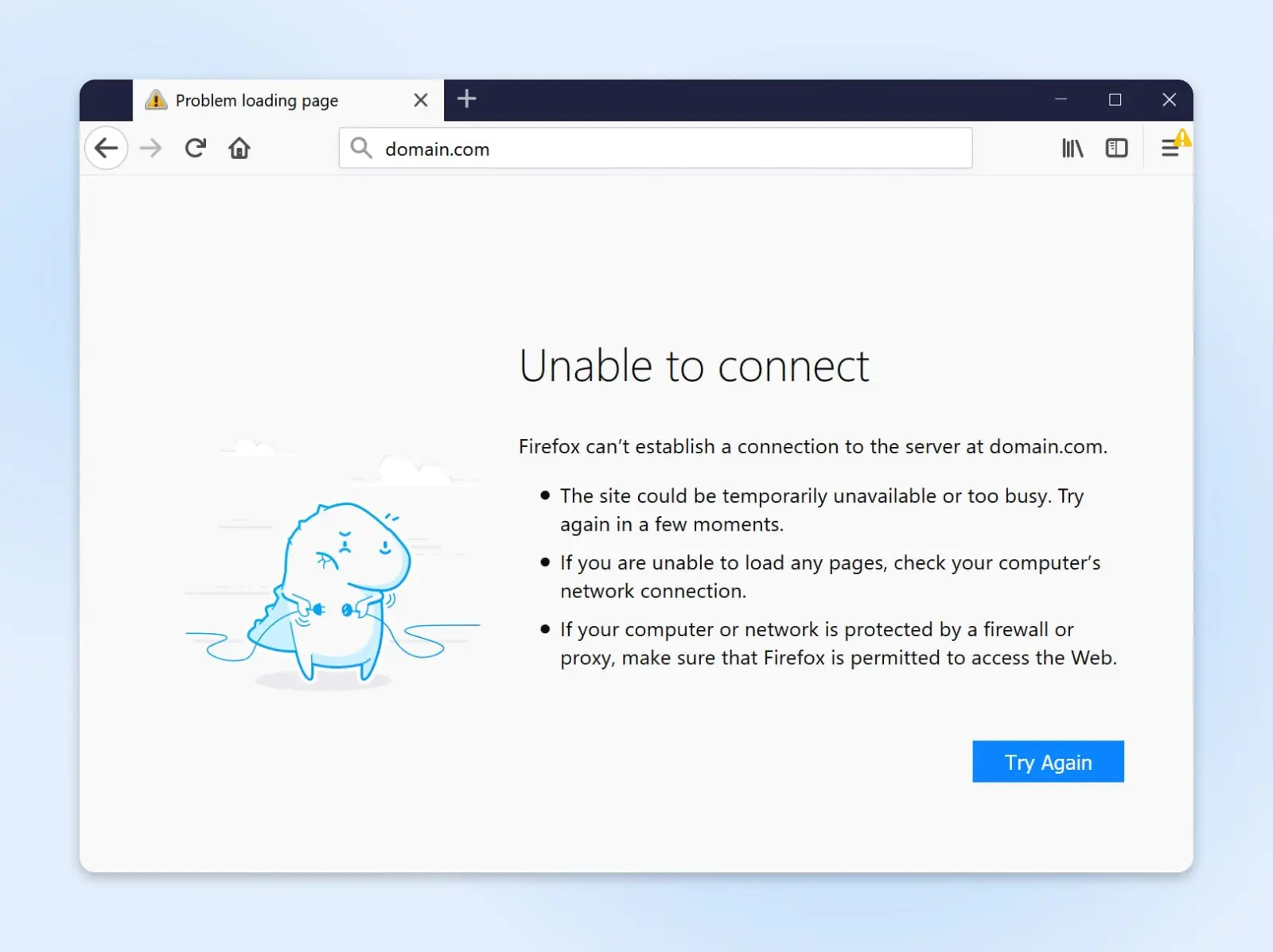
Тем временем, те из нас, кто использует Microsoft Edge, получат другую страницу с сообщением: «Хмм… не удается открыть эту страницу».
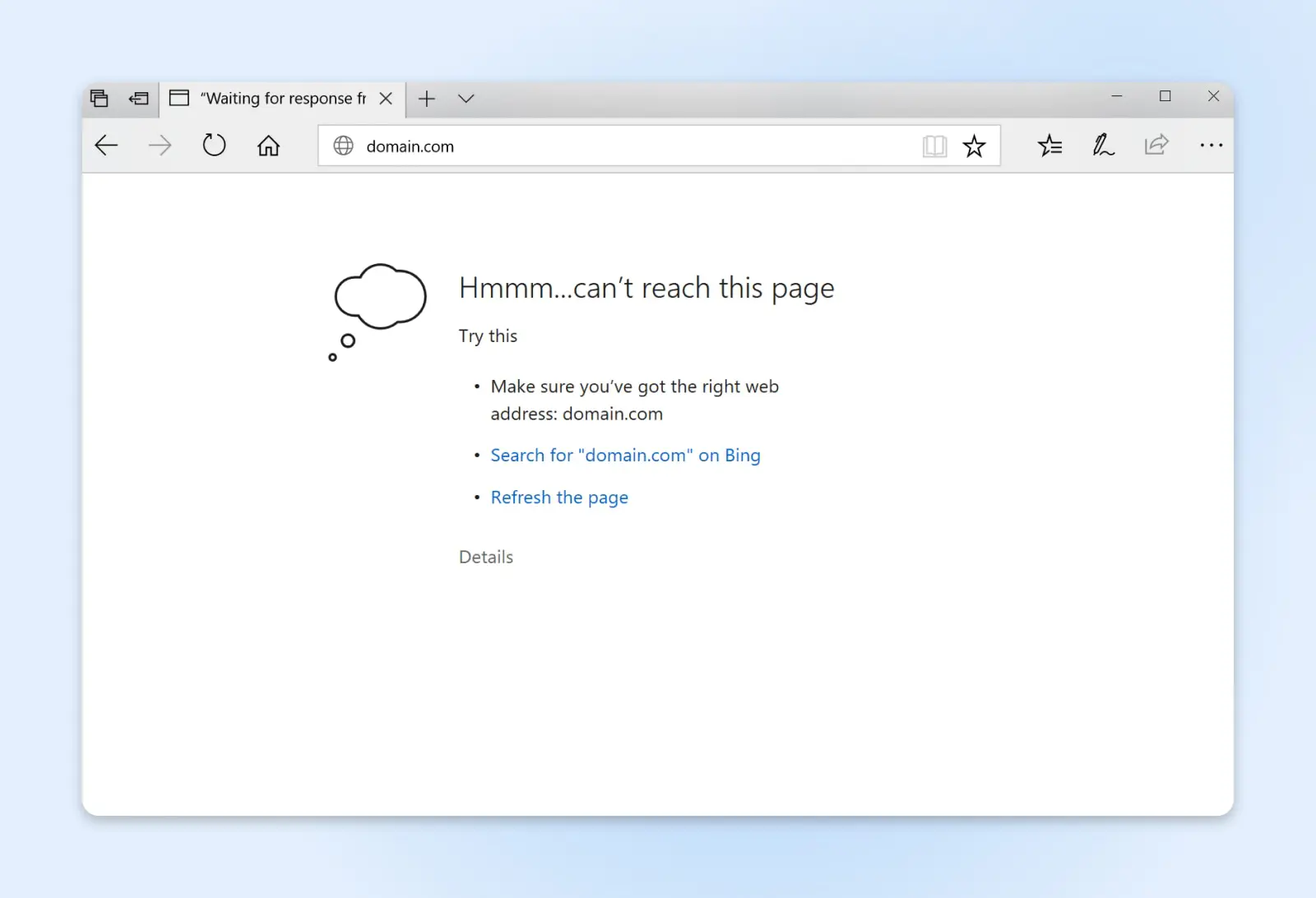
Как исправить ошибку ERR_CONNECTION_REFUSED
Теперь, когда мы знаем, какую проблему нам нужно решить, пришло время начать исследования.
Ого, Шерлок! Прежде чем начать копаться в своем сервере, важно провести быстрый тест. Вы видите ошибку только при посещении своего сайта или она появляется на нескольких сайтах?
Если проблема общая, у вас ошибка на стороне клиента. Прокрутите вниз до раздела с советами по устранению неполадок для посетителей.
Но если сообщение ERR_CONNECTION_REFUSED появляется только для вашего сайта, вам необходимо предпринять действия, чтобы снова заставить ваш сайт работать.
Не волнуйтесь, это не должно занять много времени. Вот ваш список дел:
Отключить активные плагины
Одной из частых причин проблем на стороне сервера является несовместимый или сбойный plugin. Если у вас установлены какие-либо Plugins/plugin или расширения в вашей CMS, попробуйте отключить их и посмотрите, решит ли это проблему.
Система управления содержимым (CMS)
Система управления содержимым (CMS) — это программное обеспечение или приложение, которое предоставляет удобный интерфейс для того, чтобы вы могли разрабатывать, создавать, управлять и публиковать содержимое.
Читать далееВ WordPress вы можете быстро отключить плагины через вашу панель управления:
- Перейдите в раздел Plugins > Installed Plugins.
- Для каждого активного плагина нажмите Deactivate.
- Проверьте, работает ли теперь сайт нормально, без плагинов.
Если ошибки исчезнут, попробуйте поочередно активировать ваши плагины. Проверьте сайт после активации каждого плагина.
Если сообщение об ошибке появится снова, последнее активированное вами plugin несет за это ответственность. Если доступно обновление, убедитесь, что вы установили текущую версию.
В противном случае, возможно, пришло время искать альтернативу.
Измените вашу тему
Так же, как и plugins и расширения, темы могут быть причиной ошибок ERR_CONNECTION_REFUSED. Это наиболее вероятно, если вы используете устаревшую тему от стороннего разработчика.
Чтобы проверить, вызывает ли вашу головную боль тема, переключитесь на официальную тему, созданную разработчиком выбранной вами CMS. В WordPress это означает переключение на тему Twenty Twenty-Three через вашу панель управления:
- Перейдите в Внешний вид > Темы.
- Кликните Активировать на Twenty Twenty-Three или последнюю базовую тему.
- Проверьте, разрешилась ли ошибка ERR_CONNECTION_REFUSED после смены темы.
Если вы больше не видите ошибку, ваша пользовательская тема, вероятно, нуждается в обновлении или сбросе. Обратитесь к разработчику вашей темы за исправлениями или рассмотрите возможность смены на другую тему.
Увеличьте ваш максимальное время выполнения PHP
Некоторые ошибки соединения происходят из-за того, что скрипт на вашем сайте выполняется слишком долго. Один из способов решения этой проблемы — увеличение max_execution_time в настройках вашего PHP.
PHP
PHP (Hypertext Preprocessor) — это открытый скриптовый язык. Он широко используется в веб-разработке и может быть встроен в HTML. Несколько популярных систем управления содержимым (CMS), таких как WordPress, созданы на PHP.
Читать далееЧтобы проверить, является ли это причиной ваших проблем, попробуйте удвоить его с 30 секунд до 60 секунд:
- Добавьте эту строку в файл wp-config.php: ini_set( ‘max_execution_time’, 60 );
- Сохраните изменения и проверьте, уменьшились ли ошибки тайм-аута.
Если у вас нет доступа к конфигурации PHP, обратитесь к вашему веб-хосту за помощью в увеличении времени ожидания.
Свяжитесь с вашим хостом
Если вы попробовали все рекомендации по устранению неполадок, указанные выше, и всё ещё видите ERR_CONNECTION_REFUSED, рекомендуется связаться с службой поддержки вашего хостинга.
У них есть лучший доступ к ключевой информации, что позволяет им проводить более глубокое расследование проблемы.
Отправьте им информацию об ошибке и о том, когда она происходит. Ваш хост сможет проверить журналы сервера, загрузку, конфигурации и использование ресурсов для выявления причины.
Люди, которые размещают свой сайт на DreamHost, получают круглосуточный доступ к нашей отличной команде поддержки через онлайн-чат. Они могут диагностировать любые странные ошибки, которые возникают, и восстановить нормальную работу вашего сайта.
Как исправить ошибки ERR_CONNECTION_REFUSED в качестве посетителя
Когда вы пытаетесь выяснить причину своих проблем с ERR_CONNECTION_REFUSED, стоит помнить, что эти ошибки часто возникают со стороны клиента. Другими словами, это что-то, что связано с вашим устройством или сетью.
Если вы видите ошибки повсюду, попробуйте следовать этим шагам по устранению неполадок:
Очистите ваш браузер
Начать можно с очистки кэша браузера и cookies.
При серфинге в Интернете ваш браузер сохраняет файлы локально для быстрого доступа. Эти файлы могут быть повреждены, что приводит к проблемам с подключением, таким как отказ в соединении.
Процесс очистки вашего кэша и файлов cookie обычно включает посещение меню настроек вашего браузера. На настольной версии Chrome процесс выглядит следующим образом:
- Справа от адресной строки нажмите на три точки в строке меню.
- Выберите Настройки из выпадающего меню.
- Перейдите в раздел Конфиденциальность и безопасность > Очистить данные о посещениях.
- Выберите Кэшированные изображения и файлы и Файлы cookie и другие данные сайтов, затем нажмите Очистить.
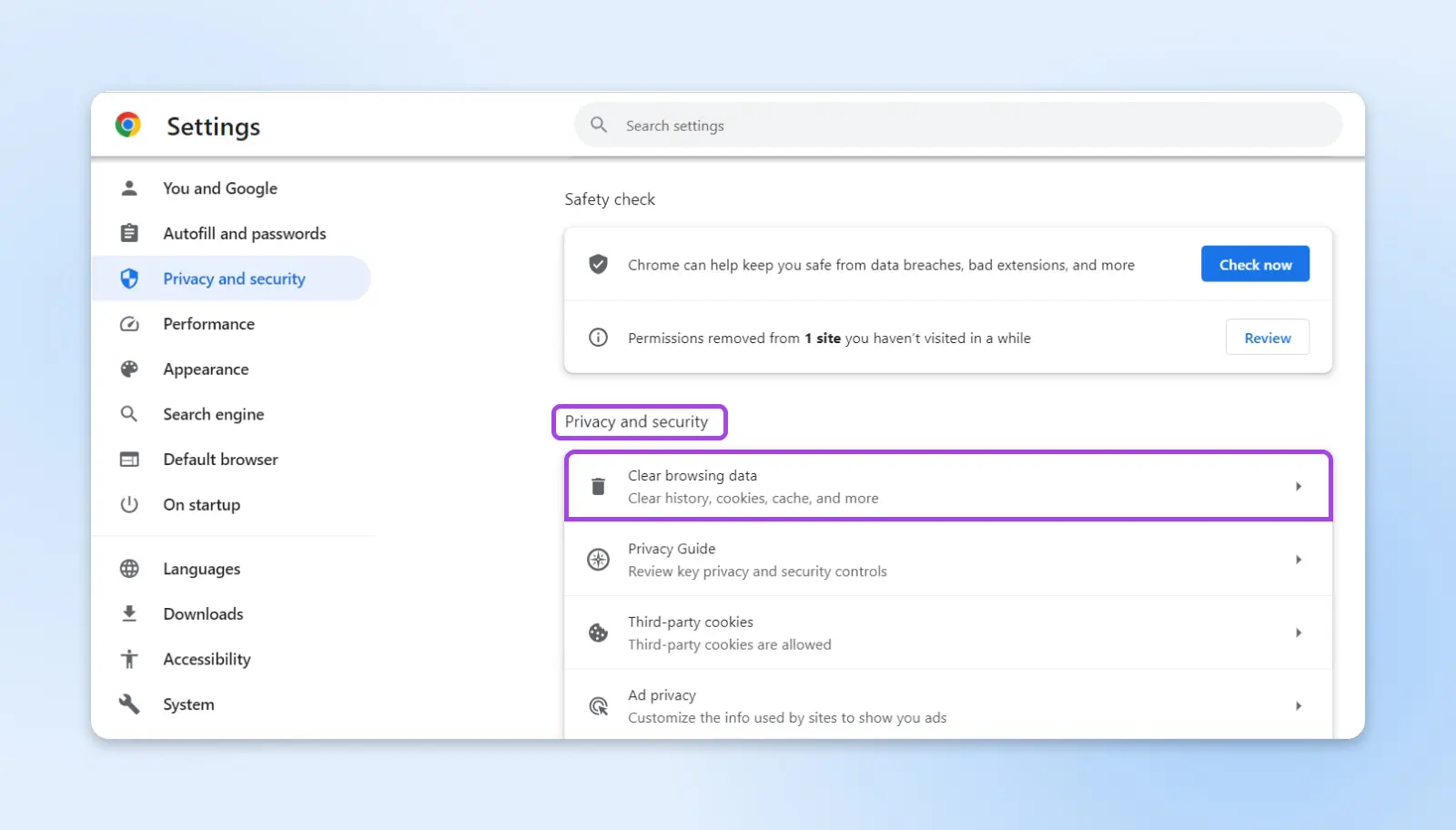
Затем попробуйте перезагрузить страницу, чтобы проверить, исчезла ли ошибка.
Проверьте ваше интернет-соединение
Одна из распространенных причин ошибки ERR_CONNECTION_REFUSED — ненадежное интернет-соединение.
Если вы находитесь дома, проверьте, что индикаторы состояния на вашем роутере горят как обычно. Красные индикаторы могут означать, что интернет-соединение в вашем доме работает неправильно.
Проблема может решиться сама через несколько минут. В противном случае вам, возможно, придется связаться с вашим интернет-провайдером (ISP).
Если у вас нет легкого доступа к роутеру, вы можете проверить свое соединение, запустив тест скорости. У Google есть встроенный; просто ищите «speed test» и следуйте предоставленным инструкциям.
Имейте в виду, что причиной может быть не всегда непосредственно интернет-соединение — иногда маршрутизаторы работают с ошибками. Чтобы проверить ваше Wi-Fi соединение:
- На Windows: В Панели управления перейдите в раздел Сеть и Интернет > Центр управления сетями и общим доступом, и выберите синюю ссылку Wi-Fi.
- На Mac: Удерживайте клавишу option и кликните по иконке Wi-Fi на панели состояния в верхней части вашего экрана. Затем выберите Диагностика беспроводных сетей из меню.
Перезагрузите ваше устройство
Иногда для решения проблем с подключением достаточно просто перезагрузить устройство.
Попробуйте перезагрузить ваш компьютер, телефон, планшет или даже ваш роутер, если у вас есть легкий доступ к кнопке питания или вы можете отключить питание.
Этот процесс выполняет очистку кэша DNS-резолвера, что означает, что любой неверный DNS-адрес будет удален. Перезагрузка ваших устройств также сбросит определенные сетевые настройки к исходным настройкам по умолчанию.
(Также возможно очистить ваш DNS Кэш вручную без необходимости выключать ваше устройство).
Погрузитесь в настройки вашего DNS
Когда простая перезагрузка не помогает, это может быть связано с тем, что DNS конфигурация, которую вы используете, работает некорректно. Это может вызывать ошибки, потому что ваш браузер не знает, где найти нужный вам сайт.
Чтобы проверить эту возможную причину, вам нужно будет переключиться на альтернативный DNS-сервер. Вы можете сделать это, посетив панель интернет-настроек на вашем устройстве и найдя опции конфигурации DNS:
На Windows: Откройте Начать и введите «Панель управления» в строке поиска. Нажмите на приложение, чтобы открыть его, и перейдите в Центр управления сетями и общим доступом. Нажмите на вашу текущую сеть рядом с «Подключения» и затем откройте Свойства. Нажмите Использовать следующие адреса серверов DNS.
Введите один из перечисленных ниже публичных DNS адресов.
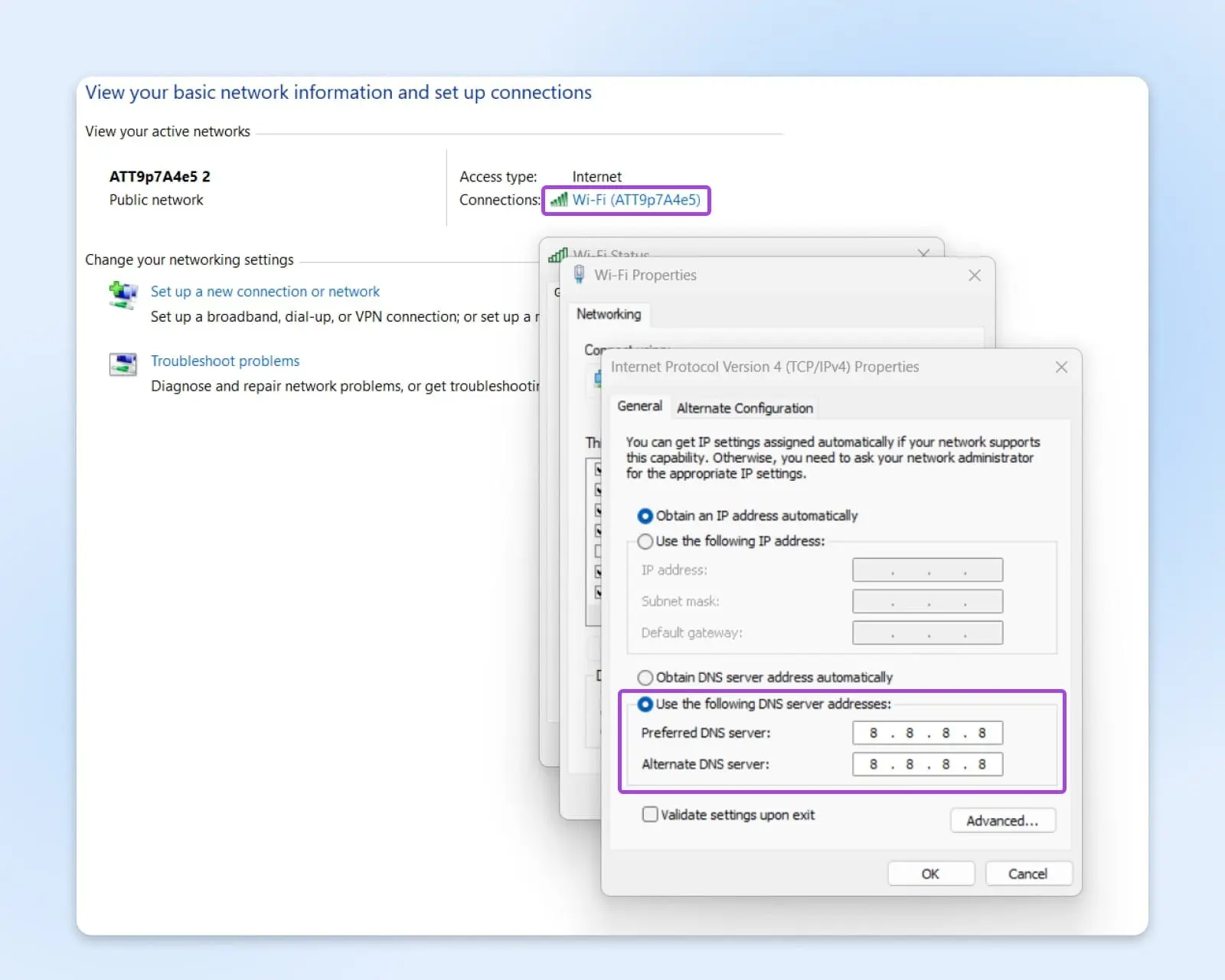
На Mac: В Настройках системы, откройте Сеть. Затем нажмите кнопку Дополнительно… в правом нижнем углу и выберите вкладку DNS.
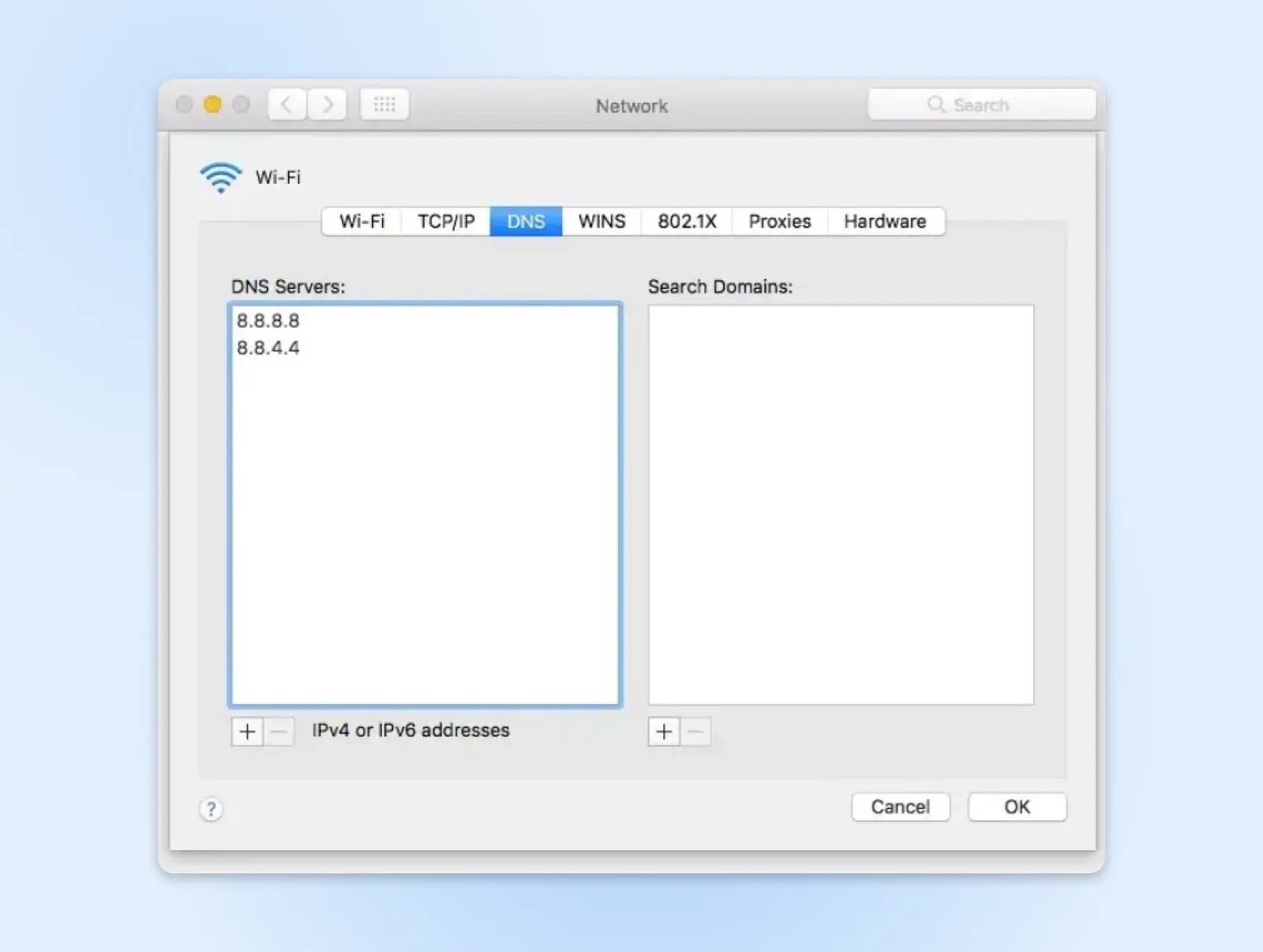
Здесь вы должны видеть текущий адрес вашего DNS сервера. Обычно он принадлежит вашему интернет-провайдеру. Добавьте или замените это на IP-адреса публичных DNS серверов. Вот некоторые популярные варианты:
- Google Public DNS: 8.8.8.8 или 8.8.4.4
- Cloudflare DNS: 1.1.1.1 или 1.0.0.1
- OpenDNS Home: 208.67.222.222 или 208.67.220.220
Если это решает вашу проблему, вы можете либо сохранить новый IP-адрес сервера, либо обратиться к вашему интернет-провайдеру за дополнительной помощью.
Просто помните, что причиной может быть ваш DNS кэш. Он содержит временные записи для ускорения процесса загрузки страницы. Однако устаревшие записи в DNS кэше могут блокировать домены. В случае сомнений перезагрузите устройство или вручную очистите ваш DNS кэш.
(Временно) Отключите ваше программное обеспечение безопасности
Использование брандмауэра и антивирусного программного обеспечения разумно, если вы хотите обеспечить безопасность своих устройств. К сожалению, излишне рьяные инструменты безопасности иногда могут блокировать соединения, что приводит к проблемам на стороне клиента.
Чтобы проверить, вызвана ли ошибка ERR_CONNECTION_REFUSED вмешательством брандмауэра или антивирусной защитой, попробуйте временно отключить программы безопасности и посмотрите, изменится ли ситуация.
Если вы используете встроенный брандмауэр Defender в Windows:
- Перейдите в Настройки > Конфиденциальность и безопасность > Защита в Windows.
- Кликните на Защита сети и брандмауэр.
- Выберите: Сеть домена.
- В разделе Брандмауэр Microsoft Defender переключите настройку на Выключено.
Не оставляйте его выключенным навсегда! Если вы обнаружите, что определенные доменные имена блокируются, обязательно добавьте их в белый список в выбранном приложении.
Проверьте настройки прокси
Так же как программное обеспечение для безопасности, прокси и VPN-сервисы могут мешать соединениям и разрешению доменных имен, что приводит к ошибкам ERR_CONNECTION_REFUSED.
Чтобы проверить, вызывают ли проблемы настройки вашего прокси-сервера в Windows:
- Посетите Panel.
- Перейдите в Network and Internet > Internet Options > Connections > LAN Settings.
- Снимите две опции: Automatically detect settings и Use a proxy server for your LAN.
- Сохраните изменения, нажав Ok.
На Mac:
- Откройте Системные настройки.
- Перейдите в Сеть > Дополнительно > Прокси.
- Убедитесь, что все протоколы прокси в списке не отмечены.
- Нажмите ОК для сохранения изменений.
Попробуйте заново загрузить сайт — если ошибка исчезнет, значит, проблема была в прокси. Изучите настройки сети или попросите вашего сетевого администратора разрешить доступ к случайно заблокированным доменам.
Учитывая последствия для конфиденциальности, удаление защиты прокси не является долгосрочным решением. Однако временное отключение может помочь вам выявить технические ошибки.
Отключить расширения браузера
Некоторые блокировщики рекламы, расширения защиты от слежения или VPN плагины, добавленные в ваш браузер, могут случайно блокировать доступ к определенным сайтам и вызывать ошибку ERR_CONNECTION_REFUSED.
Мы чаще всего видим это с расширениями Chrome, главным образом потому что они так популярны.
Чтобы проверить, связаны ли проблемы с расширением Chrome:
- Кликните по трем точкам в правом верхнем углу, рядом с панелью поиска.
- Откройте меню расширений, перейдя в Инструменты > Расширения.
- Для каждого установленного расширения переключите его в положение Выкл, чтобы отключить. Кроме того, вы можете нажать Удалить на подозрительных расширениях для полного удаления.
После отключения или удаления расширений попробуйте перезагрузить сайт, на котором отображается ошибка. Если сайт теперь работает, включите расширения по одному, пока не выявите проблемный плагин.
Обязательно запишите, какое расширение вызвало проблему, и поищите в настройках, не настроено ли оно на блокировку каких-либо доменов. Многие расширения для обеспечения конфиденциальности предлагают возможность добавления определённых доменов в белый список, чтобы обойти эту проблему.
Взгляните на ваш файл .hosts
Если ничто из вышеперечисленного не помогает, возможно, у вас проблемы с файлом .hosts.
Традиционно говоря, этот файл довольно полезен. Он отображает имена хостов (например, DreamHost.com) на IP-адреса (например, 192.0.2.235). Проблема в том, что некоторые приложения используют этот файл для блокировки доступа к определенным доменам.
Вы можете найти файл .hosts в каждой операционной системе:
В Windows откройте меню Пуск и введите «Блокнот» в строке поиска. Щелкните правой кнопкой мыши по приложению и выберите Запустить от имени администратора. Когда Блокнот откроется, нажмите Файл > Открыть. Затем введите это имя файла в текстовое поле: C:WindowsSystem32driversetc
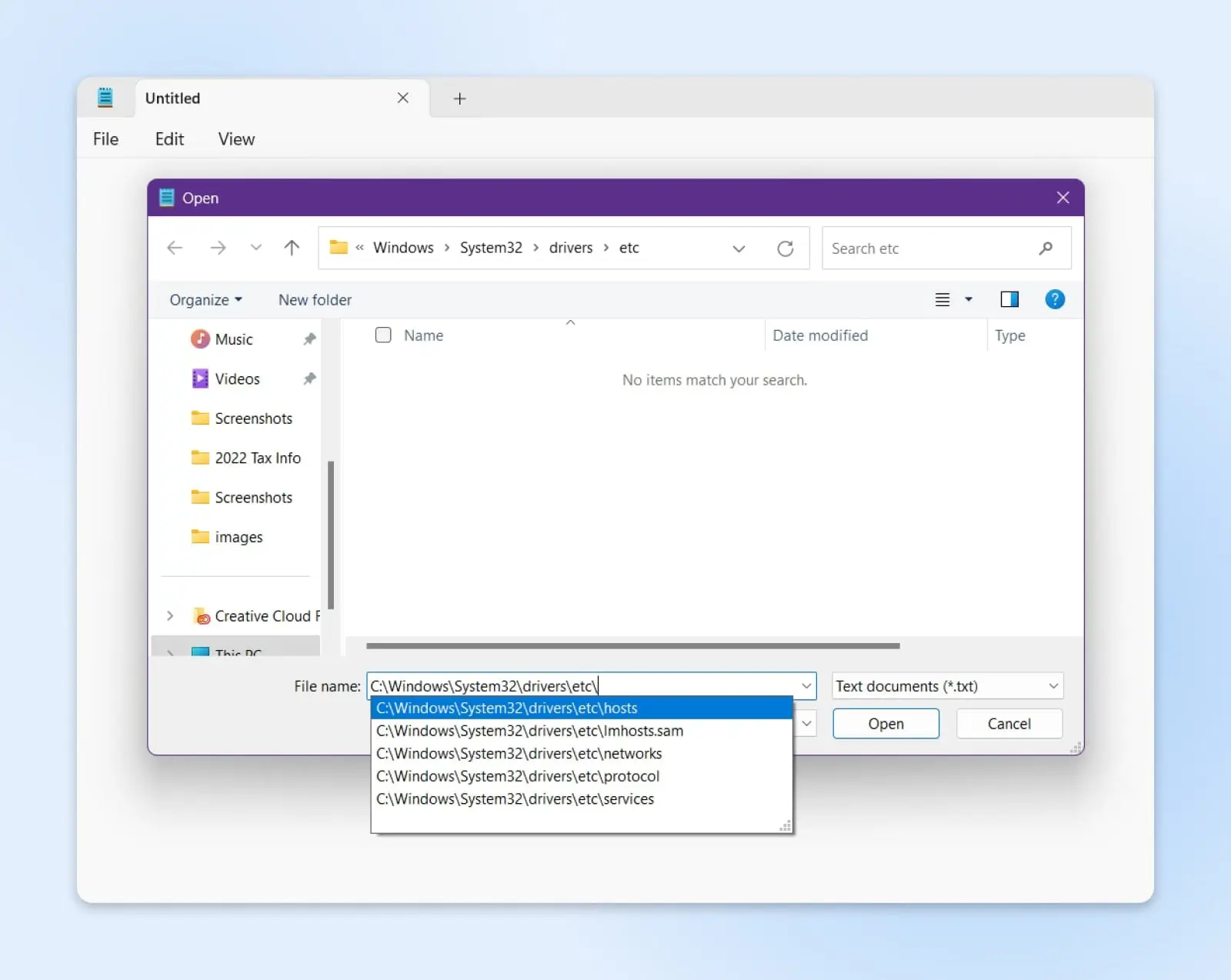
Для macOS, перейдите в Finder и перейдите к /etc/hosts
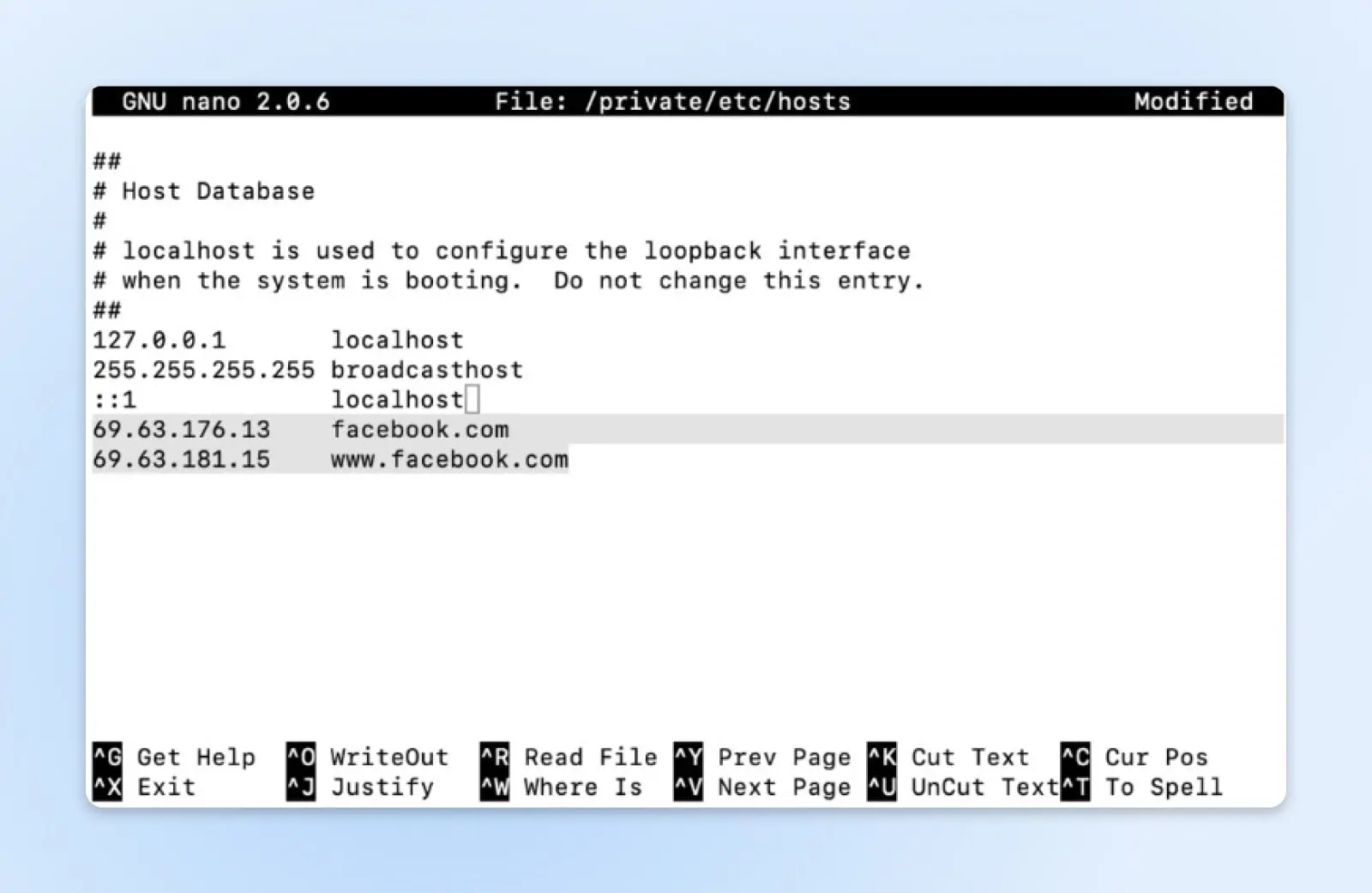
Для всех других операционных систем:
- Linux/Unix: Проверьте /etc/hosts
- Android: Используя любое приложение для просмотра файлов, перейдите в /system/etc/hosts
- iOS: Через приложение «Файлы», перейдите в /etc/hosts
Откройте файл и проверьте наличие заблокированных или перенаправленных доменов. Если найдете такие, отредактируйте файл, чтобы удалить эти записи. Затем проверьте, остаются ли ошибки при загрузке веб-сайтов.
Переустановите ваш браузер
Если вы пробовали все другие способы устранения неполадок и по-прежнему видите ошибки ERR_CONNECTION_REFUSED, чистая переустановка вашего веб-браузера может помочь решить проблемы с поврежденными файлами или настройками.
Вот что вам нужно сделать:
- Закройте все окна и полностью выйдите из браузера.
- На Windows перейдите в Пуск > Параметры > Приложения > Приложения и возможности. На Mac перейдите в Finder > Программы.
- Найдите свой интернет-браузер и удалите приложение. Подтвердите все запросы, чтобы полностью удалить его.
- Затем перезагрузите компьютер. Это поможет очистить кэшированные файлы.
- Скачайте последнюю версию выбранного вами браузера. Убедитесь, что вы посетили официальный источник.
- Пройдите процесс переустановки. Убедитесь, что вы сняли все галочки с опций импорта предыдущих данных.
После установки браузера попробуйте заново загрузить проблемные сайты. Свежая установка не должна содержать никаких поврежденных расширений, кэшей или конфигураций, которые могут вызвать проблемы.
Если проблемы с соединением продолжают возникать, скорее всего, проблема кроется где-то еще, например, в настройках вашей сети или конфигурации сервера веб-сайта. Однако попробовать переустановить браузер стоит, чтобы исключить любое повреждение на стороне клиента. Не забудьте сделать резервное копирование закладок и паролей перед удалением!
Устраняйте ошибки быстрее с DreamHost
От очистки кэшей и устранения проблем, связанных с интернетом, до выявления некорректных настроек брандмауэра, мы рассмотрели множество методов устранения неполадок в этом руководстве.
В большинстве случаев вам не потребуется использовать все возможные решения. С помощью простых тестов вы сможете определить вероятную проблему:
- Получаете ошибки ERR_CONNECTION_REFUSED только на одном сайте? Скорее всего, это проблема на стороне сервера.
- Если вы видите ошибки ERR_CONNECTION_REFUSED на нескольких сайтах, это почти наверняка проблема на стороне клиента.
Хотя мы не можем исправить ваше интернет-соединение или проблемы с прокси, мы можем исправить ваш сайт, если на нем начнут появляться ошибки.
Все наши хостинг-пакеты включают круглосуточную поддержку в режиме реального времени, и наша команда экспертов может решить любой технический вопрос, который у вас возникнет.
Звучит хорошо? Зарегистрируйтесь на хостинг сегодня, чтобы попробовать его самостоятельно.