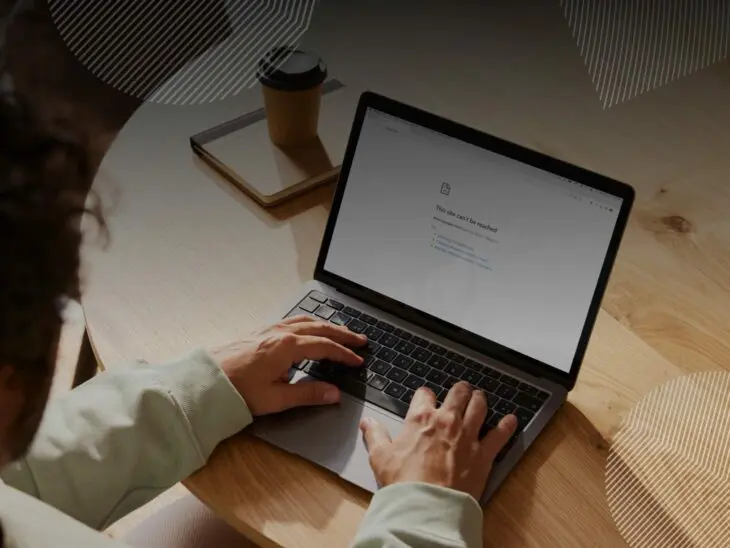На відміну від багатьох проблем, які впливають на веб-сайти, помилка DNS Server Not Responding здається досить описовою. Очевидно, якийсь віддалений сервер не взаємодіє і це блокує ваш доступ до певного веб-сайту.
Але що таке DNS сервер і чому він поводиться неправильно? Дивним чином, інформація, надана повідомленням про помилку, є корисною лише тоді, коли ви вже знаєте, що вона означає.
Щоб допомогти вам вирішити цю проблему, ми вирішили глибше розглянути помилку DNS Server Not Responding та всі можливі причини. Читайте далі, щоб знайти відповіді, які ви шукаєте!
Що означає помилка “DNS сервер не відповідає”?
Щоб зрозуміти цю помилку, спочатку нам потрібно швидко розглянути DNS, або систему доменних імен.
DNS
Протокол системи доменних імен (DNS) зберігає записи про те, які доменні імена відповідають певним IP-адресам. DNS дозволяє вам переглядати веб, вводячи звичайні URL-адреси замість IP-адрес.
Читати даліКоли ви просите ваш браузер підключитися до вебсайту, DNS сервер має перетворити доменне ім’я (наприклад, mysite.com) на числову IP-адресу (чотири числа розділені трьома крапками, наприклад, 127.0.0.1) сервера хостингу. Ось де насправді розташований сайт; доменне ім’я просто гарна назва, яка легше запам’ятовується людьми.
Помилка “DNS сервер не відповідає” виникає, коли з якоїсь причини ваш браузер не може встановити зв’язок із сервером, який обробляє переклад доменного імені в IP-адресу.
Є три основні причини, чому це може відбуватися:
- DNS сервер не працює або недоступний: Існує проблема з самим сервером або його мережевим з’єднанням.
- У вас проблеми з підключенням: Часто через збій десь між вами та сервером, включаючи мережеві проблеми.
- Запис DNS для доменного імені неправильний або відсутній: Це означає, що DNS сервер не знає, на яку IP адресу слід спрямувати доменне ім’я.
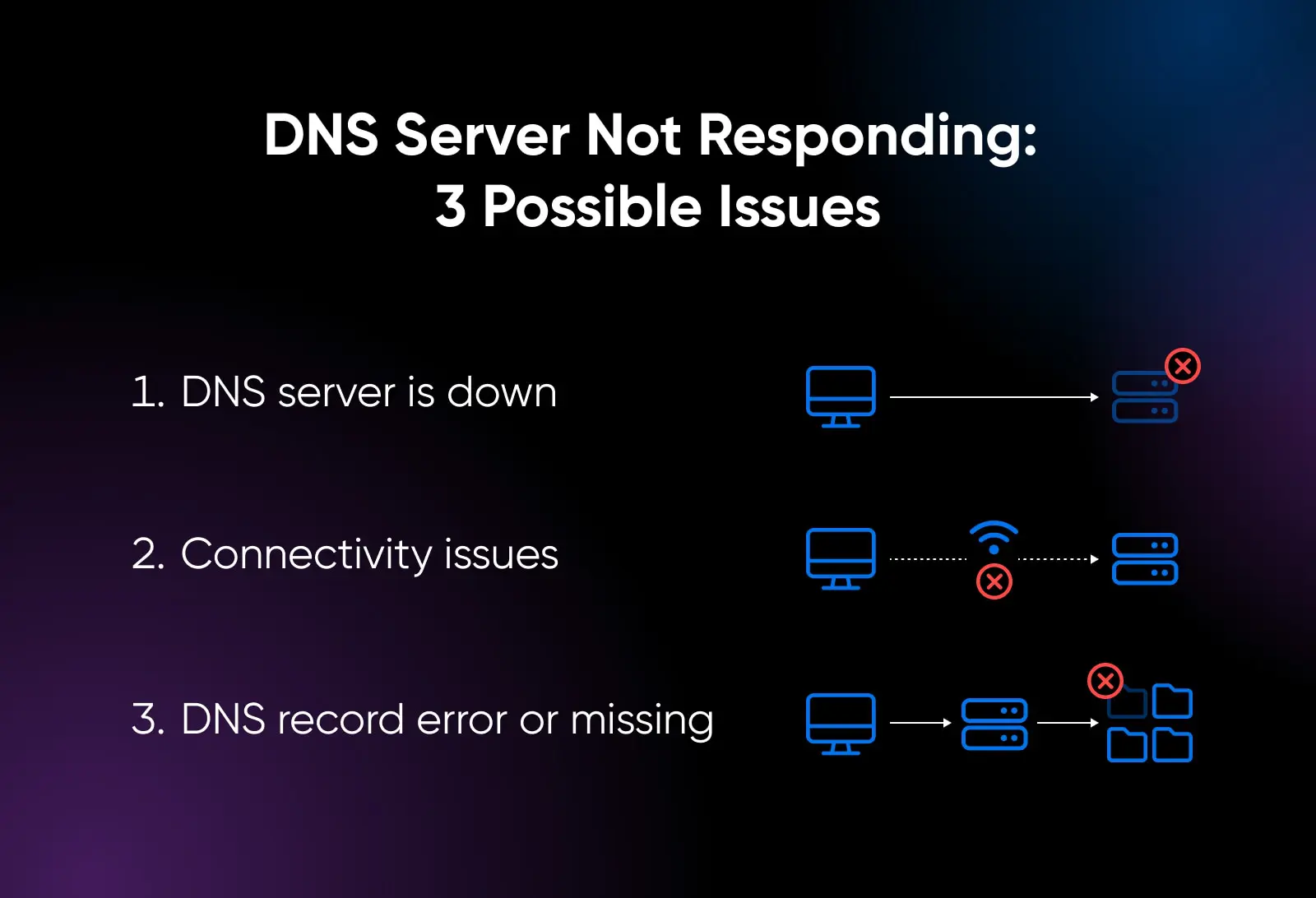
Щоб виправити помилку, нам потрібно пройти через контрольний список, який охоплює всі три можливі причини.
Виправлення помилки, коли DNS сервер не відповідає
Якщо помилка «DNS сервер не відповідає» з’являється лише на вашому сайті, це може бути через те, що ваше доменне ім’я налаштоване некоректно.
- Переконайтеся, що термін дії вашого доменного імені не закінчився.
- Перевірте, чи у вас є “A record” і чи немає в ньому помилок.
- Якщо ви нещодавно зробили зміни, дайте їм час на поширення.
Якщо жоден із цих методів не допоміг, або ви бачите помилку на інших сайтах, ось всі способи, як можна виправити помилку DNS Server Not Responding:
1. Спробуйте використати інший браузер
Строго кажучи, перехід на інший браузер не вирішить проблеми з DNS. Але це може показати, що пішло не так.
Кожен браузер підтримує кеш, де контент тимчасово зберігається для швидкого доступу. Проблема в тому, що ваш кеш браузера міг зберегти неправильні DNS записи. Якщо це станеться, ви отримуватимете ту саму повідомлення про помилку щоразу, коли намагатиметеся повернутися на ту саму сторінку.
Кеш
Кеш — це тимчасовий шар зберігання даних, призначений для покращення швидкості доступу до даних шляхом скорочення часу необхідного для читання та запису даних з постійного місця зберігання даних.
Читати більшеПереходячи від вашого стандартного браузера, ви будете використовувати інший кеш, і кожен браузер має свої власні стандартні DNS сервери. Крім того, ви уникнете інших проблем, як-от розширення, що блокують з’єднання.
2. Перевірте сайт з іншого пристрою
Якщо ви все ще бачите помилку на певному веб-сайті після зміни браузера, спробуйте перейти на інший пристрій. Це гарантує, що якась інша несподівана проблема у вашій локальній системі не є причиною проблеми.
Якщо у вас немає доступу до іншого настільного комп’ютера, просто витягніть свій телефон і спробуйте відвідати сторінку, що вас цікавить. Якщо це не вирішує проблему, також варто підключитися до іншої мережі або переключитися на мобільні дані.
3. Перезавантажте ваш комп’ютер
Ще один спосіб вирішення проблем, пов’язаних з кешем, – перезапуск вашого пристрою. Це призведе до очищення всіх DNS записів з вашого комп’ютера, тому вашому пристрою доведеться виконати прямий DNS пошук при відвідуванні проблемної сторінки.
Перезавантаження вашого пристрою також оновлює його IP-адресу та очищує чергу запитів DNS, що може бути достатньо для виправлення певних проблем з підключенням. Це може бути достатньо для усунення помилки.
4. Перезавантажте ваш комп’ютер у безпечному режимі
Іноді програмне забезпечення та відповідні драйвери на вашому пристрої є причиною блокування з’єднань DNS. Для перевірки цієї проблеми добре було б завантажити ваш пристрій у безпечному режимі:
Windows:
- На екрані входу клацніть Restart, утримуючи клавішу Shift.
- Виберіть Troubleshoot > Advanced options > Startup Settings > Restart.
- Після перезавантаження натисніть 5 або F5, щоб запустити пристрій у безпечному режимі з мережею.
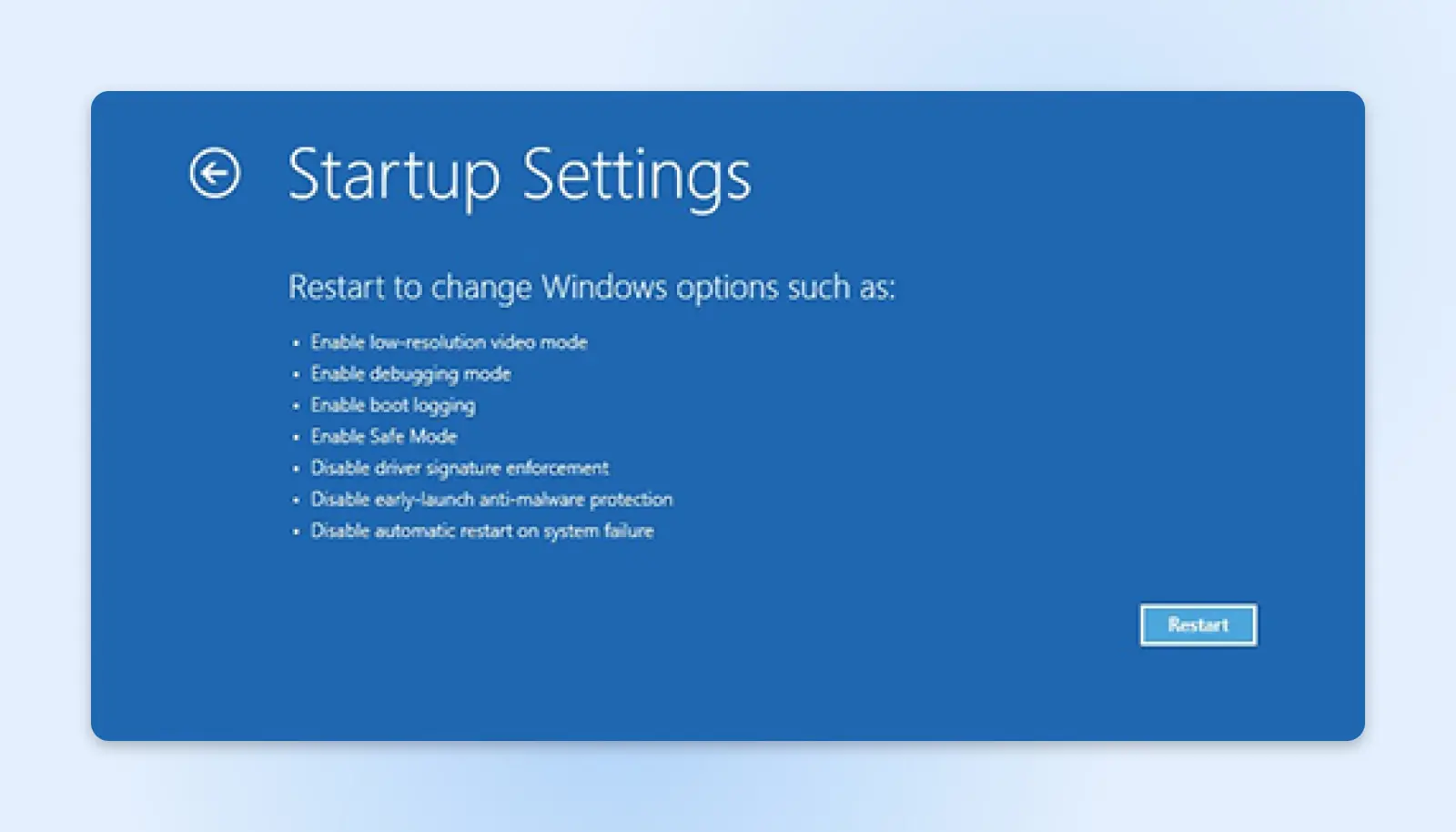
Mac: Утримуйте Shift під час включення.
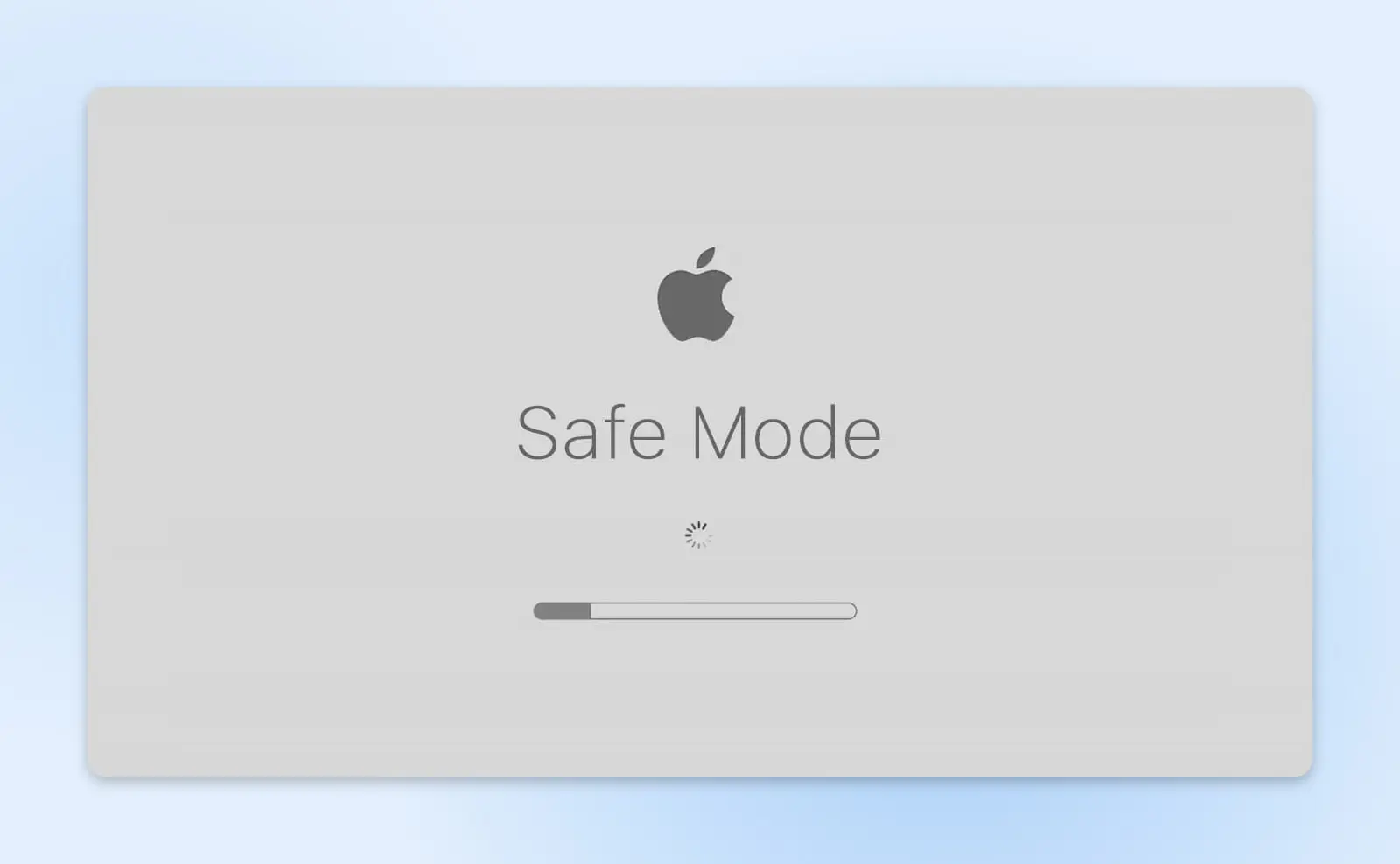
iOS / Android: Натисніть і утримуйте кнопку живлення, а потім торкніться кнопки зниження гучності після того, як екран загориться.
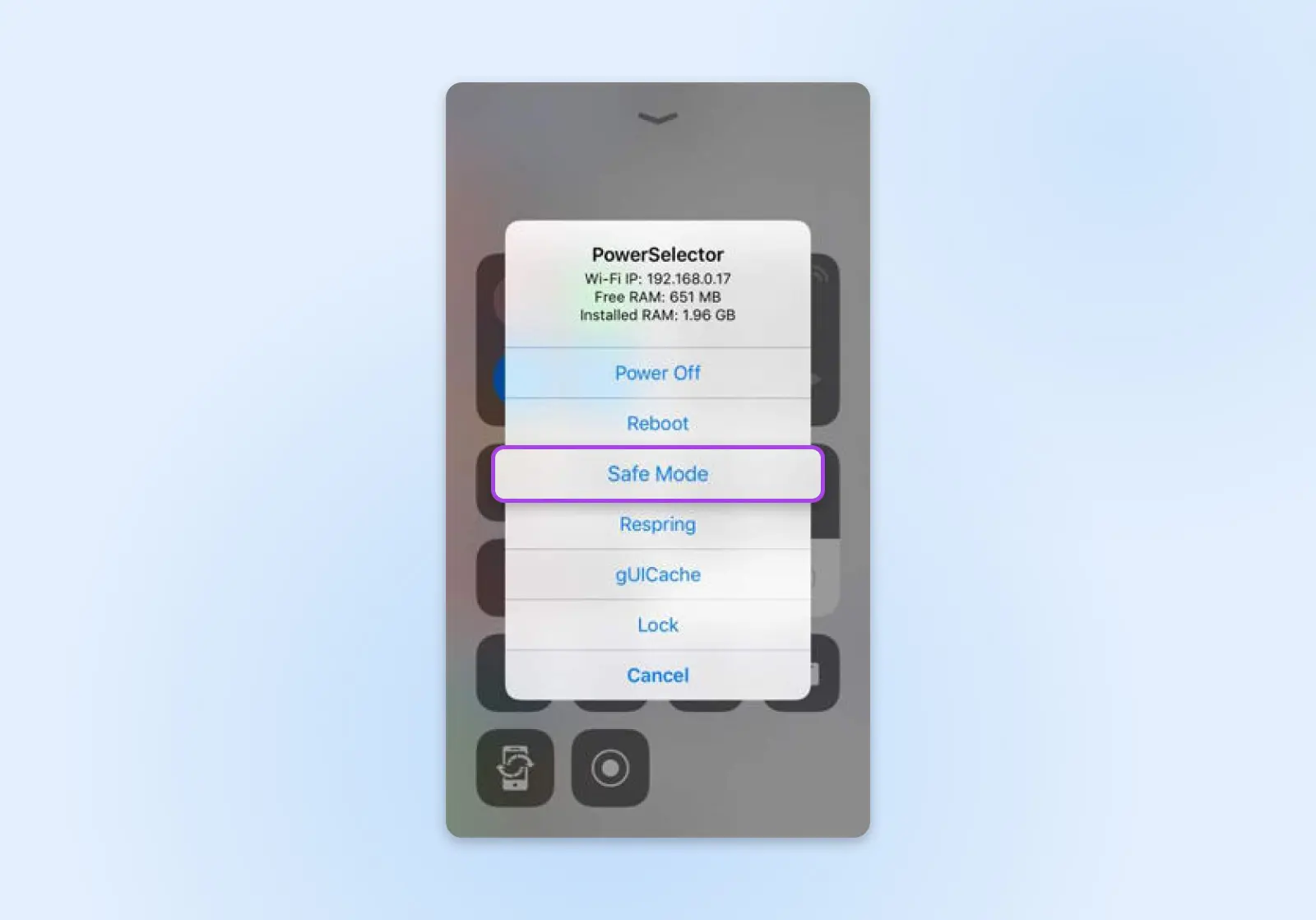
У цьому режимі ваш комп’ютер повернеться до налаштувань за замовчуванням і будуть завантажені лише найнеобхідніші драйвери. Якщо проблемні сайти нормально завантажуються в режимі безпеки, це означає, що причиною несумісності є стороннє програмне забезпечення або драйвери.
Це точно погані новини, оскільки єдиний спосіб визначити точну причину — тестувати ваші додатки, один за одним. Тим не менш, найімовірніше, це щось на зразок VPN або програмного забезпечення безпеки, яке викликає ваші проблеми.
5. Вимкніть антивірусне програмне забезпечення та/або брандмауер
Антивірусні програми та фаєрволи захищають ваш пристрій, моніторячи трафік. Час від часу ці інструменти можуть занадто втручатися в ваше інтернет-з’єднання, що призводить до помилок сервера DNS.
Таким чином, добре б ідею на час вимкнути вашу антивірусну програму та/або захист брандмауера, щоб перевірити, чи вони є причиною проблем.
Якщо це вирішить проблему, не забудьте увімкнути захист знову. Потім перегляньте налаштування, щоб знайти щось, що стосується DNS, що може викликати ваші проблеми. Якщо ваш обраний пакет програмного забезпечення включає підтримку, може бути корисним звернутися за допомогою до вашого провайдера.
6. Вимкніть ваш VPN
VPN, або віртуальні приватні мережі, забезпечують додатковий рівень конфіденційності в Інтернеті, направляючи дані на ваш пристрій через зашифрований тунель. Досі все корисно. Проблема в тому, що тунель може обходити ваші стандартні DNS сервери.
Щоб перевірити цю ідею, вимкніть ваш VPN і спробуйте відвідати сторінку, де у вас виникла проблема з DNS сервером. Якщо це вирішує ваші проблеми, перезапустіть VPN і перегляньте налаштування. Вам потрібно шукати елементи керування, пов’язані з фільтрацією DNS. Якщо вам потрібна допомога, спробуйте звернутися до вашого провайдера VPN за підтримкою.
7. Очищення Кешу DNS
Вам не обов’язково потрібно перезапускати пристрій, щоб очистити Кеш DNS. Ви можете зробити це вручну:
- Windows:
- Натисніть Win + R та введіть “ipconfig /flushdns“.
- Потім натисніть Ctrl + Shift + Enter, щоб запустити командний рядок.
- Mac:
- Відкрийте Термінал і введіть “sudo dscacheutil -flushcache; sudo killall -HUP mDNSResponder”.
- Натисніть Enter.
- Введіть пароль адміністратора, коли будете запрошені, і знову натисніть кнопку Enter.
- iOS: Увімкніть режим “У літаку” та знову вимкніть його.
- Android
- У Chrome введіть “chrome://net-internals/#dns” у рядок пошуку.
- Оберіть DNS зліва, а потім торкніться Очищення кешу хоста
Очищення вашого кешу DNS змусить ваш пристрій знову запитувати DNS-сервер для кожного відвіданого сайту. Це забезпечує оновлення відповідностей між доменними іменами та IP-адресами — важливий перший крок у діагностиці мережі.
8. Перезавантажте ваш роутер
Проблеми з підключенням до мережі є поширеною причиною помилок сервера DNS. Один із простих способів вирішення цієї проблеми – перезавантаження вашого інтернет-роутера.
Вимкніть його та від’єднайте кабель живлення приблизно на 30 секунд. Це повинно очистити будь-які пошкоджені записи DNS, які були збережені у кеші маршрутизатора, та відновити ваше з’єднання.
Водночас варто перевірити, чи є прошивка вашого роутера актуальною. Застаріла прошивка може викликати проблеми з підключенням, які перешкоджають пошуку DNS. У поєднанні ці кроки можуть вирішити вашу проблему.
9. Відключення IPv6
Протокол інтернету — це система, яка створює унікальну IP-адресу для кожного пристрою в інтернеті. Поточна версія — IPv6 (Версія 6 інтернет-протоколу), яка протягом останніх років поступово замінила IPv4. Тепер це стандартна опція.
Однак, не кожна мережа та DNS сервер були оновлені до IPv6.
Якщо ви використовуєте цю версію для запиту конкретної веб-сторінки, ви можете отримати лише помилку DNS Server Not Responding. Аналогічно, системи, які працюють у гібридному режимі, можуть відчувати технічні проблеми, поєднуючи обидві системи.
З цієї причини варто тимчасово вимкнути IPv6, щоб перевірити, чи можна отримати доступ до веб-сайту через IPv4.
Конкретний процес залежить від вашої платформи, але зазвичай включає:
- Відвідування налаштувань мережі на вашому пристрої.
- Вибір вашого активного з’єднання (зазвичай Ethernet або Wi-Fi).
- Перехід до розширених опцій через Advanced, Properties, або i.
- Вимкнення IPv6 та збереження змін.
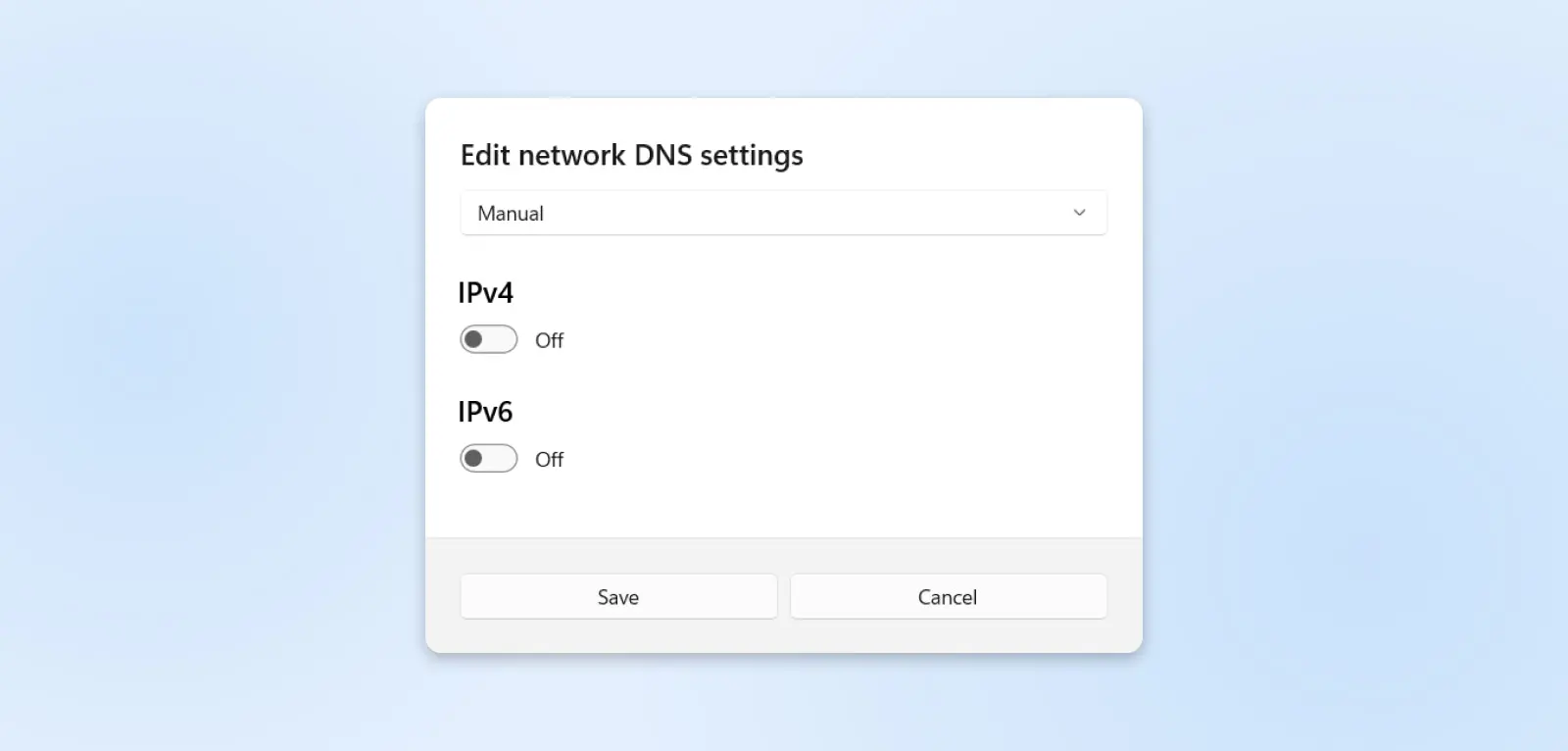
Нарешті, вам потрібно перезавантажити ваш пристрій, щоб перевірити, чи спрацювало це потенційне рішення. Якщо ви не бачите поліпшень, поверніть процес, щоб знову включити IPv6 — це може допомогти вам підтримувати кращу продуктивність, коли ви переміщаєтесь між різними мережами.
10. Змініть стандартний DNS сервер
Зазвичай ваш пристрій підключається до DNS-сервера, наданого вашим ISP (постачальником інтернет-послуг). Якщо у вас виникають проблеми з DNS, це може бути через неправильну роботу цього сервера. Рішенням тут є перехід на інший сервер.
Організації, як-от Google та Cloudflare, надають публічні DNS сервери, якими може користуватися будь-хто. Деякі люди віддають перевагу використанню цих серверів, оскільки вони можуть прискорити завантаження сторінок. В інших випадках люди використовують альтернативні DNS сервери з міркувань конфіденційності.
Деякі з найпопулярніших альтернативних провайдерів DNS включають:
- Google: 8.8.8.8 та 8.8.4.4
- Cloudflare: 1.1.1.1 та 1.0.0.1
- OpenDNS: 208.67.222.222 та 208.67.220.220
Ось як змінити адресу вашого DNS сервера.
Windows:
- Перейдіть до Control Panel > Network Connections > Properties.
- У полі Preferred DNS server, введіть IP-адресу вашого основного DNS сервера.
- У полі Alternate DNS Server, введіть адресу вашого резервного сервера та збережіть зміни.
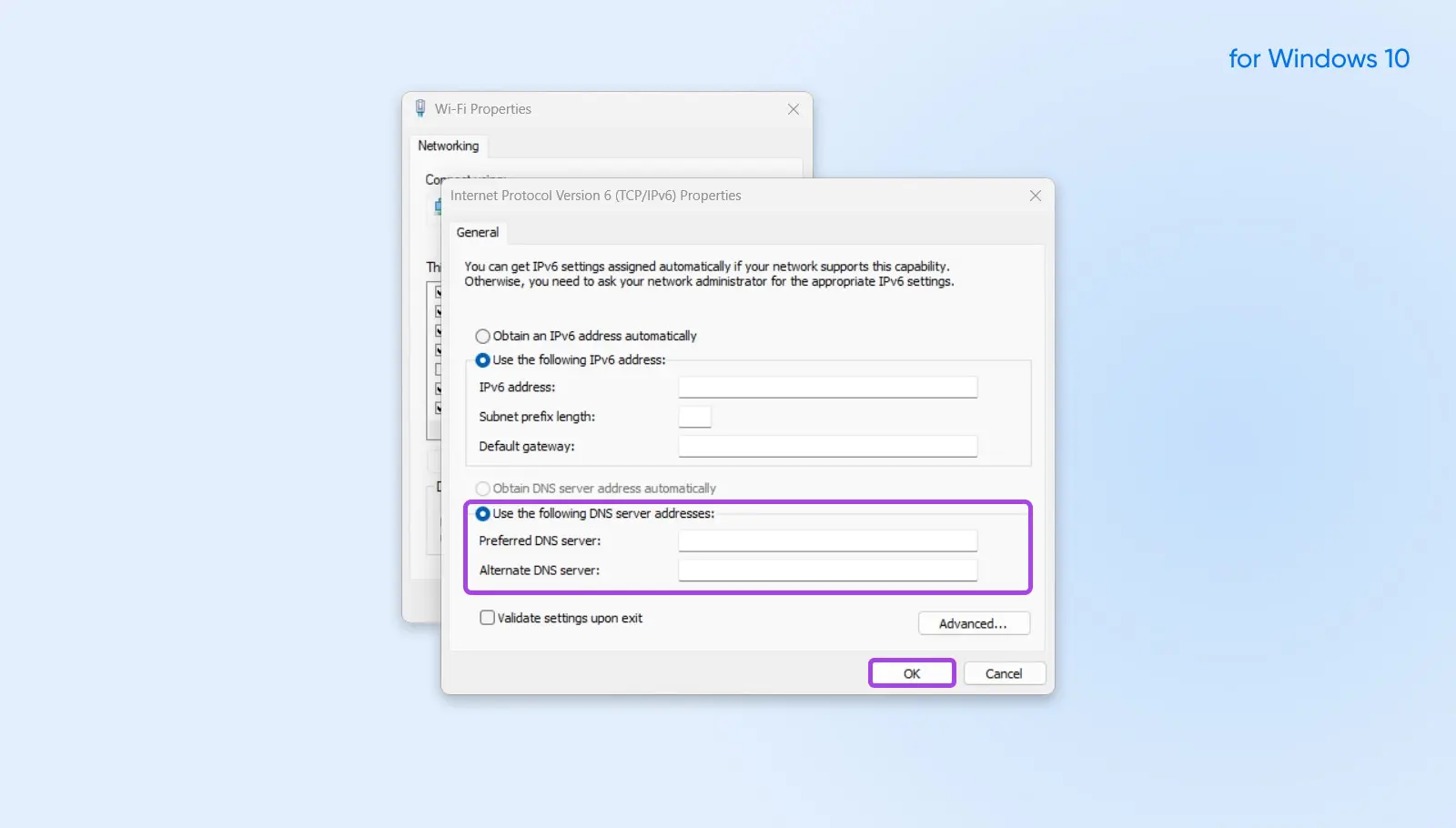
Mac:
- Перейдіть до Системні налаштування > Мережа і виберіть ваше основне інтернет-з’єднання у бічній панелі.
- Клікніть Деталі (або Розширено на старіших Mac) та виберіть DNS.
- У нижній частині списку DNS серверів клікніть кнопку + та введіть вашу нову DNS адресу.
- Переконайтеся, що ви клікнули Застосувати перед тим як залишити Мережу екран.
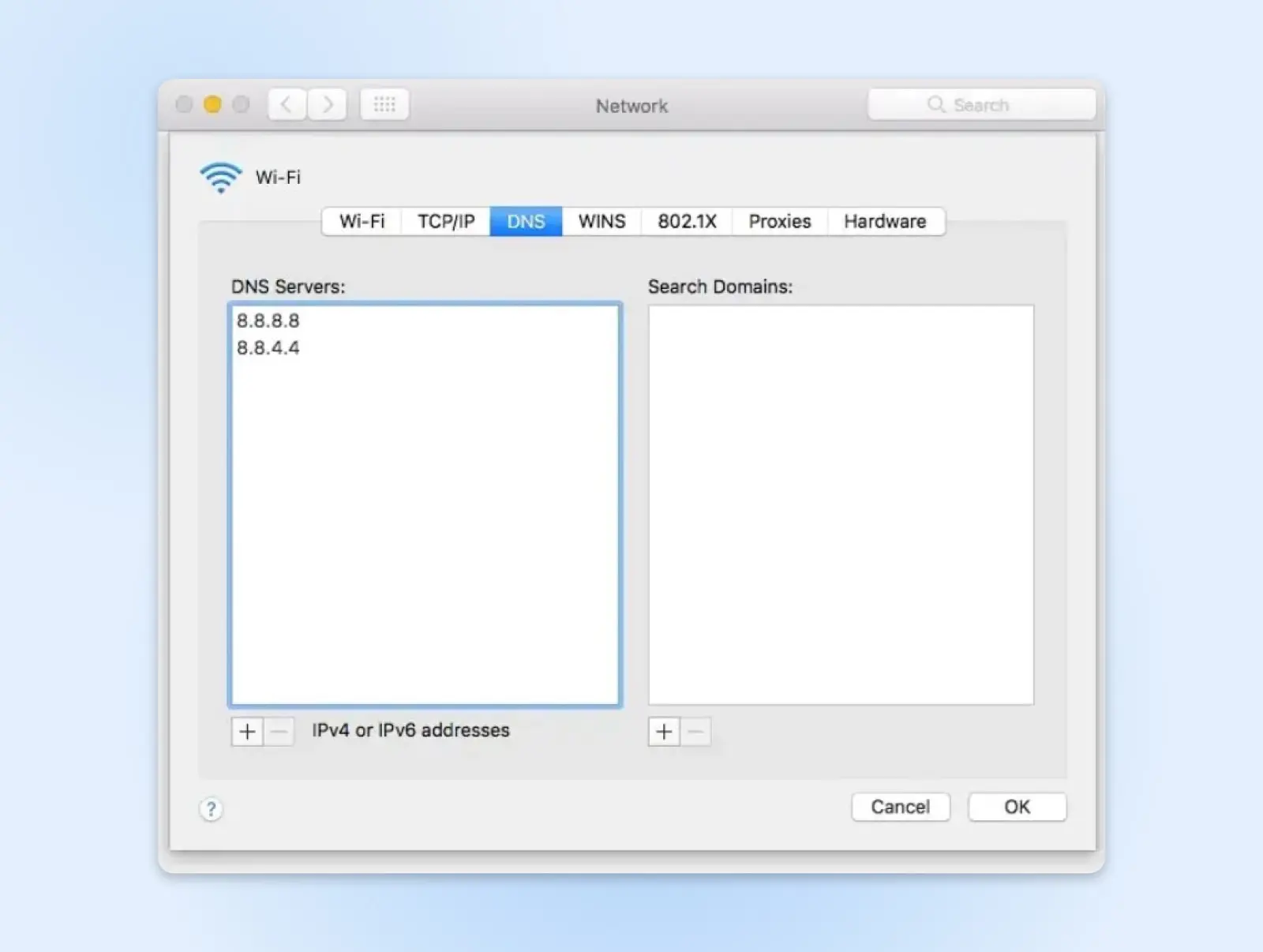
iOS Mobile
- Перейдіть до налаштувань Wi-Fi (вони можуть бути в розділі Мережа та Інтернет)
- Знайдіть налаштування DNS…
- На iOS торкніться іконки i, потім Налаштувати DNS.
- Виберіть Вручну < Додати сервер для оновлення DNS.
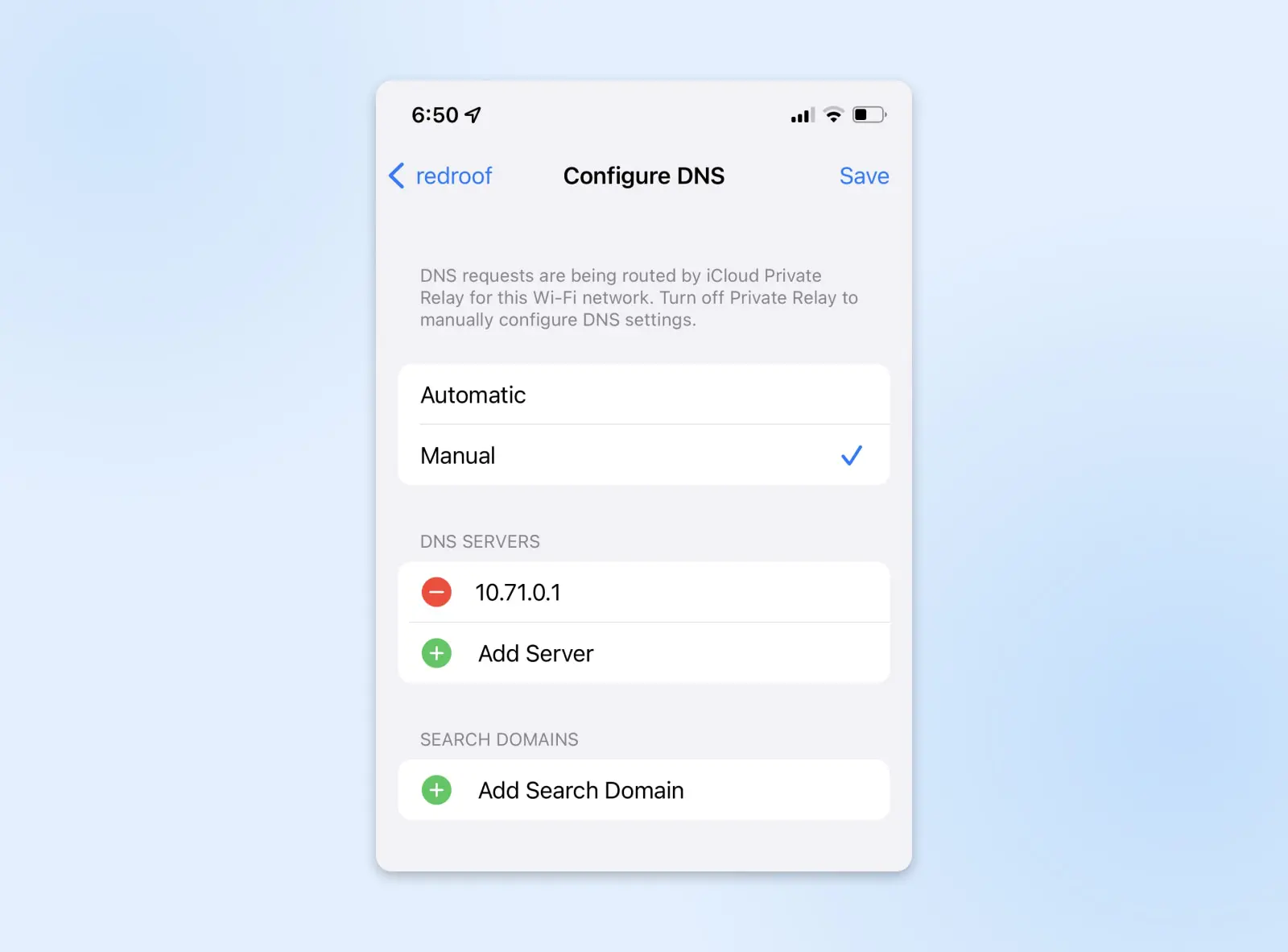
Android Mobile
- На Android, відкрийте Налаштування > З’єднання > Додаткові налаштування з’єднання.
- Натисніть на “Private DNS” та оберіть “Private DNS provider hostname”, щоб змінити сервер DNS.
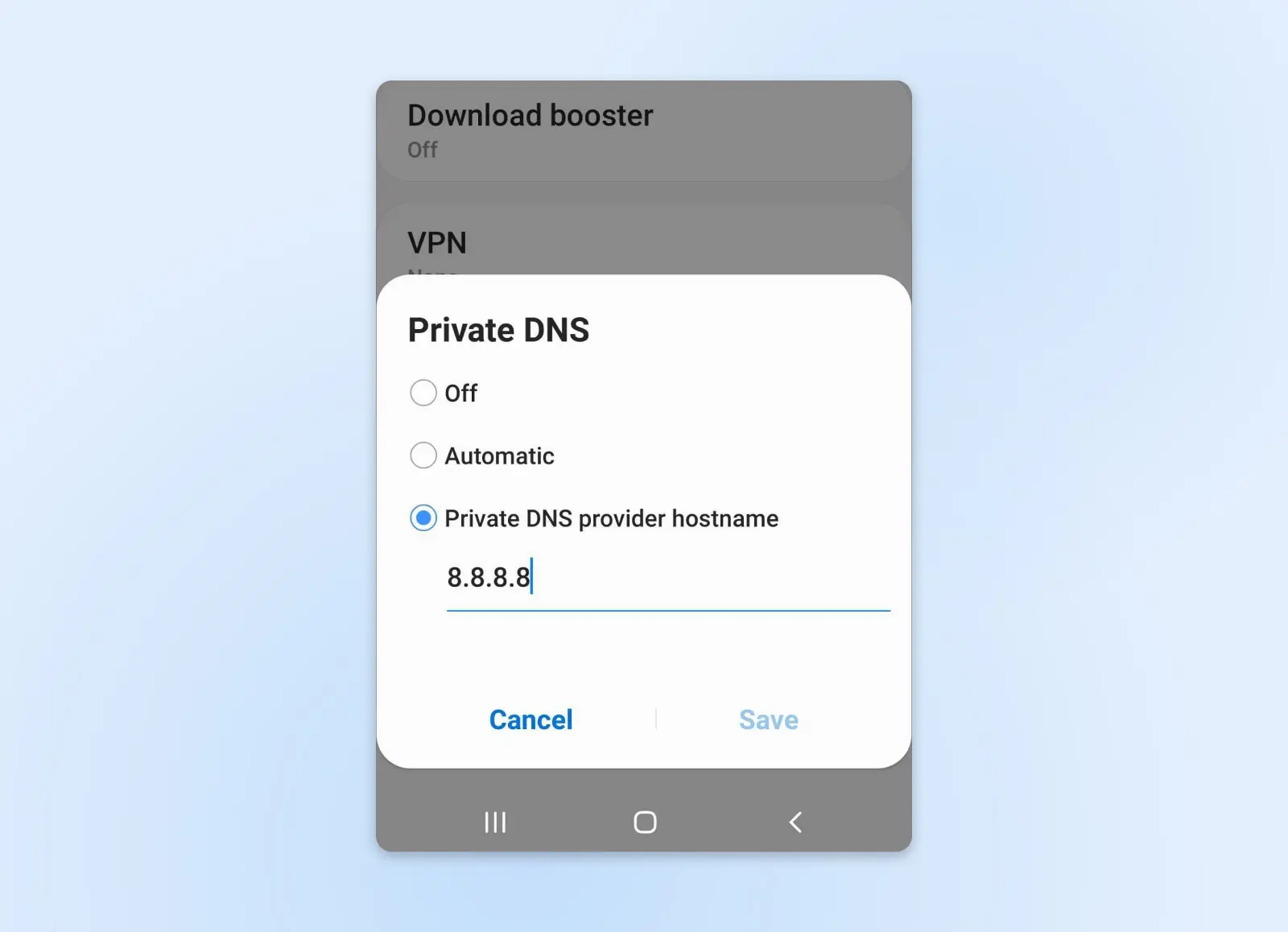
Після завершення зміни налаштувань сервера DNS перезавантажте свій пристрій перед спробою доступу до інтернету. Це забезпечить застосування нових налаштувань DNS, даючи вам шанс побороти ці надокучливі помилки!
11. Оновлення драйверів мережевого адаптера
Драйвер мережевого адаптера – це частина програмного забезпечення, яка дозволяє операційній системі спілкуватися з мережевим адаптером. Це маленька карта в вашому пристрої, яка керує підключеннями до інтернету.
Якщо програмне забезпечення драйвера регулярно не оновлюється, це може почати створювати проблеми. Так само, драйвер, який пошкоджено або який несумісний з новим мережевим адаптером, ймовірно, стане причиною головного болю.
Одним із можливих симптомів є — як ви вже здогадались — саме та помилка DNS, яку ми намагаємося виправити.
Багато пристроїв автоматично оновлюють драйвери мережі; macOS виконує це завдання у фоновому режимі. На Windows ви можете самостійно керувати налаштуваннями адаптера:
- Відвідайте Device Manager.
- Клікніть правою кнопкою миші по Network Adapter.
- Виберіть Update Drivers з випадаючого меню.
Якщо можливо, рекомендується підключатися до інтернету через кабель Ethernet під час оновлення драйверів. Причина проста: ви оновлюєте компонент, який вам потрібен для завантаження оновлення. Перерви через поганий сигнал Wi-Fi можуть зіпсувати процес.
Після успішного оновлення ваших драйверів перезавантажте пристрій і перевірте, чи DNS працює належним чином.
12. Вимкнути додаткові з’єднання
Деякі пристрої мають більше одного мережевого адаптера. Наприклад, провідні та бездротові з’єднання використовують різні адаптери.
У більшості випадків вам потрібно використовувати лише один адаптер за раз. Вимкнення усіх вторинних підключень є гарною ідеєю, оскільки вони можуть спричинити проблеми з DNS запитами.
Для цього відвідайте налаштування мережі на вашому пристрої та вимкніть усі активні з’єднання, крім того, яке ви використовуєте (наприклад, якщо ви підключені через Wi-Fi, відключіть Ethernet-з’єднання.)
Також варто перевірити, чи у вас працює віртуальний мережевий адаптер. Це цифрова служба, яка дозволяє кілька підключень через один фізичний адаптер. Це функція, яка використовується VPN, дозволяючи тунелювати частину трафіку через приватну мережу, а частину – через звичайне інтернет-з’єднання.
Щоб переконатися, що проблеми не викликані неправильною роботою віртуального мережевого адаптера:
- Windows:
- Відкрийте Control Panel > Network Connections.
- Клацніть правою кнопкою миші на віртуальний адаптер, який ви хочете вимкнути, та виберіть Disable.
- Підтвердіть, що ви хочете вимкнути адаптер. Це виведе його з ладу.
- Mac:
- Відкрийте System Preferences > Network.
- Виберіть віртуальний адаптер у лівій бічній панелі та натисніть на іконку шестерні.
- Виберіть Make Service Inactive, щоб вимкнути адаптер.
- Мобільний:
- Знайдіть налаштування VPN на вашому пристрої.
- Натисніть на значок i або шестерні.
- Вимкніть адаптер.
Ще раз спробуйте перезавантажити сторінку, що не працює, щоб побачити, чи зникло повідомлення про помилку DNS.
13. Вимкнути функцію Peer-To-Peer (Windows)
Не пощастило? Не хвилюйтеся, є ще одне потенційне рішення, яке ви можете спробувати.
Windows має однорангову функцію, яка допомагає зменшити обсяг використовуваної пропускної здатності під час завантаження оновлень. Замість того, щоб змушувати ваш пристрій приймати всі дані одним великим блоком, ця опція розділяє оновлення на окремі частини. ПК, який отримує ці частини, може потім ділитися ними з іншими в тій самій мережі.
Це, безумовно, корисна функція. Але, як ви вже могли здогадатися, Windows P2P може втручатися в процес пошуку DNS. Його вимкнення може допомогти вам діагностувати помилки:
- Перейдіть до Налаштувань > Оновлення Windows.
- Далі, клікніть на Розширені параметри > Оптимізація доставки.
- Увімкніть перемикач, позначений як Дозволити завантаження з інших ПК.
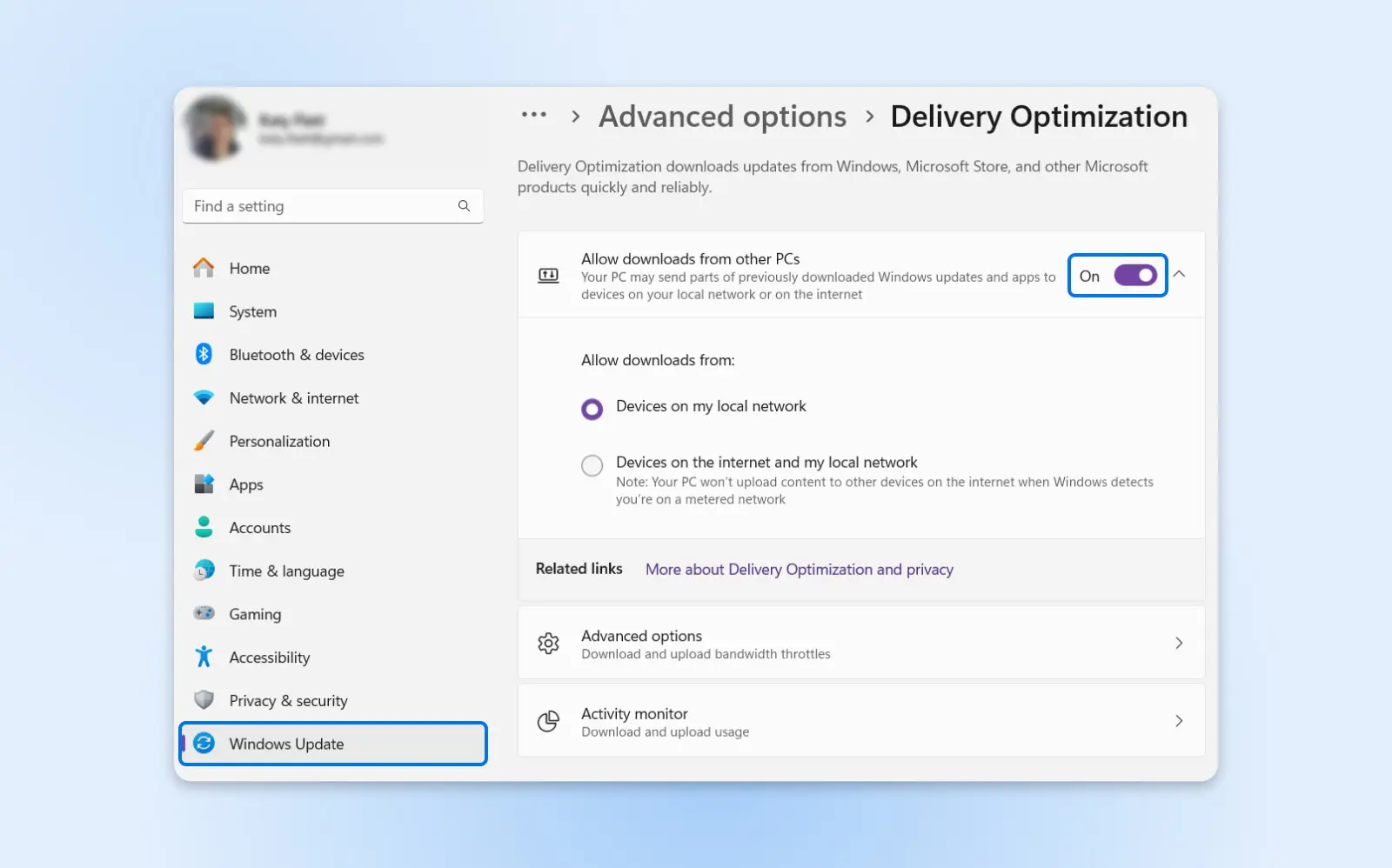
Потім вам потрібно буде перезавантажити комп’ютер, щоб знову перевірити, чи зникла помилка DNS. Сподіваємося на краще!
Часті питання
Все ще маєте питання? Ви потрапили в правильне місце. Ось трохи додаткової інформації про виправлення налаштувань DNS та більш детальний погляд на причини збоїв:
Як скинути ваш DNS сервер?
Після виконання різних кроків усунення проблем, описаних вище, ви можете вирішити повернутися до Nameservers, які у вас спочатку були.
Щоб досягти цього, просто повторіть точні кроки, зазначені в пункті #10 — але цього разу виберіть свої поточні DNS сервери та натисніть маленьку кнопку мінус, щоб видалити їх. Після перезавантаження ваш пристрій повинен повернутися до серверів DNS за замовчуванням вашого ISP.
Що викликає збій DNS?
В простих словах, збій DNS відбувається, коли ваш браузер не може перетворити доменне ім’я на IP-адресу. Однак може бути багато різних основних причин.
Процес DNS надає доступ до понад 1 мільярда інтернет-хостів. Це справді могутній “телефонний довідник”. Тому майже неминуче, що система матиме деякі недоліки.
Більшість проблем з DNS, з якими стикаються люди, викликані проблемами з доступом до Інтернету або програмним забезпеченням на їхньому пристрої. Справжні збої найчастіше викликані відмовами серверів або неправильно налаштованими доменними іменами.
Налаштуйте свій сайт правильно з DreamHost
Якщо ви хочете уникнути появи помилок DNS на вашому вебсайті, вам може знадобитися перейти на DreamHost.
Наша Панель керування хостингом значно спрощує правильну конфігурацію вашого сайту та управління всіма вашими доменними іменами на одній сторінці. Якщо у вас виникнуть проблеми, наша команда технічної підтримки доступна 24/7, щоб допомогти — і це стосується кожного плану.
Звучить добре? Зареєструйтеся сьогодні, щоб спробувати самостійно!