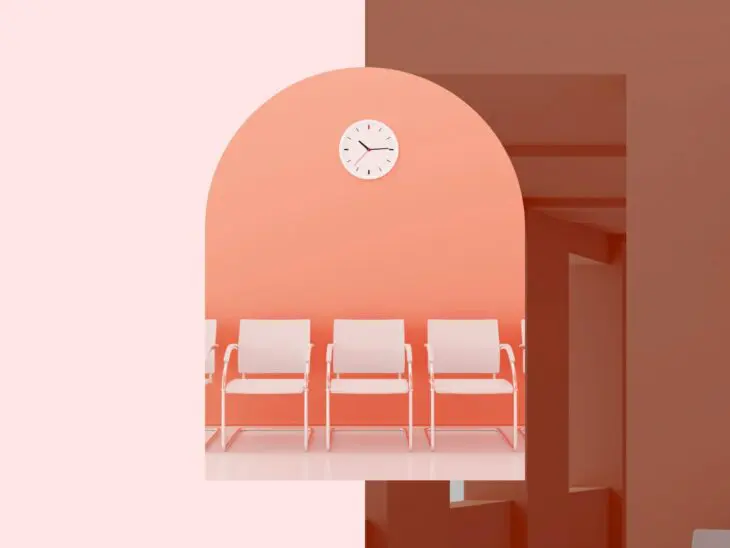W dzisiejszym, błyskawicznie cyfrowym świecie, nie ma nic bardziej frustrującego niż próba odwiedzenia strony internetowej, obserwowanie jak pasek ładowania powoli przesuwa się przez stronę… a następnie otrzymanie komunikatu o błędzie zamiast oczekiwanej strony.
Kiedy to się zdarza, często jest to błąd „ERR_CONNECTION_TIMED_OUT”. Jest to częsty błąd który może mieć wiele przyczyn, co oznacza, że może być frustrujące dla administratorów stron w diagnozowaniu i rozwiązywaniu problemu. Na szczęście jednak większość kroków wymaganych do rozwiązania problemu jest prosta, nawet dla początkujących.
Więc jeśli napotykasz błąd „Connection Timed Out”, jesteś we właściwym miejscu. Czytaj dalej, aby dowiedzieć się więcej o przyczynach tego powszechnego błędu i, co ważniejsze, jak go naprawić na swojej stronie.
Co to jest błąd ERR_CONNECTION_TIMED_OUT?
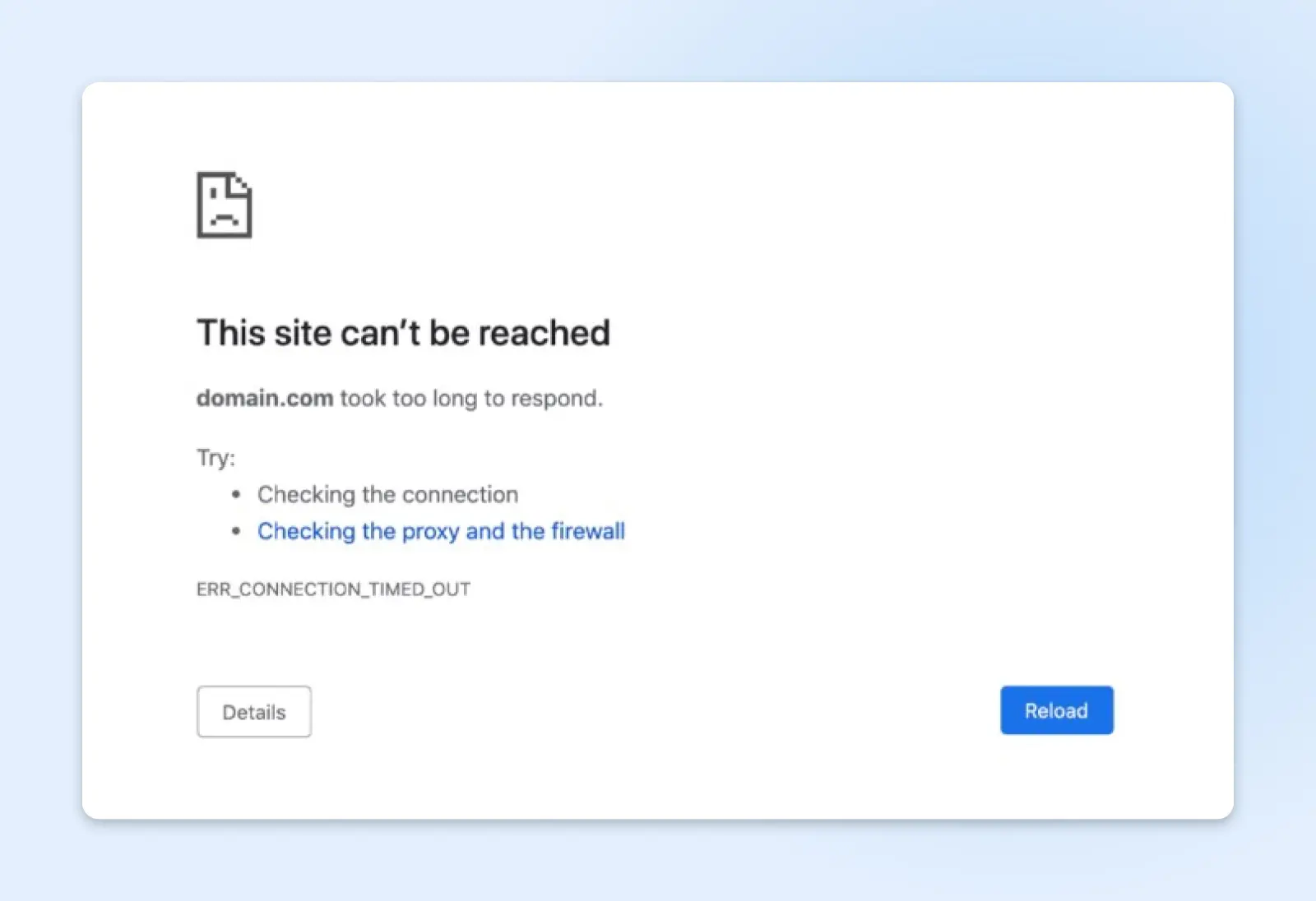
Błąd ERR_CONNECTION_TIMED_OUT to komunikat, który możesz zobaczyć w swojej przeglądarce internetowej. Oznacza to, że strona internetowa lub zasób, do którego próbujesz się dostać, zbyt długo odpowiada, więc próba połączenia została zakończona z powodu przekroczenia limitu czasu.
To jest szokująco powszechny błąd, chociaż prezentuje się różnie w różnych przeglądarkach internetowych. Błąd prawdopodobnie będzie mówił coś w rodzaju, „Nie można połączyć się z witryną.”
W przeglądarce Google Chrome nazywa się to błędem ERR_CONNECTION_TIMED_OUT.
W Safari wyświetla się jako „Safari nie może otworzyć strony.”
Jeśli używasz Mozilla Firefox i napotkasz ten błąd, zobaczysz, „Połączenie zostało przerwane z powodu przekroczenia czasu.”
A jeśli używasz Microsoft Edge, błąd będzie brzmiał: „Hmmm… nie można osiągnąć tej strony”.
Co powoduje błąd ERR_CONNECTION_TIMED_OUT?
Jedną z naprawdę trudnych (i potencjalnie frustrujących) rzeczy związanych z otrzymaniem błędu ERR_CONNECTION_TIMED_OUT na Twojej stronie jest to, że ma on mnóstwo potencjalnych przyczyn. Te błędy mogą być spowodowane przez:
1. Problemy z siecią: Problemy z lokalną siecią, takie jak niestabilne Wi-Fi lub słabe połączenie internetowe, mogą uniemożliwić twojej przeglądarce połączenie z serwerem na czas.
2. Firewall lub oprogramowanie zabezpieczające: Czasami ustawienia firewalla lub oprogramowanie zabezpieczające mogą blokować połączenie lub powodować opóźnienia, prowadząc do przekroczenia limitu czasu.
3. Problemy z przeglądarką: Czasami, pamięć podręczna lub ciasteczka mogą powodować problemy z połączeniem. W takich przypadkach, opróżnienie pamięci podręcznej przeglądarki i ciasteczek może pomóc.
4. Problemy z DNS: System Nazw Domen (DNS) tłumaczy nazwy domen (takie jak www.example.com) na adresy IP. Jeśli występuje problem z serwerem DNS, którego używa Twoje urządzenie, może to uniemożliwić dostęp do niektórych stron internetowych.
DNS
Protokół Domain Name System (DNS) prowadzi rejestr, które nazwy domen odpowiadają określonym adresom IP. Dzięki temu systemowi możesz przeglądać sieć, wpisując regularne adresy URL zamiast adresów IP.
Czytaj więcej5. Problemy po stronie serwera: Serwer, na którym znajduje się strona, może doświadczać wysokiego ruchu, może być nieczynny lub mogą występować inne problemy techniczne uniemożliwiające odpowiedź w odpowiednim czasie.
Jak naprawić błędy ERR_CONNECTION_TIMED_OUT: Krok po kroku
Gotowy do rozwiązania błędu ERR_CONNECTION_TIMED_OUT?
Zaczniemy od rozwiązywania tego problemu na poziomie sieci, przeglądarki i oprogramowania.
Następnie przyjrzymy się kilku naprawom DNS.
Jeśli te metody zawiodą, przejdziemy przez kroki, które możesz podjąć, aby zmienić konfigurację swojej strony WordPress lub serwera, aby raz na zawsze pozbyć się błędów ERR_CONNECTION_TIMED_OUT.
Rozwiązywanie problemów na poziomie sieci, przeglądarki i oprogramowania
Zaczniemy od najłatwiejszych rozwiązań.
Krok 1: Sprawdź swoje połączenie sieciowe
Czasami, gdy pojawi się błąd Przekroczenia Czasu Połączenia, jest to z bardzo prostej przyczyny: problemy z połączeniem.
Jeśli jesteś w domu, sprawdź swój router i zresetuj go, jeśli jest to konieczne. Aby całkowicie zrestartować zasilanie, odłącz zasilanie i poczekaj przynajmniej 30 sekund, zanim podłączysz je z powrotem.
Jeśli jesteś w miejscu, gdzie nie masz dostępu do routera, na przykład w kawiarni, odwiedź inną stronę lub wykonaj test prędkości internetu, aby sprawdzić połączenie.
Krok 2: Tymczasowe wyłączenie oprogramowania antywirusowego i zapory sieciowej
Firewall
Firewall to zestaw zasad regulujących przychodzące i wychodzące połączenia dla sieci lub określonego urządzenia. Celem firewallek jest ochrona przed włamaniami i niechcianymi połączeniami wychodzącymi.
Czytaj więcejChociaż Twoje zapory ogniowe i programy antywirusowe mają na celu ochronę Twojego komputera przed szkodliwymi stronami internetowymi i programami, mogą stać się nieco, powiedzmy, nadgorliwe. Nawet najpopularniejsze oprogramowanie antywirusowe było znane z blokowania całkowicie bezpiecznych stron internetowych od czasu do czasu, dlatego kolejnym krokiem powinno być (tymczasowe) wyłączenie zapór ogniowych i oprogramowania antywirusowego, a następnie ponowne próbowanie dostępu do Twojej strony, aby sprawdzić, czy jest blokowana.
Oczywiście, rób to tylko wtedy, gdy jesteś absolutnie pewien, że próbujesz uzyskać dostęp do bezpiecznej strony.
Jeśli okaże się, że to jest problem, możesz przesłać raport „fałszywie pozytywny” do oprogramowania antywirusowego, które blokuje Twoją stronę, aby poinformować twórcę, że uniemożliwiają użytkownikom dostęp do strony, która jest faktycznie bezpieczna. Powinni przeanalizować Twój raport i pomóc rozwiązać problem.
Krok 3: Wyłącz Ustawienia Proxy lub VPN
Serwery proxy i VPN działają jak pośrednik internetowy, przekierowując przepływ informacji między Twoim urządzeniem a odwiedzaną stroną w celu ochrony Twojego adresu IP. Jednak w zależności od ustawień VPN lub proxy, mogą one również kontrolować, które strony są dostępne, co może skutkować przypadkowym blokowaniem niektórych stron i pojawieniem się błędu „Przekroczenie czasu połączenia”.
Jeśli korzystasz z VPN, możesz zmienić protokół lub tymczasowo go wyłączyć. Jeśli korzystasz z serwera proxy, musisz zmienić ustawienia – jak to zrobisz, zależy od twojego systemu operacyjnego.
Dla Windows 10: Otwórz Panel Sterowania i wybierz Opcje internetowe. Spowoduje to otwarcie okna Właściwości internetowych. Przejdź do zakładki Połączenia, a następnie do Ustawienia LAN. Odznacz wszystkie ustawienia proxy i kliknij OK.
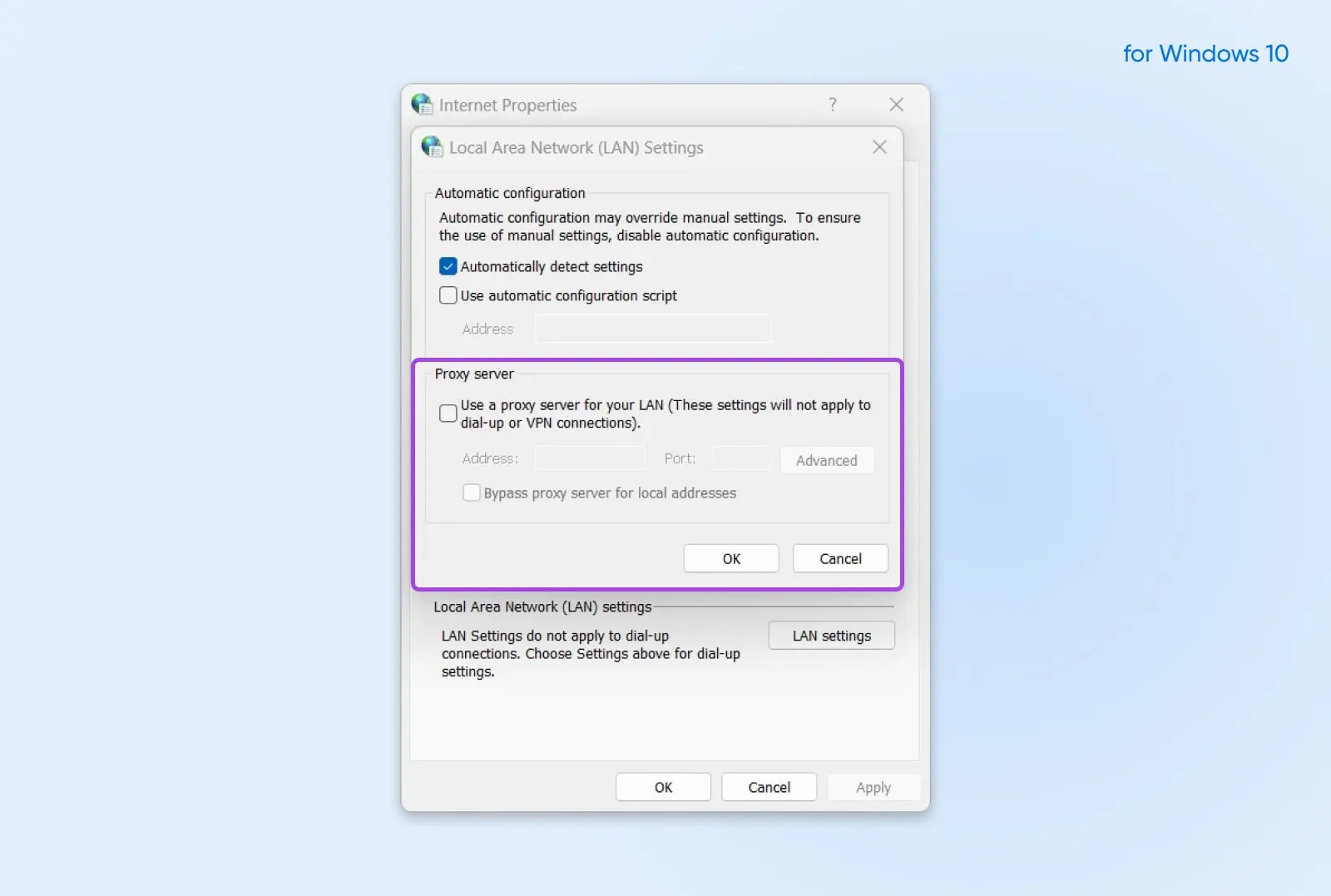
Dla MacOS: Otwórz Preferencje Systemowe, przejdź do Sieci i kliknij Zaawansowane. W zakładce Proxies odznacz wszystkie pola i kliknij OK.
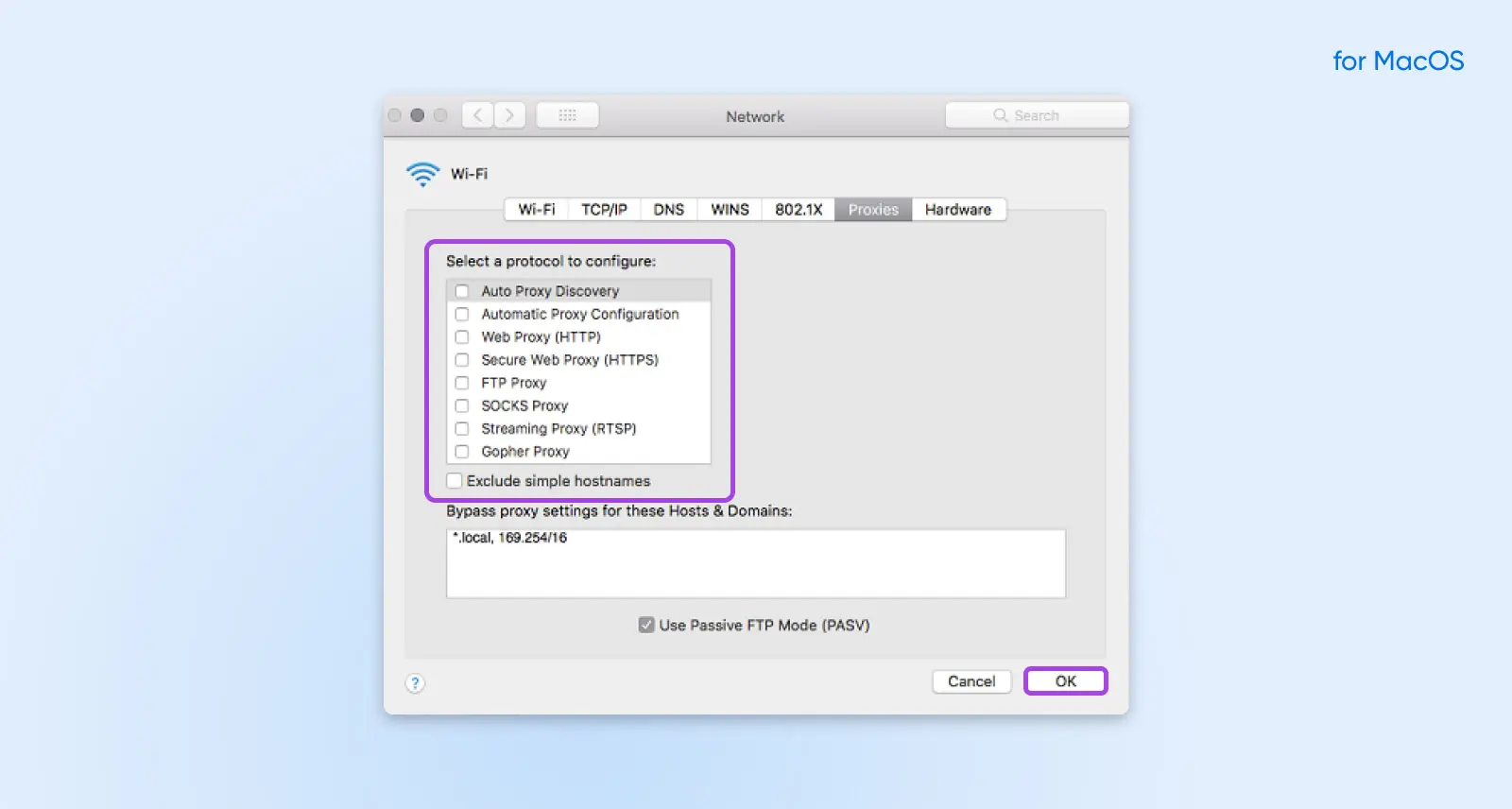
Krok 4: Wyczyść Dane Przeglądania
Twoja przeglądarka internetowa przechowuje pewne informacje, w tym historię przeglądania, dane logowania, pliki cookie i inne. Posiadanie zapisanych danych przeglądarki oznacza, że gdy ponownie odwiedzisz stronę internetową, może ona wczytać się szybciej. Kiedy zapisane dane są nieaktualne, mogą powodować problemy z ładowaniem i prowadzić do błędów, dlatego dobrym pomysłem jest okresowe opróżnianie pamięci podręcznej.
Dokładne kroki różnią się w zależności od przeglądarki, ale jest to dość proste – jeśli nie jesteś pewien jak to zrobić, szybkie wyszukiwanie w Google dla twojej przeglądarki i „wyczyść pamięć podręczną” powinno wyświetlić samouczek.
Rozwiązywanie problemów na poziomie DNS
Jeśli żaden z powyższych kroków rozwiązywania problemów nie zadziałał, czas stać się nieco bardziej technicznym. Kolejne kroki będą badać rozwiązania błędów Przekroczenia Czasu Połączenia, które mają związek z błędami DNS.
Krok 1: Zmień serwery DNS
Pierwszą rzeczą, którą warto spróbować, jest zmiana serwerów DNS. Domyślnie serwery DNS są automatycznie przypisywane przez dostawcę usług internetowych (ISP), ale te domyślne serwery nie zawsze zapewniają najlepszą wydajność. Możesz spróbować zmienić je na darmowy, zewnętrzny serwer, takie jak te oferowane przez Google lub Cloudflare.
Jak to zrobisz, zależy od twojego systemu operacyjnego.
Dla Windows 10:
- Otwórz Panel i wybierz Centrum sieci i udostępniania.
- W lewym górnym rogu kliknij Zmień ustawienia adaptera. Kliknij prawym przyciskiem myszy na aktualne połączenie i wybierz Właściwości.
- Wybierz, czy chcesz używać adresów IPv4 czy IPv6 dla ustawień DNS. Następnie kliknij Właściwości.
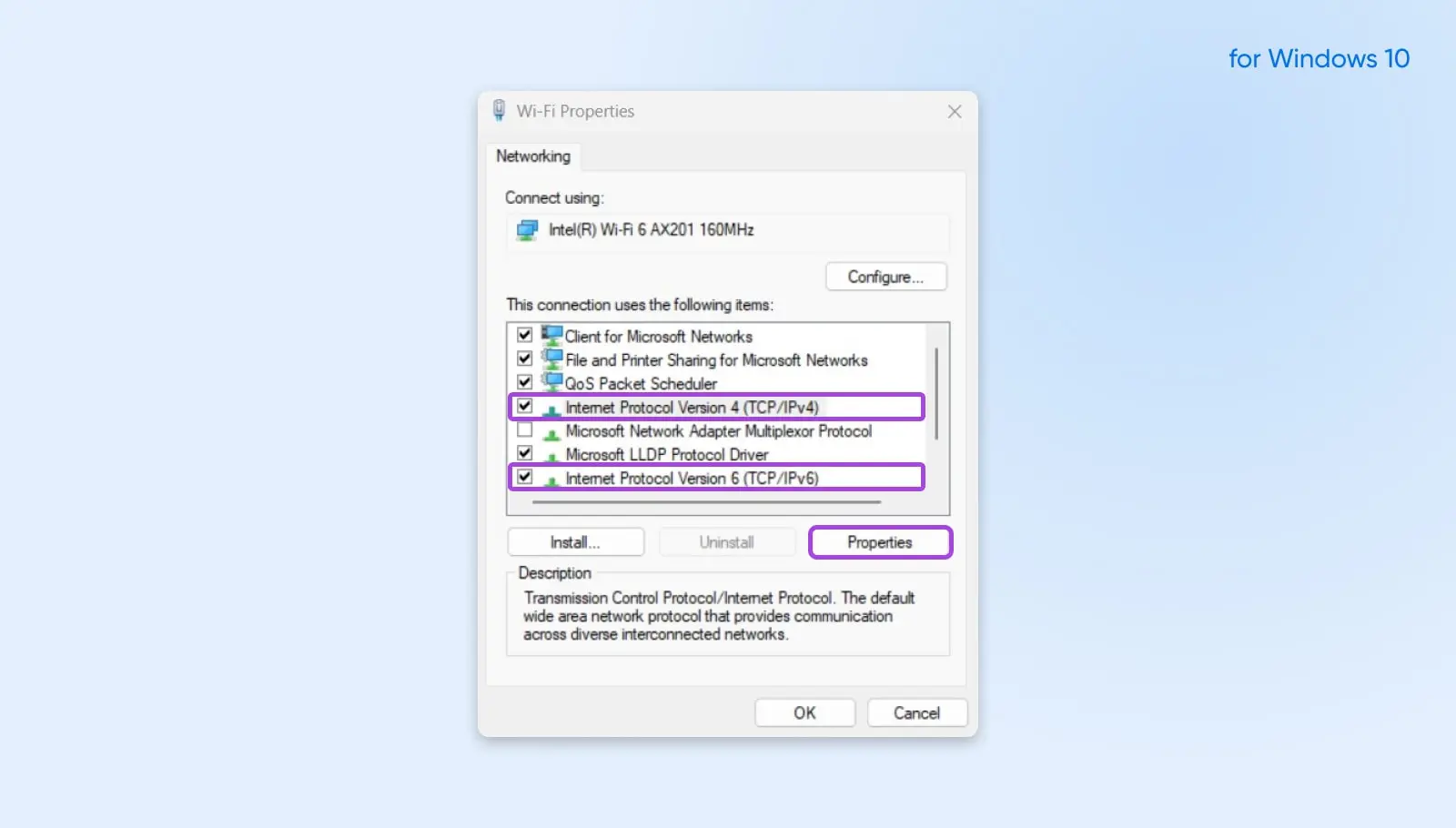
- Wybierz opcję „Użyj następujących adresów serwera DNS:”
- Wpisz adres IP według poniższego schematu:
- Google DNS:
- Dla IPv4 użyj 8.8.8.8 i 8.8.8.4
- Dla IPv6 użyj 2001:4860:4860::8888 i 2001:4860:4860::8844
- Cloudflare DNS:
- Dla IPv4 użyj 1.1.1.1 i 1.0.0.1
- Dla IPv6 użyj 2606:4700:4700::1111 i 2606:4700:4700::1001
- Google DNS:
- Kliknij OK, następnie zamknij i uruchom ponownie przeglądarkę.
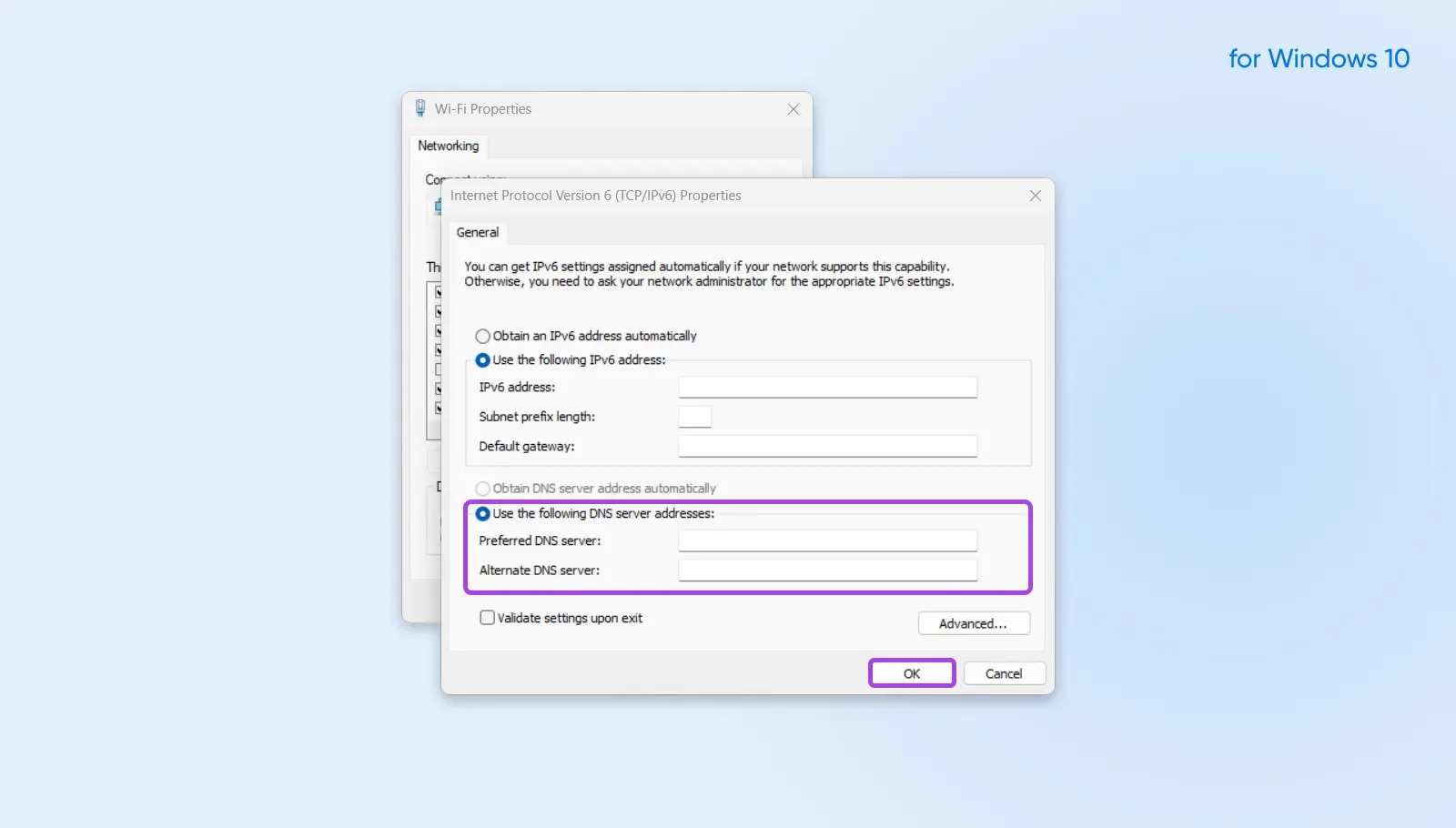
Dla MacOS:
- Otwórz Preferencje Systemowe, przejdź do Sieci i kliknij Zaawansowane.
- Na zakładce DNS, kliknij znak Plus w sekcji Serwery DNS. Wpisz każdy adres IP:
- Google DNS:
- Dla IPv4 użyj 8.8.8.8 i 8.8.8.4
- Dla IPv6 użyj 2001:4860:4860::8888 i 2001:4860:4860::8844
- Cloudflare DNS:
- Dla IPv4 użyj 1.1.1.1 i 1.0.0.1
- Dla IPv6 użyj 2606:4700:4700::1111 i 2606:4700:4700::1001
- Google DNS:
- Kliknij OK.
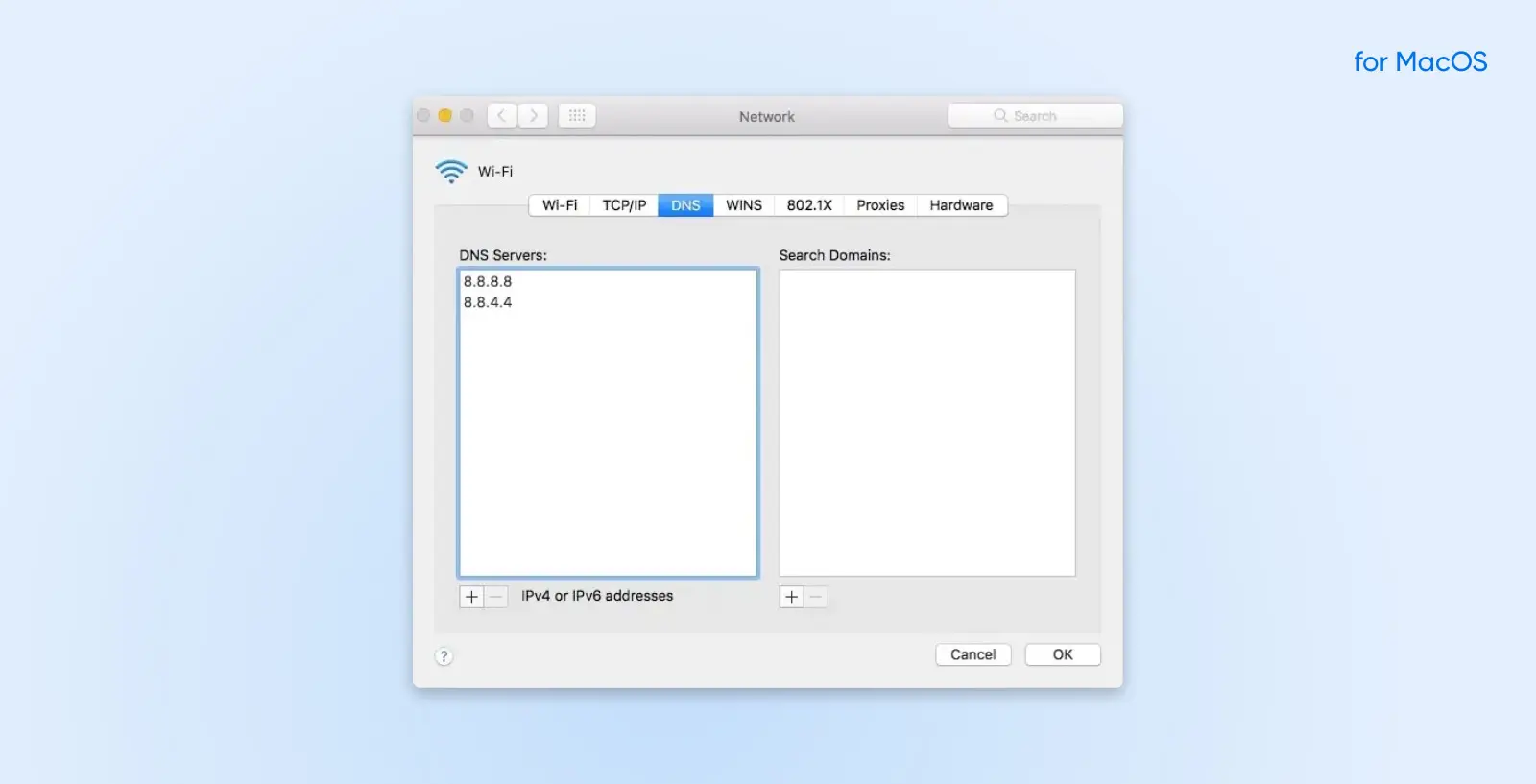
Krok 2: Opróżnij DNS
Podobnie jak Twoja przeglądarka, Twój komputer przechowuje pamięć podręczną informacji o adresach IP stron internetowych, które odwiedzasz, więc nie musi zaczynać od początku, aby tłumaczyć ich domeny za każdym razem, gdy odwiedzasz stronę ponownie. Podobnie jak w przypadku pamięci podręcznej przeglądarki, pamięć podręczna DNS może stać się przestarzała i powodować błędy, więc kolejnym krokiem w rozwiązywaniu problemów jest jej opróżnienie.
Jeśli używasz systemu Windows, możesz to zrobić za pomocą Wiersza polecenia. Naciśnij klawisz Windows + R, aby aktywować polecenie Uruchom, a następnie wpisz „cmd” w oknie dialogowym i kliknij OK. W oknie Wiersza polecenia wprowadź następujące:
ipconfig /flushdns
Następnie naciśnij Enter. Jeśli wszystko działało poprawnie, powinieneś zobaczyć komunikat, który mówi: „Pomyślnie opróżniono pamięć podręczną DNS resolvera.”
Jeśli korzystasz z Maca, otwórz aplikację Terminal i wprowadź następujące polecenie:
dscacheutil -flushcache
Zwróć uwagę, że na Macu nie pojawia się komunikat o powodzeniu.
Krok 3: Sprawdź Plik Hostów
Twój plik hosts to miejsce, gdzie Twój komputer przechowuje rodzaj mapy między adresami IP a odpowiadającymi im nazwami domen. Może on jednak również zawierać listę zablokowanych stron internetowych, i jeśli strona, do której próbujesz uzyskać dostęp, jest na czarnej liście w Twoim pliku hosts, spowoduje to błąd Przekroczenia Limitu Czasu Połączenia.
Na Windows, musisz skonfigurować dodatkowy dostęp za pomocą edytora tekstowego, takiego jak Notatnik, aby wyświetlić plik hosts Windows. W menu start znajdź Notatnik, kliknij na nim prawym przyciskiem myszy i wybierz Uruchom jako administrator. Następnie w swoim edytorze tekstu przejdź do Plik → Otwórz i wpisz poniższą ścieżkę w pasek Nazwa pliku:
C:WindowsSystem32driversetc
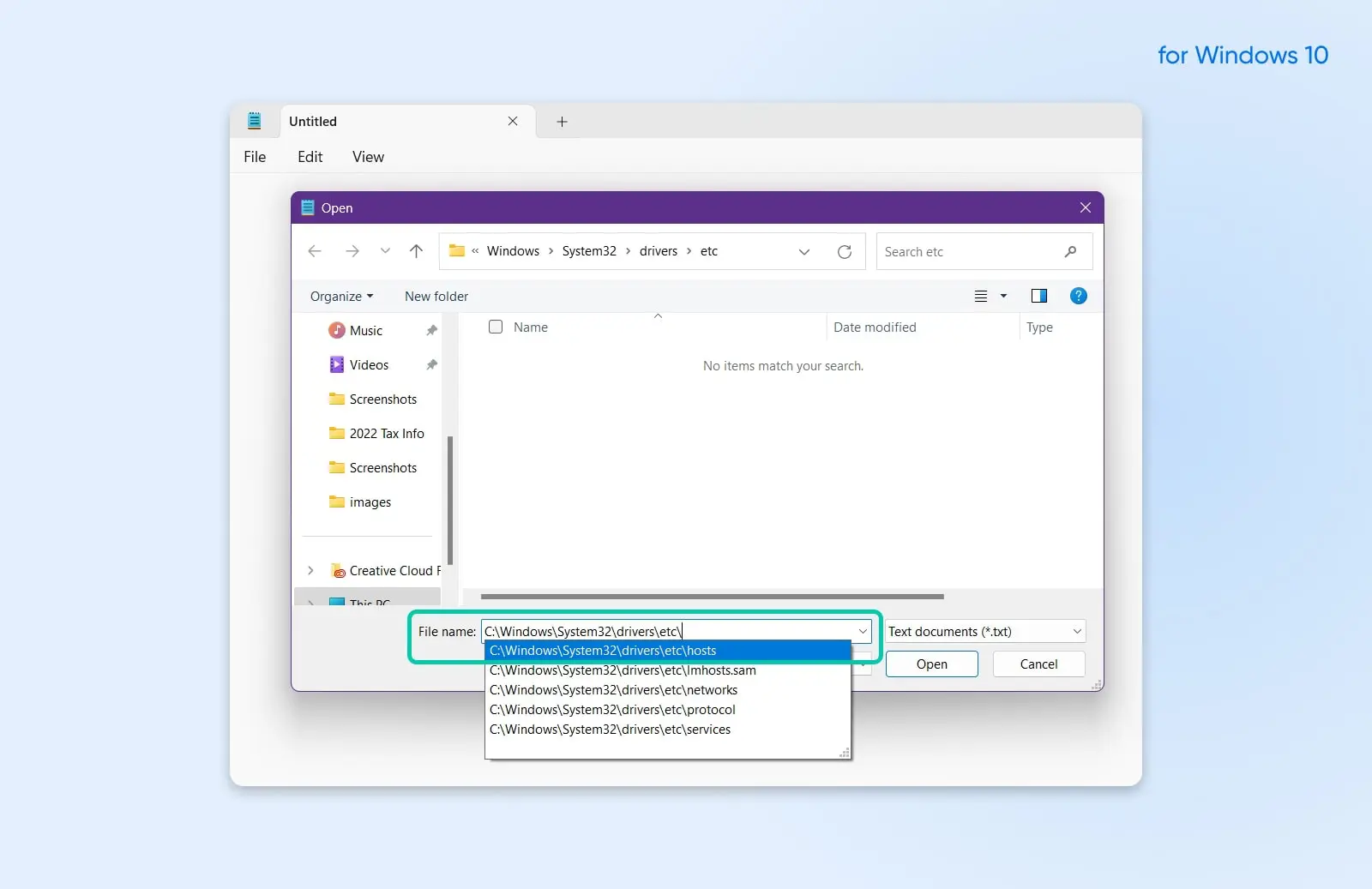
Wybierz plik hosts. Lista zablokowanych stron znajduje się poniżej ostatniej linii, która zaczyna się od znaku „#”. Usuń je i zapisz zmiany.
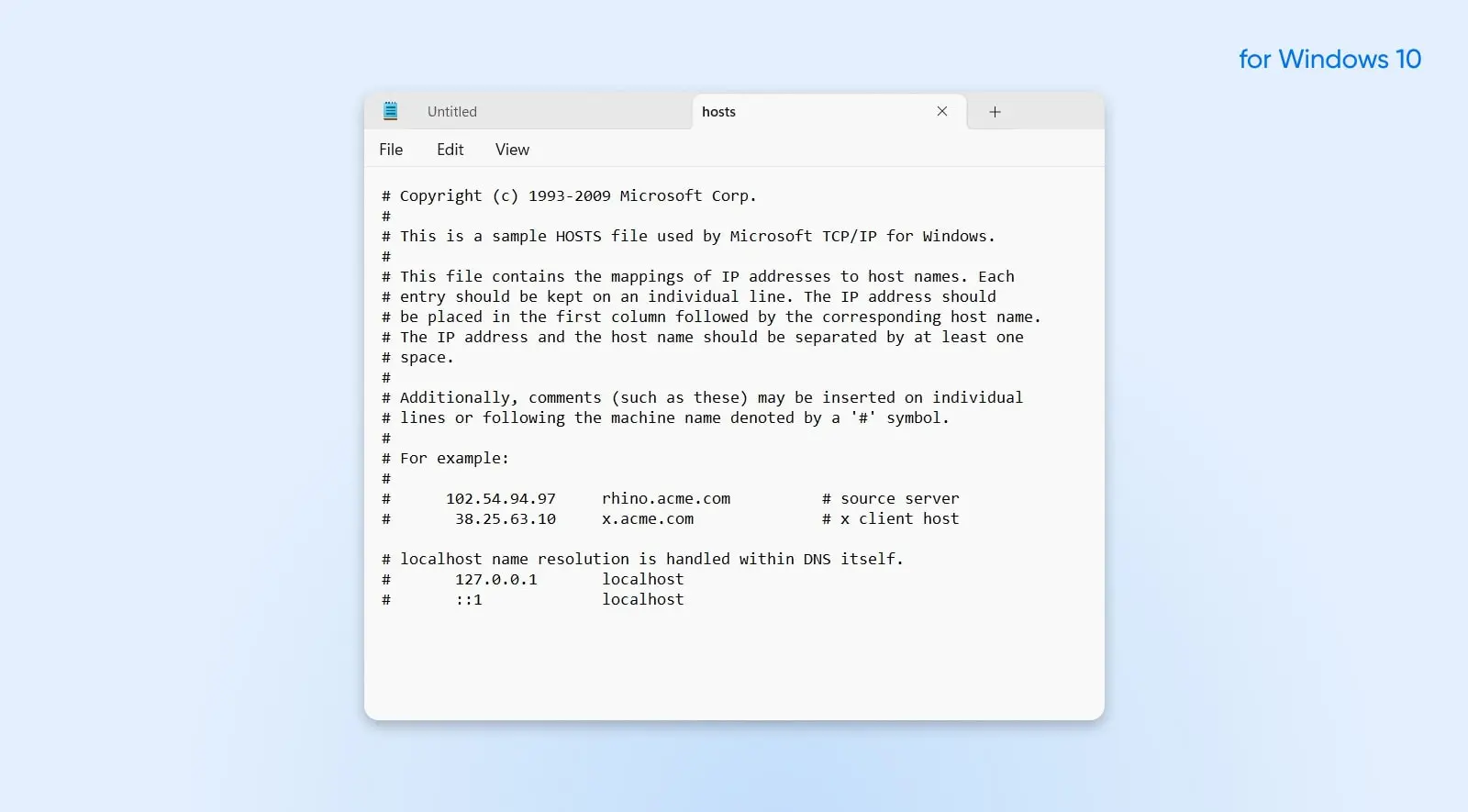
Na Macu, otwórz Terminal, wprowadź poniższą linię i naciśnij enter:
sudo nano /private/etc/hosts
Usuń wszystkie strony internetowe poniżej linii „::1”.
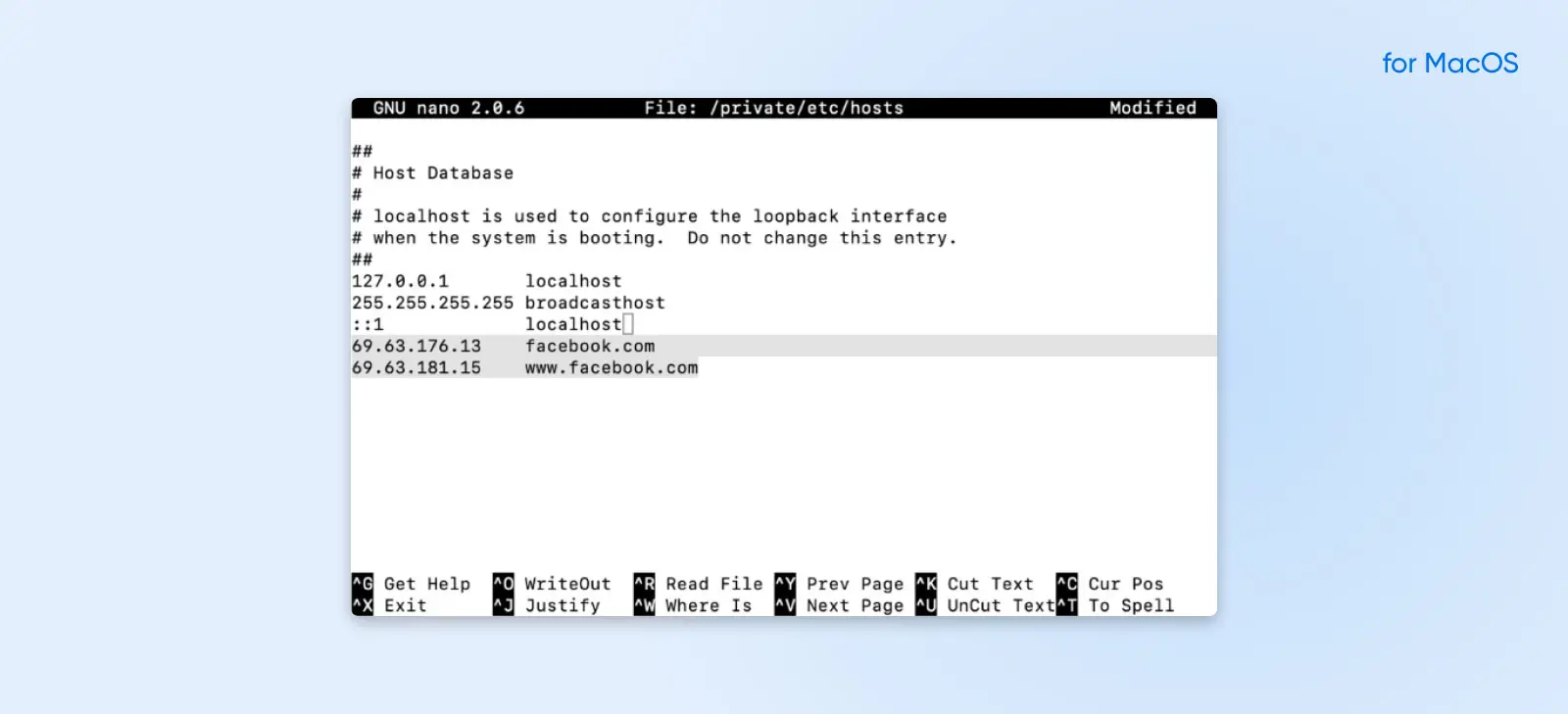
Rozwiązywanie problemów na poziomie strony lub serwera WordPress
Jeśli żadne z powyższych rozwiązań nie rozwiązało błędu Przekroczenia Czasu Połączenia, może to być problem z Twoją stroną WordPress lub serwerem. Poniżej znajdują się niektóre z najczęstszych problemów po stronie serwera i sposoby ich rozwiązywania.
Krok 1: Tymczasowe Wyłączenie Pluginów
Pluginy WordPress są doskonałym sposobem na rozszerzenie funkcjonalności Twojej strony, ale mogą również sprawiać problemy, szczególnie jeśli pochodzą z niewiarygodnego źródła lub jeśli zainstalujesz więcej pluginów, niż Twoja strona może obsłużyć.
Plugin
Pluginy WordPress to dodatki, które pozwalają rozszerzyć funkcjonalność Systemu Zarządzania Treścią (CMS). Możesz używać pluginów do prawie wszystkiego, od dodawania funkcji e-commerce do WordPressa, po implementację konstruktorów stron czy korzystanie z narzędzi Optymalizacji dla Wyszukiwarek (SEO).
Czytaj więcejDlatego tymczasowe wyłączanie pluginów jest świetnym pierwszym krokiem, jeśli uważasz, że błąd przekroczenia czasu połączenia pochodzi z problemu z Twoją stroną. Jeśli ostatnio zainstalowałeś jakiekolwiek nowe pluginy, które podejrzewasz, że mogą być przyczyną, zacznij od nich.
Jeśli jednak nie możesz wczytać swojej strony, oznacza to również, że nie możesz uzyskać dostępu do obszaru admina WordPress. Oznacza to, że będziesz musiał uzyskać dostęp do swojej strony za pomocą SFTP. Polecamy używanie FileZilla, ponieważ jest darmowy i open source. Po połączeniu się ze swoją stroną, będziesz musiał znaleźć swój katalog wp-content, a w nim folder o nazwie plugins. Zmień nazwę folderu plugins na coś takiego jak plugins-discontinued (upewnij się, że pamiętasz nazwę, abyś mógł ją później znaleźć). Odśwież swoją stronę. Jeśli już nie otrzymujesz błędu Przekroczenia Czasu Połączenia, wiesz teraz, że jeden z twoich pluginów był przyczyną. Teraz musisz tylko dowiedzieć się, który z nich.
Aby to zrobić, wróć do SFTP i zmień nazwę folderu plugins z powrotem na starą nazwę. W środku folderu zobaczysz folder dla każdego pojedynczego pluginu. Zrób to samo, ale tym razem zmień nazwę folderu każdego pojedynczego pluginu, a następnie spróbuj ponownie załadować swoją stronę. To pozwoli zlokalizować dokładny plugin, który powoduje błąd.
SFTP
Secure File Transfer Protocol (SFTP) to bezpieczniejsza wersja protokołu FTP, która wykorzystuje bezpieczny strumień danych powłoki.
Czytaj więcejKrok 2: Sprawdź Maksymalny Czas Wykonania
Maksymalny czas wykonania to całkowity czas, przez który skrypt php może działać na stronie, zanim nastąpi przekroczenie limitu czasu. Jeśli Twoja strona osiąga swój maksymalny czas wykonania zanim zostanie w pełni załadowana, może to być przyczyną błędu Przekroczenia Czasu Połączenia.
PHP
PHP (Hypertext Preprocessor) to otwarte oprogramowanie skryptowe. Jest szeroko stosowany w rozwoju stron internetowych i może być osadzony w HTML. Kilka popularnych Systemów Zarządzania Treścią (CMS), takich jak WordPress, jest zbudowanych przy użyciu PHP.
Czytaj więcejNa większości stron domyślnie jest to ustawione na 30 sekund. Jednak możesz to zwiększyć. Masz tutaj kilka opcji, ale zależą one od tego, jak dostawca hostingu skonfigurował swoje serwery:
- Znajdź plik php.ini w swoim katalogu domowym, a następnie znajdź parametr max_execution_time i zwiększ jego wartość.
- Edytuj plik .htaccess, aby zawierał wartość php_value max_execution_time ustawioną na preferowaną wartość.
- Skontaktuj się z dostawcą hostingu i poproś o zwiększenie maksymalnego czasu wykonania.
Krok 3: Zwiększ limit pamięci PHP
PHP pozwala na domyślne wykorzystanie określonej ilości pamięci podczas przetwarzania strony internetowej. Niektóre strony wymagają więcej niż to, co może być przyczyną błędu Przekroczenia Limitu Czasu Połączenia, który ostatnio obserwowałeś. W takim przypadku zwiększenie limitu pamięci PHP byłoby rozwiązaniem.
Musisz uzyskać dostęp do swojej strony przez SFTP, aby zwiększyć limit pamięci PHP. Przejdź do katalogu swojej strony, a następnie znajdź plik wp-config.php. Edytuj plik wp-config.php, aby dołączyć następujące linie przed dołączeniem wp-settings.php:
define( 'WP_MEMORY_LIMIT', '300M' );define( 'WP_MAX_MEMORY_LIMIT', '300M' );
/** Sets up WordPress vars and included files. */require_once(ABSPATH . 'wp-settings.php');
Pamiętaj, że nie możesz zwiększać pamięci PHP swojej strony w nieskończoność. Jeśli spróbujesz zwiększyć ją zbyt mocno, możesz otrzymać błąd informujący, że osiągnąłeś jej limit. Jeśli to się stanie i nadal potrzebujesz więcej pamięci, możesz potrzebować ulepszyć swój plan hostingowy.
Krok 4: Przywróć Domyślny Motyw
Jeśli wykluczyłeś wtyczki, czas wykonania i limity pamięci PHP, następnym miejscem do sprawdzenia jest twój motyw WordPress. Podobnie jak wtyczki, motywy mogą się psuć lub powodować problemy z kompatybilnością ze stronami internetowymi, co może być przyczyną błędu przekroczenia limitu czasu połączenia.
Aby sprawdzić, czy Twój motyw powoduje problemy, połącz się z Twoją stroną przez SFTP i przywróć domyślny motyw. Następnie, odśwież swoją stronę, aby zobaczyć, czy błąd nadal występuje.
Krok 5: Zaktualizuj swój Plan Hostingowy
Jeśli wypróbowałeś wszystkie powyższe kroki rozwiązywania problemów i nadal otrzymujesz błąd ERR_CONNECTION_TIMED_OUT, nadszedł czas, aby skontaktować się z dostawcą hostingu. Mogą pomóc Ci bardziej dogłębnie zbadać problem i szukać mniej typowych problemów, które mogą wymagać bardziej specjalistycznej wiedzy do rozwiązania.
W niektórych przypadkach, ten błąd może nawet oznaczać, że nadszedł czas na ulepszenie Twojego planu hostingowego. Na przykład, jeśli korzystasz z shared hosting, inna strona może monopolizować zasoby Twojego serwera. Inną potencjalną przyczyną? Twoja strona mogła po prostu przekroczyć maksymalną dozwoloną przepustowość.
Shared Hosting
Shared Hosting to plan hostingu, w którym wiele stron internetowych dzieli ten sam serwer. Jest to zwykle najtańszy plan hostingu, ponieważ koszt utrzymania serwera jest rozłożony na wielu użytkowników.
Czytaj więcejPlan hostingowy wyższej klasy pomoże uniknąć Twojej stronie spowolnień i przestojów, ponieważ przeznacza więcej zasobów serwera bezpośrednio dla Twojej strony. Zapewni również, że Twoja strona nie będzie dotknięta, gdy inne strony doświadczą wzrostu ruchu.
Gotowy, aby zbadać lepsze plany hostingowe? DreamPress oferuje niezawodne, błyskawiczne rozwiązania hostingowe specjalnie zoptymalizowane dla WordPressa – plus darmową migrację dla istniejących stron WordPress.
Najczęściej Zadawane Pytania dotyczące błędu ERR_CONNECTION_TIMED_OUT
Co oznacza błąd ERR_CONNECTION_TIMED_OUT?
Otrzymanie tego błędu wskazuje, że żądana strona internetowa lub zasób zajęły zbyt dużo czasu na odpowiedź, co doprowadziło do przerwania próby połączenia przez przeglądarkę z powodu przekroczenia limitu czasu.
Czy błąd dotyczy mojego urządzenia czy strony, którą próbuję odwiedzić?
Mogą występować różne przyczyny. Błąd może wynikać z problemów po stronie serwera, ale może być również wynikiem problemów z Twoją siecią, przeglądarką, zaporą, DNS lub innymi problemami po stronie klienta.
Czy ten błąd zagraża mojemu bezpieczeństwu?
Błąd ERR_CONNECTION_TIMED_OUT sam w sobie nie narusza Twojego bezpieczeństwa. Jednak zawsze warto upewnić się, że Twoja przeglądarka, system operacyjny i oprogramowanie zabezpieczające są aktualne, aby chronić przed potencjalnymi zagrożeniami.
Czy VPNy mogą powodować ten błąd?
Tak, czasami VPN może powodować problemy z połączeniem. Jeśli korzystasz z VPN i napotkasz ten błąd, spróbuj odłączyć się od VPN i ponownie uzyskać dostęp do strony, aby sprawdzić, czy problem został rozwiązany.
Strona, do której próbuję się dostać, działa dla innych, ale nie dla mnie. Dlaczego?
To sugeruje, że problem może być po Twojej stronie. Może to być spowodowane lokalnymi problemami z siecią, Twoim dostawcą usług internetowych, specyficznymi ustawieniami na Twoim komputerze lub innymi czynnikami po stronie klienta.
Jak długo powinienem czekać, zanim spróbuję ponownie uzyskać dostęp do strony?
Jeśli to problem po stronie serwera, trudno powiedzieć. Możesz poczekać kilka minut i spróbować ponownie. Jeśli naprawdę musisz uzyskać dostęp do strony natychmiast, powinieneś rozważyć skontaktowanie się z administratorem strony lub wsparciem, aby uzyskać więcej informacji.