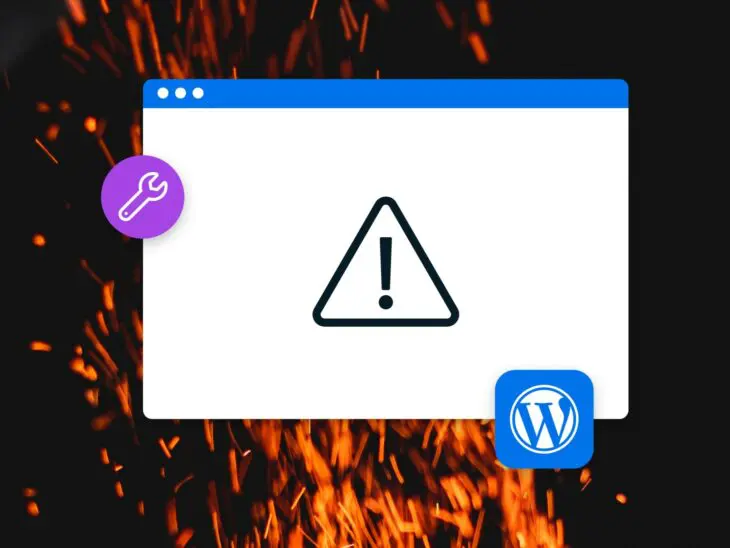Se você está lendo isto, já é tarde demais.
(Não, estou brincando. Esse é um mixtape do Drake de 2015.)
Se você está lendo isso, provavelmente acabou de tentar visitar seu site WordPress e foi recebido com uma mensagem ameaçadora.
“Ocorreu um erro crítico neste site.”

Gulp.
Mas está tudo bem. Podemos consertar isso.
Primeiro passo: Não entre em pânico.
O que você encontrou é a “mensagem de erro crítico”.
(Ou, o artista anteriormente conhecido como a Tela Branca da Morte, conhecido também como WSoD.)
Este é um dos erros mais comuns do WordPress, e embora essa designação pareça intimidadora, a realidade não é tão assustadora quanto você pode imaginar.
Por muitos anos, sites do WordPress que enfrentavam esse problema simplesmente eram recebidos com uma tela branca e vazia.
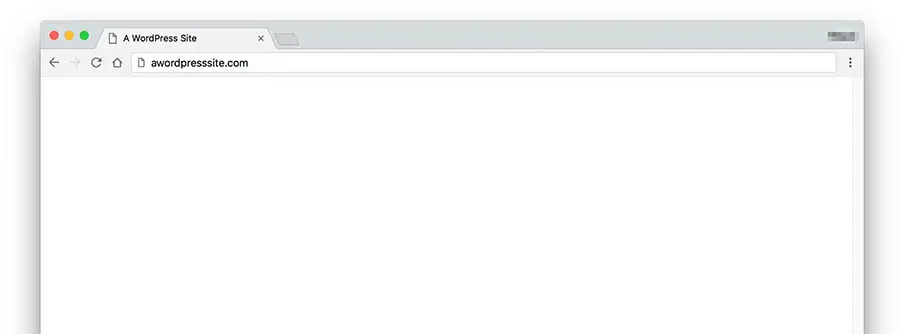
(Não foi muito útil.)
Mas, desde a versão 5.2 do WordPress, há uma mensagem de erro que informa quando as coisas dão errado e dá uma ideia de como corrigir o problema.
Neste guia, vamos nos aprofundar nas razões pelas quais a mensagem de erro crítico ocorre e como lidar com ela quando isso acontece.
Vamos festejar!
O que é um Erro Crítico no WordPress?
O temido erro crítico ou WSoD pode ocorrer quando certas coisas dão errado com o WordPress.
Normalmente, você verá a mensagem acima (ou, em alguns casos, a tela branca) ao tentar acessar o frontend do seu site. Em alguns casos, você verá o mesmo resultado ao tentar acessar o painel de administração do WordPress (“wp-admin”), tornando o erro especialmente assustador para alguém que o experimenta pela primeira vez.
Não se preocupe, no entanto — Seu site ainda está lá. Você só precisa resolver o erro para trazê-lo de volta à vida.
Antes de chegarmos a isso, o que causa o erro crítico em primeiro lugar?
O problema geralmente origina-se de uma questão com o PHP do seu site, que é a linguagem de programação na qual o WordPress é baseado.
PHP
PHP (Hypertext Preprocessor) é uma linguagem de script de código aberto. É amplamente utilizada no desenvolvimento web e pode ser incorporada em HTML. Vários Sistemas de Gestão de Conteúdo (CMS) populares, como o WordPress, são construídos com PHP.
Leia MaisO erro é geralmente acionado por causa de:
- Código defeituoso adicionado ao seu site
- Conflitos entre Plugins/plugin
- Problemas com a versão do PHP/limitações de memória
Vamos ajudá-lo a descobrir qual problema está causando seu caso e como você pode resolvê-lo. Provavelmente você também vai aprender muito sobre WordPress durante o processo.
Restaurando a partir de um Backup
A maneira mais rápida e fácil de resolver o problema de erro crítico é simplesmente reverter seu site para uma versão anterior.
Na maioria dos casos, o problema foi causado por uma alteração feita no WordPress.
Por exemplo, se você instalou recentemente um novo plugin, adicionou algum código ao seu site ou fez edições nos arquivos de tema do seu site.
Antes de mergulharmos em como corrigir esses problemas, considere restaurar uma cópia de backup do seu site.
Muitos provedores de Hospedagem do WordPress oferecem serviços gerenciados de backup.
Se esse for o caso, tudo o que você precisa fazer é fazer login na sua conta de Hospedagem e encontrar onde os backups estão armazenados. Procure por um backup que foi criado antes do erro começar a ocorrer.
Às vezes, isso pode não ser uma opção — Talvez o seu provedor de hospedagem não ofereça backups, ou talvez você tenha feito muitas alterações no seu site ou adicionado muito conteúdo que não deseja perder.
Se esse for o caso, então precisaremos investigar para resolver o problema de outra maneira.
(Vale ressaltar que, se você restaurar uma versão anterior do seu site, provavelmente perderá todas as alterações feitas no site entre agora e quando o backup foi criado. Isso inclui novas postagens ou páginas, arquivos de imagem carregados e quaisquer outras atualizações feitas durante esse período.)
Soluções Rápidas para o Problema de Erro Crítico
Vamos começar com algumas correções fáceis primeiro.
Leia o Email do WordPress (Se Aplicável)
Melhor cenário: Uma vez que esse erro é acionado em seu site, você pode receber um email do WordPress enviado para o endereço de email do administrador.
O erro que você verá dirá algo como:

Se você verificar seu Email, deverá receber uma notificação sobre o erro e alguns detalhes sobre a solução de problemas.
Siga as instruções do email e veja se isso resolve o problema.
Em alguns casos, você verá apenas uma tela branca ou receberá uma mensagem de erro sem mencionar um email recebido.
Se esse for o caso, confira os próximos passos para resolver o problema de outra maneira.
Tente Usar o Modo de Recuperação
Em alguns casos, o email que você recebe do WordPress irá solicitar que você inicie um recurso especial chamado Modo de Recuperação.
Isso permitirá que você recupere o acesso ao seu painel de administração WP para solucionar erros, mas é importante destacar que isso não resolverá o problema. Em vez disso, apenas concederá acesso ao painel de administração WP para desativar plugins ou corrigir quaisquer erros de código sem recorrer ao acesso FTP/SFTP.
Mesmo que você não tenha recebido um email com instruções ou as instruções não tenham funcionado, você ainda pode tentar usar o Modo de Recuperação manualmente.
Para acessar seu site através do Modo de Recuperação, basta visitar este URL:
yoursite.com/wp-login.php?action=entered_recovery_mode
A partir daí, você será direcionado para uma tela de login do WordPress, onde poderá inserir seu nome de usuário e senha.
Mergulhe e reverta quaisquer alterações, retroceda seus temas, plugins ou qualquer outra coisa que possa ter causado o problema.
Reverta a Última Ação Realizada em Seu Site
Adicionar uma linha de código ou colar um script PHP da internet pode quebrar seu site.
Se você estava recentemente mexendo no seu site WordPress imediatamente antes do problema ocorrer, a opção mais fácil pode ser remover ou reverter essa alteração no site manualmente.
Se você pode acessar o painel de administração do WP:
Faça login no seu backend do WordPress e tente remover ou reverter a alteração que você fez recentemente.
Por exemplo, se você adicionou algum código de um tutorial online, tente deletar esse código dos seus arquivos de tema e veja se isso resolve o problema.
Se você instalou ou atualizou um plugin recentemente, tente desativá-lo.
Os Plugins são o motivo mais comum por trás do erro WSoD, então se você fez mudanças em um recentemente, sua primeira ação deve ser desativá-lo. Se você recarregar seu site e tudo voltar ao normal, você encontrou a fonte do seu problema! Você deve então entrar em contato com o desenvolvedor do plugin ou registrar um bilhete no fórum de suporte para obter mais assistência.
Se você não tem certeza de qual plugin pode ser o problema, você pode desativar todos os seus plugins ao mesmo tempo acessando a tela de Plugins no seu painel do WordPress e usando a opção Desativar no menu suspenso de Ações em Massa.
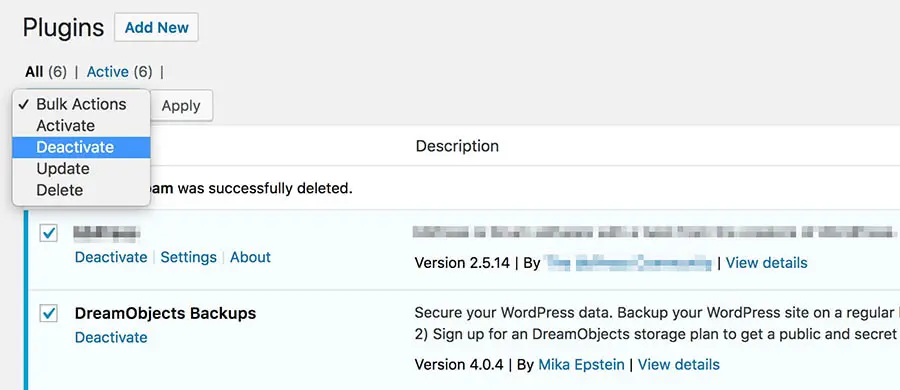
Se você não consegue acessar a área de administração do WP:
Você precisará fazer essas mudanças acessando o servidor web do seu site por meio de um cliente SFTP/FTP ou usando o gerenciador de arquivos do seu host.
Uma vez que você tenha acesso ao seu site, navegue até o diretório principal do WordPress. (Geralmente chamado de “wordpress” ou algo como “home”, “html” ou “www.”)
Encontre a pasta wp-content.

A partir daí, você precisará fazer as alterações diretamente no arquivo relevante.
Por exemplo, digamos que você alterou o arquivo de tema do seu site, o que resultou em um erro.
Navegue até wp-content > themes > nome-do-seu-tema. Em seguida, encontre o arquivo relevante que você editou (por exemplo, “header.php”). Abra o arquivo.
Você pode editá-lo usando um editor de texto de desktop como o Notepad ou um IDE como o Sublime Text. Remova o código que você adicionou e salve o arquivo.
Outra situação pode ser que você instalou um novo plugin, o que causou o erro.
Nesse caso, navegue até a pasta /wp_content/plugins.
Encontre a pasta do plugin relevante. Agora, renomeie a pasta para qualquer coisa que não seja o nome atual. Por exemplo, mude o nome de “simple-plugin” para “simple-plugin.renamed.”
Isso desativará o plugin e deve resolver o problema.
Mudar Seu Tema
Assim como os plugins podem conter código desatualizado ou incorreto, o mesmo pode acontecer com os temas. Alguns temas podem ser codificados de forma inadequada ou causar um conflito com um ou mais dos seus plugins. Também pode ter havido um problema ao instalar ou atualizar o tema que o deixou incompleto. Finalmente, se você fez alterações no arquivo functions.php do tema, isso também pode causar um erro.
Felizmente, verificar se o seu tema está causando o WSoD é simples. Tudo o que você precisa fazer é desativá-lo e reverter para um tema genérico.
Se você tem acesso ao painel de administração:
Vá para Aparência > Temas. Passe o mouse sobre um dos temas padrão do WordPress, como o Twenty Twenty-Three, e clique em Ativar.
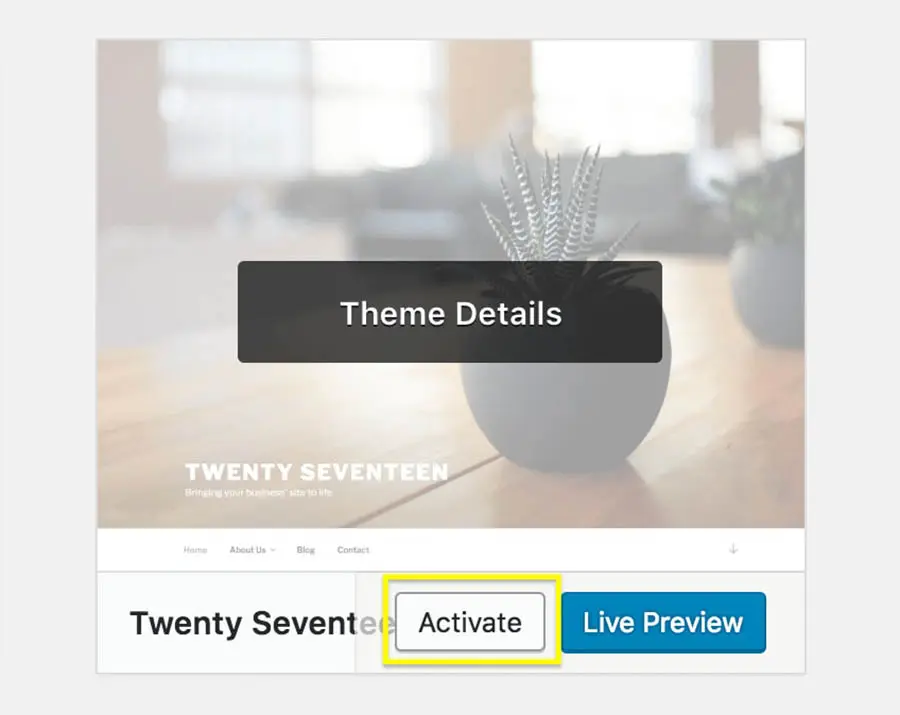
Se o painel de administração não estiver disponível, você também pode fazer isso usando SFTP/FTP ou Gerenciador de Arquivos.
Abra a pasta /wp_content/themes e simplesmente renomeie a pasta do tema que você está usando atualmente. (Por exemplo, mude o nome da pasta de “current-theme” para “current-theme_test.”)
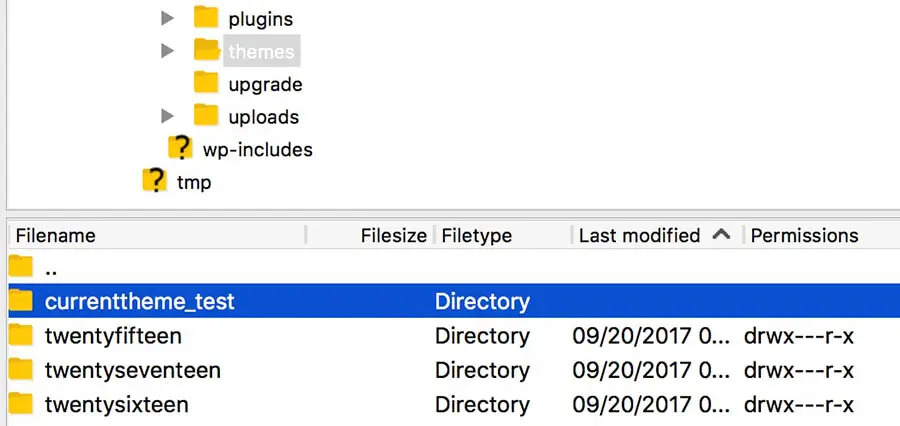
Isso fará com que o WordPress desative seu tema e aplique automaticamente o tema padrão em vez disso. Agora você pode verificar seu site para ver se o erro fatal desapareceu.
Se este método resolver o problema, você saberá que o tema foi a causa do erro. Se você fez alterações recentes no tema, deve tentar remover essas alterações ou deletar o tema e reinstalar a versão original. Se isso não resolver o problema, você vai querer consultar a documentação oficial do tema ou entrar em contato com o desenvolvedor para mais assistência.
Ative o Modo de Depuração para Diagnosticar o Problema
Se você chegou até aqui sem encontrar a solução para seus problemas ou diagnosticou o problema, mas ainda precisa de uma maneira de realmente resolvê-lo, bem, é hora de parar de ser gentil.
Conheça: modo de depuração do WordPress.
Esta é uma ferramenta incorporada em todas as instalações do WordPress. Normalmente, ela está desativada porque é estritamente destinada a fins de teste, mas você pode ativá-la a qualquer momento.
Ativar o modo de depuração permite criar um registro de erros de tudo o que acontece quando seu site tenta carregar. Você pode até escolher exibir essas informações diretamente na página.
É recomendado que você faça isso em uma versão de teste ou site provisório do seu site, pois as informações coletadas pelo modo de depuração podem ser sensíveis. Por exemplo, podem conter informações pessoais ou destacar falhas de segurança.
Para ativar o modo de depuração, você precisará editar o arquivo wp-config.php do seu site. Este arquivo é um bloco de construção extremamente importante para o seu site, pois contém todas as informações do seu banco de dados (incluindo suas senhas). Portanto, você deve consultar a documentação oficial antes de começar a editá-lo.
Quando estiver pronto para começar a depurar, acesse seu site através de SFTP, SSH ou o gerenciador de arquivos do seu host. (Veja a Opção 2 para mais detalhes.)
Navegue até o diretório Root da sua instalação do WordPress. (Este deve ser o diretório que contém pastas como “wp-content.”)
Procure pelo arquivo wp-config.php.
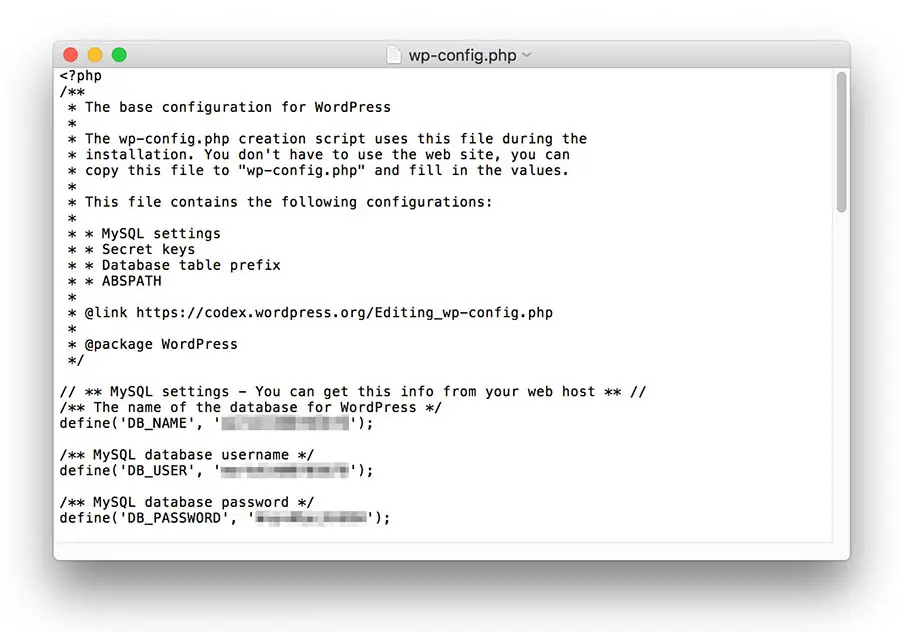
Abrir e procurar a seguinte linha no código do arquivo:
define( 'WP_DEBUG', false );
Este código define o modo de depuração como “false” ou desativado.
Substitua esta linha pelas duas linhas seguintes:
define( 'WP_DEBUG', true );
define( 'WP_DEBUG_LOG', true );
(Se você não encontrar nada que se pareça com a linha original no wp-config, você pode inserir as duas linhas em qualquer lugar do arquivo antes da linha final, que deve ser, “/* Isso é tudo, pare de editar! Feliz blogando. */.”)
Quando você salvar o arquivo, o modo de depuração será ativado. Isso também habilitará o log de depuração do WP, que gera um arquivo debug.log no diretório /wp-content/. Esse arquivo de log de erro pode ser aberto e lido usando a maioria dos editores de texto padrão, como o TextEdit ou o Bloco de Notas.
Nota nerd: Você também pode optar por exibir as mensagens de erro diretamente na página. Para fazer isso, adicione o seguinte código ao wp-config.php: define( ‘WP_DEBUG_DISPLAY’, true );
Agora, tente visitar seu site novamente.
Em seguida, abra o arquivo de registro no diretório /wp-content/.
Você deve ver alguns detalhes sobre o erro de PHP que ocorreu.
(Aviso: Lembre-se de desativar o modo de depuração e o registro de depuração depois de resolver seu problema. Tenha em mente que o registro de depuração às vezes pode expor vulnerabilidades e outros problemas com seu site.)
Com essas informações em mãos, vamos começar a resolver o problema.
Resolvendo o Problema
Se você seguiu até aqui no artigo, então presumivelmente você chegou à parte em que agora está olhando para o arquivo de registro e pensando, “o que diabos isso significa?”
Vamos resolver isso de uma vez por todas.
Excluindo ou Corrigindo Código de Tema
Um dos problemas mais comuns que aciona a mensagem de erro crítico é que você simplesmente tem código quebrado ou malformado em algum lugar nos arquivos de tema do seu site.
Por exemplo, você pode ver um erro como este:
Erro de análise: erro de sintaxe, inesperado $end em /home/name/public_html/wordpress/wp-content/themes/your_theme/functions.php na linha 231
Neste caso, você pode ver que o problema está no arquivo functions.php, especificamente na linha número 231. Isso nos diz exatamente onde olhar para corrigir o problema.
Você agora pode abrir o arquivo de funções, verificar a linha indicada e investigar para ver o que poderia ter causado o erro de sintaxe. Geralmente, é algo simples, como um ponto e vírgula faltando ou um erro de digitação.
Se você receber mensagens de erro que são menos diretas, geralmente pode inseri-las no Google ou em outro motor de busca para encontrar mais informações. Raramente você encontrará um problema único, então é provável que alguém já tenha enfrentado — e resolvido — seu problema específico antes. Como tal, você pode geralmente consultar o WordPress Codex e os fóruns de suporte para ajuda.
Não se sente confortável ou familiarizado com PHP, e tudo isso parece uma língua estrangeira para você? Considere entrar em contato com o suporte técnico do seu provedor de hospedagem.
Compartilhe o erro com eles e veja se podem ajudá-lo a resolver o problema.
Assim que você corrigir o problema, você pode salvar o arquivo e então verificar seu site novamente.
Desativar Plugins
Mesmo que você não tenha instalado um plugin recentemente, ele ainda pode causar um erro.
Muitos sites estão configurados para atualizar Plugins automaticamente, e uma nova atualização tanto do Plugin quanto da sua instalação do WordPress pode criar o erro.
Como você pode saber se esse é o caso e determinar qual plugin é o responsável?
Referindo-se ao seu código de erro, você deve verificar evidências de que um plugin está causando o problema.
Você pode ver um erro como este:
Erro de análise: erro de sintaxe, fim inesperado em /home/name/public_html/wordpress/wp-content/plugins/your_plugin/plugin.php na linha 231
Você pode perceber que este é um erro relacionado a Plugins porque a localização do erro é um arquivo dentro da pasta /wp-content/plugins.
Se você é um programador PHP experiente, pode resolver o problema (conforme discutido na primeira seção.)
Se não, você provavelmente vai querer desativar o plugin até que uma solução seja encontrada.

Para fazer isso, navegue até a pasta /wp-content/plugins/your_plugin. Renomeie a pasta para qualquer coisa exceto o nome atual (por exemplo, “your_plugin_disabled”).
Isso desativará o plugin que está causando o erro e restaurará seu site enquanto você descobre como corrigir o problema que está criando o erro.
Se isso não resolver o problema como esperado, ou se você estiver tendo dificuldades, considere desativar temporariamente todos os seus plugins.
Faça isso simplesmente renomeando a pasta inteira “plugins” para algo novo como “plugins_test.”
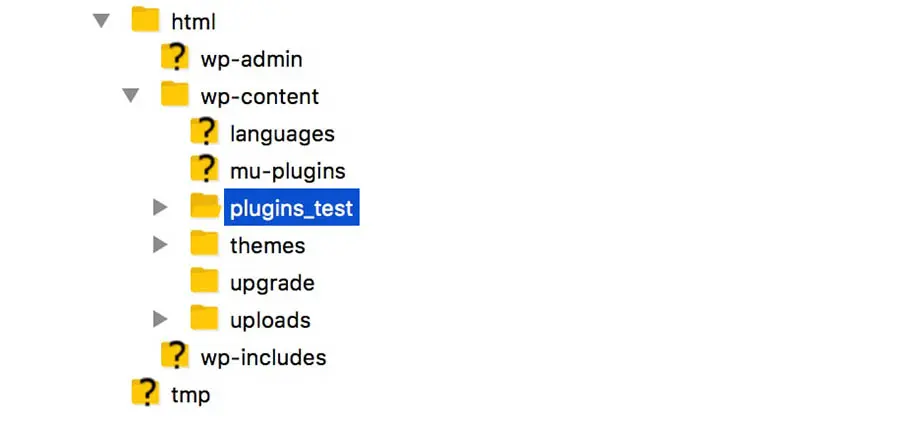
Esta não será uma solução de longo prazo, mas é uma parte importante da solução de problemas.
Se isso resolver o problema, você pode criar uma nova pasta chamada “plugins” e então mover as pastas de Plugins/plugin individualmente para ver qual Plugin/plugin causa a falha no site.
Relacionado: Como Criar Seu Primeiro Plugin do WordPress (Com uma Quantidade Mínima de Codificação)
Aumente o Limite de Sua Memória
Se o WSoD aparece ocasionalmente ou em partes específicas do seu site, pode ser porque seu site excedeu seu limite máximo de memória. Isso se refere especificamente ao limite de memória PHP, que é a quantidade de memória alocada para o PHP no qual o WordPress funciona. Você pode usar a tela de informações de saúde do site para encontrar detalhes sobre a configuração do seu site WordPress. O limite geralmente é definido para 40MB por padrão, mas às vezes isso não é suficiente.
Para corrigir isso, você precisa atribuir mais memória à sua instalação. A maneira exata de fazer isso pode variar dependendo da sua configuração específica e do host, mas vamos cobrir alguns dos métodos mais comuns.
Para aumentar a memória PHP do seu site:
- Acesse seu site via SFTP/FTP, Gerenciador de Arquivos ou Shell
- Navegue até a pasta raiz do WordPress
- Abra o arquivo wp-config.php
Tudo o que você precisa fazer é adicionar a seguinte linha em qualquer lugar do arquivo antes da linha de fechamento:
define( 'WP_MEMORY_LIMIT', '128M' );
O número + “M” é a quantidade de MB (megabytes) que você deseja alocar para a memória PHP.
Entretanto, você só pode aumentar o limite de memória até certo ponto. Seu site e instalação terão um máximo definido que você não pode exceder, então em algum momento simplesmente não será possível continuar aumentando o limite. Se isso ocorrer e você descobrir que aumentar o limite de memória não resolve o problema, você pode querer considerar atualizar seu plano de hospedagem atual. É possível que seu site tenha ultrapassado o ambiente de hospedagem e você precisará considerar atualizar para um plano de hospedagem diferente.
Verifique Erros Incomuns
Se você chegou até aqui e ainda não conseguiu resolver seu WSoD, temos nossas simpatias. Você também está na minoria, já que as técnicas que abordamos até agora resolverão a grande maioria dos erros. No entanto, ainda há esperança!
Agora vamos passar rapidamente por alguns dos problemas menos comuns que podem causar problemas com o WordPress (resultando no WSoD). Esses são menos prováveis de serem a causa, mas não são desconhecidos, então são coisas importantes a verificar se você já tentou tudo o mais.
Veja se Seu Servidor Está Inativo
É possível que os problemas do seu site possam decorrer de problemas no servidor de hospedagem. O servidor pode estar completamente inativo, então verifique outros sites que você sabe que estão hospedados no mesmo servidor. Também é possível que haja um erro no servidor ou que o servidor não esteja funcionando corretamente. Ele pode até estar em manutenção.
Uma maneira de verificar isso é revisar o status do serviço do seu host:
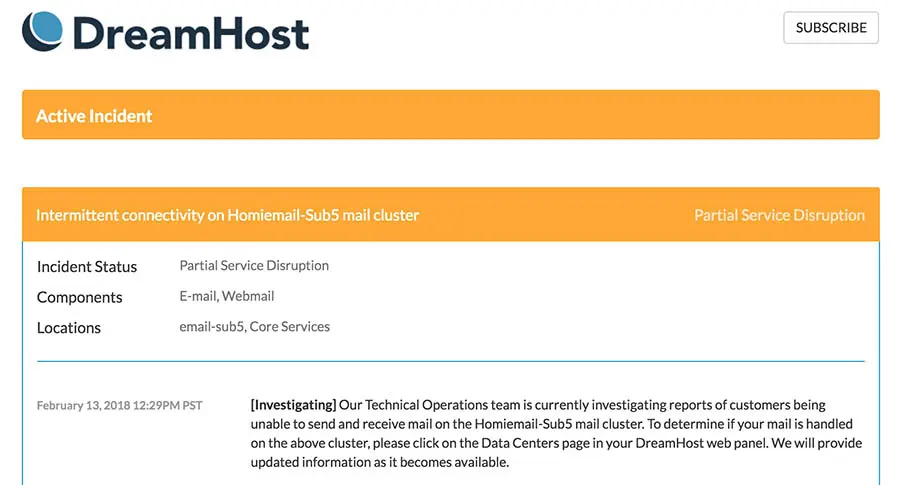
Mesmo que seu servidor pareça estar bem e o host não esteja enfrentando problemas, você ainda deve tentar entrar em contato com o suporte deles. Seu site ainda pode estar enfrentando problemas por causa do servidor, mesmo que ninguém mais esteja com o mesmo problema. Portanto, eles podem ser capazes de ajudá-lo.
Verifique Sua Solução de Cache
Implementar uma solução de Cache no WordPress é uma excelente forma de acelerar o seu site. No entanto, porque salva versões antigas dos arquivos, há um risco de que o conteúdo desatualizado possa causar problemas.
Isso pode ser corrigido ao esvaziar o cache, o que irá limpar todos esses dados armazenados desnecessários do seu site. Depois de fazer isso, verifique seu site novamente para ver se o problema foi resolvido. Se sim, você pode querer entrar em contato com os desenvolvedores por trás da sua solução de cache para descobrir por que o WSoD aconteceu, ou entrar em contato com a equipe de suporte do seu host.
Relacionado: Tutorial de Otimização da Velocidade do Seu Site
Investigue Seu Site por Arquivos Corrompidos
É raro que os arquivos principais do WordPress sejam corrompidos, mas isso pode acontecer.
Por exemplo, um erro pode ocorrer quando uma nova versão do WordPress é instalada, causando a incompletude de um ou mais arquivos. Quando esse é o caso, você geralmente verá algo no registro de erros criado pelo modo de depuração – mas nem sempre. Se você suspeitar que há um problema com os arquivos principais do seu site, você vai querer contatar seu provedor de hospedagem e pedir ajuda para diagnosticar e resolver o problema.
O que fazer se nada corrigir o Erro Crítico
No caso improvável de que o erro crítico permaneça após você ter realizado todas as técnicas de solução de problemas acima, é hora de empregar algumas soluções de último recurso.
Entretanto, antes de fazer qualquer outra coisa, você deve primeiro entrar em contato com a equipe de suporte do seu host se ainda não o fez. Na maioria dos casos, eles poderão ajudá-lo.
Um possível problema final poderia ser que a versão do PHP rodando no seu servidor está desatualizada e não é mais suportada pelo WordPress. Isso acontece de vez em quando se você não manter seu ambiente de hospedagem atualizado, pois novas versões do WordPress às vezes exigem um PHP mais recente. (No momento em que este texto foi escrito, o WordPress requer PHP 7.4 ou posterior.)
Se isso não funcionar ou se o suporte da sua hospedagem não puder fornecer assistência, então você pode ter que reinstalar o WordPress completamente.
Às vezes, se o seu site foi hackeado ou Malware foi adicionado ao seu site de alguma forma, pode ser muito difícil remover o problema sem começar do zero.
Malware
Malware é um tipo de software malicioso que é especificamente projetado para causar danos ao computador ou servidor da vítima. Na maioria das vezes, é usado para acessar informações privadas ou para manter arquivos em resgate.
Leia MaisMas se você seguir nossas instruções sobre como recuperar um site hackeado, você deverá conseguir reinstalar o WordPress e reconectá-lo ao seu banco de dados existente sem perder todos os seus arquivos e conteúdo.
Está Consertado?
Esperamos que este guia tenha ajudado você a corrigir seu site há 20 minutos atrás e que você nem tenha chegado até esta parte do artigo.
Mas abençoe seu coração se você ainda está lendo de qualquer forma.
Tenha em mente que, embora muitas dessas correções possam parecer simples, elas podem rapidamente se transformar em problemas muito maiores se você não souber o que está fazendo.
Portanto, não tenha medo de pedir ajuda.
Afinal, é para isso que estamos aqui.

Você Sonha, Nós Codificamos
Acesse mais de 20 anos de expertise em programação quando optar pelo nosso serviço de Desenvolvimento Web. Apenas nos diga o que você quer para o seu site — cuidamos do resto.
Saiba Mais