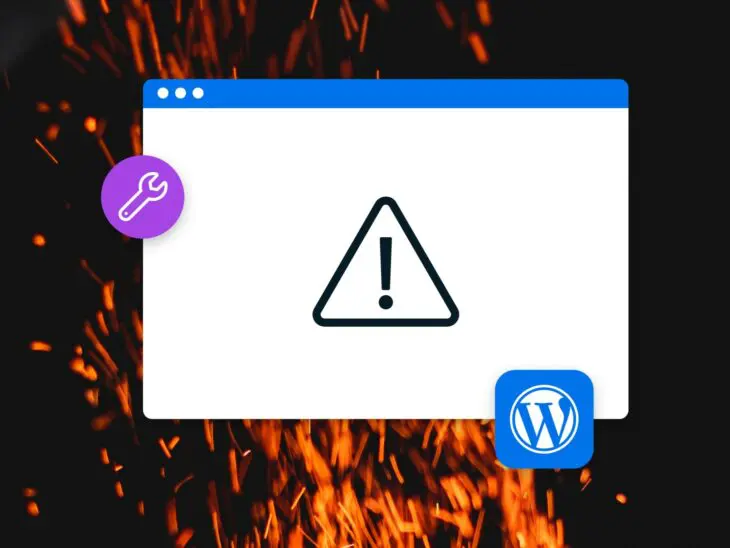Jeśli to czytasz, jest już za późno.
(Nie, żartuję. To mixtape Drake’a z 2015 roku.)
Jeśli to czytasz, prawdopodobnie właśnie próbowałeś odwiedzić swoją stronę WordPress i zostałeś przywitany groźnym komunikatem.
„Na tej stronie wystąpił krytyczny błąd.”

Gulp.
Ale to nic. Możemy to naprawić.
Krok pierwszy: Nie panikuj.
To, co napotkałeś, to „krytyczny komunikat o błędzie”.
(Lub artysta wcześniej znany jako Biały Ekran Śmierci, z ang. WSoD.)
To jeden z najczęściej występujących błędów WordPress, i chociaż ta nazwa brzmi onieśmielająco, rzeczywistość nie jest tak przerażająca, jak mogłoby się wydawać.
Przez wiele lat, strony WordPress doświadczające tego problemu były po prostu witane pustym, całkowicie białym ekranem.
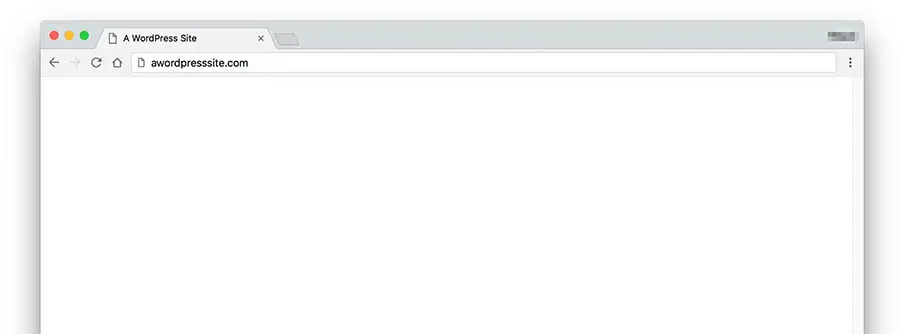
(To nie było bardzo pomocne.)
Ale od wersji WordPress 5.2, pojawia się komunikat o błędzie, który informuje Cię, kiedy coś poszło nie tak i daje Ci pomysł, jak rozwiązać problem.
W tym poradniku zagłębimy się w przyczyny pojawiania się krytycznego komunikatu o błędzie i jak sobie z nim radzić, gdy się pojawi.
Uczcijmy to!
Co to jest krytyczny błąd WordPressa?
Legendarny krytyczny błąd lub WSoD może wystąpić gdy coś pójdzie nie tak z WordPress.
Zazwyczaj zobaczysz powyższą wiadomość (lub, w niektórych przypadkach, pusty biały ekran) próbując uzyskać dostęp do frontendu swojej strony. W niektórych przypadkach, ten sam wynik pojawi się podczas próby dostępu do panelu administracyjnego WordPressa („wp-admin”), co czyni błąd szczególnie przerażającym dla kogoś, kto doświadcza go po raz pierwszy.
Nie martw się, jednak — Twoja strona nadal istnieje. Musisz jedynie rozwiązać błąd, aby przywrócić ją do życia.
Zanim przejdziemy do tego, co powoduje wystąpienie krytycznego błędu?
Problem często wynika z problemu z PHP Twojej strony, który jest językiem programowania, na którym opiera się WordPress.
PHP
PHP (Hypertext Preprocessor) to język skryptowy typu open-source. Jest szeroko stosowany w tworzeniu stron internetowych i może być osadzony w HTML. Kilka popularnych Systemów Zarządzania Treścią (CMS), takich jak WordPress, jest zbudowanych w oparciu o PHP.
Czytaj więcejBłąd jest zazwyczaj spowodowany przez:
- Błędny kod dodany do twojej strony
- Konflikty między pluginami
- Problemy z wersją PHP/ograniczenia pamięci
Zamierzamy pomóc Ci ustalić, która kwestia jest przyczyną Twojego problemu i jak możesz go naprawić. Prawdopodobnie dużo się dowiesz na temat WordPressa po drodze.
Przywracanie z kopii zapasowej
Najszybszym i najłatwiejszym sposobem na rozwiązanie problemu krytycznego błędu jest po prostu przywrócenie poprzedniej wersji Twojej strony.
W większości przypadków problem był spowodowany zmianą wprowadzoną do WordPress.
Na przykład, jeśli niedawno zainstalowałeś nowy plugin, dodałeś jakiś kod do swojej strony, lub dokonałeś zmian w plikach motywu swojej strony.
Zanim zagłębimy się w to, jak naprawić te problemy, rozważ przywrócenie kopii zapasowej swojej strony internetowej.
Wielu dostawców hostingu WordPress oferuje zarządzane usługi kopii zapasowych.
Jeśli to prawda, to wszystko, co musisz zrobić, to zalogować się na swoje konto hostingowe i znaleźć miejsce, gdzie przechowywane są kopie zapasowe. Poszukaj kopii, która została utworzona przed wystąpieniem błędu.
Czasami może się okazać, że to nie jest opcja — Może Twój dostawca hostingu nie zapewnia kopii zapasowych, lub być może niedawno dokonałeś wielu zmian na swojej stronie lub dodałeś dużo treści, których nie chcesz stracić.
Jeśli to prawda, to będziemy musieli znaleźć inne rozwiązanie problemu.
(Warto zauważyć, że jeśli przywrócisz wcześniejszą wersję swojej strony, prawdopodobnie stracisz wszystkie zmiany wprowadzone na stronie od teraz do momentu utworzenia kopii zapasowej. Obejmuje to nowe posty lub strony, przesłane pliki obrazów oraz wszelkie inne aktualizacje dokonane w tym czasie.)
Szybkie naprawy dla problemu z krytycznym błędem
Zacznijmy od kilku łatwych rozwiązań na początek.
Przeczytaj E-mail od WordPressa (Jeśli Dotyczy)
Najlepszy przypadek: Gdy ten błąd zostanie wywołany na Twojej stronie, możesz otrzymać e-mail od WordPress wysłany na adres e-mail administratora.
Błąd, który zobaczysz, będzie mówił coś w rodzaju:

Jeśli sprawdzisz swój e-mail, powinieneś otrzymać powiadomienie o błędzie oraz kilka szczegółów dotyczących rozwiązywania problemów.
Postępuj zgodnie z instrukcjami z e-maila i sprawdź, czy to rozwiązuje problem.
W niektórych przypadkach zobaczysz tylko czysty biały ekran lub otrzymasz komunikat o błędzie bez wspomnienia o przychodzącym e-mailu.
Jeśli to prawda, sprawdź poniższe kroki, aby rozwiązać problem inaczej.
Spróbuj użyć trybu odzyskiwania
W niektórych przypadkach e-mail, który otrzymasz z WordPressa, zachęci Cię do uruchomienia specjalnej funkcji o nazwie Tryb Odzyskiwania.
To pozwoli Ci odzyskać dostęp do panelu administratora WP, aby rozwiązywać błędy, ale ważne jest, że to nie rozwiąże problemu. Zamiast tego, po prostu uzyskasz dostęp do panelu administratora WP, aby wyłączyć pluginy lub naprawić błędy w kodzie bez konieczności korzystania z dostępu FTP/SFTP.
Nawet jeśli nie otrzymałeś e-maila z instrukcjami lub instrukcje nie zadziałały, nadal możesz spróbować użyć trybu odzyskiwania ręcznie.
Aby zalogować się do swojej strony w trybie odzyskiwania, wystarczy odwiedzić ten URL:
yoursite.com/wp-login.php?action=entered_recovery_mode
Stamtąd zostaniesz przekierowany do ekranu logowania WordPress, gdzie możesz wprowadzić swoją nazwę użytkownika i hasło.
Wskocz i cofnij wszelkie zmiany, przywróć poprzednie wersje swoich motywów, wtyczek lub czegokolwiek innego, co mogło spowodować problem.
Cofnij ostatnią czynność wykonaną na swojej stronie
Dodanie linii kodu lub wklejenie skryptu PHP z internetu może uszkodzić Twoją stronę.
Jeśli niedawno eksperymentowałeś ze swoją stroną WordPress bezpośrednio przed wystąpieniem problemu, najłatwiejszym rozwiązaniem może być ręczne usunięcie lub cofnięcie tej zmiany na stronie.
Jeśli masz dostęp do panelu administracyjnego WP:
Zaloguj się do swojego backendu WordPress i spróbuj usunąć lub cofnąć zmianę, którą niedawno wprowadziłeś.
Na przykład, jeśli dodałeś jakiś kod z internetowego samouczka, spróbuj usunąć ten kod z plików motywu i zobacz, czy rozwiąże to problem.
Jeśli ostatnio zainstalowałeś lub zaktualizowałeś wtyczkę, spróbuj ją dezaktywować.
Pluginy są najczęstszą przyczyną błędu WSoD, więc jeśli ostatnio wprowadziłeś zmiany w jednym z nich, twoim pierwszym działaniem powinno być jego dezaktywacja. Jeśli odświeżysz swoją stronę i wszystko wróci do normy, znalazłeś źródło swojego problemu! Następnie powinieneś skontaktować się z twórcą pluginu lub zalogować bilet w jego forum wsparcia, aby uzyskać dalszą pomoc.
Jeśli nie jesteś pewien, która wtyczka może sprawiać problem, możesz dezaktywować wszystkie swoje wtyczki jednocześnie, przechodząc do ekranu Plugins w panelu WordPress i używając opcji Deaktywuj w menu rozwijanym Akcje grupowe.
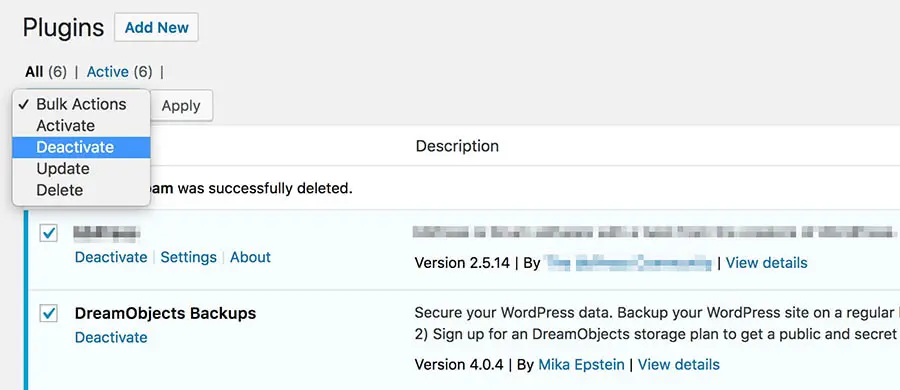
Jeśli nie możesz uzyskać dostępu do obszaru administratora WP:
Będziesz musiał dokonać tych zmian, uzyskując dostęp do serwera www swojej strony za pomocą klienta SFTP/FTP lub korzystając z menedżera plików hosta.
Kiedy uzyskasz dostęp do swojej strony, przejdź do głównego katalogu WordPress. (Zazwyczaj nazwanego „wordpress” lub czymś takim jak „home,” „html,” czy „www.”)
Znajdź folder wp-content.

Stamtąd będziesz musiał dokonać zmian bezpośrednio w odpowiednim pliku.
Na przykład, powiedzmy, że zmieniłeś plik motywu swojej strony, co spowodowało błąd.
Przejdź do wp-content > themes > nazwa-twojego-motywu. Następnie znajdź odpowiedni plik, który edytowałeś (np. „header.php”). Otwórz plik.
Możesz edytować to za pomocą edytora tekstu na komputerze, takiego jak Notepad lub środowiska IDE, jak Sublime Text. Usuń dodany przez siebie kod i zapisz plik.
Inna sytuacja może być taka, że zainstalowałeś nowy plugin, który spowodował błąd.
W takim przypadku przejdź do folderu /wp_content/plugins.
Znajdź folder odpowiedniego pluginu. Teraz zmień nazwę folderu na cokolwiek innego niż obecna nazwa. Np., zmień nazwę z „simple-plugin” na „simple-plugin.renamed”.
To dezaktywuje plugin i powinno rozwiązać problem.
Zmień swój motyw
Tak jak pluginy mogą zawierać nieaktualny lub nieprawidłowy kod, tak samo może być z motywami. Niektóre motywy mogą być nieprawidłowo zakodowane lub powodować konflikty z jednym lub więcej twoich pluginów. Mogło również wystąpić problem z instalacją lub aktualizacją motywu, który spowodował, że jest niekompletny. Wreszcie, jeśli wprowadziłeś zmiany do pliku functions.php motywu, to również może spowodować błąd.
Na szczęście sprawdzenie, czy to motyw powoduje WSoD, jest proste. Wystarczy go wyłączyć i zamiast tego przywrócić ogólny motyw.
Jeśli masz dostęp do panelu administratora:
Przejdź do Wygląd > Motywy. Najedź kursorem na jeden z domyślnych motywów WordPress, takich jak Twenty Twenty-Three, i kliknij Aktywuj.
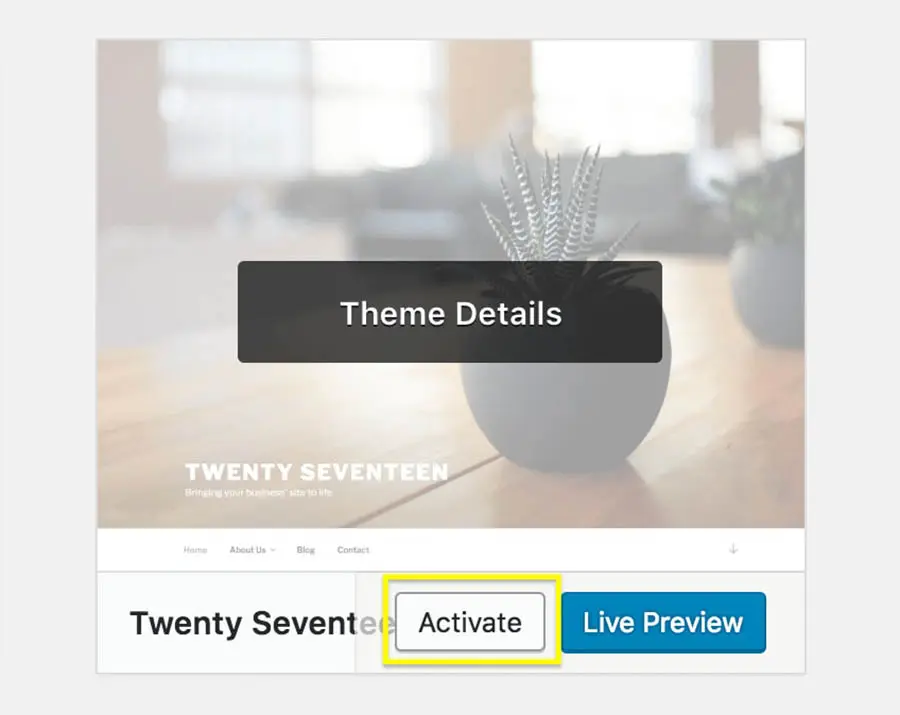
Jeśli panel administracyjny jest niedostępny, możesz to również zrobić za pomocą SFTP/FTP lub Menedżera Plików.
Otwórz folder /wp_content/themes i po prostu zmień nazwę folderu dla aktualnie używanego motywu. (Na przykład, zmień nazwę folderu z „current-theme” na „current-theme_test.”)
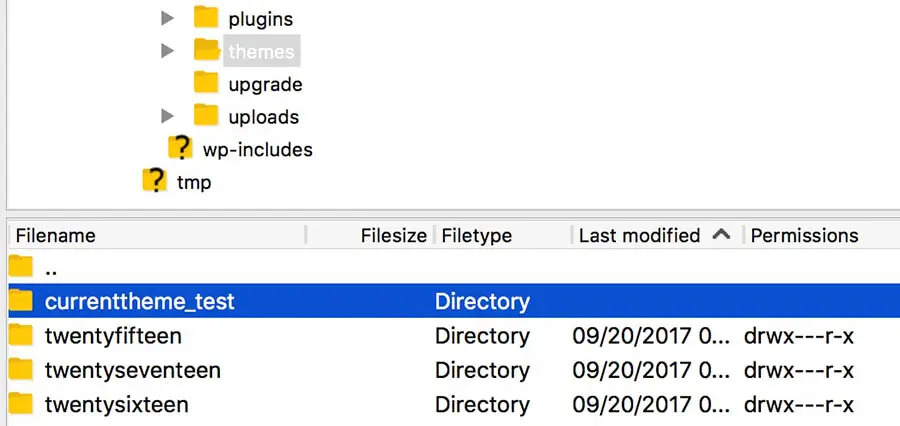
To spowoduje dezaktywację Twojego motywu przez WordPress i automatyczne zastosowanie motywu domyślnego. Teraz możesz sprawdzić swoją stronę, aby zobaczyć, czy krytyczny błąd został usunięty.
Jeśli ta metoda rozwiąże problem, wiesz, że przyczyną błędu był motyw. Jeśli ostatnio wprowadziłeś zmiany w motywie, powinieneś spróbować usunąć te zmiany lub usunąć motyw i ponownie zainstalować oryginalną wersję. Jeśli to nie rozwiąże problemu, będziesz chciał zapoznać się z oficjalną dokumentacją motywu lub skontaktować się z programistą w celu uzyskania dalszej pomocy.
Włącz tryb debugowania, aby zdiagnozować problem
Jeśli dotarłeś tak daleko i nadal nie znalazłeś rozwiązania swoich problemów lub zdiagnozowałeś problem, ale wciąż potrzebujesz sposobu na jego naprawę, to czas przestać być miłym.
Poznaj: tryb debugowania WordPress.
To narzędzie jest wbudowane we wszystkie instalacje WordPress. Zazwyczaj jest wyłączone, ponieważ jest przeznaczone wyłącznie do celów testowych, ale możesz je aktywować w dowolnym momencie.
Aktywacja trybu debugowania pozwala na utworzenie logu błędów wszystkiego, co dzieje się, gdy Twoja strona próbuje się załadować. Możesz nawet zdecydować się na wyświetlenie tych informacji bezpośrednio na stronie.
Zaleca się, aby zrobić to na testowej lub tymczasowej wersji Twojej strony, ponieważ informacje zebrane przez tryb debugowania mogą być wrażliwe. Na przykład mogą zawierać dane osobowe lub uwypuklić luki w zabezpieczeniach.
Aby aktywować tryb debugowania, musisz edytować plik wp-config.php swojej strony. Ten plik to niezwykle ważny element Twojej witryny, ponieważ zawiera wszystkie informacje o bazie danych (w tym hasła). Dlatego przed rozpoczęciem edycji powinieneś zapoznać się z oficjalną dokumentacją.
Kiedy będziesz gotowy do rozpoczęcia debugowania, uzyskaj dostęp do swojej strony za pomocą SFTP, SSH lub menedżera plików hosta. (Zobacz Opcję 2, aby uzyskać więcej szczegółów.)
Przejdź do katalogu głównego Twojej instalacji WordPress. (To powinien być folder, który zawiera foldery takie jak „wp-content.”)
Szukaj pliku wp-config.php.
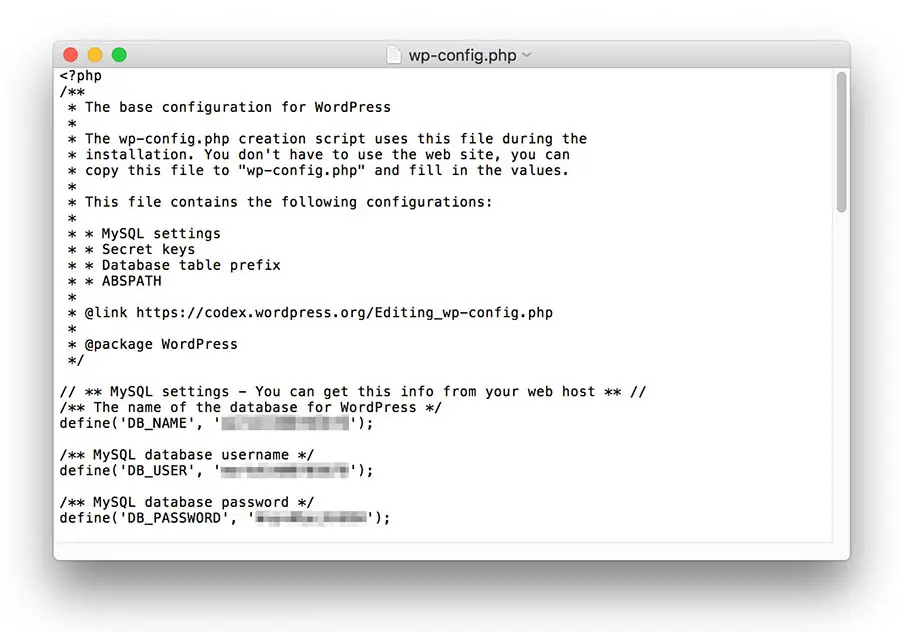
Otwórz to i poszukaj następującej linii w kodzie pliku:
define( 'WP_DEBUG', false );
Ten kod ustawia tryb debugowania na „false” czyli wyłączony.
Zamień ten wiersz na następujące dwa wiersze:
define( 'WP_DEBUG', true );
define( 'WP_DEBUG_LOG', true );
(Jeśli nie widzisz niczego, co wyglądałoby jak oryginalna linia w pliku wp-config, możesz wstawić te dwie linie w dowolnym miejscu w pliku przed ostatnią linią, która powinna brzmieć, „/* To wszystko, przestań edytować! Szczęśliwego blogowania. */.”)
Kiedy zapiszesz plik, tryb debugowania zostanie aktywowany. Spowoduje to również włączenie dziennika debugowania WP, który generuje plik debug.log w katalogu /wp-content/. Plik dziennika błędów można otworzyć i przeczytać za pomocą większości standardowych edytorów tekstowych, takich jak TextEdit lub Notepad.
Notka dla nerdów: Możesz również wybrać opcję wyświetlania komunikatów o błędach bezpośrednio na stronie. Aby to zrobić, dodaj poniższy kod do wp-config.php: define( 'WP_DEBUG_DISPLAY’, true );
Teraz spróbuj ponownie odwiedzić swoją stronę.
Otwórz plik dziennika w katalogu /wp-content/.
Powinieneś zobaczyć szczegóły dotyczące wystąpienia błędu PHP.
(Uwaga: Pamiętaj, aby wyłączyć tryb debugowania i logowanie debugowania po rozwiązaniu problemu. Należy pamiętać, że log debugowania może czasami ujawnić podatności i inne problemy z Twoją stroną.)
Z tą informacją w ręku, zabierzemy się za rozwiązanie problemu.
Rozwiązywanie problemu
Jeśli dotrwałeś do tego momentu w artykule, to prawdopodobnie dotarłeś do momentu, gdy teraz patrzysz na plik logów i myślisz, „co to, do diabła, znaczy?”
Naprawmy to raz na zawsze.
Usuwanie lub Naprawianie Kodu Motywu
Jednym z najczęstszych problemów, który wywołuje komunikat o błędzie krytycznym, jest po prostu uszkodzony lub źle sformatowany kod gdzieś w plikach motywu Twojej strony.
Na przykład możesz zobaczyć błąd taki jak ten:
Błąd parsowania: błąd składni, nieoczekiwane $end w /home/name/public_html/wordpress/wp-content/themes/your_theme/functions.php w linii 231
W tym przypadku można zobaczyć, że problem leży w pliku functions.php, dokładnie w linii numer 231. To wskazuje nam dokładnie, gdzie szukać, aby rozwiązać problem.
Możesz teraz otworzyć plik funkcji, sprawdzić zaznaczoną linię i zbadać, co mogło spowodować błąd składni. Zwykle jest to coś prostego, jak brakujący średnik lub literówka.
Jeśli otrzymasz komunikaty o błędach, które są mniej jednoznaczne, zazwyczaj możesz wprowadzić je do Google lub innego wyszukiwarki, aby znaleźć więcej informacji. Rzadko napotkasz na unikalny problem, więc zawsze prawdopodobnie ktoś już wcześniej napotkał — i rozwiązał — Twój konkretny problem. W związku z tym, zazwyczaj możesz odnieść się do WordPress Codex oraz forów wsparcia w poszukiwaniu pomocy.
Nie czujesz się komfortowo lub nie znasz PHP, a całość wygląda dla Ciebie jak obcy język? Rozważ skontaktowanie się z wsparciem technicznym dostawcy hostingu.
Podziel się błędem z nimi i sprawdź, czy mogą pomóc Ci rozwiązać problem.
Gdy już naprawisz problem, możesz zapisać plik, a następnie sprawdzić ponownie swoją stronę.
Wyłącz Pluginy
Nawet jeśli niedawno nie zainstalowałeś pluginu, może on nadal powodować błąd.
Wiele stron jest skonfigurowanych do automatycznej aktualizacji pluginów, a nowa aktualizacja pluginu lub instalacji WordPressa może spowodować błąd.
Jak możesz to stwierdzić i określić, która wtyczka jest winna?
Odwołując się do kodu błędu, powinieneś zobaczyć dowód na to, że plugin jest przyczyną problemu.
Możesz zobaczyć błąd tego typu:
Błąd parsowania: błąd składni, niespodziewane $end w /home/name/public_html/wordpress/wp-content/plugins/your_plugin/plugin.php w linii 231
Można stwierdzić, że jest to błąd związany z pluginem, ponieważ lokalizacja błędu to plik w folderze /wp-content/plugins.
Jeśli jesteś biegłym programistą PHP, możesz rozwiązać problem (jak omówiono w pierwszej sekcji).
Jeśli nie, prawdopodobnie będziesz chciał wyłączyć plugin do czasu znalezienia rozwiązania.

Aby to zrobić, przejdź do folderu /wp-content/plugins/your_plugin. Zmień nazwę folderu na dowolną, ale nie na obecną (np. „your_plugin_disabled”).
To wyłączy wtyczkę powodującą błąd i przywróci działanie Twojej strony, podczas gdy będziesz szukać sposobu na naprawienie problemu, który ten błąd generuje.
Jeśli to nie rozwiąże problemu zgodnie z oczekiwaniami, lub masz trudności, rozważ tymczasowe wyłączenie wszystkich swoich pluginów.
Zrób to, po prostu zmieniając nazwę całego folderu „plugins” na nową, na przykład „plugins_test.”
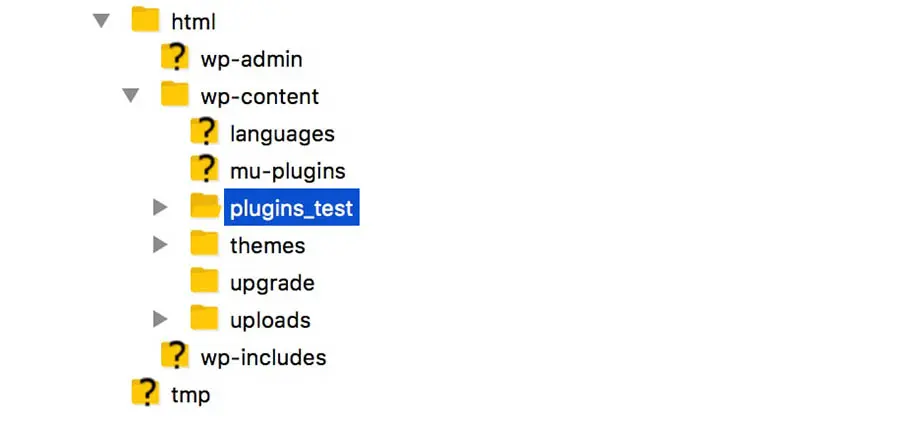
To nie będzie rozwiązanie długoterminowe, ale jest ważną częścią rozwiązywania problemów.
Jeśli to rozwiąże problem, możesz utworzyć nowy folder o nazwie „plugins” a następnie przenieść do niego foldery pluginów pojedynczo, aby zobaczyć, który plugin powoduje awarię strony.
Powiązane: Jak stworzyć swoją pierwszą wtyczkę WordPress (przy minimalnej ilości kodowania)
Zwiększ swoją limit pamięci
Jeśli WSoD pojawia się tylko okazjonalnie lub w niektórych częściach Twojej strony, może to być spowodowane tym, że Twoja strona przekroczyła maksymalny limit pamięci. Odnosi się to konkretnie do limitu pamięci PHP, który jest ilością pamięci przydzielonej do PHP, na którym działa WordPress. Możesz użyć ekranu informacji o stanie witryny do znalezienia szczegółów dotyczących konfiguracji Twojej witryny WordPress. Limit zazwyczaj jest ustawiony na 40MB domyślnie, ale czasami to nie wystarcza.
Aby to naprawić, musisz przydzielić więcej pamięci do swojej instalacji. Dokładna metoda może się różnić w zależności od konkretnego ustawienia i hosta, ale omówmy niektóre z najczęstszych metod.
Aby zwiększyć pamięć PHP Twojej strony:
- Uzyskaj dostęp do swojej strony za pomocą SFTP/FTP, Menedżera Plików lub SSH
- Przejdź do głównego folderu WordPress
- Otwórz plik wp-config.php
Wszystko, co musisz zrobić, to dodać następującą linię w dowolnym miejscu w pliku przed linią zamykającą:
define( 'WP_MEMORY_LIMIT', '128M' );
Liczba + „M” to ilość MB (megabajtów), którą chcesz przeznaczyć na pamięć PHP.
Jednak możesz zwiększyć limit pamięci tylko do pewnego stopnia. Twoja strona i instalacja będą miały ustawiony maksymalny limit, którego nie możesz przekroczyć, więc w pewnym momencie po prostu nie możesz ciągle zwiększać limitu. Jeśli to nastąpi i okaże się, że zwiększanie limitu pamięci nie rozwiązuje problemu, możesz rozważyć ulepszenie swojego obecnego planu hostingowego. Możliwe, że Twoja strona przerosła środowisko hostingowe i będziesz musiał rozważyć przejście na inny plan hostingowy.
Sprawdź Niezwykłe Błędy
Jeśli dotarłeś tak daleko i nadal nie udało Ci się rozwiązać swojego WSoD, współczujemy. Jesteś również w mniejszości, ponieważ techniki, które do tej pory omówiliśmy, rozwiązują znaczną większość błędów. Jednak nadal jest nadzieja!
Teraz szybko przejdziemy przez niektóre z mniej powszechnych problemów, które mogą powodować kłopoty z WordPress (powodując WSoD). Są one mniej prawdopodobne jako przyczyna, ale nie są nieznane, więc warto je sprawdzić, jeśli już próbowałeś wszystkiego innego.
Sprawdź, czy Twój Serwer jest Nieaktywny
Możliwe, że problemy z Twoją stroną wynikają z problemów serwera hostującego. Serwer mógł ulec awarii, więc sprawdź inne strony, o których wiesz, że są hostowane na tym samym serwerze. Możliwe również, że występuje błąd serwera lub serwer nie funkcjonuje poprawnie. Mógł nawet być wyłączony do konserwacji.
Jednym ze sposobów sprawdzenia tego jest przegląd statusu usługi twojego hosta:
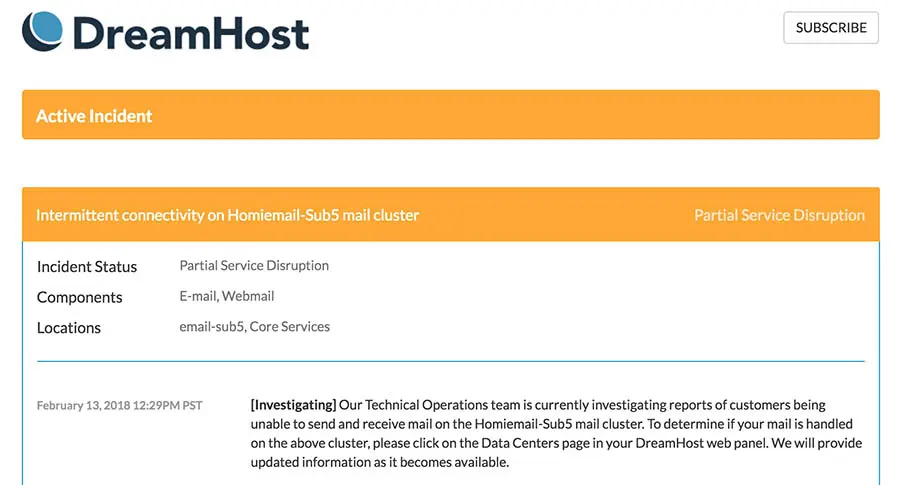
Nawet jeśli Twój serwer wydaje się być w porządku i hosting nie ma problemów, powinieneś nadal próbować skontaktować się z ich wsparciem. Twoja strona może wciąż napotykać problemy związane z serwerem, nawet jeśli nikt inny nie ma takich samych problemów. Dlatego też, mogą być w stanie Ci pomóc.
Sprawdź swoją pamięć podręczną
Implementacja rozwiązania do pamięci podręcznej w WordPress to doskonały sposób na przyspieszenie Twojej strony. Jednakże, ponieważ zapisuje stare wersje plików, istnieje ryzyko, że nieaktualne treści mogą powodować problemy.
To można naprawić przez opróżnienie pamięci podręcznej, co usunie wszystkie te niepotrzebne przechowywane dane z Twojej strony. Kiedy to zrobisz, sprawdź ponownie swoją stronę, aby zobaczyć, czy udało Ci się rozwiązać problem. Jeśli tak, możesz chcieć skontaktować się z twórcami Twojego rozwiązania do pamięci podręcznej, aby dowiedzieć się, dlaczego doszło do WSoD, lub skontaktować się z zespołem wsparcia Twojego hosta.
Powiązane: Poradnik optymalizacji szybkości Twojej strony
Zbadaj swoją stronę pod kątem uszkodzonych plików
Rzadko zdarza się, że pliki główne WordPressa ulegają uszkodzeniu, ale może się to zdarzyć.
Na przykład, błąd może wystąpić podczas instalacji nowej wersji WordPressa, co może spowodować, że jeden lub więcej plików będzie niekompletny. W takim przypadku zazwyczaj zobaczysz coś w logu błędów utworzonym przez tryb debugowania – ale nie zawsze. Jeśli podejrzewasz, że występuje problem z głównymi plikami twojej strony, powinieneś skontaktować się z hostem i poprosić o pomoc w diagnozie i rozwiązaniu problemu.
Co zrobić, jeśli nic nie naprawi krytycznego błędu
W mało prawdopodobnym przypadku, gdy krytyczny błąd pozostaje po wykonaniu wszystkich powyższych technik rozwiązywania problemów, nadszedł czas na zastosowanie rozwiązań ostatniej szansy.
Jednakże, zanim zrobisz cokolwiek innego, powinieneś najpierw skontaktować się z zespołem wsparcia Twojego hosta, jeśli jeszcze tego nie zrobiłeś. W wielu przypadkach będą w stanie Ci pomóc.
Jednym z możliwych problemów może być to, że wersja PHP działająca na Twoim serwerze jest przestarzała i nie jest już obsługiwana przez WordPress. To zdarza się od czasu do czasu, jeśli nie aktualizujesz swojego środowiska hostingowego, ponieważ nowe wersje WordPressa czasami wymagają nowszej wersji PHP. (W chwili pisania tego artykułu, WordPress wymaga PHP 7.4 lub nowszego.)
Jeśli to nie zadziała lub twój support hostingu nie może udzielić pomocy, wówczas możesz być zmuszony do ponownej instalacji WordPressa w całości.
Czasami, gdy Twoja strona zostanie zhakowana lub w jakiś sposób zostanie dodane do niej złośliwe oprogramowanie, bardzo trudno jest usunąć problem bez zaczynania od nowa.
Malware
Malware to typ złośliwego oprogramowania, które jest specjalnie zaprojektowane, aby wyrządzić szkodę na komputerze lub serwerze ofiary. Najczęściej jest używane do uzyskania dostępu do prywatnych informacji lub do przetrzymywania plików za okupem.
Czytaj więcejAle jeśli postępujesz zgodnie z naszymi instrukcjami na temat jak odzyskać zhakowaną stronę, powinieneś być w stanie ponownie zainstalować WordPress i ponownie połączyć go z istniejącą bazą danych, nie tracąc wszystkich swoich plików i treści.
Czy to naprawione?
Mamy nadzieję, że ten przewodnik pomógł Ci naprawić Twoją stronę 20 minut temu i nawet nie dotarłeś tak daleko do tego artykułu.
Ale błogosław twoje serce, jeśli nadal czytasz.
Pamiętaj, że mimo że wiele z tych rozwiązań może wydawać się prostych, mogą szybko zamienić się w znacznie większe problemy, jeśli nie jesteś pewien, co robisz.
Nie bój się prosić o pomoc.
W końcu po to tu jesteśmy.

Ty marzysz, my kodujemy
Skorzystaj z ponad 20 lat doświadczenia w kodowaniu, wybierając naszą usługę Rozwoju Stron Internetowych. Wystarczy, że powiesz nam, czego chcesz dla swojej strony — resztą zajmiemy się my.
Dowiedz się więcej