Обновление ваших плагинов и тем регулярно является необходимым условием для бесперебойной работы вашего сайта, как по маслу. Однако фатальная ошибка WordPress «превышено максимальное время выполнения» может помешать обновлениям и заставить вас волноваться за производительность вашего сайта.
Но подождите секунду — нет необходимости паниковать. Существует несколько методов устранения ошибки или увеличения максимального времени выполнения.
В этом очень простом руководстве мы рассмотрим, что такое ошибка максимального времени выполнения WordPress и почему она возникает. Затем мы покажем вам шесть способов решения проблемы, чтобы ваш сайт работал как хорошо смазанная машина. Вот список тем:
- Удалите проблемное программное обеспечение
- Используйте плагин
- Настройте файл wp-config.php
- Обновите файл php.ini
- Отредактируйте файл .htaccess
- Свяжитесь с вашим провайдером хостинга
Готовы начать? Начнем!
Что такое ошибка максимального времени выполнения WordPress (и почему она возникает)
Ошибка максимального времени выполнения — одна из самых распространённых ошибок WordPress. Она может возникнуть при попытке обновить ваши WordPress плагины или темы.
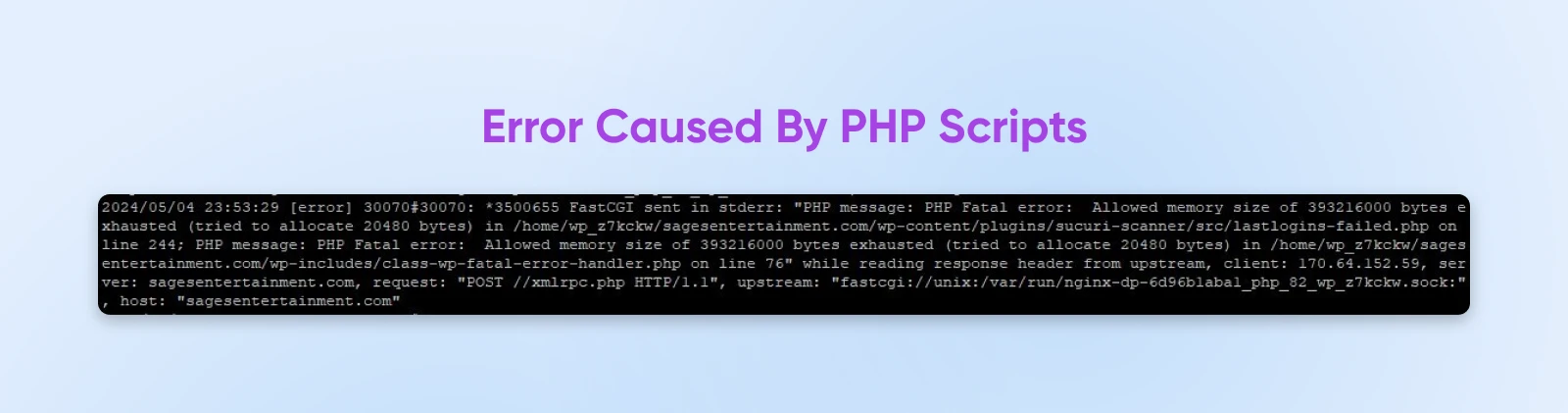
Он предупреждает вас, если ваш сайт не может выполнить запрошенные обновления.
Эта ошибка происходит из-за PHP скриптов на вашем сайте. Вместе с JavaScript, PHP является языком, который лежит в основе сайтов WordPress. По сути, это код, который контролирует работу сайта и показывает различные элементы пользователям. Ошибка максимального времени выполнения PHP скрипта связана с тем, сколько времени требуется для его выполнения.
Скрипты PHP имеют максимальное время выполнения, чтобы ваш сайт оставался функциональным и безопасным. Без ограничения по времени хакер или вредоносное программное обеспечение могли бы использовать бесконечные скрипты для разрушения сервера хостинга вашего сайта и сделать ваши данные уязвимыми. Это действительно дело суперзлодеев.
PHP скрипты, работающие долгое время, также могут отвлекать ресурсы с вашего сервера, увеличивая ваш счет и лишая вас вычислительной мощности.
Plugins чаще всего вызывают эту ошибку, поскольку они включают много кода из внешних источников. Поскольку WordPress является платформой с открытым исходным кодом, любой разработчик может создавать и загружать plugins. Таким образом, если вы устанавливаете контент от менее известных разработчиков, это может привести к появлению дефектного кода и вызвать проблемы в PHP скриптах вашего сайта.
Темы и общие обновления WordPress также могут быть причиной проблемы, но это встречается реже.
Какое стандартное максимальное время выполнения?
В DreamHost мы устанавливаем максимальное время выполнения на нашем конце. Как и у большинства других провайдеров хостинга, обычно это время составляет 30 секунд.
Обычно этого времени достаточно для успешного выполнения большинства PHP скриптов. Если вы используете другого провайдера хостинга, вы должны иметь возможность напрямую связаться с ними, чтобы узнать лимит времени выполнения вашего сайта.
Например, крупные сайты с множеством ресурсов могут потребовать немного больше максимального времени выполнения. В противном случае они могут не успеть завершить свои процессы до истечения времени.
Некоторые разработчики используют очень длительное время выполнения более 300 секунд. Однако мы не рекомендуем это для большинства веб-сайтов, в первую очередь из-за проблем с производительностью.
Как выяснить, произошла ли ошибка
Обычно становится очевидно, когда происходят ошибки максимального времени выполнения, потому что вы увидите уведомление от WordPress.
Формулировки могут различаться. Например, может быть использовано выражение Фатальная ошибка или Критическая ошибка. В некоторых случаях уведомление может не упоминать максимальное время выполнения. Однако все предупреждения имеют схожие компоненты, которые могут помочь вам определить причину.
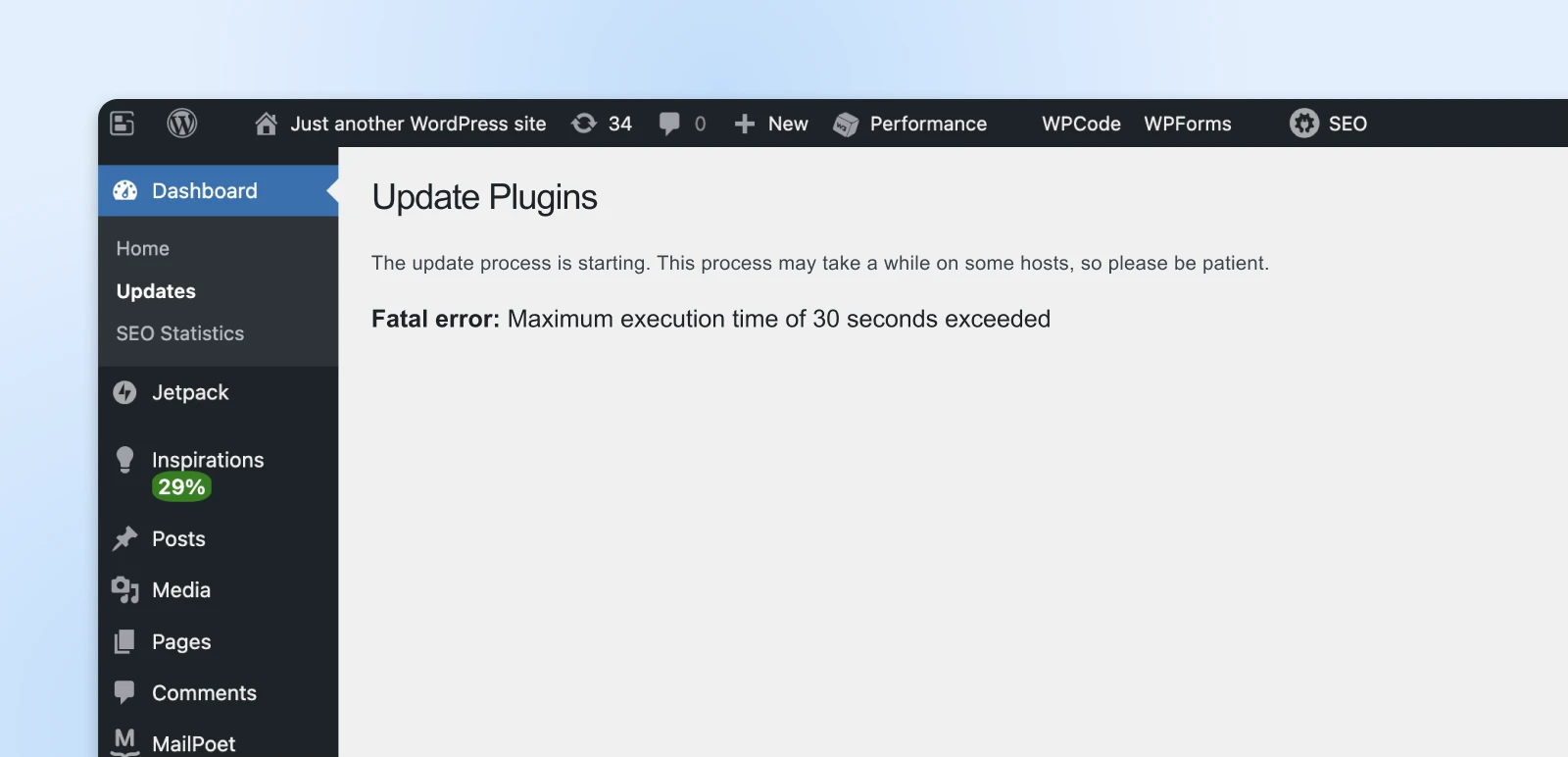
Пользователи frontend также могут видеть ошибку. Если они посетят сайт во время сбоя процесса обновления, они могут увидеть сообщение о том, что веб-сайт испытывает технические трудности.
Имейте в виду, что это сообщение об ошибке может появляться не только в случае превышения максимального времени выполнения. Поэтому вам нужно проверить, появляется ли оно также в вашей панели управления WordPress.
Наконец, вы можете получить электронное письмо от WordPress с предупреждением о том, что максимальное время выполнения было превышено.
Это благодаря обновлению WordPress 5.2, которое ввело защиту от ошибок PHP, автоматически уведомляющую вас, когда на вашем сайте возникают проблемы с темами или плагинами. Таким образом, вы почти сразу узнаете о проблемах с вашими обновлениями.
Как исправить ошибку максимального времени выполнения в WordPress (6 методов)
Существует несколько различных методов, которые вы можете использовать для устранения ошибки максимального времени выполнения или увеличения максимального времени выполнения вашего сайта.
Учитывайте свой уровень комфорта при редактировании файлов вашего сайта и добавлении нового кода. Если вас беспокоит самостоятельная работа, доступны другие удобные варианты.
1. Удалите проблемное программное обеспечение
Один из самых простых способов исправить ошибку максимального времени выполнения — удалить программное обеспечение, вызывающее проблему. Вероятно, виновником является один из ваших Plugins/plugin, или тема вашего сайта, поэтому можно начать с этого.
Мы рекомендуем использовать этот метод, если у вас есть подозрение, что проблему вызывает конкретное приложение. Например, вы могли недавно добавить новый плагин или обновить старый.
Если ошибка блокирует доступ к вашему сайту, вы можете получить доступ к панели управления через режим восстановления (в WordPress 5.2 и выше). Если вы получили электронное письмо от WordPress о неудачных обновлениях, оно обычно включает ссылку на режим восстановления и может даже указать, какой плагин вызвал проблему.
Затем перейдите в Plugins > Installed Plugins и нажмите на Deactivate под нужным. Щелкните на Delete чтобы удалить его.
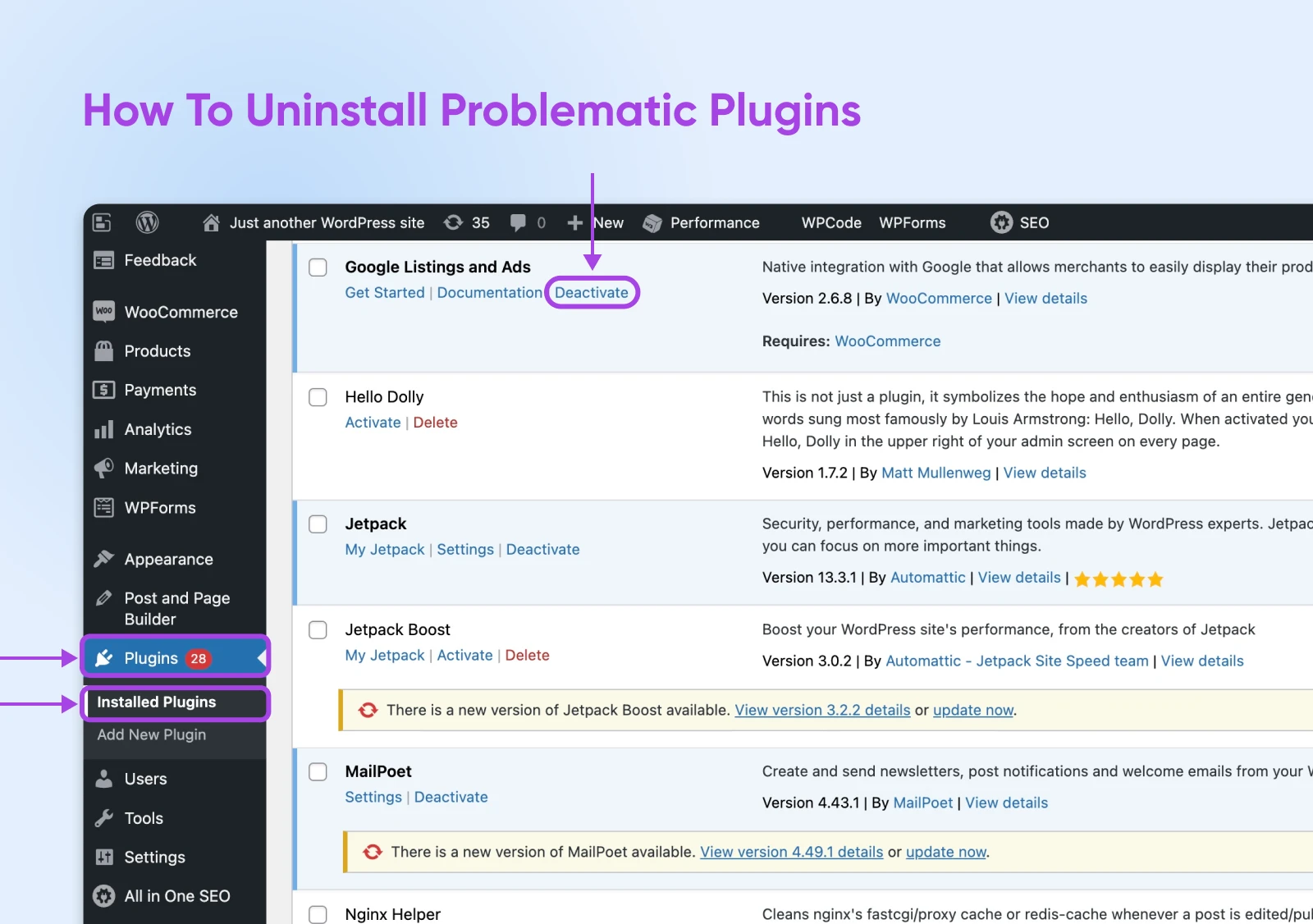
Если вы не знаете, что вызывает ошибку превышения максимального времени выполнения, деактивируйте все ваши плагины и активируйте их по одному. Обновляйте каждый раз, чтобы проверить, можно ли найти тот, который вызывает все проблемы.
Вы также можете использовать Secure File Transfer Protocol (SFTP) для удаления ваших плагинов или сделать это с помощью файлового менеджера панели управления, если у вас есть полностью обслуживаемый аккаунт DreamHost.
SFTP
Secure File Transfer Protocol (SFTP) — это более безопасная версия протокола FTP, которая использует защищенный поток данных shell.
Читать далееВы можете найти все ваши плагины в разделе wp-content > plugins. Удаляйте папки плагинов по одной, чтобы найти виновника!
Надеемся, это поможет исправить ошибку. Если нет, давайте рассмотрим другие варианты.
2. Используйте плагин WP Tools
Один из самых простых способов увеличить максимальное время выполнения – использование плагина WP Tools.
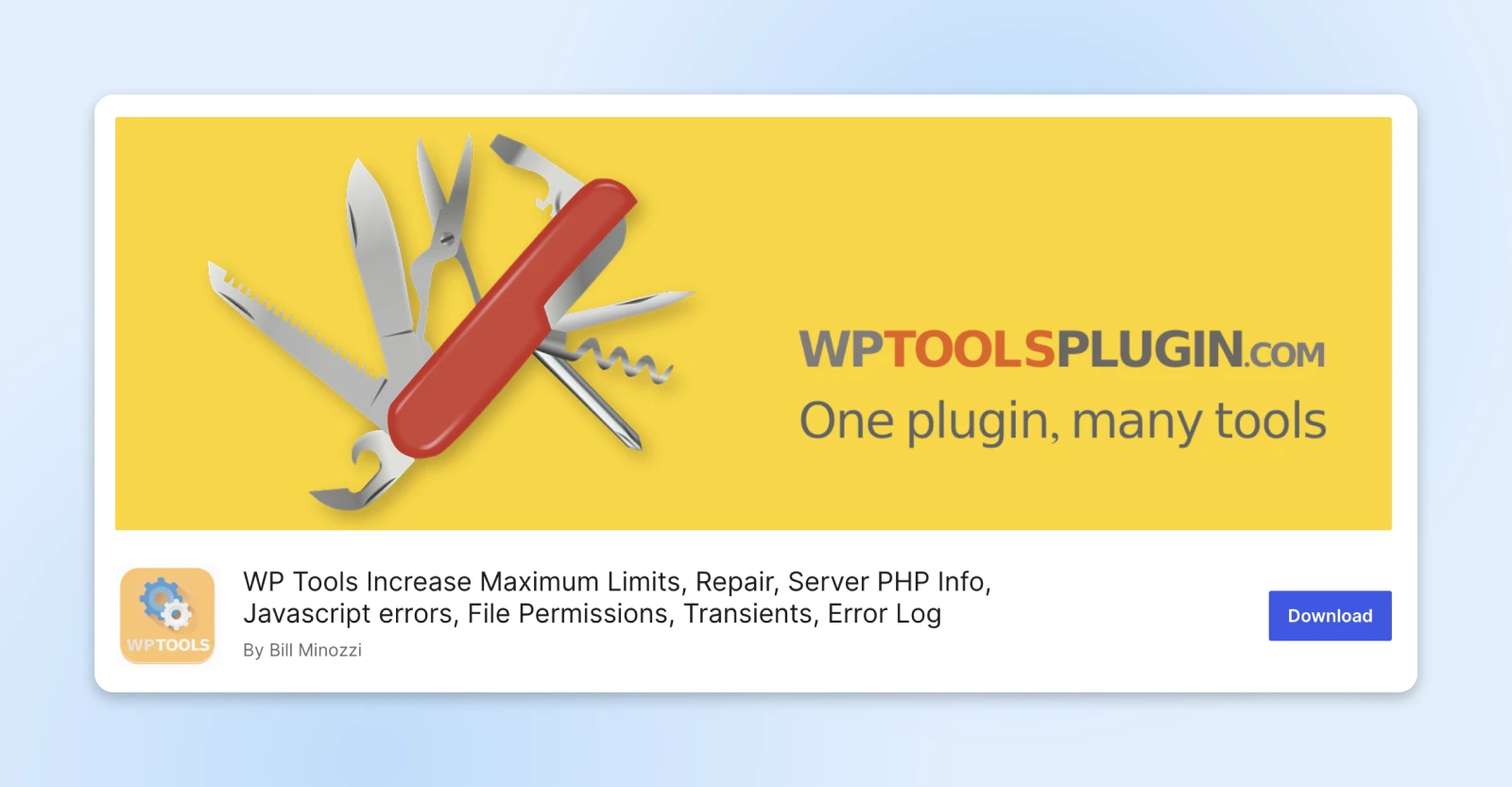
Инструмент позволяет увеличить максимальное время выполнения во время его активации.
Возможно, вам больше подойдет использование плагина, а не предыдущий метод, потому что это может увеличить ваше максимальное время выполнения глобально. Это особенно полезно, если вы хотите дать функциональным плагинам и темам немного дополнительного времени для завершения их обновлений.
Чтобы начать, перейдите к Plugins > Add New Plugin и найдите «WP Tools by Bill Minozzi». Пролистайте вниз, пока не увидите плагин ниже.
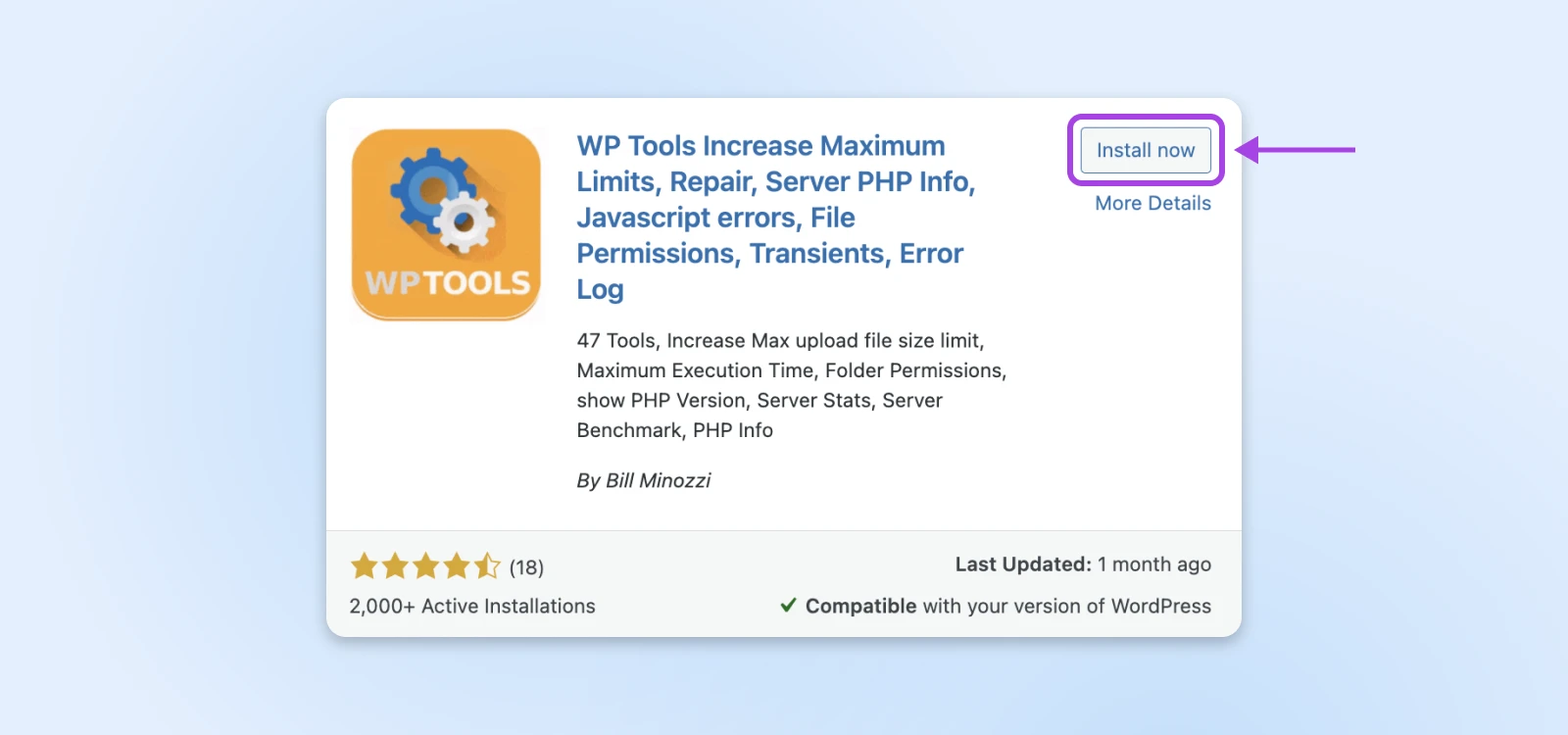
Кликните на Установить сейчас. После установки плагина выберите Активировать.
Далее, перейдите в WP Tools в боковом меню. Когда вы откроете плагин в первый раз, вы увидите несколько важных инструкций. После их прочтения нажмите Согласен.
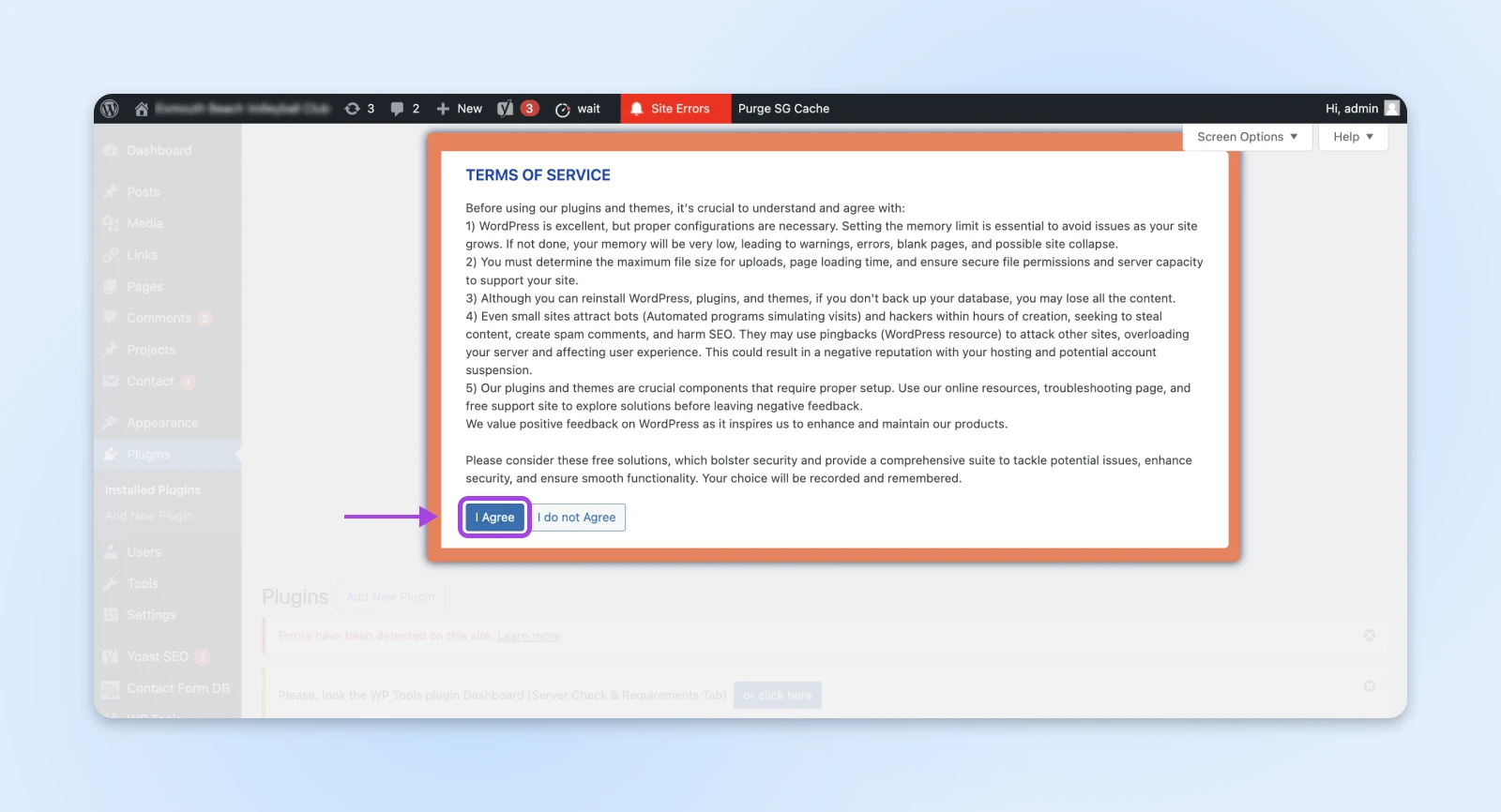
Теперь перейдите в WP Tools > Settings и кликните на вкладку General Settings . Здесь вы найдете опцию Add Max Execution Time Limit.
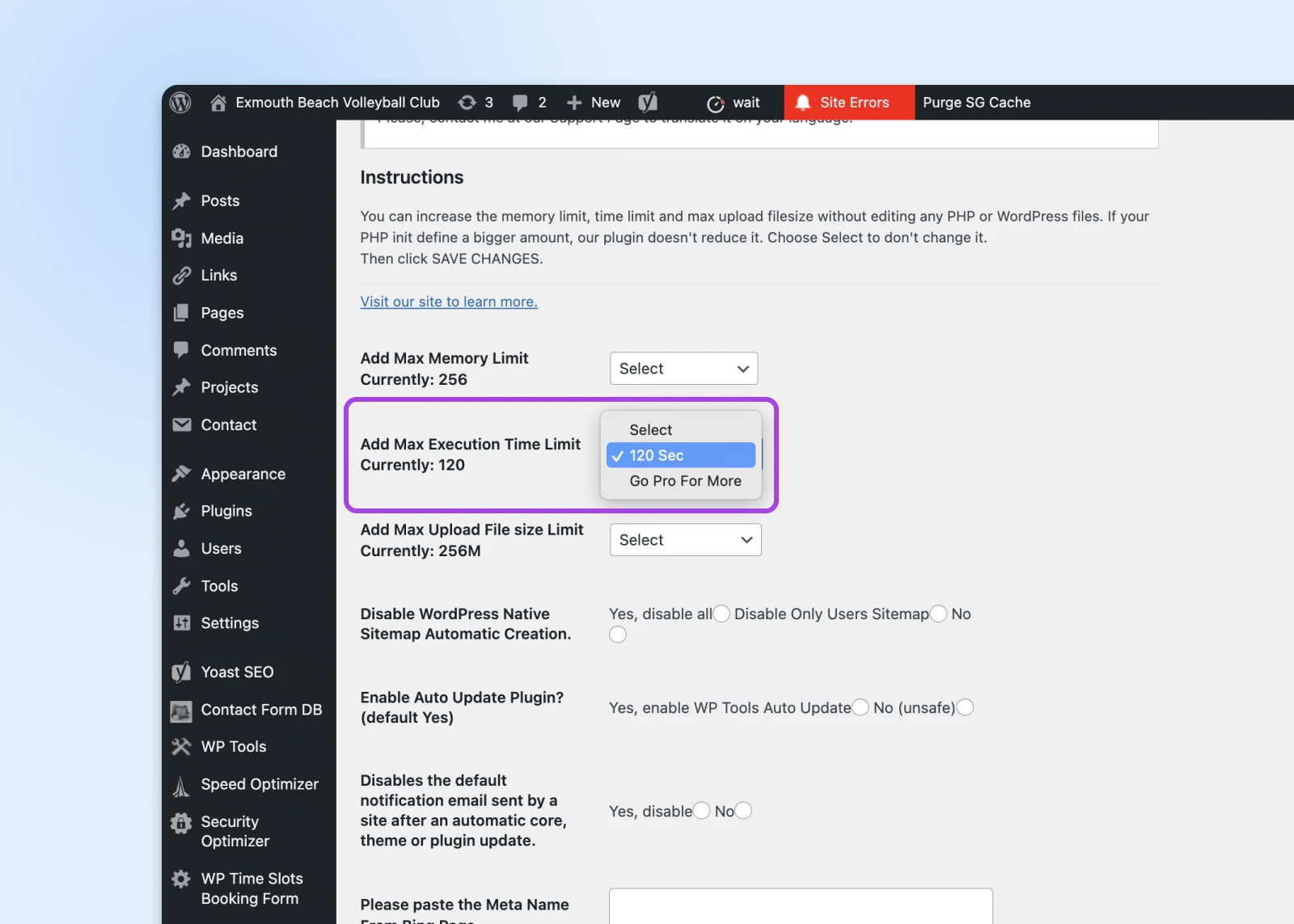
С бесплатной версией этого плагина вы можете увеличить лимит до 120 секунд. Лицензия может быть расширена дальше, но вам нужно будет купить Премиум версию.
Этот плагин предлагает простое решение для ошибки превышения максимального времени выполнения — но бесплатная версия может не всегда решить вашу проблему. Если вы хотите сэкономить, продолжайте читать.
Смотрите также: Как выбрать подходящую тему WordPress для вашего сайта
3. Увеличение максимального времени выполнения через wp-config.php
Вы можете увеличить максимальное время выполнения, отредактировав файл wp-config.php вашего сайта. Это основной файл, который содержит много важной информации о вашем сайте. Например, он содержит имя вашего сайта, имя хоста, имя пользователя для входа и пароль.
Если вы хотите настроить максимальное время выполнения, мы рекомендуем этот метод. Он позволяет вам добавлять код непосредственно в файл каталога WordPress. Это также относительно быстро и легко сделать.
Прежде чем начать редактировать файл, мы настоятельно рекомендуем вам сделать резервную копию всего вашего сайта WordPress. Файл wp-config.php является важным для вашего сайта, поэтому вы не должны допускать ошибок. Имея резервную копию, вы сможете вернуться к исходным настройкам, если что-то пойдет не так.
Вы можете найти файл, используя файловый менеджер DreamPress или ваше приложение SFTP, искать wp-config.php. Щелкните по нему правой кнопкой мыши и выберите Редактировать из выпадающего меню.
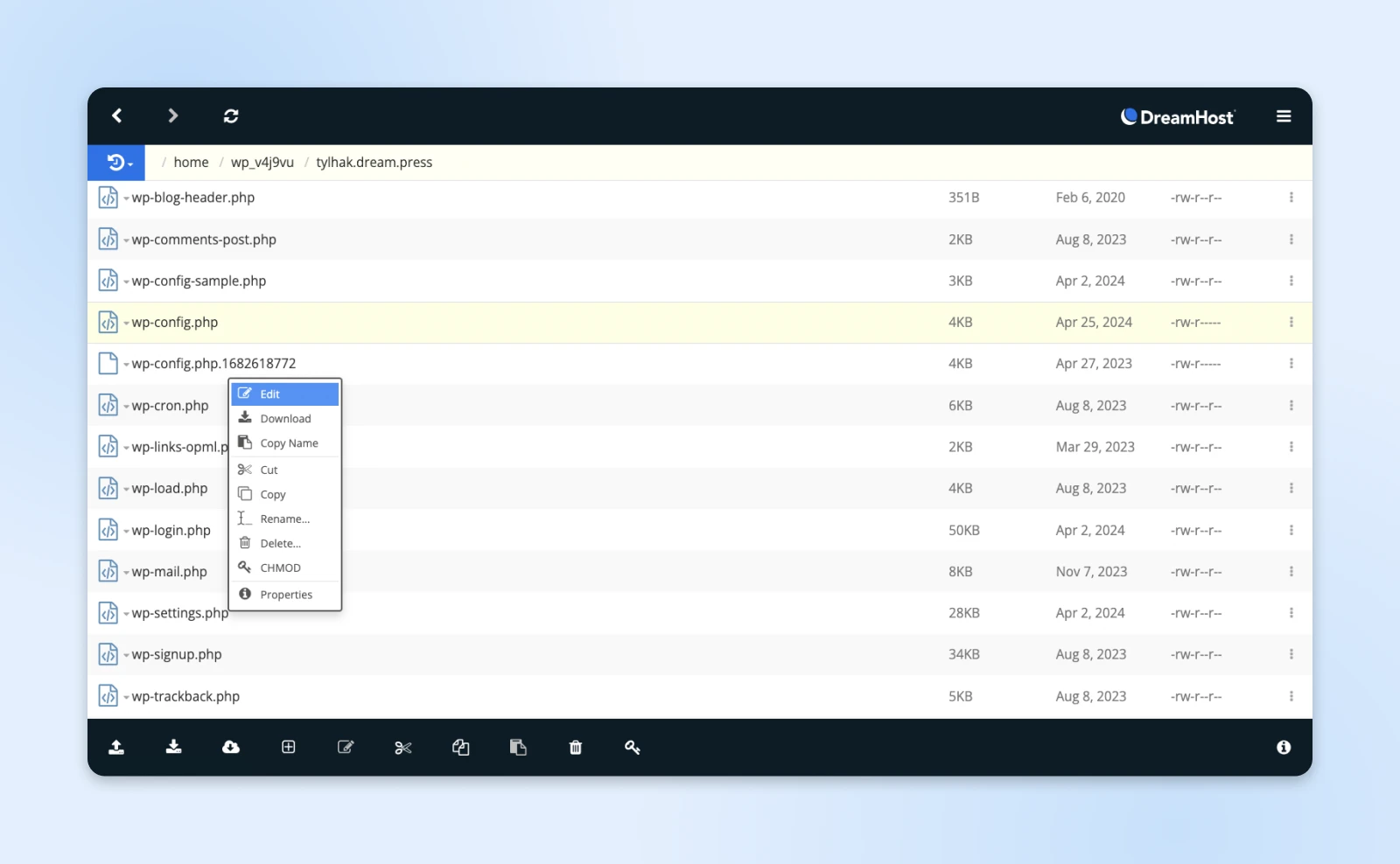
В качестве альтернативы, вы можете нажать на Скачать, и редактировать файл с помощью простого текстового редактора, такого как Notepad. Когда вы откроете файл wp-config.php, прокрутите вниз и вставьте следующий код:
set_time_limit(X);«X» представляет максимальное время выполнения в секундах. Например, вы можете заменить его на «300», и это продлит продолжительность до пяти минут.
Теперь вы можете сохранить файл, и вы успешно изменили максимальное время выполнения!
4. Увеличьте максимальное время выполнения в php.ini
Вы также можете увеличить максимальное время выполнения, создав новый файл php.ini.
Это документ, который контролирует настройки PHP для вашей системы управления содержимым (например, WordPress), такие как лимиты ресурсов, размеры загрузки и время ожидания файлов. Поскольку php.ini влияет на все скрипты в вашей системе, вам не придется редактировать каждый из них по отдельности.
Однако не все серверы поддерживают файлы php.ini, поэтому вам нужно сначала проверить, поддерживает ли ваш. Затем вы можете увеличить время выполнения PHP с помощью этого метода.
На сервере DreamHost файлы php.ini называются phprc. Сначала вам нужно создать новый phprc файл. Перейдите в вашу панель управления SFTP и перейдите в вашу пользовательскую директорию.
Найдите файл phprc в версии PHP вашего сайта. Затем щелкните по нему правой кнопкой мыши и выберите Просмотр/Редактирование, чтобы добавить новый код. Вы можете увидеть следующее предупреждение:
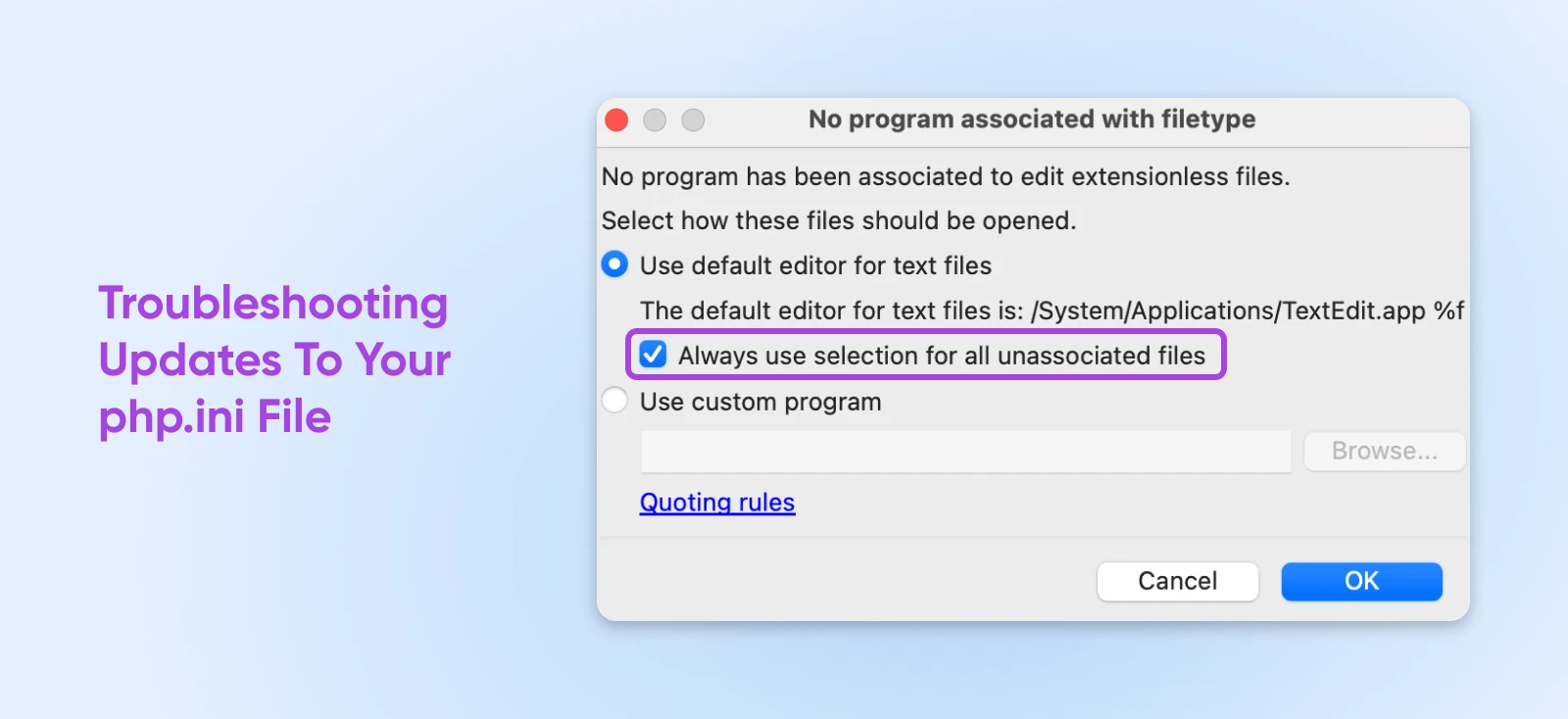
Кликните на флажок рядом с Всегда использовать выбор для всех несвязанных файлов и выберите OK. Это откроет файл в вашем текстовом редакторе. Затем вы можете ввести следующий код для изменения максимального времени выполнения:
max_execution_time = 500Это даст вам 500 секунд для экспериментов. Для завершения вам нужно завершить все существующие процессы PHP, чтобы обновить файл phprc и применить изменения.
5. Увеличьте максимальное время выполнения в .htaccess
.htaccess
“.htaccess” — это файл конфигурации, используемый программным обеспечением веб-сервера Apache. Файл .htaccess содержит директивы (инструкции), которые указывают Apache, как вести себя для конкретного сайта или директории.
Читать далееФайл .htaccess — еще одно место, где можно настроить максимальное время выполнения. Этот файл контролирует изменения в различных каталогах вашего сайта WordPress. Однако будьте осторожны, файл .htaccess — это скрытное существо; не все серверы его используют, и он наиболее часто встречается на серверах Apache.
Вы можете использовать этот метод, если не хотите возиться с файлом wp-config.php и если ваш сервер не поддерживает файлы php.ini.
Перед началом работы мы рекомендуем сделать резервную копию вашего файла .htaccess. Это позволит восстановить его, если вы допустите какие-либо серьезные ошибки.
Чтобы создать резервную копию вашего файла .htaccess, просто откройте ваш SFTP клиент и перейдите в ваш домашний каталог. Сделайте копию файла .htaccess и сохраните её где-нибудь на вашем компьютере.
Затем используйте выбранный клиент SFTP для поиска и редактирования оригинального файла .htaccess. Если вы используете файловый менеджер DreamHost, вы можете щелкнуть по нему правой кнопкой мыши и выбрать Редактировать.
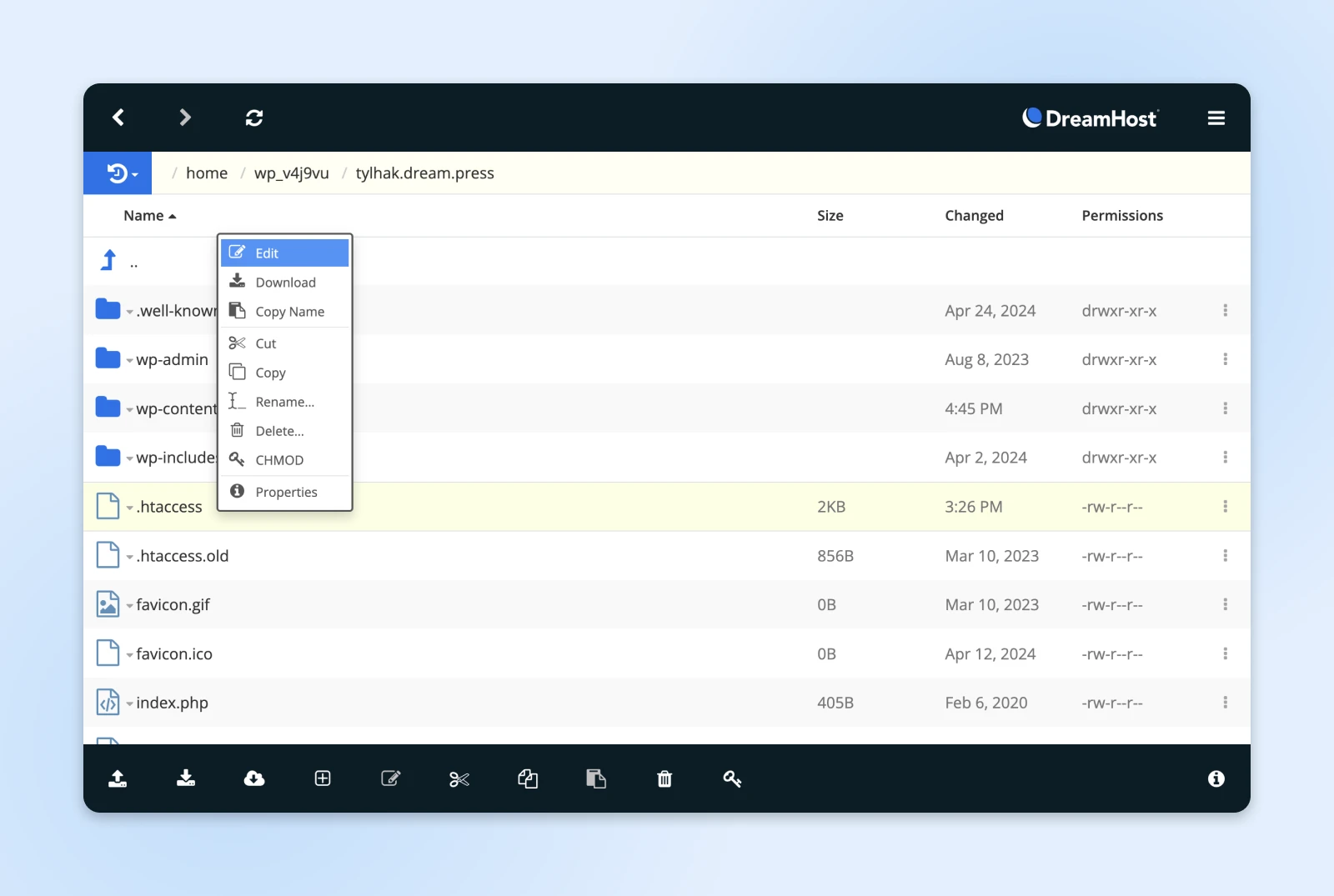
В противном случае, вы можете открыть его в текстовом редакторе. Введите этот код для изменения максимального времени выполнения:
php_value max_execution_time 300Вы можете заменить «300» на любое другое значение, которое выберете. Наконец, сохраните изменения, и файл применит их к вашему сайту.
6. Обратитесь к вашему провайдеру хостинга с запросом на увеличение максимального времени выполнения
Если вы не хотите изменять файлы сайта самостоятельно, у вас есть еще один вариант: обратитесь напрямую к вашему провайдеру хостинга, и они увеличат максимальное время выполнения от вашего имени.
Этот метод может быть полезен, если у вас мало времени или ограниченные технические навыки. Возможно, вам придется заплатить дополнительно в зависимости от вашего провайдера хостинга.
С учетной записью DreamHost вы можете связаться с нашей командой профессиональных услуг, чтобы они могли сделать эти изменения для вас. Перейдите на страницу Обратиться в службу поддержки в панели управления вашего аккаунта и отправьте заявку.
Там вы можете описать желаемые изменения и добавить любые детали о вашем сайте. Мы можем запросить дополнительную информацию, а затем начнем работу над изменениями!
Часто задаваемые вопросы о максимальном времени выполнения
Мы рассмотрели все основные решения для ошибок максимального времени выполнения. У вас все еще остались вопросы? К счастью, у нас есть ответы! Вот важнейшие Часто задаваемые вопросы:
В чем разница между set_time_limit и max_execution_time?
Разница здесь касается области применения. Настройка set_time_limit предназначена для установки временного ограничения на отдельный PHP скрипт, в то время как max_execution_time устанавливает верхний предел для всех PHP скриптов в вашем аккаунте.
Как проверить текущее максимальное значение времени выполнения?
Самый простой метод — установить phpinfo() WP плагин. Это позволит узнать ключевую информацию о вашей конфигурации PHP, включая максимальное время выполнения.
Мой провайдер хостинга не разрешает изменять максимальное время выполнения… что мне делать?
У вас здесь, по сути, три варианта:
Исследуйте альтернативные плагины: Если ошибка связана с плагином, посмотрите, есть ли более эффективная альтернатива, которая делает то же самое.
Свяжитесь с вашим провайдером хостинга: Вежливо объясните проблему и выясните, можно ли временно что-то изменить, или необходим другой тарифный план хостинга.
Перейдите на лучший хостинг: Вы всегда можете перейти на хостинг, который позволит вам исправлять ваш сайт без лишних препятствий… просто говоря.
Бонусные статьи об ошибках WordPress
Нужна помощь в решении других технических проблем на вашем сайте? Мы вас прикрыли! Наша команда подготовила несколько руководств, чтобы помочь вам устранить наиболее распространенные ошибки WordPress:
- Как устранить проблемы с загрузкой изображений в WordPress
- Как устранить ошибку «Впереди сайт, содержащий вредоносное программное обеспечение»
- Как устранить проблему «Белого экрана смерти» в WordPress
- Как исправить ошибку 500 внутреннего сервера в WordPress
- Как исправить синтаксические ошибки в WordPress
- Как исправить проблему с неработающей отправкой электронной почты в WordPress
- Как исправить ошибку подключения к базе данных
- Как исправить ошибку 404 Not Found в WordPress
- Как исправить проблему с белым текстом и исчезающими кнопками в визуальном редакторе WordPress
- Как исправить ошибку с боковой панелью под контентом в WordPress
- Что делать, если вы заблокированы в административной зоне WordPress
И если вы хотите получить полное руководство по успешной работе с сайтом WordPress, обязательно посмотрите наши учебные материалы по WordPress. У нас есть более 150 руководств, написанных нашими экспертами по WordPress, которые помогут вам ориентироваться в панели управления WordPress как профессионал!
Исправление фатальной ошибки: Превышено максимальное время выполнения
Ошибка превышения максимального времени выполнения в WordPress может мешать обновлению ваших плагинов и тем. Мы знаем, что это может быть раздражающим, когда это происходит, но существует несколько способов быстро решить проблему.
Помните, вы можете исправить ошибку максимального времени выполнения WordPress следующими методами:
- Удалите проблемный элемент.
- Увеличьте максимальное время выполнения с помощью плагина, например WP Tools.
- Настройте максимальное время выполнения, отредактировав файл wp-config.php.
- Увеличьте максимальное время выполнения в файле php.ini.
- Отредактируйте файл .htaccess, чтобы увеличить максимальное время выполнения.
- Свяжитесь с вашим провайдером хостинга, чтобы изменить файл от вашего имени.
Хотите провайдера, который решает все технические вопросы? Мы готовы помочь!
Наши пакеты DreamPress включают автоматические обновления, ежедневные резервные копии и круглосуточную поддержку от специалистов WordPress.
Зарегистрируйтесь сегодня, чтобы попробовать самостоятельно и забыть о необходимости устранения неполадок!

Сделайте больше с DreamPress
Пользователи DreamPress Plus и Pro получают доступ к Jetpack Professional (и более чем 200 премиум-темам) без дополнительных расходов!
Посмотреть планы
