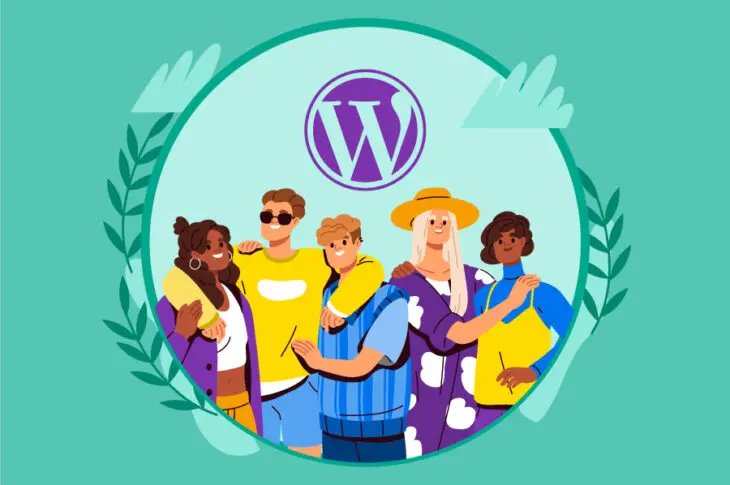WordPress є потужною, гнучкою Системою управління контентом (CMS), яка може бути відмінним рішенням для співпраці. Однак, аби максимально використовувати можливості CMS, важливо розуміти, як навігувати та використовувати її ролі користувачів та дозволи.
Ролі користувачів WordPress дозволяють вам призначати певні рівні доступу людям, які зареєстровані на вашому сайті. Це може допомогти вам керувати та контролювати, які завдання можливі, і в кінцевому підсумку може посилити безпеку та продуктивність вашого сайту.
У цьому пості ми пояснимо, що таке ролі та дозволи користувачів WordPress. Потім ми дамо вам поради щодо їх призначення та розповімо про деякі корисні поради щодо усунення проблем і корисні plugins, які допоможуть вам управляти вашими користувачами. Розпочнімо!
Вступ до ролей користувачів WordPress та їх дозволів (і чому це важливо)
Ролі користувачів WordPress та дозволи — це два різні, але взаємозалежні поняття. Ролі користувачів визначають, що користувач може та не може робити на вашому сайті WordPress, залежно від його типу користувача. Ці обмеження узагальнені для кожного, хто має певний статус ролі користувача.
Дозволи, з іншого боку, є більш індивідуалізованими. Ви можете створювати користувацькі дозволи для конкретних користувачів і контролювати точно, що вони можуть робити на вашому сайті. Більше того, ви можете надавати різним користувачам різні дозволи в залежності від їх ролі.
За допомогою цієї дворівневої системи ви можете забезпечити, що кожен користувач бачить та отримує доступ лише до тих функцій, які для нього підходять. Крім того, ви можете створювати користувацькі ролі з унікальними можливостями, що є чудовим способом надання додаткового функціоналу для досвідчених користувачів або клієнтів, яким потрібні певні здібності, недоступні в стандартних ролях.
Ролі користувачів та дозволи встановлюються Адміністратором, який зазвичай є власником сайту WordPress. За замовчуванням існує шість різних ролей користувачів: Суперадміністратор, Адміністратор, Редактор, Автор, Учасник і Підписник. Кожна роль має свій набір можливостей, які ми обговоримо детальніше нижче.
Ролі користувачів та дозволи відіграють важливу роль у забезпеченні безпеки вашого веб-сайту WordPress та його безперебійної роботи. Керуючи цими налаштуваннями, ви можете контролювати, хто має доступ до яких зон вашого сайту, і що вони можуть там робити.
Якщо у когось занадто багато привілеїв, він може опублікувати контент низької якості або змінити налаштування, які впливають на функціональність або зовнішній вигляд вашого сайту. Гарна новина в тому, що коли ви впроваджуєте ролі та можливості користувачів, ви можете бути спокійними, знаючи, що лише перевірені сторони мають повний адміністративний доступ.
Огляд стандартних ролей користувачів у WordPress
Тепер, коли ви трохи знаєте про важливість ролей користувачів, давайте детальніше розглянемо шість стандартних ролей користувачів, які ви можете обрати під час керування вашим сайтом WordPress. Пам’ятайте, що як Адміністратор, ви маєте можливість створювати нові ролі користувачів та призначати їх конкретним користувачам на вашому сайті. Ви також можете керувати дозволами для існуючих ролей користувачів.
Супер Адмін
Суперадміністратор є найвищим рівнем користувача на сайті WordPress. Цей користувач має повний контроль над сайтом, включаючи можливість додавання та видалення користувачів, встановлення та активацію плагінів, управління темами та багато іншого. Суперадміністратори зазвичай зустрічаються лише на багатосайтових інсталяціях WordPress.
Суперадміністратори можуть керувати всіма налаштуваннями та функціями для кожного сайту в мережі мультисайтів. Вони можуть додавати та видаляти інших адміністраторів, створювати нові сайти та контролювати контент на кожному сайті.
Адміністратор
Адміністратори мають повний контроль над окремим сайтом WordPress. Вони можуть додавати та видаляти користувачів, встановлювати та активувати плагіни, керувати темами тощо. Зазвичай вони є власниками сайту або головними авторами:
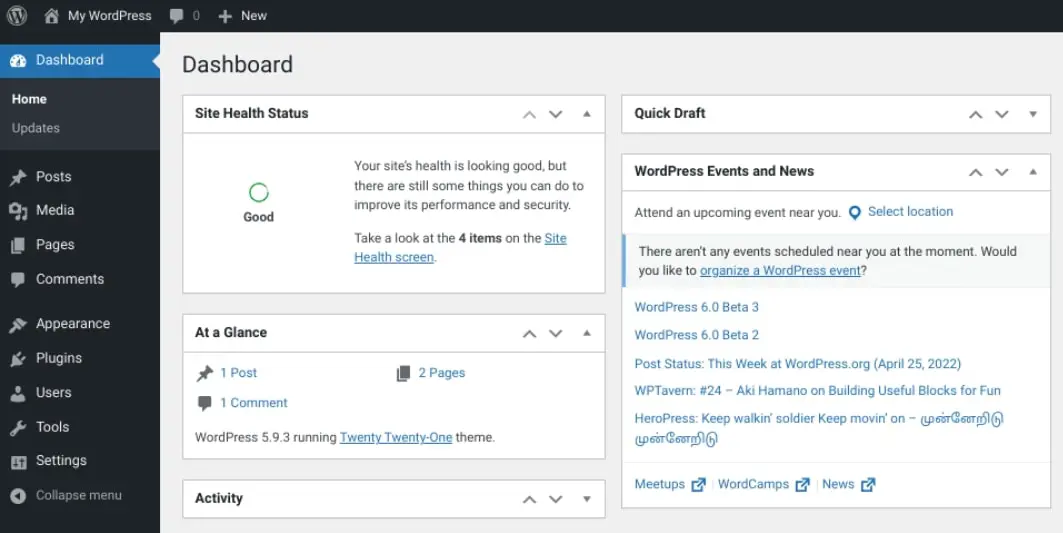
Ця потужна роль має повний доступ до контенту, особливостей та налаштувань сайту. Вони можуть оновлювати CMS, а також Plugins/plugin і теми. Адміністратор також відповідає за призначення ролей користувачів і можливостей іншим зареєстрованим користувачам. Ідеально, на сайті має бути лише один Адміністратор.
Редактор
Редактори можуть керувати та публікувати пости та сторінки, а також модерувати коментарі. Вони також можуть планувати контент та редагувати категорії. Однак вони не можуть встановлювати або активувати плагіни, або керувати темами:
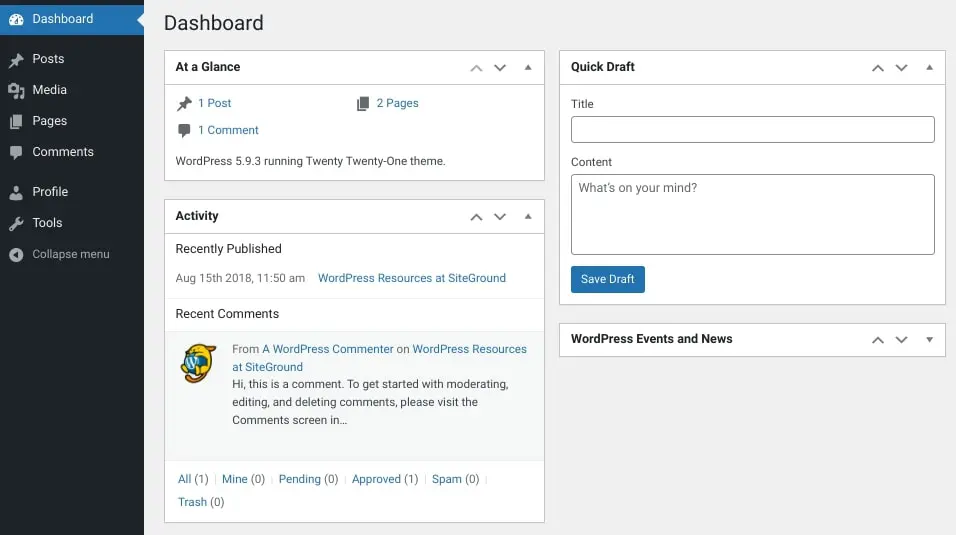
У двох словах, редактор може модифікувати контент, створений ним самим та іншими користувачами з нижчим статусом, такими як Автори та Учасники. Вони не можуть змінювати контент для користувачів з правами вищими за їхні, такими як Адміністратор. Зазвичай цю роль обіймають менеджери контенту або схожі посади.
Автор
Як ви могли здогадатися, автори можуть писати та публікувати власні дописи та сторінки. Вони також можуть видаляти свої власні дописи. Однак, вони не можуть публікувати, редагувати або видаляти дописи інших осіб. Крім того, автори не можуть додавати або видаляти користувачів, встановлювати чи активувати плагіни, або керувати темами:
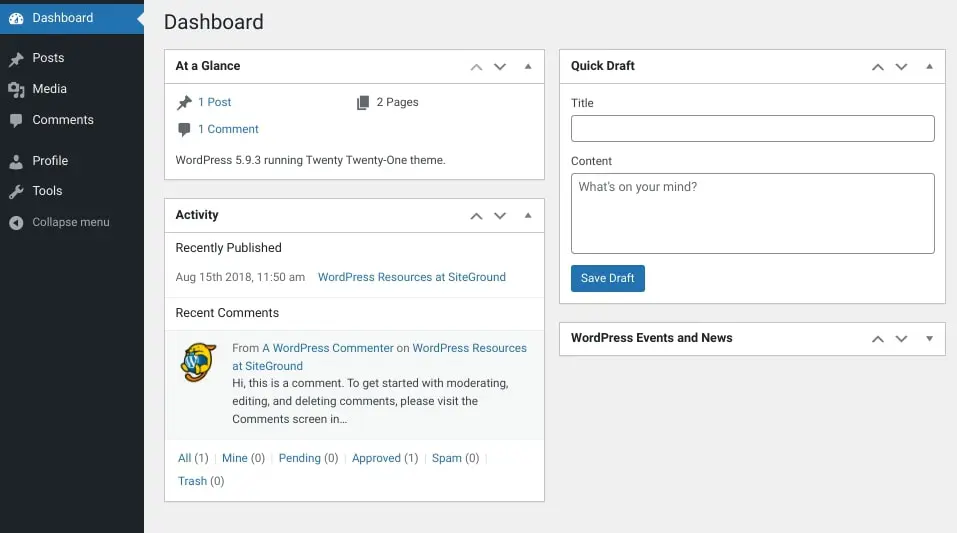
На відміну від учасників, автори мають доступ до медіатеки WordPress. Хоча вони можуть редагувати коментарі читачів, вони можуть це робити лише на своїх власних публікаціях.
Учасник
Автори WordPress можуть писати та подавати свої публікації на розгляд адміністратором або редактором. Після публікації поста вони не можуть його редагувати. Більш того, автори не можуть додавати або видаляти користувачів, інсталювати або активувати плагіни чи керувати темами.
Співавтори зазвичай є ролями, призначеними для фрілансерів-письменників або гостьових блогерів. Цю роль також часто використовують для нових працівників, чий контент потребує редагування або перегляду перед публікацією на сайті.
Після подання на розгляд, лише Редактор або Адміністратор можуть публікувати свої пости. Учасники не мають доступу до Медіатеки.
Підписник
Підписники можуть керувати власними профілями та читати публікації та сторінки на сайті WordPress. Вони не можуть писати або публікувати власні публікації чи сторінки, а також не можуть додавати або видаляти користувачів, встановлювати чи активувати Plugins/plugin, або керувати темами:
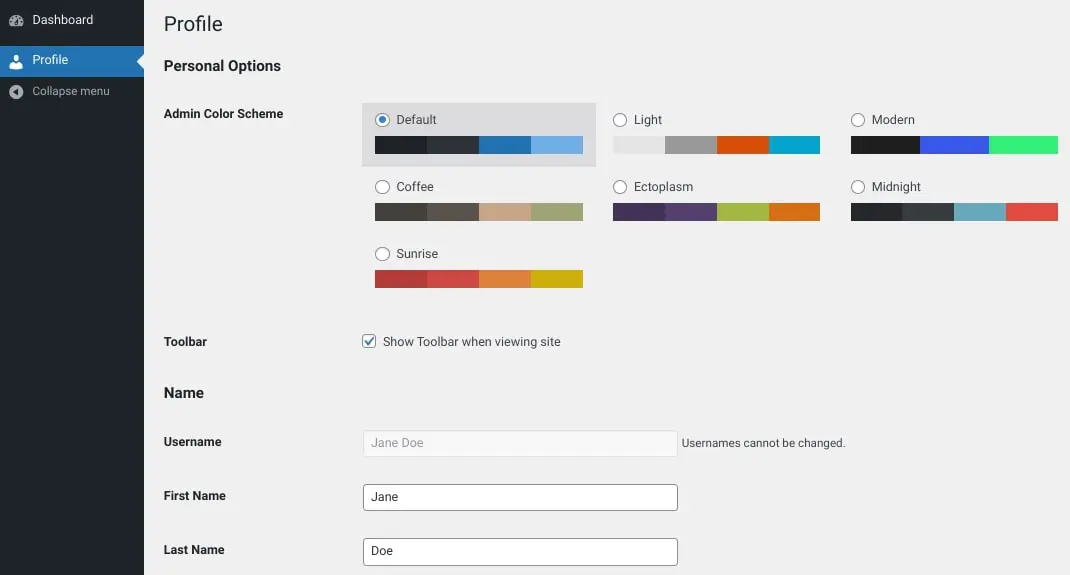
Підписники мають найменші дозволи та можливості з усіх ролей WordPress. Це роль користувача за замовчуванням, встановлена для нових реєстрацій.
На деяких сайтах WordPress доступні додаткові опції ролей користувачів. Наприклад, якщо ви управляєте сайтом WooCommerce, у Менеджерів магазину можливості схожі до можливостей Адміністраторів, але з додатковими функціями, специфічними для управління магазинами WooCommerce. Наприклад, вони можуть додавати та видаляти продукти, управляти замовленнями та більше.
Як керувати ролями користувачів у WordPress
Тепер, коли ви маєте краще уявлення про те, що може робити кожен користувач, давайте розберемося, як ними керувати. Нижче ви знайдете інструкції щодо додавання, видалення та оновлення користувачів та ролей користувачів у WordPress.
1. Створення та видалення користувачів у WordPress
Перш ніж призначити роль користувача у WordPress, вам спочатку потрібно мати користувача, до якого її можна призначити. Щоб додати нового користувача у WordPress, ви можете перейти до Користувачі > Додати нового, а потім заповнити інформацію. Це включатиме деталі, такі як ім’я користувача, електронна пошта та пароль:
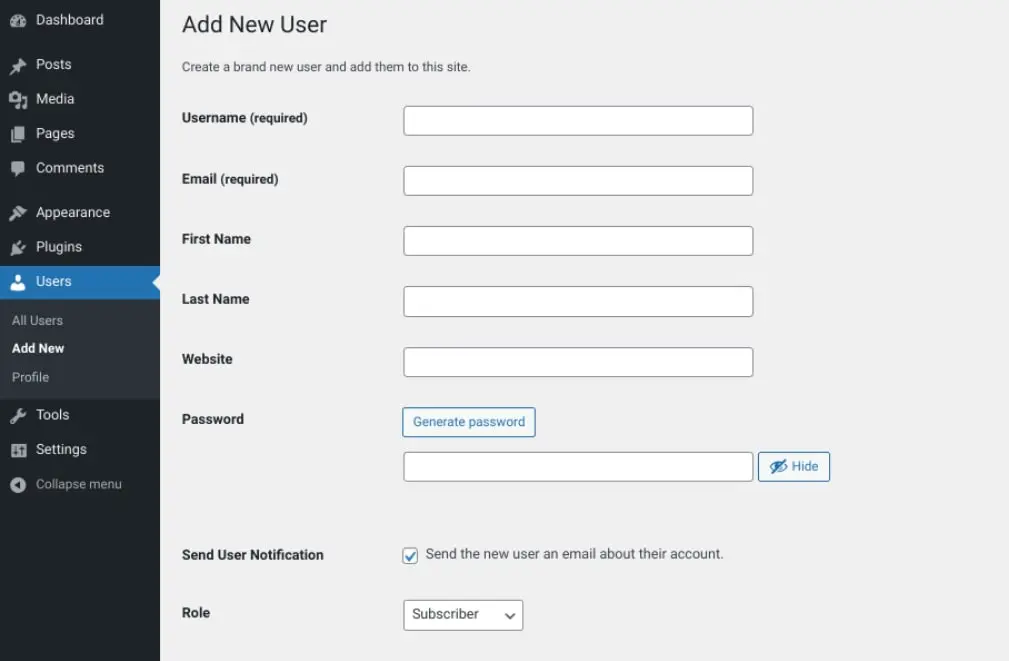
Зверніть увагу, що за замовчуванням Роль автоматично встановлюється як Підписник. Коли ви закінчите, ви можете натиснути кнопку Додати нового користувача внизу екрана.
Альтернативно, ви можете створити нового користувача через вашу базу даних. Для цього ви можете перейти до phpMyAdmin з вашої Панель керування cPanel (або якоїсь іншої системи, яку використовує ваш хост), а потім вибрати вашу базу даних WordPress.
Далі, знайдіть таблицю wp_users (назва може відрізнятися залежно від префіксу вашої бази даних):
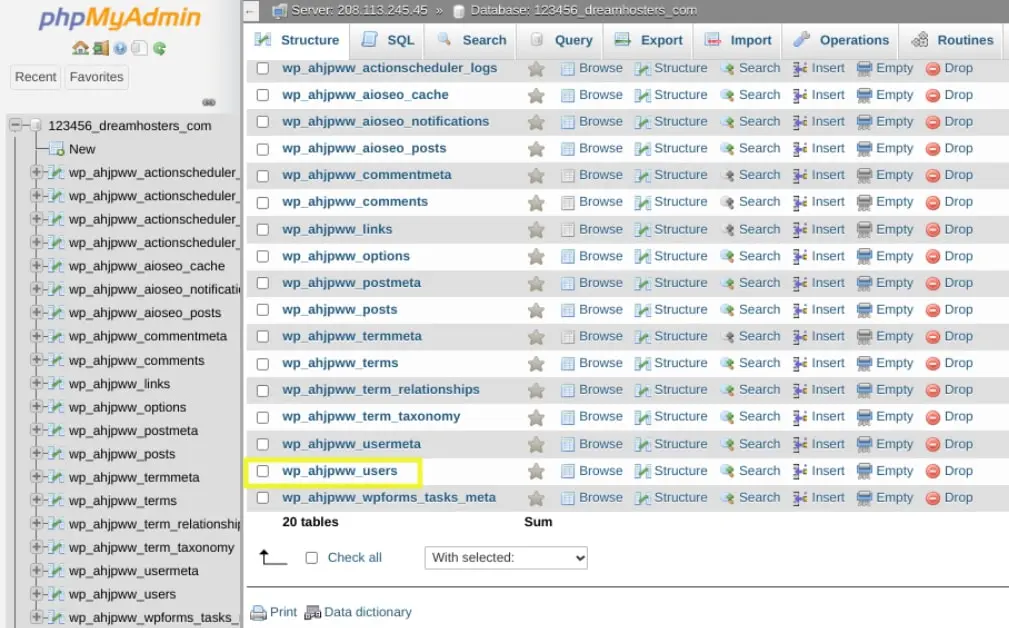
Як тільки ви натиснете на таблицю користувачів, ви можете вибрати вкладку Insert :
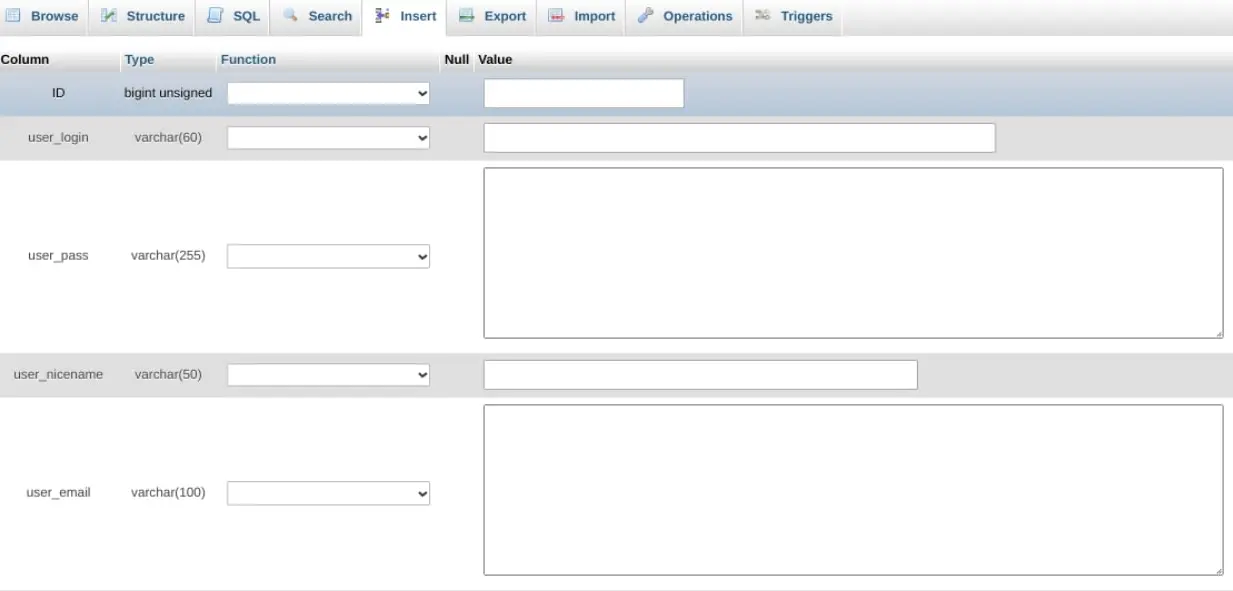
На цьому екрані ви можете ввести наступні дані:
- user_login: Ім’я користувача, яке ви хочете призначити користувачу.
- user_pass: Пароль для облікового запису користувача; ви можете обрати MD5 у випадаючому списку Function.
- user_email: Адреса електронної пошти, яку ви хочете використовувати.
- user_registered: Дата та час реєстрації користувача.
- user_status: Ви можете встановити це значення на “0”.
Коли ви закінчите заповнювати деталі, ви можете натиснути на кнопку Почати внизу екрану. Далі, поверніться до вашої бази даних WordPress, потім виберіть таблицю wp_usermeta, за якою слід вкладка Вставити :
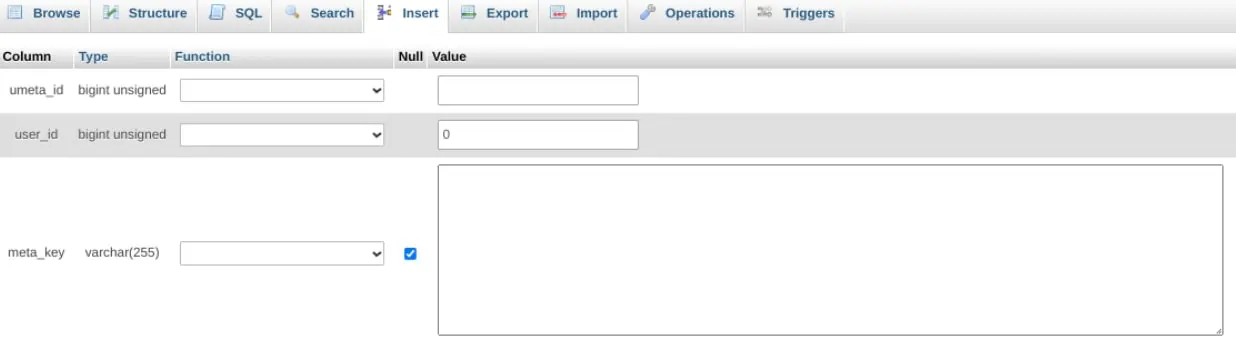
Ви можете вставити наступні деталі у форму:
- unmeta_id: Це автогенеровано, тому можна залишити порожнім.
- User_id: Ідентифікатор створеного вами користувача.
- Meta_key: Можете встановити як “wp_capabilities”.
- meta_value: Додайте як “a:1:{s:13:”administrator”;b:1;}”
Нарешті, ви можете додати ще один рядок. Потім введіть наступну інформацію:
- Unmeta_id: Ви можете залишити це поле порожнім.
- User_id: ідентифікатор користувача, якого ви створили.
- Meta_key: Ви можете встановити це як “wp_user_level”.
- Meta_value: Ви можете вказати це як “10”.
Коли ви закінчите, ви можете натиснути на кнопку Почати, щоб зберегти ваші зміни.
Щоб знайти повний список ваших користувачів, ви можете перейти до Користувачі > Усі користувачі з вашого адміністративного інтерфейсу:
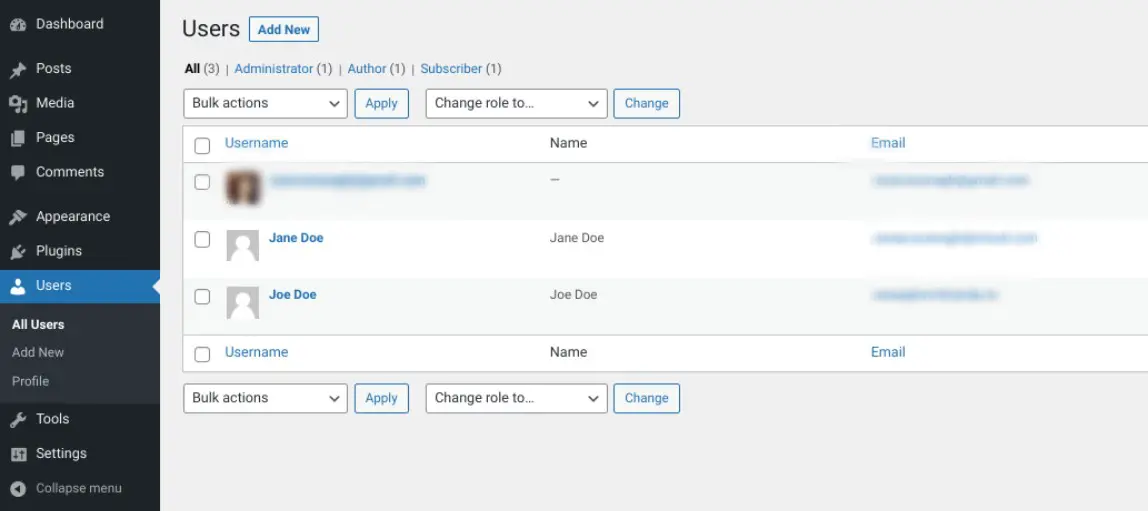
Щоб видалити користувача з вашої панелі керування WordPress, ви можете навести курсор на ім’я користувача, а потім клікнути на посилання Видалити. Ось і все!
Ви також можете видалити користувача з вашої бази даних WordPress. Для цього увійдіть у phpMyAdmin, потім перейдіть до таблиці wp_users :
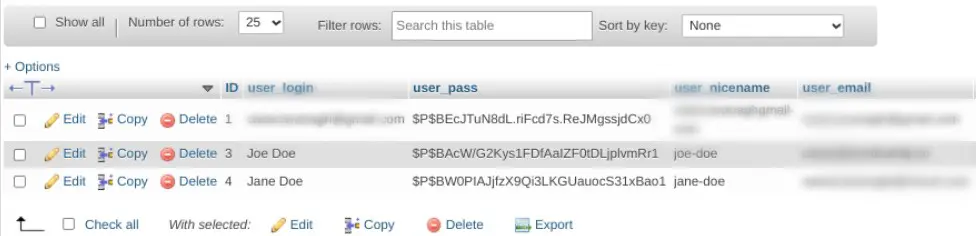
Поруч з кожним користувачем ви знайдете опції Редагувати, Копіювати та Видалити. Просто виберіть Видалити, щоб видалити користувача.
2. Додавання ролі користувача
Існує кілька способів створення нової ролі користувача у WordPress. Найпростіший спосіб – це зробити це через адміністративний інтерфейс. Як ви могли помітити в останньому розділі, ви можете призначити роль користувача під час створення нового користувача.
Щоб призначити або оновити роль існуючому користувачу, ви можете перейти до Користувач з вашої панелі керування WordPress, а потім вибрати Редагувати посилання під ім’ям користувача:
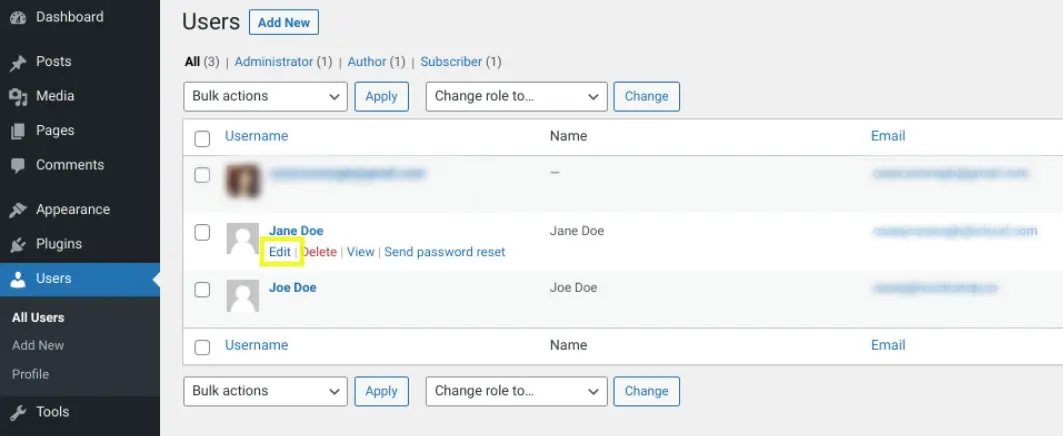
У нижній частині екрану ви можете вибрати опцію зі спадного меню Role :
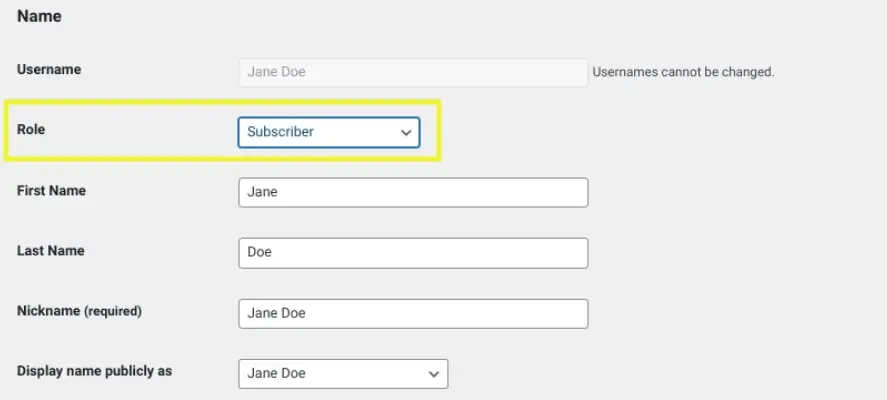
Коли ви закінчите, ви можете просто вибрати кнопку Додати нового користувача або Оновити користувача внизу екрана.
Ще один спосіб додати нову роль користувача у WordPress – це ручне редагування вашого коду. Наприклад, ви можете додати спеціальну роль користувача, таку як Модератор, за допомогою функції add_role().
Для цього ви можете додати наступний код до файлу functions.php вашої теми:
add_role( 'new_user_role', __( 'Модератор' ), array( 'read' => true, 'edit_posts' => true, 'delete_posts' => true ) );
Коли ви закінчите, не забудьте оновити файл, щоб зберегти ваші зміни. Це настільки просто!
3. Видалення ролі користувача в WordPress
Якщо ви хочете видалити роль користувача в WordPress, щоб вона більше не була доступною, ви можете це зробити, редагуючи файли вашої теми. Майте на увазі, що зміна файлів теми може бути ризикованою, тому краще створити резервну копію вашого сайту перед тим, як продовжити.
Щоб розпочати, перейдіть у Appearance > Theme File Editor на вашій панелі керування WordPress. Далі знайдіть і відкрийте файл Theme Functions:
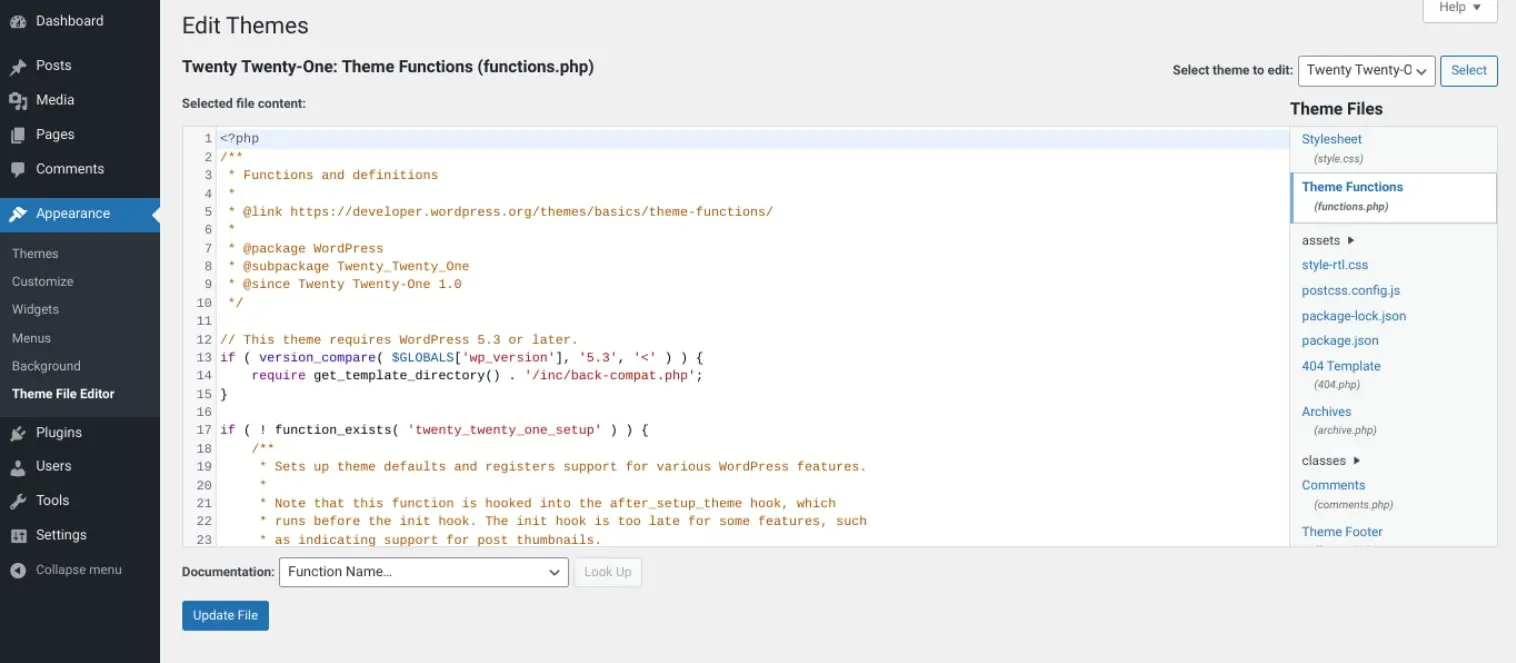
У цьому файлі ви можете додати один (або всі) з наступних фрагментів коду, залежно від того, яку роль користувача (або ролі) ви хочете видалити:
remove_role( 'subscriber' ); remove_role( 'editor' ); remove_role( 'contributor' ); remove_role( 'author' );
Коли ви закінчите, виберіть Оновити файл, щоб зберегти зміни.
4. Оновлення існуючих ролей та дозволів користувачів
Якщо ви хочете оновити дозволи існуючого користувача, ви можете вибрати посилання Редагувати зі списку користувачів. Потім прокрутіть до нижньої частини екрану і змініть роль, обравши нову з випадаючого меню Роль користувача. Не забудьте зберегти зміни.
Ще один варіант – використання плагіну, такого як User Role Editor:
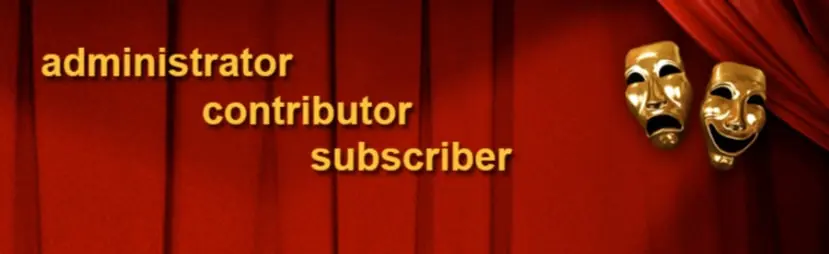
Ця безкоштовна версія інструменту дозволяє легко змінювати ролі та можливості користувачів. Після встановлення та активації на вашому сайті ви можете перейти до Користувачі > Редактор ролей користувачів:
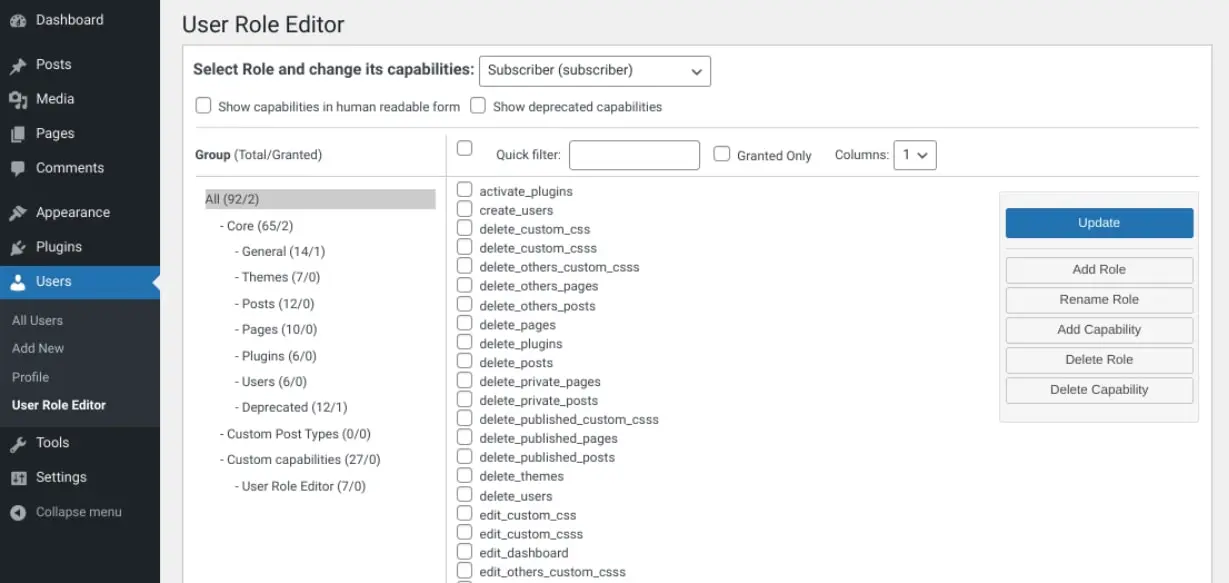
Далі ви можете вибрати прапорці для вибору можливостей, які ви хочете дозволити обраній ролі мати. Коли ви закінчите, натисніть на кнопку Оновити внизу екрану, щоб зберегти ваші зміни.
Цей плагін також дозволяє додавати нові ролі або видаляти ті, які ви не використовуєте. Він навіть дозволяє призначати можливості для кожного користувача окремо.
Поради щодо вибору правильних ролей та дозволів користувачів
Як загальне правило, розумно встановити роль користувача настільки низькою, наскільки це можливо. Іншими словами, ви хочете надати користувачам якомога менше дозволів, які не будуть заважати або впливати на їхню здатність виконувати покладені на них завдання.
Вибір ролей для ваших користувачів має базуватися на рівні доступу, який є необхідним. Існують також специфічні ролі для певних випадків використання.
Наприклад, якщо у вас є письменник на повний робочий день для вашого сайту WordPress, ви можете призначити їм роль Автора. Вони зможуть писати, створювати чернетки та публікувати пости на вашому сайті, а також мати доступ до Медіа-бібліотеки. Однак вони не зможуть отримати доступ, редагувати або видаляти інші сторінки та пости. Тому, якщо це необхідний функціонал, вам може знадобитися призначити їм роль Редактора.
З іншого боку, якщо у вас є фрілансер-письменник або новий співробітник, якому ви не хочете надавати права на публікацію, ви можете зробити його Учасником. Це дозволить їм писати сторінки та пости, але вони не зможуть їх публікувати. Вони можуть тільки відправити їх на розгляд Редактору (або Адміністратору).
Розгляньте можливість призначення ролі «Внесковий» для всіх, хто не працює в штаті. Також ми рекомендуємо мати якомога менше адміністраторів. Це може допомогти захистити ваш сайт та запобігти помилкам.
Якщо у вас є установка мультисайту, то добре мати одного Супер Адміністратора. Таким чином, він зможе вирішувати будь-які проблеми безпеки чи сайту, що виникають на будь-якому з сайтів, без втручання чи плутанини з боку інших адміністраторів. Однак, ви також можете призначити одного Адміністратора або Редактора для кожного з сайтів у вашій мережі мультисайтів.
Усунення проблем з ролями користувачів та дозволами у WordPress
Ролі та дозволи користувачів WordPress є досить простими і зручними у використанні. Однак, іноді виникають проблеми, які можуть ускладнити виконання завдань користувачам з певними ролями або дозволами.
Однією з найпоширеніших проблем є блокування доступу до адміністратора WordPress та зустріч зі сторінкою з повідомленням “На жаль, вам заборонено доступ до цієї сторінки”. Ця помилка може бути розчаровуючою, оскільки може бути складно точно визначити причину її виникнення.
Однак, якщо ви бачите це повідомлення, ймовірно, це через налаштування дозволів, яке перешкоджає вам доступу до певної області з метою безпеки. Якщо ви є Адміністратором або маєте право доступу, існує кілька потенційних рішень, які ви можете спробувати.
Якщо ця проблема виникла відразу після оновлення WordPress, відновіть попередню версію вашого сайту. Далі ви можете спробувати вимкнути усі ваші плагіни та увімкнути їх один за одним. Ви також можете спробувати активувати стандартну тему WordPress. Ці кроки допоможуть вам визначити джерело сповіщення.
Альтернативно, ви можете перевірити, чи маєте необхідні права адміністратора. Для цього перейдіть до phpMyAdmin, а потім до таблиці wp_users.
Далі знайдіть своє ім’я користувача та занотуйте свій ID. Перейдіть до таблиці wp_usermeta та знайдіть свій metauser ID:
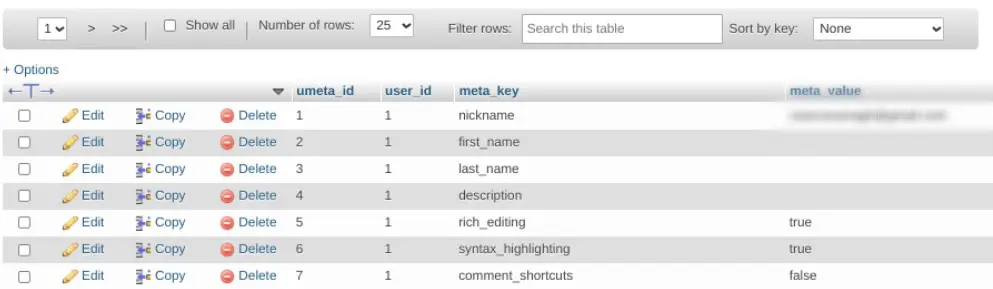
У колонці Metavalue має бути вказано наступне:
A:1:{s:13:"administrator";s:1:"1";} Якщо в цьому полі є щось інше, ми рекомендуємо відредагувати його, щоб замінити на вищезазначене. Просто збережіть зміни, коли закінчите.
Корисні плагіни для ролей та дозволів користувачів WordPress
На цьому етапі ви, ймовірно, розумієте різноманітні налаштування та опції, які у вас є для зміни ролей та дозволів користувачів у WordPress. Однак, щоб процес був ще простішим, ви можете розглянути можливість використання плагіна.
Ми вже обговорили плагін редактора ролей користувача, але є ще кілька додаткових варіантів на вибір. Нижче ми розглянемо деякі з найпопулярніших і пояснимо, для чого ви можете їх використовувати.
Учасники
Members — це плагін, який дозволяє керувати правами зареєстрованих користувачів:
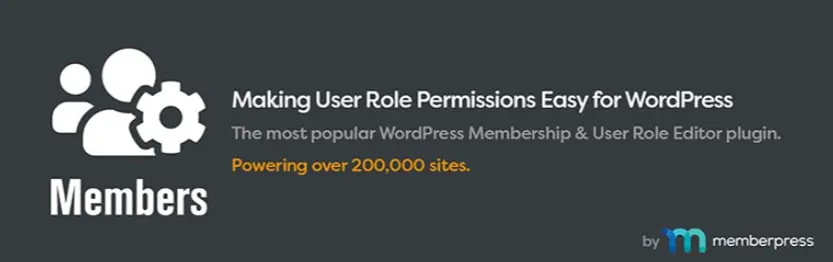
Це підходить для початківців, має інтуїтивно зрозумілий інтерфейс, який легко навігувати. Ви можете використовувати його для створення нових ролей та додавання дозволів до кожної з них. Ви також можете клонувати ролі користувачів та налаштовувати дозволи для блогового контенту.
Можливості PublishPress
PublishPress Capabilities — це ще один корисний інструмент, який може допомогти вам отримати більший контроль над вашими ролями користувачів:
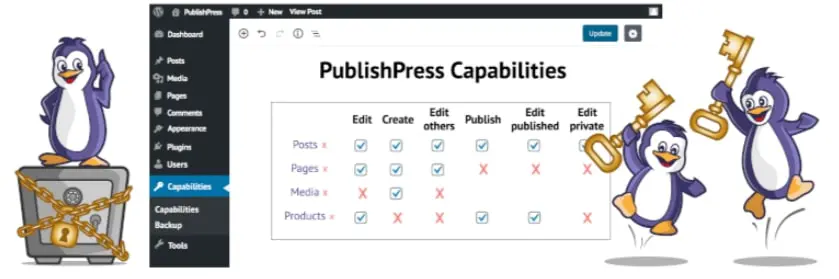
Він дозволяє додавати нові ролі, клонувати існуючі та додавати індивідуальні дозволи для кожної ролі. Ви також можете створювати резервні копії, мігрувати та відновлювати дозволи. Це можна використовувати для одного сайту або в мультисайтових мережах. Плагін також інтегрується безперервно з WooCommerce, що корисно для управління магазином та управління продуктами.
WPFront Редактор Ролей Користувача
WPFront User Role Editor — популярний плагін, який ви можете використовувати для управління ролями користувачів у WordPress:
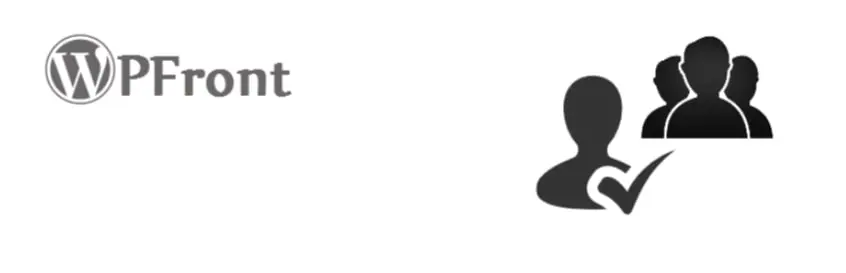
Ви можете використовувати це для створення, видалення та зміни дозволів користувачів. Ви можете додавати нові назви для ролей та клонувати існуючі. Також це дозволяє призначати користувачам кілька ролей.
Візьміть під контроль управління ролями користувачів на вашому сайті WordPress
Якщо ви хочете керувати ролями та дозволами користувачів WordPress, важливо розуміти різні можливості, пов’язані з кожною роллю. З цією інформацією ви зможете краще керувати своїм сайтом та забезпечити, що користувачі мають належний рівень доступу до вашого контенту та особливостей.
Незалежно від того, управляєте ви простим блогом чи створюєте складний вебсайт з кількома авторами, права користувачів є важливою частиною WordPress. Маючи правильний набір дозволів, ви можете забезпечити безпеку свого сайту та плавну роботу.
Вас цікавлять додаткові можливості спрощення управління вашим сайтом WordPress? Ознайомтеся з нашими рішеннями керованого хостингу WordPress, щоб дізнатися про DreamPress!

Робіть більше з DreamPress
Автоматичні оновлення DreamPress, кешування та надійні захисні механізми знімають з вас турботу про управління сервером, дозволяючи зосередитися на створенні контенту.
Переглянути плани