Prawie każdego (nie tak) ulubione rozmowy pojawiają się najczęściej w piątkowe wieczory — kiedy już jesteś poza głodem i przechodzisz w tryb głodnego zdenerwowania.
„Czego chcesz na obiad?”
„Hmm, nie wiem. Czego ty chcesz na kolację?”
Cóż, błąd serwera HTTP 500 wewnętrzny błąd serwera jest równie owocny.
Ten ogólny komunikat jest tym, co zobaczysz, gdy serwer napotka błąd, którego nie może natychmiast wyjaśnić.
Proces usuwania błędu wewnętrznego serwera 500 z Twojej strony internetowej jest zaskakująco podobny do ustalania planu kolacji na piątek.
Chodzi o to, aby przepracować możliwe rozwiązania — pizza, makaron, płatki śniadaniowe? — aż rozwiążesz problem z serwerem.
W tym poradniku przyjrzymy się, czym jest błąd serwera wewnętrznego 500 i omówimy kilka możliwych przyczyn. Następnie damy Ci 10 wskazówek, które pomogą przywrócić Twoją stronę do prawidłowego działania.
Zacznijmy!
Zrozumienie błędu serwera wewnętrznego HTTP 500 i dlaczego ma to znaczenie
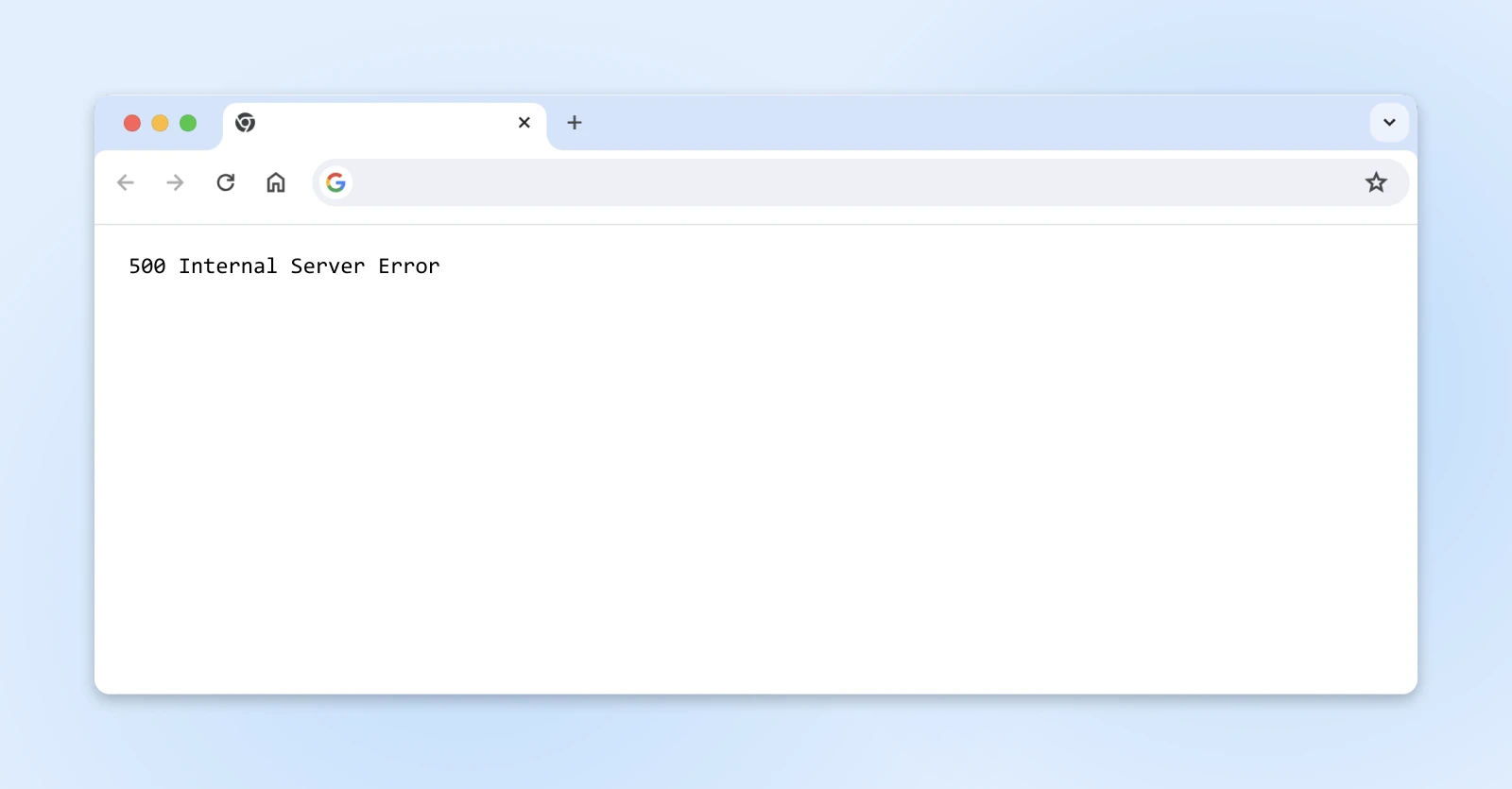
Jak już wspomnieliśmy, błąd serwera wewnętrznego 500 może być frustrująco niespecyficzny.
Nie otrzymujesz wielu informacji, gdy to się dzieje. W rzeczywistości możesz nie otrzymać żadnych informacji. Pomimo swojej nazwy, problem może nie być nawet związany z serwerem. Równie dobrze może to być problem z twoją stroną lub twoją przeglądarką.
Błąd HTTP 500 zazwyczaj oznacza tylko, że problem nie pasuje do innego kodu błędu, takiego jak jeden z wielu kodów 300, 400 lub nawet innych kodów 500.
Bez względu na to, co oznacza błąd, ważne jest, abyś szybko znalazł rozwiązanie, ponieważ gdy Twoja strona przestaje działać, możesz tracić potencjalny ruch i sprzedaż. Jeśli jest niedostępna przez jakiś czas, może to również negatywnie wpłynąć na optymalizację pod kątem wyszukiwarek (SEO), nad którą tak ciężko pracowałeś.
SEO
Optymalizacja dla wyszukiwarek (SEO) polepsza pozycję strony w wynikach wyszukiwania, które opierają się na relewancji i jakości. Optymalizacja pod te czynniki podnosi rankingi.
Czytaj więcejJeśli twoja strona jest przeszukiwana podczas gdy jest offline, istnieje szansa, że Google może zinterpretować błąd jako problem z twoją stroną internetową.
Ten błąd może również zaszkodzić doświadczeniu użytkownika (UX) poprzez sprawianie wrażenia, że twoja strona jest nieprofesjonalna, a nawet… niegodna zaufania. Słabe UX nie tylko wpłynie na twoją pozycję w Google, ale także spowoduje utratę klientów. W końcu nie możesz prowadzić biznesu, jeśli twoja strona nie jest dostępna!
Błąd HTTP 500 może być spowodowany wieloma różnymi rzeczami, co sprawia, że jego rozwiązanie może być nieco kłopotliwe. Mówiąc o tym, potencjalne przyczyny błędu serwera wewnętrznego 500 obejmują:
- Problemy z kompatybilnością pluginów dla stron WordPress.
- Uszkodzone pliki.
- Błędy kodowania lub składni.
- Wyczerpany limit pamięci PHP.
PHP
PHP (Hypertext Preprocessor) to otwarte oprogramowanie skryptowe używane w rozwoju stron internetowych i osadzalne w HTML. Napędza popularne CMSy takie jak WordPress.
Czytaj więcejNa szczęście wiele z tych problemów możesz rozwiązać samodzielnie przy odrobinie wsparcia. (Które wkrótce zapewnimy.)
Warianty tego błędu 500
W zależności od systemu operacyjnego, przeglądarki i przyczyny błędu, istnieją różne warianty wyglądu błędów 500. Na przykład, możesz zobaczyć coś takiego:

Zwykły biały ekran, czasami określany jako Biały Ekran Śmierci (WSoD), może czasami również wskazywać na błąd serwera wewnętrznego 500.
Również ostrzegamy, że wielu właścicieli stron ma możliwość dostosowania swoich komunikatów błędu 500. Dlatego możesz zobaczyć ten komunikat o błędzie w wielu różnych formach.
10 sposobów na naprawienie kodu błędu 500
Teraz, gdy zostałeś wprowadzony do błędu wewnętrznego serwera 500, czas omówić, jak go rozwiązać.
Zaczniemy od bardziej przystępnych rozwiązań, stopniowo przechodząc do tych technicznie bardziej skomplikowanych.
1. Spróbuj ponownie załadować stronę
Zacznijmy od najprostszego, najlepszego scenariusza.
Niektóre sytuacje powodują, że błąd wewnętrzny 500 rozwiązuje się sam w ciągu kilku minut.
Na przykład, jeśli właśnie dokonałeś zmian w pluginie lub motywie na stronie WordPress, lub jeśli Twój host doświadcza niezwykle intensywnego ruchu, możesz zobaczyć błąd serwera. Jeśli to dotyczy Twojego przypadku, masz szczęście!
Proste przeładowanie strony powinno przywrócić normalne działanie.
Zatem pierwszą rzeczą, którą powinieneś spróbować, jest po prostu odczekanie minuty lub dwóch, podczas których błąd może się rozwiązać sam. Następnie możesz spróbować ponownie załadować stronę, naciskając F5 lub (command + R, jeśli używasz Maca).
2. Wyczyść pamięć podręczną przeglądarki
Kolejnym potencjalnie szybkim i łatwym sposobem na rozwiązanie problemu z kodem statusu 500 jest opróżnienie pamięci podręcznej przeglądarki. Możliwe, że pamięć podręczna została uszkodzona, co mogłoby powodować problemy podczas próby dostępu do dowolnej strony internetowej. I to nie tylko własnej.
Przede wszystkim, warto sprawdzić przydatną stronę Down For Everyone Or Just Me. Dzięki temu dowiesz się, czy problem jest powszechny, czy dotyczy tylko Ciebie.
Jeśli samodzielnie zmagasz się z frustracją związaną z błędem 500, problem może tkwić w twojej przeglądarce. W takim przypadku spróbuj uzyskać dostęp do swojej strony z innej przeglądarki. Jeśli alternatywa zadziała, jest to znak, że problem dotyczy twojej pamięci podręcznej.
W większości przeglądarek możesz rozpocząć proces czyszczenia pamięci podręcznej, naciskając Ctrl + Shift + Delete.
W Google Chrome możesz kliknąć na trzy pionowe kropki w prawym górnym rogu. Stamtąd znajdź Wyczyść dane przeglądania w menu, dokonaj wyborów i naciśnij przycisk Wyczyść dane.

Po wyczyszczeniu pamięci podręcznej przeglądarki, możesz spróbować ponownie uzyskać dostęp do swojej strony internetowej.
Ale jeśli nadal widzisz ciągle błąd wewnętrzny serwera 500, czas przejść do bardziej zaawansowanych rozwiązań.
3. Wykonaj kopię zapasową swojej strony
Zanim zaczniesz majstrować pod maską, zawsze warto zrobić kopię zapasową swojej strony internetowej.
Jeśli DreamHost hostuje Twoją stronę, możesz skorzystać z naszej funkcji kopia zapasowa jednym kliknięciem. Jeśli nie, lub jeśli masz zablokowany dostęp do logowania z powodu błędu 500, nie martw się. Nadal możesz stworzyć ręczną kopię zapasową.
Aby to zrobić, musisz zapisać kopie plików swojej strony internetowej oraz swoich baz danych.
Najpierw odnajdź swoje dane uwierzytelniające Secure File Transfer Protocol (SFTP) na koncie hostingu swojej strony. Jeśli nie jesteś pewien, gdzie je znaleźć, poproś swojego hosta o szczegóły.
Następnie pobierz wybrany przez siebie klienta SFTP. Nam podoba się FileZilla. Następnie użyj tych danych uwierzytelniających, które właśnie zebrałeś, aby połączyć się z serwerem.

Teraz musisz utworzyć folder, który będzie przechowywał twoje zarchiwizowane pliki w FileZilla. Kliknij prawym przyciskiem myszy w górnym lewym kwadrancie, wybierz Utwórz katalog i nadaj nazwę swojemu nowemu plikowi.
Następnie po prostu przeciągnij pliki, które chcesz zapisać, z górnego prawego kwadrantu do nowego folderu po lewej stronie. Jeśli nie jesteś pewien, co wybrać, chwyc za cały folder, który ma nazwę Twojej strony.
Pobieranie, które zainicjowałeś, prawdopodobnie zajmie trochę czasu, ale gdy już się zakończy, możesz przejść do tworzenia kopii zapasowej swojej bazy danych!
Pokażemy Ci, jak to zrobić z WordPress.
Powróć do swojego konta hostingowego i znajdź oraz zaloguj się do narzędzia phpMyAdmin. Znajdź i wybierz bazę danych swojej strony w pasku bocznym po lewej stronie. To otworzy Twoją bazę danych.

Teraz przejdź do zakładki Eksportuj na górze ekranu. Wybierz szybką metodę i kliknij przycisk Eksportuj.
Kiedy pobieranie zostanie zakończone, masz pełne wsparcie!

4. Dostęp do Twoich Logów Błędów
Logi błędów Twojej strony mogą dostarczyć informacji na temat przyczyn błędu 500. W zależności od Twojego hosta, te logi mogą być cyklicznie aktualizowane, więc warto rzucić okiem jak najszybciej — i nawet wtedy możesz nie znaleźć potrzebnych informacji, ale warto spróbować!
Możesz sprawdzić swoje logi błędów poprzez dostęp do plików Twojej strony przez SFTP i otwarcie pliku logów.

Tutaj wybierz stronę, która napotkała błąd. Możesz zobaczyć kilka katalogów. Pobierz ten z najnowszą datą.
Możesz wyświetlić wpisy w logach, otwierając plik, który właśnie pobrałeś, za pomocą wybranego edytora tekstu. Mamy nadzieję, że to, co znajdziesz, dostarczy Ci dodatkowego kontekstu dla błędu 500.
Jeśli jesteś użytkownikiem WordPressa, kolejną świetną opcją jest włączenie logu debugowania WordPressa. Możesz to zrobić, łącząc się ze swoją stroną za pomocą SFTP, otwierając plik ze swoją nazwą strony i znajdując plik wp-config.php wewnątrz.
Wewnątrz poszukaj następującej linii (command + F na Macu lub Ctrl+Shift+F na Windowsie będzie tutaj pomocne):
define('WP_DEBUG', false);

Gdy to znajdziesz, zastąp to następującym:
define( 'WP_DEBUG', true );
define( 'WP_DEBUG_DISPLAY', false );
define( 'WP_DEBUG_LOG', true );
To stworzy plik debug.log, który znajdziesz w katalogu /wp-content/. Po zakończeniu rozwiązywania problemów, pamiętaj, aby zmienić wartość WP_DEBUG z powrotem na false.
5. Sprawdź Błąd „Error Establishing a Database Connection”
Jeśli twój błąd wynika z problemu z nawiązaniem połączenia z bazą danych, nie tylko twoja strona będzie niedostępna dla odwiedzających, ale również nie będziesz mógł uzyskać dostępu do Panelu administratora WordPress.
Kilka czynników może być odpowiedzialnych za to:
- Nieprawidłowe dane logowania do bazy danych.
- Uszkodzona baza danych strony internetowej.
- Uszkodzony plik instalacyjny strony internetowej.
Zacznijmy od nieprawidłowych danych logowania, ponieważ jest to częsta przyczyna błędu połączenia z bazą danych. Jeśli jesteś użytkownikiem DreamHost, możesz znaleźć swoje dane logowania do bazy danych w swoim panelu. Nawet jeśli korzystasz z innego hosta, prawdopodobnie będziesz postępować zgodnie z podobną procedurą.
Przejdź do Baz danych MySQL i znajdź tę, która odpowiada Twojej stronie w sekcji Bazy danych na tym serwerze. Tutaj znajdziesz nazwę swojej bazy danych pod nagłówkiem Baza danych. Nazwa użytkownika jest wymieniona w kolumnie Dostęp użytkowników.
Aby znaleźć hasło, kliknij na nazwę użytkownika. Na następnym ekranie przewiń w dół i kliknij przycisk Pokaż obok pola hasła.
Następnie będziesz chciał porównać te dane uwierzytelniające z tymi w pliku wp-config.php.
Jak pamiętasz z poprzedniego kroku, możesz uzyskać dostęp do tego pliku w głównym katalogu Twojej strony za pomocą SFTP. Znajdź plik z nazwą Twojej strony i zlokalizuj w nim plik wp-config.php. Otwórz lub pobierz plik i sprawdź, czy informacje w sekcji Ustawienia MySQL zgadzają się z tymi, które znalazłeś w swoim panelu.

A co jeśli twoja baza danych jest uszkodzona?
Możesz szybko naprawić to, wracając do phpMyAdmin. Zaloguj się i kliknij na swoją bazę danych w lewym panelu. Wybierz wszystkie tabele w bazie danych, używając pola Zaznacz wszystko pod nimi. W rozwijanym menu po prawej stronie, pod Konserwacja tabeli, wybierz Napraw tabelę. Przed przejściem dalej, upewnij się, że masz działającą kopię zapasową (zobacz krok 3).
Na koniec przyjrzyjmy się, jak radzić sobie z uszkodzonym plikiem instalacyjnym strony internetowej. Wróćmy do naszej strony WordPress jako przykład, zacznij od pobrania nowej kopii WordPressa i rozpakowania pliku.
Następnie uzyskaj dostęp do plików swojej strony za pomocą SFTP i usuń folder wp-content oraz plik wp-config-sample.php.
W końcu, prześlij pozostałe pliki na swoją stronę za pomocą SFTP, nadpisując wszelkie istniejące.
Rezultat? Teraz masz nową, nieuszkodzoną instalację WordPressa!
Aby upewnić się, że aktualizacja zadziałała, opróżnij pamięć podręczną przeglądarki przed ponownym sprawdzeniem strony pod kątem błędów.
6. Szukaj błędów uprawnień
Jeśli jakiekolwiek z twoich plików mają nieprawidłowo ustawione uprawnienia, spowoduje to błąd serwera wewnętrznego 500. Możesz sprawdzić i zmienić te uprawnienia za pomocą SFTP.
Wewnątrz pliku z nazwą Twojej strony, kliknij prawym przyciskiem myszy na dowolny plik i wybierz Uprawnienia pliku (to jest nazywane CHMOD z ikoną klucza obok tego w DreamHost), aby otworzyć nowe okno dialogowe. W tym oknie możesz sprawdzić i w razie potrzeby ustawić nowe uprawnienia dla pliku.

Zazwyczaj chcesz ustawić pliki na 644 oraz katalogi i pliki wykonywalne na 755.
Jeśli nie jesteś pewien poprawnych wartości, powinieneś sprawdzić u swojego gospodarza.
7. Zwiększ limit pamięci PHP
Kolejnym powodem, dla którego możesz zobaczyć błąd serwera wewnętrznego 500, jest przekroczenie limitu pamięci PHP na Twoim serwerze. Istnieje kilka sposobów na zwiększenie tego limitu, wszystkie wymagają użycia SFTP.
Zanim spróbujesz zwiększyć limit pamięci, warto najpierw sprawdzić, do jakiego poziomu jest obecnie ustawiony.
Dla stron WordPress, możesz to zrobić przez panel administracyjny WordPress. Pamiętaj, że w niektórych przypadkach błędu 500 nie będziesz mógł uzyskać dostępu do panelu. Jeśli tak się stanie, możesz być zmuszony pominąć ten krok.
Z panelu WordPress, przejdź do Narzędzia > Zdrowie Strony.

Klik na Informacje na górze ekranu, aby przejść do strony Informacje o Zdrowiu Strony, a następnie przewiń w dół do sekcji Serwer. Kliknij, aby zobaczyć limit pamięci PHP.

Aby zwiększyć limit pamięci PHP, istnieje kilka plików, które można edytować. Jednym z nich jest plik .htaccess, zazwyczaj znajdujący się w głównym katalogu Twojej strony, do którego można przejść przez SFTP. (Uwaga: Plany Hostingowe korzystające z Nginx mogą nie używać pliku .htaccess. Jeśli tak jest, możesz pominąć ten krok.)
Otwórz plik i dodaj następujący kod:
php_value memory_limit xxxM
Możesz zastąpić „xxx” wybraną ilością pamięci. Zazwyczaj 256M wystarcza.
Możesz również zwiększyć limit pamięci, edytując plik php.ini. Powinieneś znaleźć ten plik również w katalogu głównym. Jeśli go tam nie ma, możesz śmiało go stworzyć. Dodaj lub zaktualizuj jego kod do następującego:
memory_limit = xxxM
Po edycji pliku php.ini upewnij się, że dostosowałeś również plik wp-config.php . Chociaż te limity są technicznie oddzielne, limit PHP nie może być niższy niż limit pamięci WP.
Aby to naprawić, dodaj poniższy kod na górze swojego pliku wp-config.php:
define('WP_MEMORY_LIMIT', 'xxxM');
Jeśli to rozwiąże błąd 500, Twoim kolejnym zadaniem będzie ustalenie, co powoduje wyczerpanie limitu pamięci.
Może to być problematyczny plugin lub motyw, jeśli korzystasz z WordPress. Aby uzyskać pomoc w znalezieniu dokładnych diagnostyk serwera, warto skontaktować się z hostem.
8. Sprawdź problemy z plikiem .htaccess
Plik .htaccess, który wspomnieliśmy kilka razy, jest jednym z głównych plików twojej strony internetowej. Ten plik zawiera zasady twojego serwera, więc może również powodować błąd HTTP 500.
Jeśli Twój plik .htaccess uległ uszkodzeniu, będziesz chciał utworzyć nowy.
Zacznij od zalogowania się na swoją stronę przez SFTP i znajdź swój plik .htaccess. Zmień nazwę pliku na .htaccess_old.

Teraz utwórz nowy plik .htaccess w swoim edytorze tekstu i wklej poniższy kod:
# BEGIN WordPress
RewriteEngine On
RewriteRule .* - [E=HTTP_AUTHORIZATION:%{HTTP:Authorization}]
RewriteBase /
RewriteRule ^index.php$ - [L]
RewriteCond %{REQUEST_FILENAME} !-f
RewriteCond %{REQUEST_FILENAME} !-d
RewriteRule . /index.php [L]
# END WordPress
Prześlij nowo utworzony plik .htaccess na swoją stronę internetową. Następnie odśwież przeglądarkę i sprawdź, czy pojawi się komunikat o błędzie.
9. Szukaj błędów kodowania lub składni w swoim skrypcie CGI/Perl
Jeśli uruchamiasz skrypty Common Gateway Interface (CGI), ewentualne błędy kodowania lub błędy składni mogą skutkować błędem 500. Aby wykryć potencjalne problemy ze swoimi skryptami CGI, zaloguj się na swoją stronę przy użyciu Secure Shell (SSH). Oto jak to zrobić z DreamHost.
Po zalogowaniu możesz rozwiązywać problemy ze swoim CGI za pomocą tego polecenia:
[server]$ ./cgi_name.cgi
W tym przypadku terminal powinien zwrócić ogólny komunikat o błędzie i numer linii, gdzie można znaleźć przyczynę. Stamtąd Ty lub Twoje zasoby programistyczne możecie zadziałać swoją magią kodowania!
Pracując z CGI, warto pamiętać o kilku najlepszych praktykach, aby uniknąć problemów.
Najpierw zaleca się używanie zwykłego edytora tekstu, aby zapewnić utrzymanie formatu ASCII. Podczas przesyłania skryptów, powinieneś również móc wybrać tryb ASCII w swoim kliencie FTP.

Na koniec, jeśli to konieczne, przekaż do katalogu cgi-bin na swoim serwerze.
Następnie możesz sprawdzić uprawnienia swoich plików, gdy już je przesłałeś.
10. W końcu, zapytaj swojego dostawcę hostingu o potencjalne problemy z serwerem
Jeśli wszystko inne zawiedzie, może faktycznie występować problem z serwerem, który może potwierdzić tylko Twój host. Niestety, jeśli serwer Twojego hosta ma problemy, możesz być zmuszony odczekać pewien czas niedostępności strony internetowej.
Jeśli jesteś klientem DreamHost, możesz sprawdzić stronę statusu DreamHost. Ten zasób dostarcza Ci wszystkich informacji na temat każdej z naszych usług.
Jeśli napotkasz jakiekolwiek problemy podczas próby naprawienia błędu 500 wewnętrznego serwera jako klient DreamHost, zawsze możesz skontaktować się z naszym zespołem wsparcia technicznego. Są gotowi i czekają, aby Ci pomóc!
Jeśli postępowałeś zgodnie z wskazówkami w tym przewodniku, będziesz już miał dużo cennych informacji, które pomogą technikowi szybciej rozwiązać Twój problem!
Z jakimi innymi błędami na stronach internetowych możemy pomóc?
Chcesz dowiedzieć się więcej o naprawianiu błędów, serwerowych i innych, na swojej stronie internetowej? Przygotowaliśmy wiele poradników, jak naprawić najczęstsze typy błędów, o których słyszymy.
Oto szeroki wybór zasobów dla Ciebie:
- Błąd 'Serwer DNS nie odpowiada’? Oto jak go naprawić
- Jak rozwiązać błąd ERR_CONNECTION_REFUSED
- 9 taktyk na naprawienie błędu 504 Gateway Timeout
- Błąd 502 Bad Gateway: Co to jest i jak go naprawić
- Jak naprawić: Błąd 400 Bad Request
- Jak naprawić błąd ERR_SSL_PROTOCOL_ERROR
- Jak naprawić błąd 503 w WordPressie
- Jak naprawić błąd ERR_CONNECTION_TIMED_OUT
- Twój przewodnik po naprawie błędu 405 Method Not Allowed
Utrzymuj swoją stronę na właściwych torach z DreamHost
Mimo że rozwiązywanie błędu wewnętrznego serwera 500 nie jest dokładnie przyjemne, mamy nadzieję, że zauważyłeś, że nie jest to również tak bolesne, jak mogłoby się wydawać. Z odrobiną cierpliwości i poradami, które dostarczyliśmy, powinieneś być w stanie poczynić postępy w przywracaniu Twojej strony do działania.
Napotkanie błędów takich jak ten jest nieuniknione jako właściciel strony internetowej. Prawda jest taka, że niezależnie od tego, jak bardzo jesteś doświadczony, zawsze łatwiej jest wrócić do działania, gdy masz naprawdę pomocnego, niezawodnego dostawcę hostingu. (To my.)
DreamHost oferuje różnorodne opcje hostingu, które zapewniają potężne funkcje dla bezpieczeństwa i sukcesu Twojej strony — a także doświadczonych twórców stron internetowych budowniczych, zarządców i innych profesjonalistów, którzy mogą zapewnić, że Twoja strona rzadko kiedy zboczy z właściwej ścieżki na samym początku.

