Então você está planejando uma migração do WordPress.
Talvez sua empresa de hospedagem tenha um serviço abaixo do esperado, talvez você tenha encontrado uma opção de hospedagem mais barata, talvez esteja mudando seu domínio, ou talvez você apenas queira migrar seu site… por diversão?
Quaisquer que sejam seus motivos para migrar seu site, nós temos a solução para você.
A migração do WordPress pode ser um pouco assustadora. Você pode estar preocupado em perder oportunidades de negócio devido ao tempo de inatividade do site, perder dados do site ou simplesmente perder a cabeça tentando descobrir como pressionar todos os botões certos sem quebrar nada.
Felizmente para você, não é tão difícil se você tiver as instruções corretas.
Neste artigo, vamos:
- Liste e detalhe as três opções para migração do WordPress
- Forneça uma lista de verificação para ajudá-lo a preparar para a migração
- Identifique desafios comuns que você pode encontrar
- Forneça dicas sobre como evitar desafios
- Demonstre (passo a passo) como migrar seu site WordPress para um novo host do início ao fim
Então segure-se no seu HTML porque estamos indo.
Mas antes…
O que é a Migração do WordPress?
A migração do WordPress consiste em transferir uma instalação do WordPress (um site e todo o seu conteúdo) de um serviço de hospedagem para outro, mantendo a função e o design originais do site. As pessoas migram seus sites WordPress o tempo todo, frequentemente citando razões como melhor desempenho de hospedagem, redução de custos ou mudança para um novo domínio.
Ou pode haver problemas técnicos que exigem uma migração do WordPress. Por exemplo, se seu provedor atual não consegue lidar com um grande tráfego ou não possui recursos cruciais como backups diários.
Provedor de Hosting
Um provedor de hosting é um negócio que cobra uma taxa em troca de u201calugaru201d espaço e recursos de servidor. Você pode escolher qualquer provedor de hosting que desejar para lançar um novo site.
Leia MaisNestas situações, implementar um plano organizado para a migração do WordPress torna-se necessário, assim como ao fazer as malas para uma mudança. Você não gostaria que os itens fossem jogados aleatoriamente nas caixas, também. Uma abordagem estruturada garante perda mínima de dados e mantém o site funcionando sem problemas durante a transição.
O processo inteiro geralmente leva algumas horas, tem pouco ou nenhum custo, e pode geralmente ser realizado por todos os níveis de habilidade, até mesmo administradores web iniciantes com pouca ou nenhuma experiência em desenvolvimento.
3 Maneiras de Migrar Seu Site WordPress
Ao aprender a definição e a importância da migração do WordPress, é agora essencial examinar as três principais maneiras de realizar esse processo: transferindo manualmente seu site por FTP, utilizando um plugin de migração ou delegando a tarefa ao seu provedor de hospedagem. Cada abordagem tem suas etapas específicas e pré-requisitos.
1. Migração Manual
O primeiro método de migrar seu site WordPress é através da migração manual. Com a migração manual, você fará tudo por conta própria.
Você fará o download de todos os seus arquivos de site existentes e banco(s) de dados do seu provedor de hospedagem atual e os transferirá para o seu novo host. Este método requer conhecimento no uso de Protocolo de Transferência de Arquivos (FTP), acesso a bancos de dados e realização de alterações em arquivos no backend do site.
FTP
Protocolo de Transferência de Arquivos (FTP) é uma conexão que você pode usar para transferir arquivos através do Protocolo de Controle de Transmissão (TCP)/Protocolo de Internet (IP). Você pode usar o FTP para se conectar a um servidor de sua propriedade e interagir com seus arquivos.
Leia MaisParece assustador? Não é.
Se você consegue formatar um Google Doc, você pode realizar uma migração manual do WordPress, e nós mostraremos o procedimento passo a passo no tutorial abaixo.
Vantagens da migração manual:
- É grátis.
- Não é tão difícil.
- Você pode fazer isso no seu horário.
- Você vai se sentir como um gênio hacker quando conseguir.
Contras da migração manual:
- Você precisará baixar um cliente FTP.
- Pode ser demorado, especialmente em um grande site com vários arquivos.
- É a mais difícil das suas três opções.
2. Migração de Plugin do WordPress
Existe um Plugin para WordPress para praticamente tudo; a migração de sites não é exceção. Plugins de migração do WordPress (como DreamHost Automated Migration, Duplicator e All-in-One WP Migration) oferecem soluções convenientes especialmente projetadas para indivíduos que podem não ter habilidades técnicas em migração de sites.
Plugin
Plugins/plugin do WordPress são serviços adicionais que permitem estender a funcionalidade do Sistema de Gestão de Conteúdo (CMS). Você pode usar Plugins/plugin para quase tudo, desde adicionar funcionalidades de comércio eletrônico ao WordPress até implementar construtores de páginas ou utilizar ferramentas de Otimização para Motores de Busca (SEO).
Leia MaisEstas ferramentas de migração automatizadas possuem funcionalidades impressionantes como compatibilidade com sites maiores e redes multisite, opções de acessibilidade móvel, integração com plataformas de armazenamento em nuvem e funcionalidade de arrastar e soltar fácil de usar.
Usar um plugin de migração do WordPress elimina a necessidade de baixar e migrar manualmente todos os arquivos e bases de dados do seu site por conta própria.
Vantagens da migração de Plugins:
- É (geralmente) gratuito.
- Se você está familiarizado com Plugins do WordPress, o processo é muito fácil.
- Permite que você trabalhe principalmente dentro do WordPress (em vez de um cliente FTP).
Contras para migração de plugin:
- Possibilidade de encontrar problemas com sites complexos.
- Muitos Plugins só migrarão para o diretório principal (não um subdiretório como blog.seusite.com).
3. Serviços de Migração de Sites
A última opção para migrar seu site WordPress é usar os serviços de migração fornecidos por uma empresa de hospedagem ou desenvolvedor. Hospedeiros de web de reputação muitas vezes oferecem assistência de migração gratuita através de seus painéis de controle especificamente para a transferência de arquivos WordPress. Ou, eles cobrarão uma pequena taxa para migrar seu site para um host de sua escolha.
Este é um serviço de luva branca; assim que você se inscrever para hospedagem em seus servidores (ou pagar a taxa se quiser usar um host diferente), eles cuidarão de todo o processo e garantirão que tudo funcione sem problemas na nova plataforma do seu site. Esta opção pode ser particularmente valiosa se você tiver migrações complexas ou multisite.
Vantagens dos serviços de migração:
- 100% feito para você.
- Serviço de nível especialista.
Contras para serviços de migração:
- Você precisa usar a hospedagem deles (ou pagar uma pequena taxa).
- Falta de satisfação em fazer o trabalho por conta própria.
Então, este é o panorama. Quando estiver pronto para migrar seu site, você escolherá uma das três opções que for melhor para você.
Mas antes de continuar, aqui vai uma verificação rápida para se certificar de que você tem tudo que é necessário para uma migração bem-sucedida.
Antes da Migração do Seu Site: Checklist
Para garantir que sua migração ocorra da forma mais tranquila possível, é útil saber algumas coisas que você pode fazer fora da própria migração que reduzirão possíveis contratempos.
Certifique-se de verificar tudo nesta lista antes de começar:
- Avalie seu novo host cuidadosamente para verificar se ele atende a todos os requisitos de desempenho do servidor, qualidade de suporte, opções de preço e possibilidades de escalabilidade em relação às necessidades específicas do seu site.
- Comunique detalhes pertinentes sobre o processo de migração (como possíveis períodos de inatividade ou funcionalidades adicionais devido à mudança de plataforma) aos usuários do seu site. Isso ajuda a gerenciar expectativas.
- Atualize o WordPress, bem como arquivos de tema e plugins antes que a migração ocorra, garantindo que estejam nas versões mais recentes para que possíveis problemas de compatibilidade possam ser minimizados posteriormente.
- Exclua todo o conteúdo desnecessário dentro do WordPress (temas não utilizados, plugins, etc.) para simplificar a migração.
- Realize um backup completo do site inteiro para que haja um ponto de restauração disponível caso algo dê errado durante ou após a migração.
- Escolha um dia de menor movimento para empresas e sites de alto tráfego para executar sua migração, possivelmente uma noite de fim de semana.
- Certifique-se de ter acesso de login ao WordPress, ao seu serviço de hospedagem atual, ao seu novo serviço de hospedagem, ao seu registrador de domínio e ao seu cliente FTP (para migrações manuais).
Entendeu? Ótimo; vamos migrar!
Como Migrar Seu Site WordPress Manualmente
Se você optar pelo caminho manual, aqui está um plano infalível para migrar seu site WordPress de zero a herói.
Etapa 1: Compre um Plano de Hospedagem
O primeiro passo é decidir onde hospedar seu site. Embora possa parecer óbvio, é importante avaliar suas necessidades (e talvez por que você está mudando de hospedagem em primeiro lugar) para que você possa tomar uma decisão informada sobre preços e desempenho.
No nível mais básico, você tem três tipos de hospedagem:
- Shared hosting
- Hospedagem de Servidor Virtual Privado (VPS)
- Hospedagem Dedicada
Leia este guia de hospedagem se você não tem certeza de qual é o mais adequado para você.
Etapa 2: Baixe os Arquivos do Seu Site WordPress
Em seguida, saia e obtenha um cliente FTP; FileZilla e Cyberduck são opções populares e gratuitas. Uma vez que você tenha um cliente FTP de sua preferência, siga estes passos:
Conecte o cliente FTP ao servidor do seu provedor de hospedagem atual, fazendo login com seu nome de usuário/senha no topo do cliente. Geralmente, você pode encontrá-los no cPanel do seu provedor de hospedagem. Clique em Quickconnect.
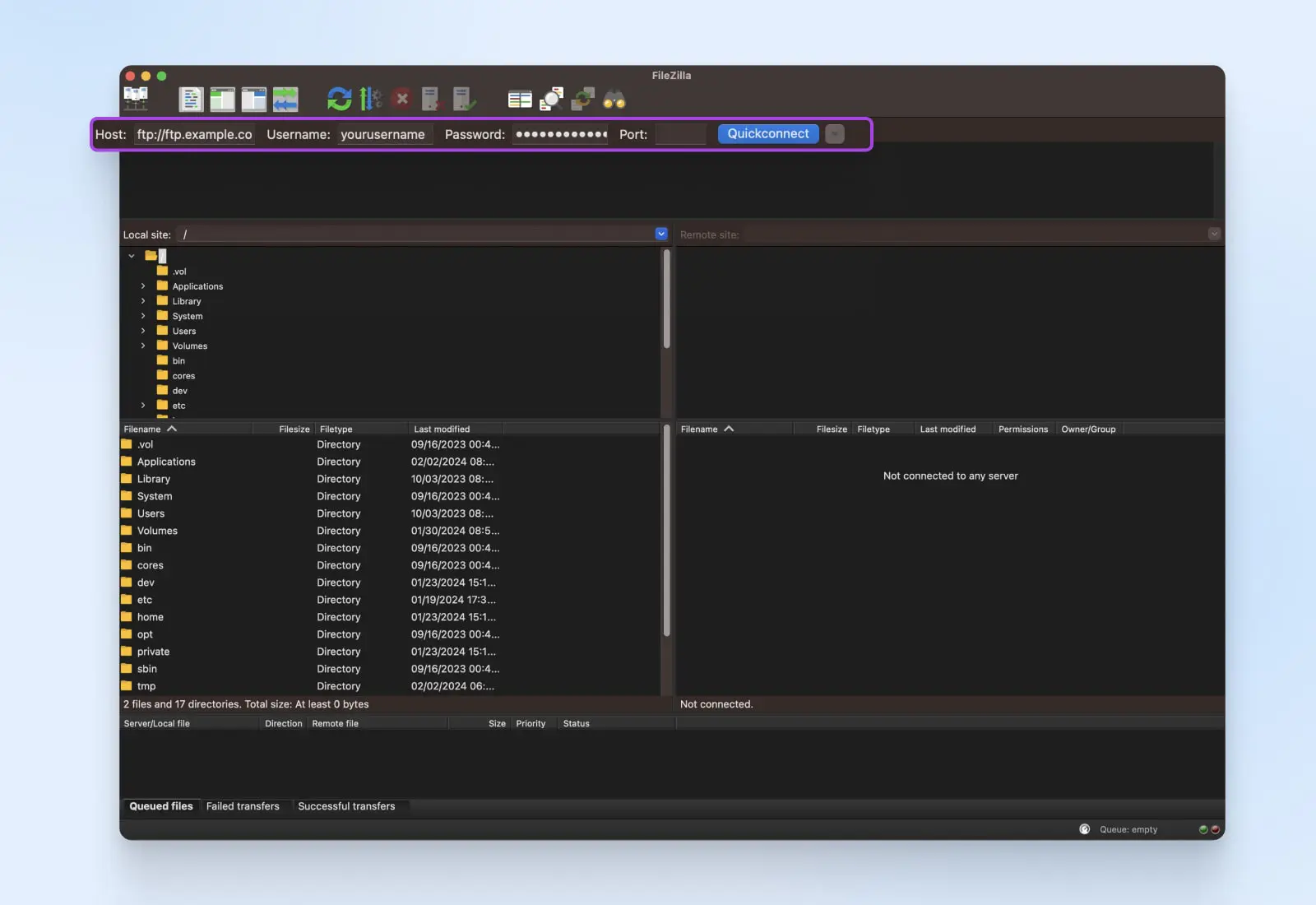
Prossiga para a pasta raiz do seu WordPress. Esta contém todos os arquivos do seu site. Normalmente é chamada de “public_html” ou “www” ou às vezes “/.” Embora às vezes possa ser o nome do seu site. Clique com o botão direito na pasta e escolha Baixar.
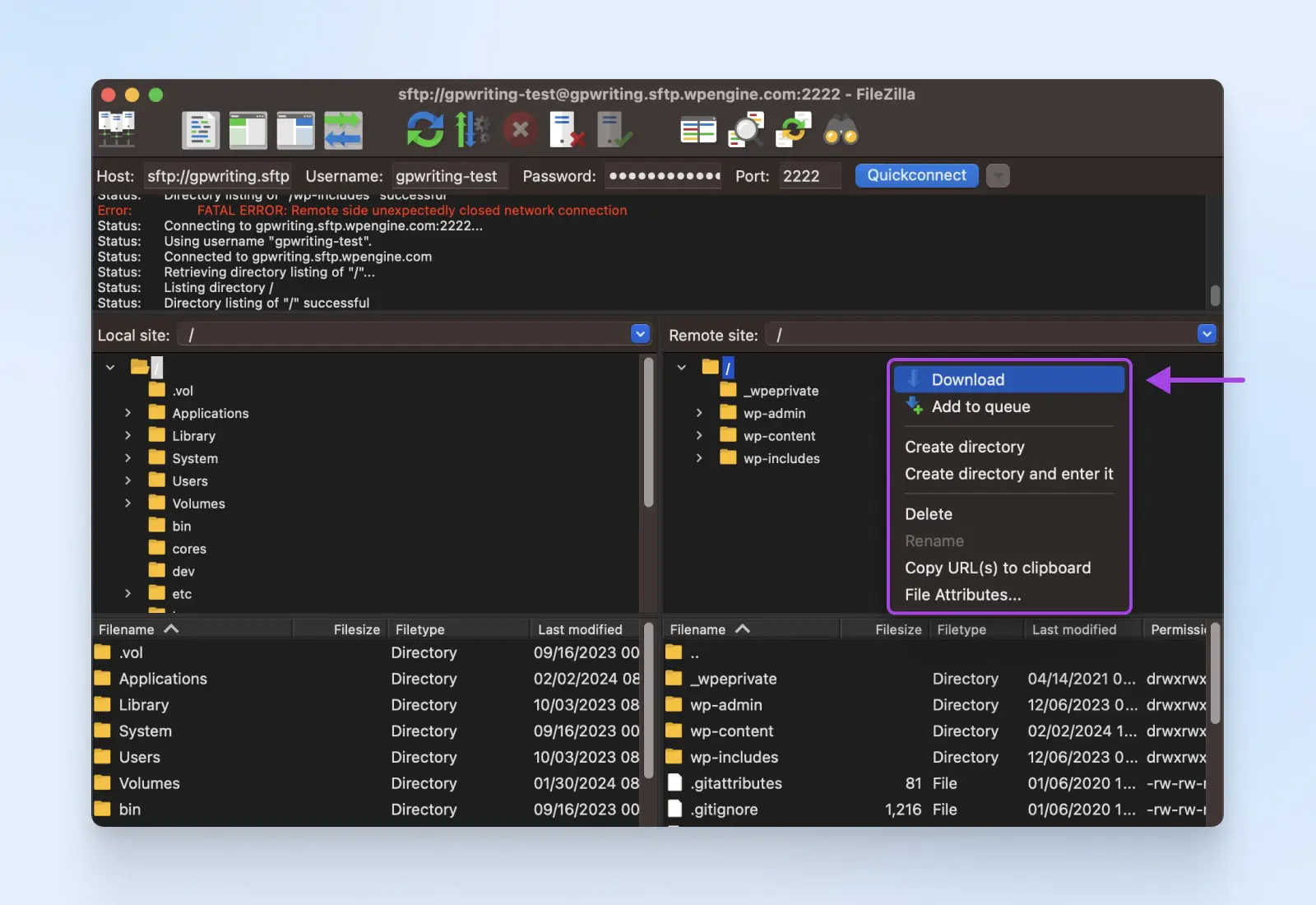
Dependendo do tamanho do seu site, esse processo pode levar de alguns minutos a algumas horas.
Etapa 3: Baixe Seu Banco de Dados do WordPress
A seguir, você precisa exportar o banco de dados do seu site. O banco de dados contém todas as informações sobre seus usuários, conteúdo do site e outras informações de backend que seu site precisa para funcionar corretamente.
- Se você está usando CPanel, navegue até a seção Bases de Dados e clique no ícone phpMyAdmin.
- Selecione sua base de dados da lista.
- Encontre a aba Exportar.
- Escolha a opção Rápida em Método de Exportação.
Uma vez que o download esteja completo, você terá uma cópia do banco de dados do seu site como um arquivo .SQL, que é exatamente o que você deseja.
Nota Nerd: o cPanel até possui um guia prático para baixar seu banco de dados.
Passo 4: Envie Seu Banco de Dados para o Novo Host
Se o seu novo provedor de hospedagem também utiliza cPanel, as instruções para fazer o upload do seu banco de dados são as seguintes:
- Navegue até a seção Bases de Dados no cPanel e clique no ícone phpMyAdmin.
- No phpMyAdmin, você verá uma lista de bases de dados na barra lateral esquerda. Clique na base de dados para a qual deseja fazer upload de dados.
- Clique na aba Importar no topo da página do phpMyAdmin.
- Clique no botão Escolher Arquivo e selecione o arquivo SQL de sua base de dados em sua máquina local.
- Após selecionar o arquivo, clique em Executar. Isso iniciará o processo de importação da base de dados. O tempo necessário para importar a base de dados depende do seu tamanho. Espere até que o processo esteja completo para fechar o navegador ou navegar para outra página.
- Uma vez que a importação esteja concluída, o phpMyAdmin exibirá uma mensagem de sucesso. Você também pode verificar as tabelas em sua base de dados para garantir que os dados foram importados corretamente.
- Se os arquivos de configuração do seu site (por exemplo, wp-config.php para WordPress) incluem detalhes de conexão com a base de dados, certifique-se de que estão atualizados com as credenciais corretas.
Nota Nerd: Nem todos os hosts web usam cPanel. Na DreamHost, usamos um painel personalizado para gerenciar seus sites, bancos de dados, emails, etc. No entanto, a função geral é muito semelhante à do cPanel, e é ainda mais fácil de usar. Este tutorial explica como utilizá-lo.
Agora, vamos adicionar os arquivos do seu site.
Passo 5: Envie os Arquivos do Seu Site para o Novo Host
Você deve ter uma cópia dos arquivos do seu site do Passo 2 salva localmente em seu computador. Uma vez que você encontrar os arquivos, aqui está como fazer o upload deles para o seu novo serviço de hospedagem:
Inicie o seu cliente FTP e insira as credenciais de FTP (nome de host, nome de usuário, senha e porta) fornecidas pelo seu novo provedor de hosting. Clique no botão Conectar ou Conexão Rápida do seu cliente FTP, assim como fez no Passo 2.
No lado esquerdo do cliente FTP, navegue até a pasta no seu computador local onde os arquivos do seu site estão armazenados.
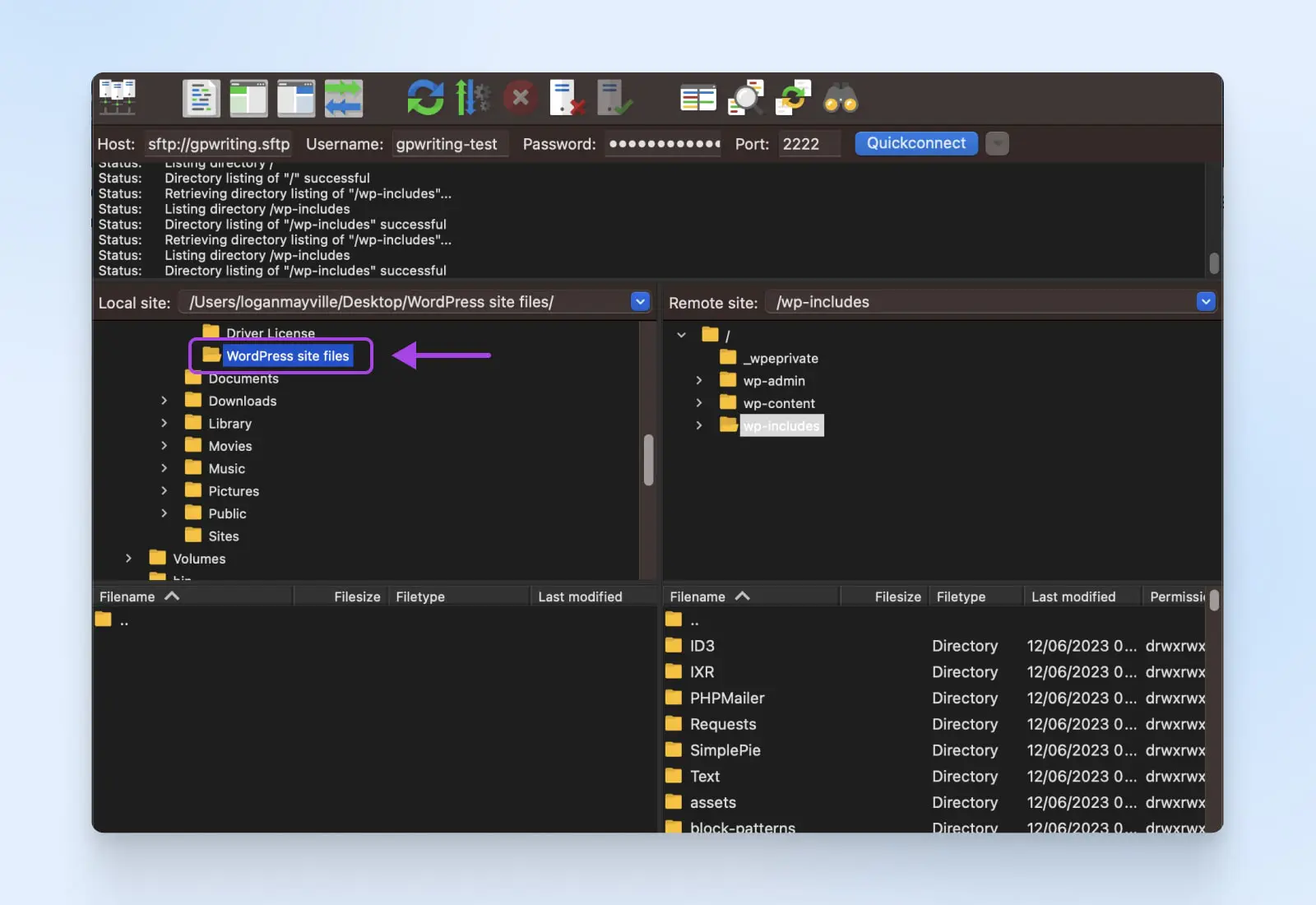
No lado direito do cliente FTP, navegue até o diretório raiz ou o diretório public_html (este nome pode variar dependendo do seu provedor de hospedagem) no servidor remoto.
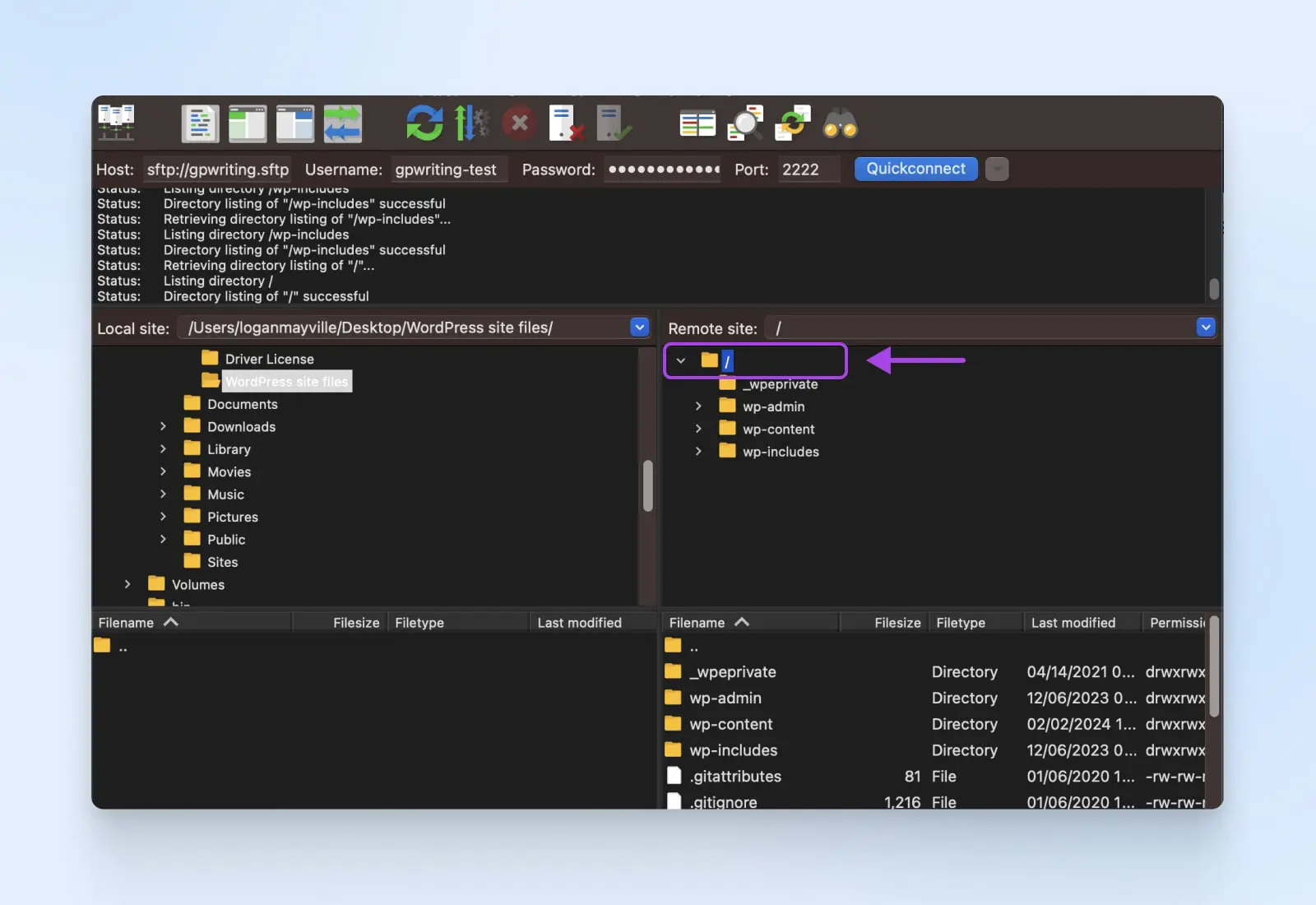
Selecione os arquivos e pastas do seu computador local para fazer upload ao novo host. Geralmente, você pode arrastar e soltar eles para o diretório do servidor remoto no lado direito do cliente FTP.
A maioria dos clientes FTP exibirá o progresso das transferências de arquivos. Certifique-se de que todos os arquivos sejam carregados com sucesso, sem erros.
Se seu site depende de arquivos de configuração (por exemplo, config.php para certos sistemas de gestão de conteúdo), atualize-os com os detalhes do novo servidor.
Tão perto!
Apenas mais um passo para lançar seu site ao público no seu novo serviço de hospedagem.
Etapa 6: Atualize Seus Registros de Nome de Domínio (DNS)
Por último, você precisa atualizar os registros do nome de domínio através da sua empresa de registro (DreamHost, Hover, etc.) O processo é geralmente semelhante, independentemente do serviço que você utilizar.
DNS
O protocolo Domain Name System (DNS) mantém registros de quais nomes de domínio correspondem a endereços IP específicos. O DNS permite que você navegue na web digitando URLs comuns em vez de endereços IP.
Leia MaisNormalmente, atualizar os Nameservers envolve inserir suas URLs nas configurações do seu registrador de domínio. Alguns registradores também podem exigir um endereço IP correspondente para cada URL.
Por exemplo, se diferentes provedores são usados para hospedagem e serviço de Email, é possível direcionar os registros A para o novo host enquanto mantém outras configurações e registros de DNS (como os registros MX responsáveis pelo tratamento de emails) inalterados para evitar interromper quaisquer funções essenciais.
Concluído!
Como Migrar Seu Site WordPress Com Um Plugin
Se você está lendo esta seção, assumimos que um plugin do WordPress facilitou sua vida em algum momento, certo?
Isso também será o caso com a migração de sites. Sem código, sem clientes FTP, sem complicações.
Vamos cobrir duas opções diferentes de Plugins.
Plugin de Migração Automatizada DreamHost
Olá — quem diria!?! É o nosso próprio plugin
Alguns provedores de hospedagem desenvolveram plugins personalizados para facilitar a migração, e a DreamHost é um deles. Suponha que você esteja planejando usar a DreamHost como seu provedor de hospedagem. Nesse caso, o Plugin de Migração Automatizada DreamHost tornará todo esse processo de migração extremamente fácil.
Há apenas alguns passos adicionais para migrar completamente seu site com nosso plugin, e nós criamos um tutorial cristalino aqui.
Duplicador
Se você não está usando DreamHost, Duplicator é um plugin do WordPress agnóstico de hospedagem que pode ajudá-lo a migrar seu site. Ele possui mais de 1 milhão de instalações ativas e mais de 4.000 avaliações de cinco estrelas no diretório de plugins do WordPress.
Observe que existe uma versão gratuita com funcionalidades básicas que provavelmente funcionará para sites simples e uma versão premium paga com recursos avançados que você pode ou não precisar.
Aqui está como funciona:
Etapa 1: Instale o Plugin Duplicator
Vá ao seu Painel do WordPress, clique em Plugins no menu lateral e depois em Adicionar Novo.
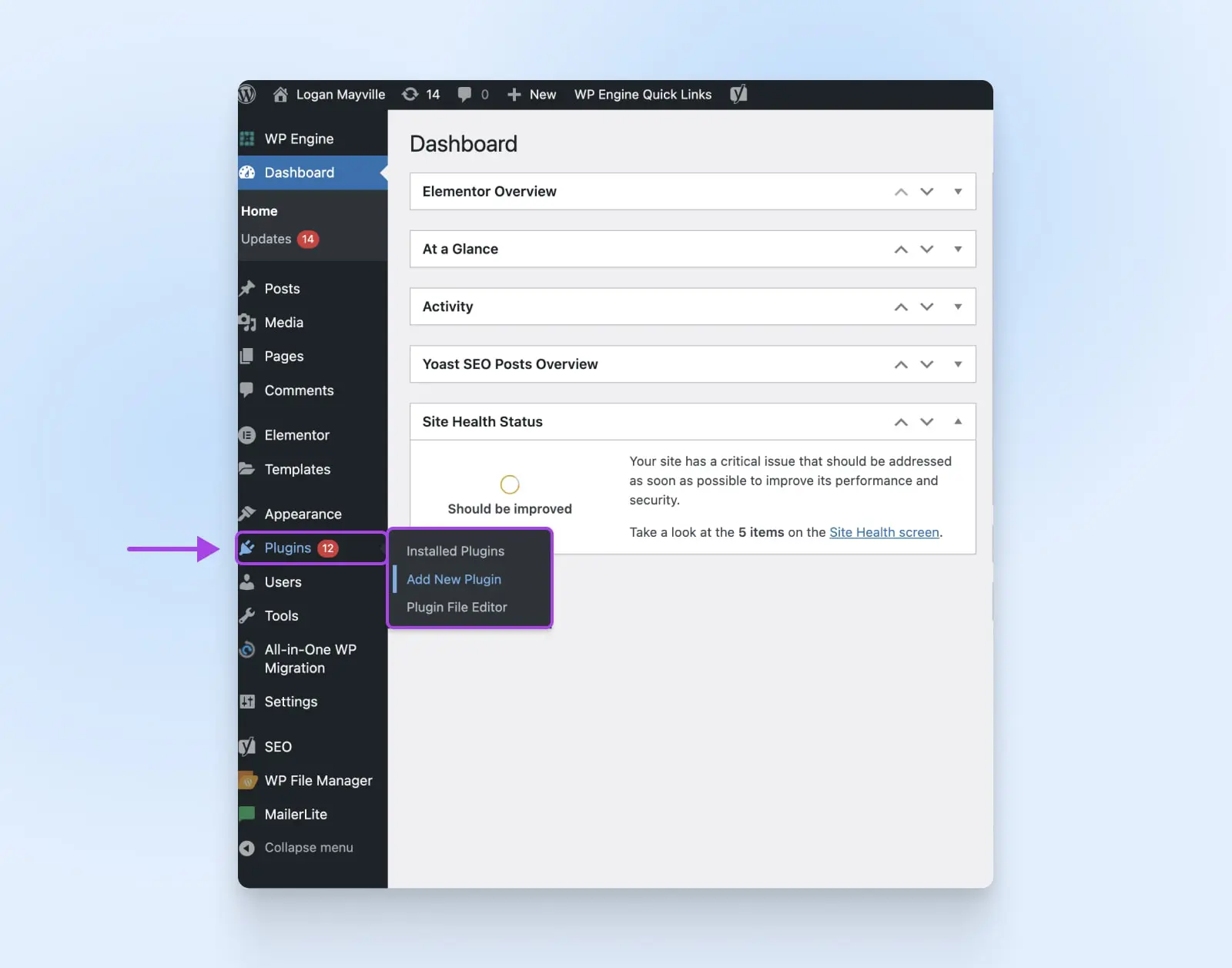
Pesquise por Duplicator – WordPress Migration Plugin e instale-o. Observe que existe uma versão paga com funcionalidades adicionais chamada Duplicator Pro. Clique Instalar Agora, e após a instalação, clique Ativar Agora.
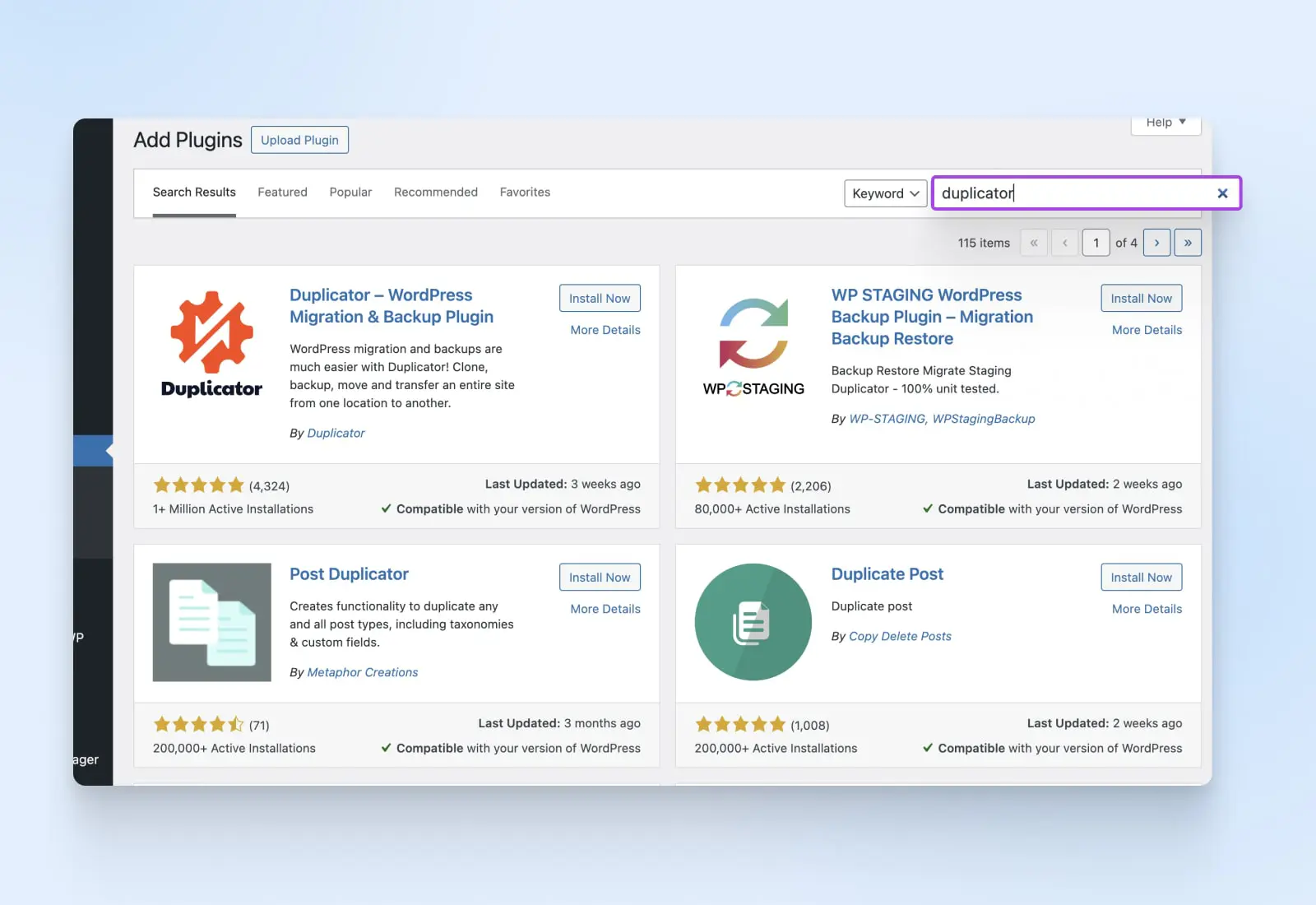
Procure pela nova opção Duplicador no seu painel.
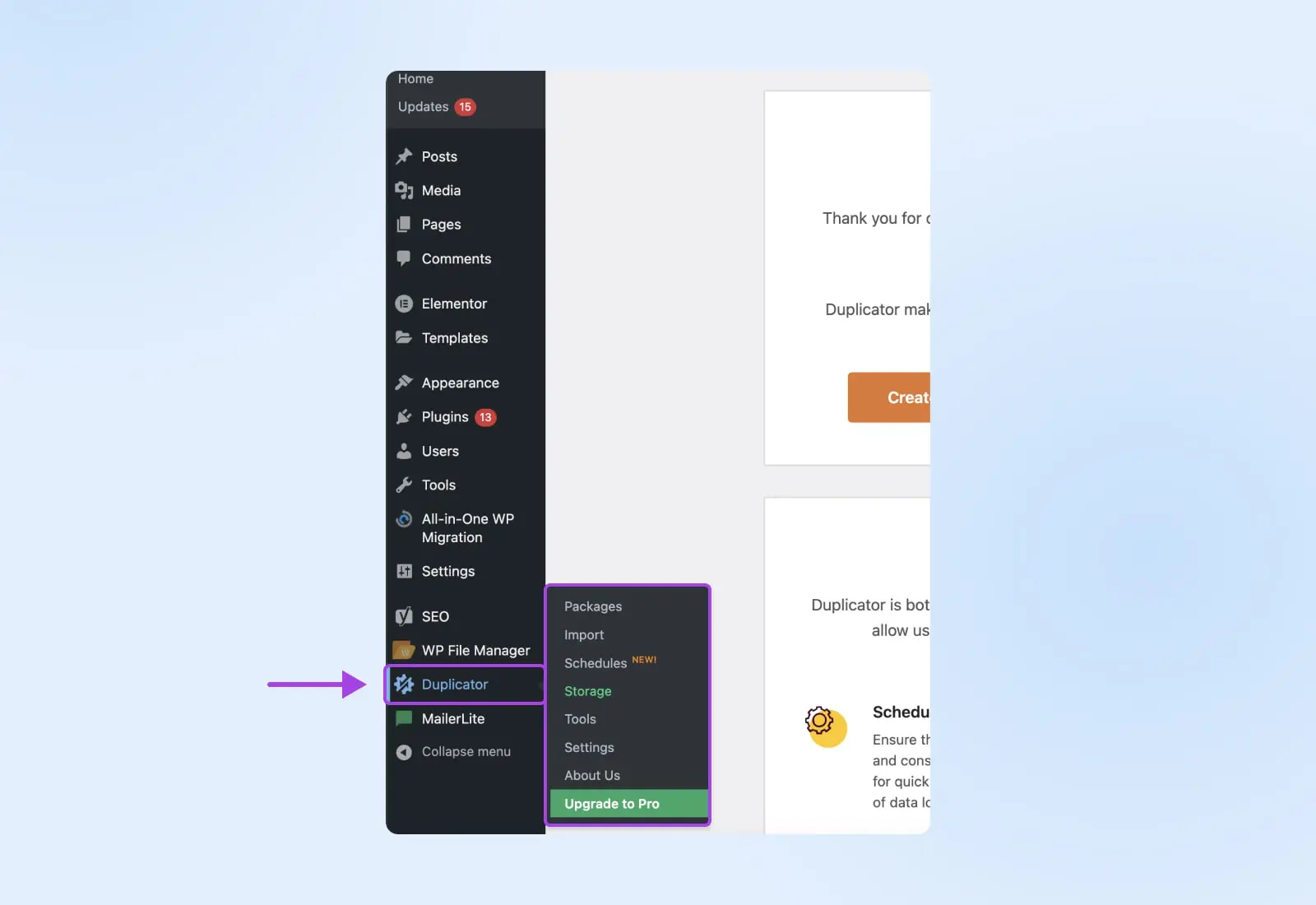
Etapa 2: Monte Seu Pacote
Clique em Duplicator e depois em Packages.
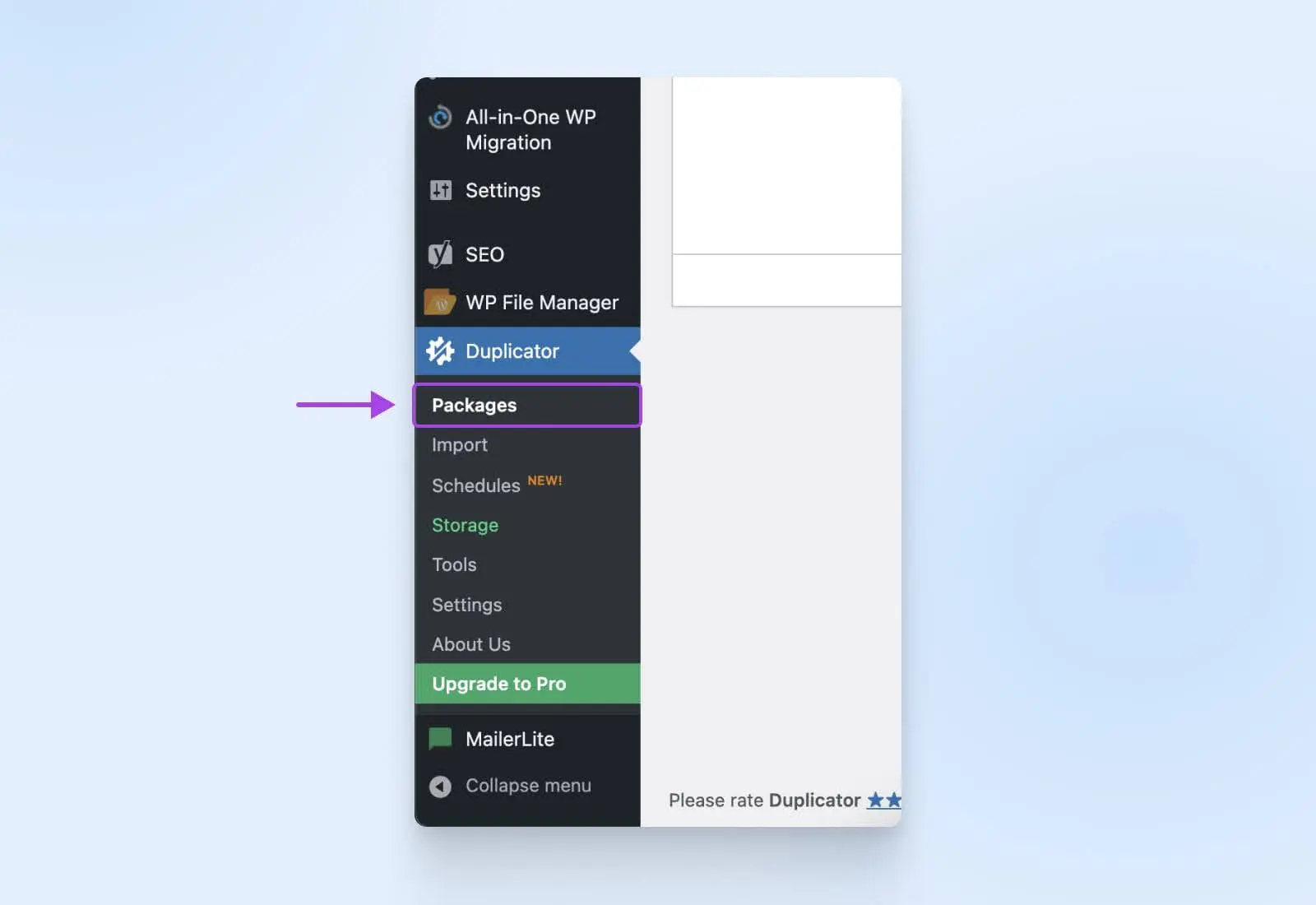
Escolha Criar Novo no canto superior direito.
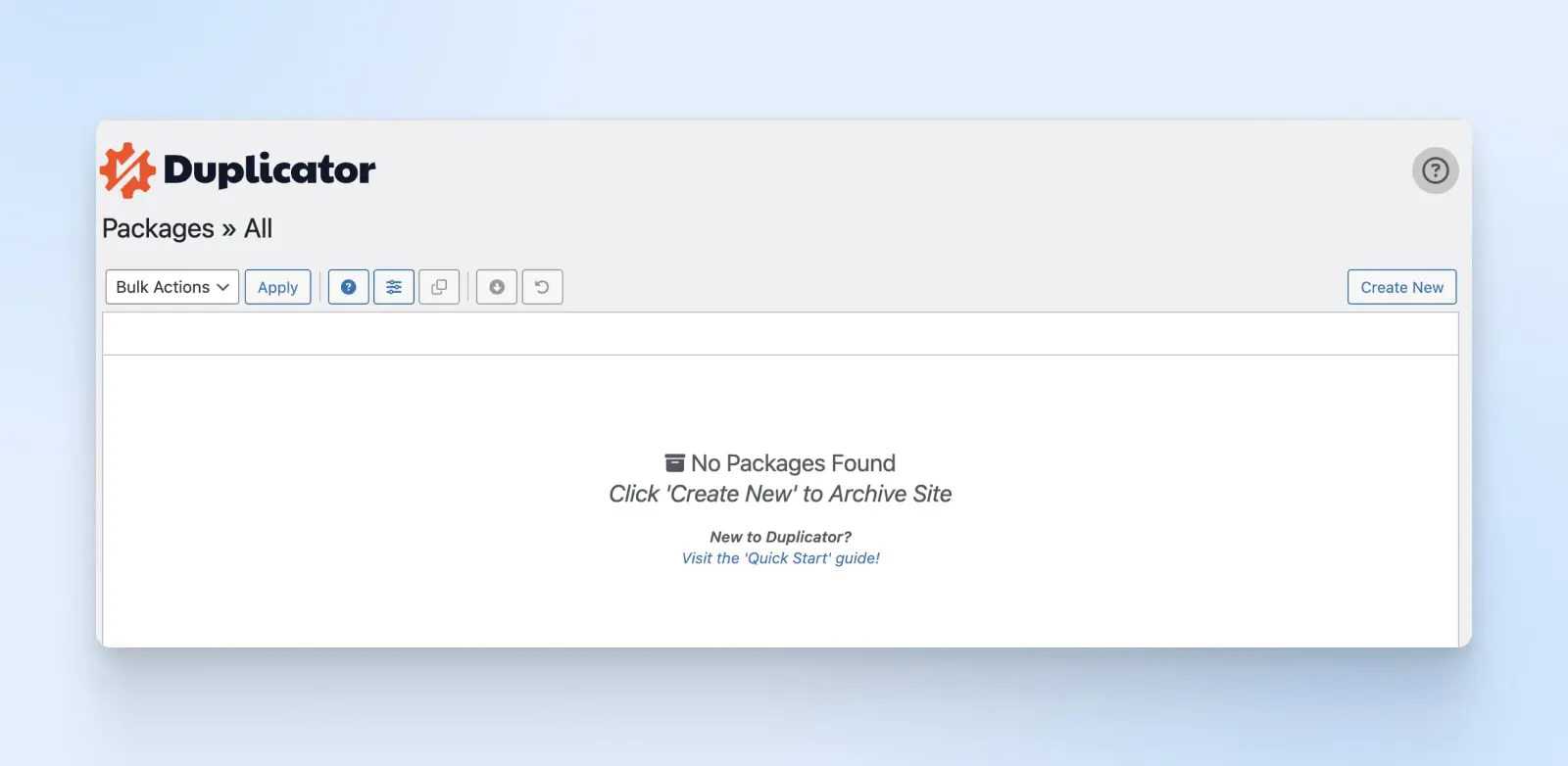
Nomeie seu pacote e clique em Próximo.
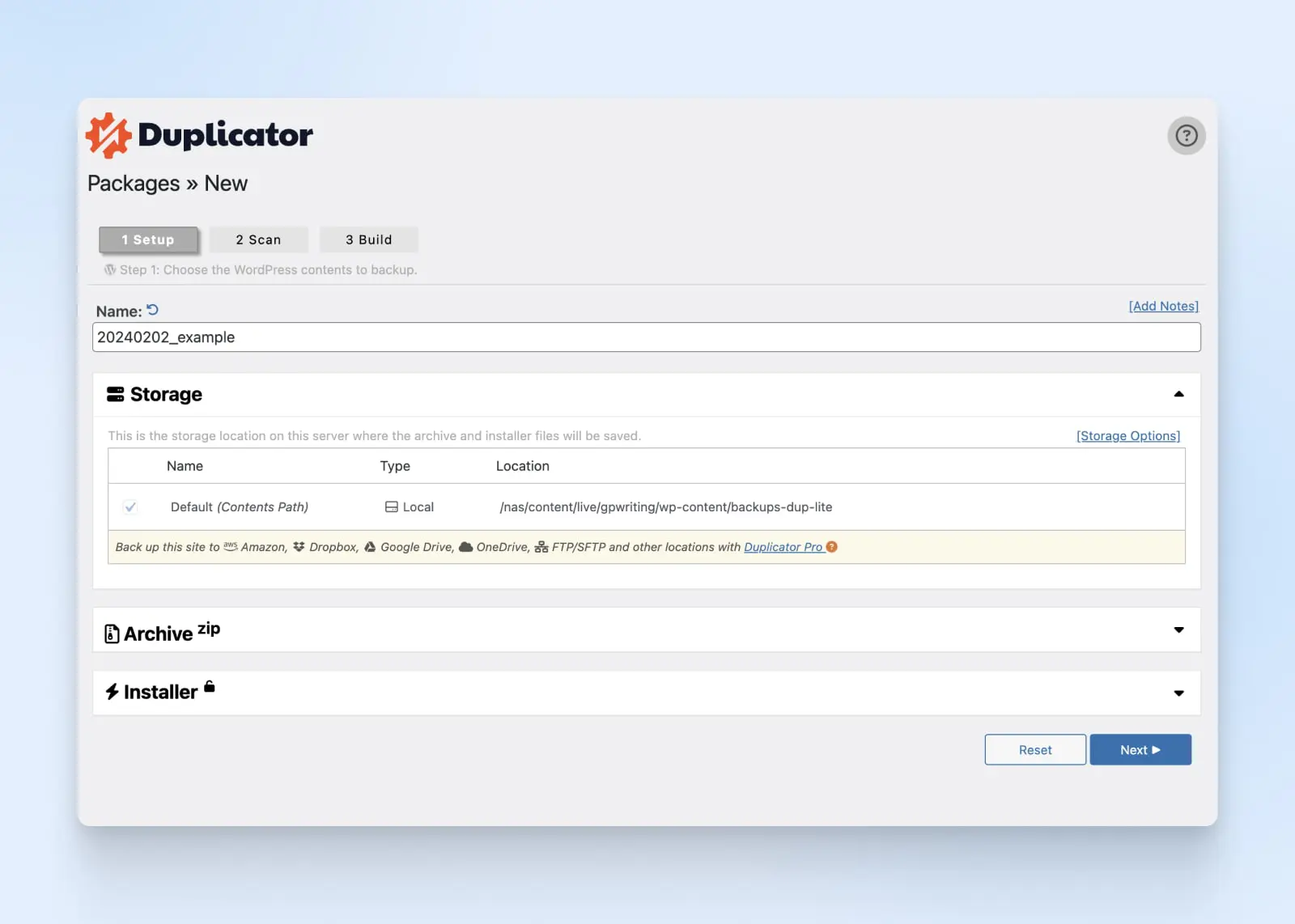
Resolva quaisquer problemas que o Duplicator destaque. Clique no botão Build uma vez que a verificação seja bem-sucedida.
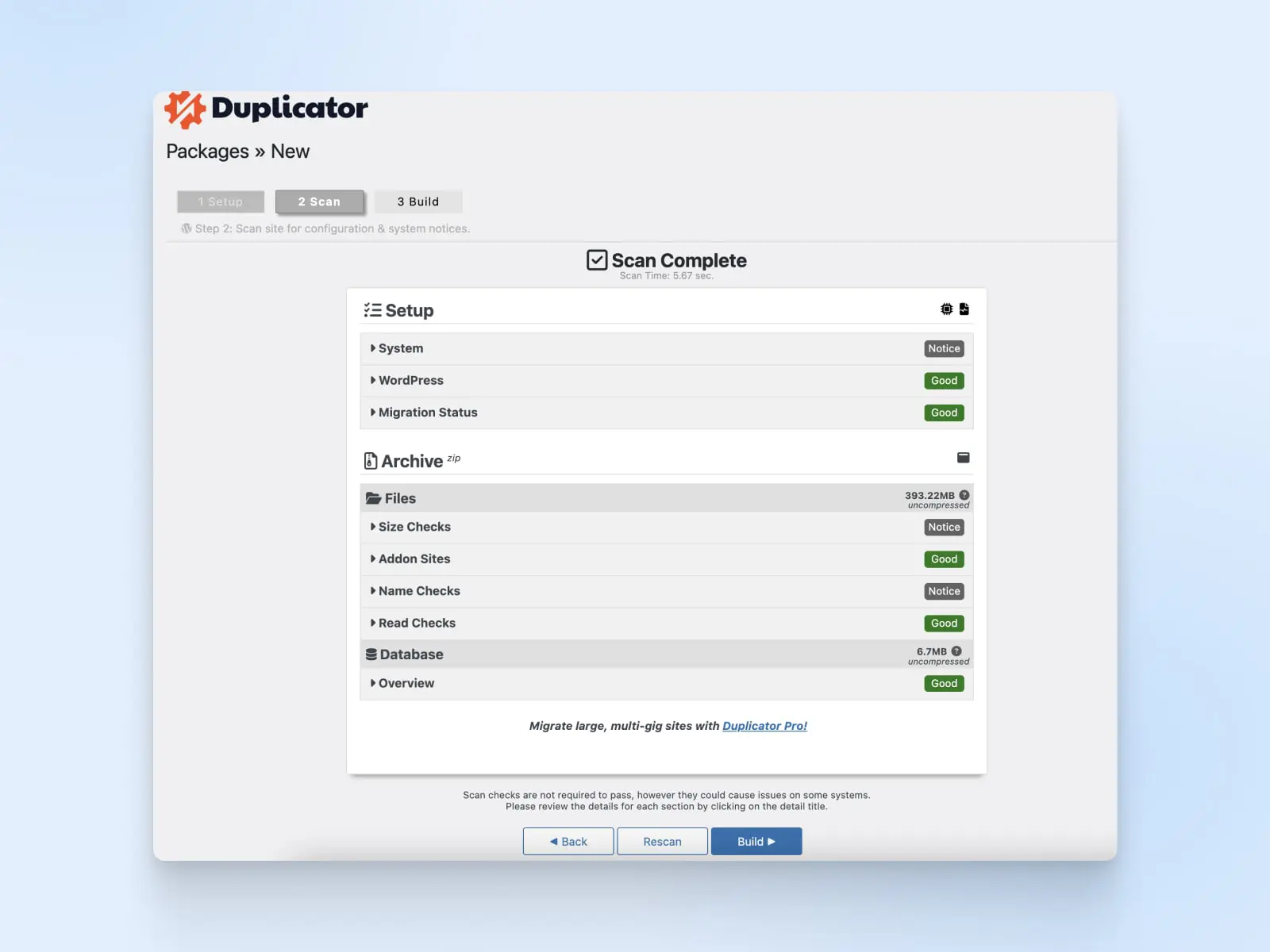
Etapa 3: Baixe Seu Pacote
Após a criação do backup, selecione Baixar Ambos os Arquivos. Baixe tanto o arquivo de backup quanto o installer.php para o seu dispositivo.
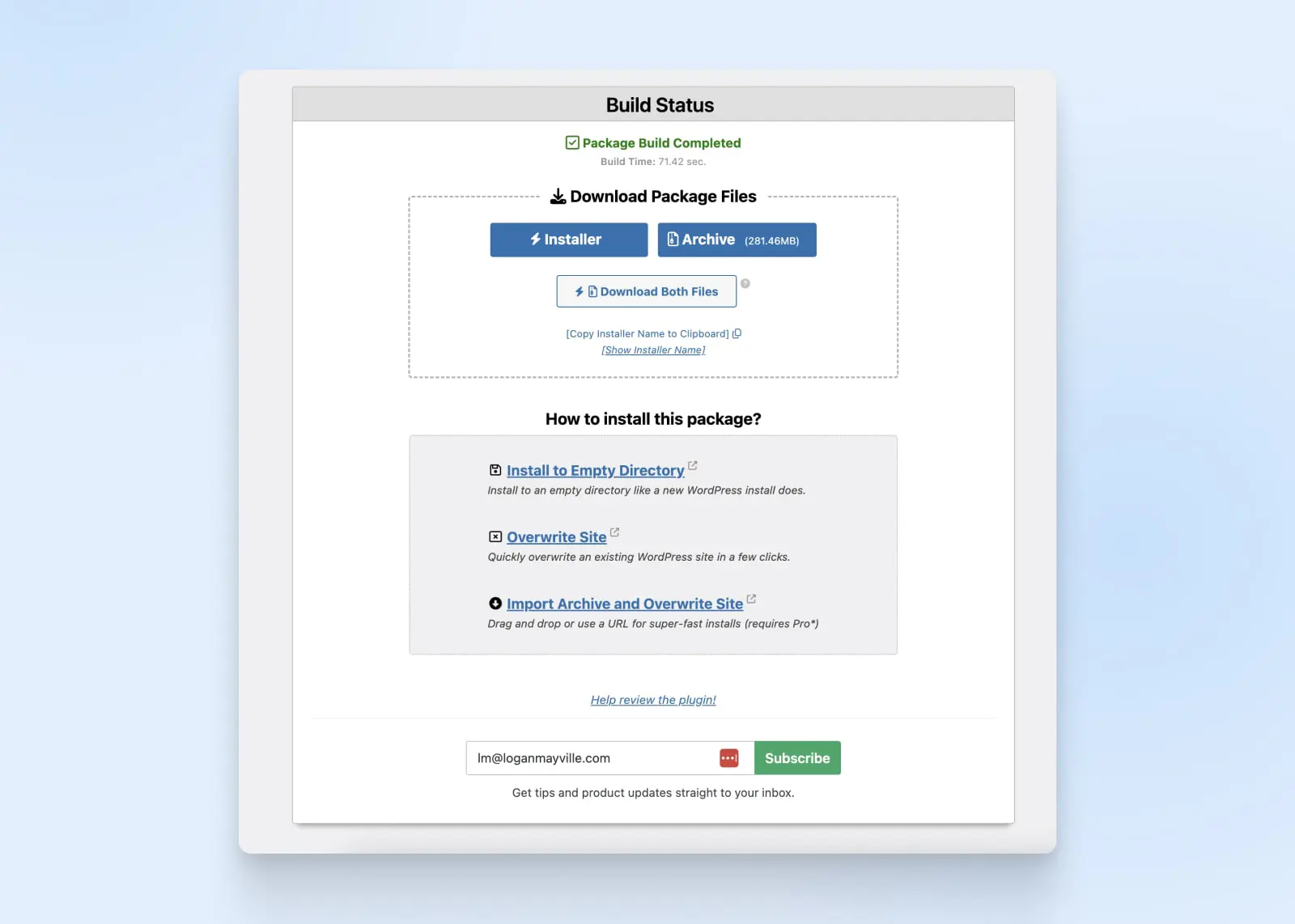
Etapa 4: Criar um Banco de Dados no Novo Servidor
- Use o cPanel para criar um novo banco de dados no seu novo servidor.
Etapa 5: Carregar no Novo Host
- Faça o upload do seu pacote Duplicator para o diretório raiz no cPanel.
- Visite domain.com/installer.php (substitua “domain.com” pelo seu domínio).
- Insira o nome do banco de dados, nome de usuário e senha, e clique em Testar Conexão.
- Se o teste for bem-sucedido, siga as instruções do assistente.
Etapa 6: Criação de Banco de Dados no Servidor de Hospedagem
- Faça login na sua conta de hospedagem e vá para o cPanel.
- Em Bancos de dados, selecione Bancos de Dados MySQL.
- Crie um novo banco de dados. Lembre-se do nome.
- Adicione um novo usuário e lembre-se das credenciais.
- Adicione o usuário ao banco de dados e conceda todos os privilégios.
Etapa 7: Executar Implantação
- Volte ao assistente do Duplicator e clique em Executar Implantação.
- Verifique os URLs antigos e novos na próxima tela.
- Clique em Executar Atualização.
- Siga quaisquer sugestões de teste na página final.
E é assim que se migra um site com o Duplicator. Você prefere ver um tutorial em vídeo da equipe do Duplicator no YouTube? Por que você não disse isso antes!
Como Migrar Seu Site WordPress Com Um Serviço de Migração
Esta será uma seção muito curta porque, se você escolher este processo para migração, tudo o que você precisa fazer é solicitar o serviço e passar o cartão de crédito, e eles farão todo o trabalho pesado.
Leia mais sobre como migrar seu site com a DreamHost.
Lista de Verificação Pós-Migração
Agora que você tem o seu site no novo host, vamos dedicar alguns momentos para aprimorá-lo com as melhores práticas pós-migração.
Um passo importante é configurar redirecionamentos das URLs antigas para as novas, seja através de plugins de redirecionamento ou editando manualmente o arquivo .htaccess.
.htaccess
u2019.htaccessu2019 é um arquivo de configuração usado pelo software de servidor web Apache. O arquivo .htaccess contém diretivas (instruções) que orientam o Apache sobre como se comportar para um site específico ou diretório.
Leia MaisEm seguida, abra o Google Search Console e o Analytics para detectar quaisquer inconsistências de tráfego ou problemas que possam surgir. Recomendamos informar ao Google se houver uma mudança de domínio via Search Console por solicitar indexação para que seu site apareça nos motores de busca.
No lado não técnico, logo após uma migração bem-sucedida, é um ótimo momento para se comunicar com seus usuários e visitantes do site sobre a mudança. Você pode fazer isso de várias maneiras, como emails, banners na página inicial, pop-ups no site, postagens no blog e anúncios nas redes sociais.
Finalmente, uma vez que você tenha confirmado que sua migração foi bem-sucedida, é crucial deletar todos os arquivos originais do seu antigo servidor, incluindo bases de dados e conteúdo. Isso ajuda a manter velocidades de carregamento otimizadas para melhores classificações de SEO e satisfação geral do usuário.
Obstáculos Comuns na Migração e Como Evitá-los
Existem duas verdades imutáveis no mundo do desenvolvimento de sites:
- Tudo é possível.
- Às vezes, as coisas quebram.
E, por mais frustrantes que possam ser, os problemas técnicos com a migração de sites são um tanto previsíveis e geralmente fáceis de resolver. Aqui está uma pequena lista dos desafios mais comuns e como solucioná-los.
Perda e Corrupção de Dados
- Como se preparar: Sempre faça um backup completo do seu site WordPress, incluindo o banco de dados e os arquivos, antes de iniciar a migração.
- Como resolver: Se ocorrer perda ou corrupção de dados, restaure o backup do banco de dados e tente a migração novamente. Use plugins ou ferramentas de backup confiáveis para isso.
Problemas com Permalinks
- Como se preparar: Anote a estrutura de permalink existente no site antigo.
- Como resolver: Após a migração, atualize as configurações de permalink no Painel do WordPress. Se os problemas persistirem, verifique manualmente as permissões do arquivo .htaccess ou atualize as regras de reescrita.
Problemas com Caminho de Mídia e Imagem
- Como se preparar: Anote a localização dos arquivos de mídia no site antigo.
- Como resolver: Atualize os URLs dos arquivos de mídia no banco de dados após a migração. Use uma ferramenta de busca e substituição ou um plugin para atualizar os caminhos no banco de dados. Certifique-se de que as permissões de arquivo estejam configuradas corretamente.
Plugins ou Temas Incompatíveis
- Como se preparar: Verifique a compatibilidade dos Plugins/plugin e temas com a versão do WordPress para a qual você está migrando.
- Como resolver: Desative os Plugins/plugin e temas antes da migração e reative-os um a um no novo site, verificando problemas de compatibilidade. Atualize ou substitua Plugins/plugin ou temas incompatíveis.
Alterações de Nome de Domínio e URL
- Como se preparar: Anote o nome de domínio existente e a estrutura do URL.
- Como resolver: Após a migração, atualize o site e o URL inicial nas configurações do WordPress. Se estiver mudando o domínio, atualize o banco de dados com o novo domínio usando uma ferramenta de busca e substituição.
Problemas de Conexão com o Banco de Dados
- Como se preparar: Certifique-se de ter as credenciais corretas do banco de dados.
- Como resolver: Atualize o arquivo wp-config.php com os novos detalhes do banco de dados. Verifique se há erros de digitação ou erros no arquivo de configuração.
Problemas com SSL/HTTPS
- Como se preparar: Se seu site antigo usava SSL, certifique-se de que seu novo servidor e domínio estejam configurados para SSL.
- Como resolver: Atualize a URL do domínio para usar “https://” nas configurações do WordPress. Atualize quaisquer links de guias de passos codificados em temas ou conteúdo para usar “https://”. Certifique-se de que seu certificado SSL esteja instalado e configurado corretamente no novo servidor.
Problemas de Desempenho e Cache
- Como se preparar: Desative os plugins de cache antes da migração.
- Como resolver: Após a migração, reconfigure os plugins de cache ou esvazie o cache. Verifique se alguma configuração relacionada ao desempenho precisa de ajustes no novo servidor.
Funcionalidade Personalizada e Problemas Técnicos
- Como se preparar: Documente qualquer código personalizado ou funcionalidade no site antigo.
- Como resolver: Teste o código personalizado em um ambiente de staging antes da migração. Depure e atualize o código conforme necessário para compatibilidade com a nova versão do WordPress.
Atrasos na Propagação de DNS
- Como se preparar: Entenda que alterações no registro DNS podem levar tempo para se propagar.
- Como resolver: Monitore a propagação do DNS e tenha paciência. Você pode usar ferramentas online para verificar o status da propagação do DNS.
Esperamos que esta lista ajude a identificar quaisquer problemas de migração antes que eles ocorram. Ainda assim, se não os identificar, você deverá ser capaz de usá-la para resolver seus problemas.
Migre Seu Site WordPress Para DreamHost
Esperamos que você tenha gostado deste tutorial sobre a migração do seu site WordPress, mas mais importante, esperamos que você faça algo com isso. Nosso objetivo na DreamHost é capacitar administradores web de todos os níveis para terem sites rápidos, seguros e sempre disponíveis.
Se você está pronto para migrar seu site para a DreamHost, simplesmente escolha um plano, siga nosso guia no nosso Plugin de Migração Automática, ou use nosso serviço de migração de sites. Migre seu site hoje mesmo!

Tornamos o WordPress Mais Fácil para Você
Deixe a migração do seu site, a instalação do WordPress, o gerenciamento de segurança e atualizações, e a otimização do desempenho do servidor por nossa conta. Agora você pode focar no que mais importa: crescer o seu site.
Confira os Planos
