Después de instalar un nuevo sitio web de WordPress, te recibirá la interfaz de administración. Aquí es donde gestionarás todos los aspectos de tu sitio. Aunque muchas de tus opciones son sencillas, aún puede ser abrumador determinar por dónde empezar.
No obstante, no hay de qué preocuparse. Una vez que comiences a explorar las configuraciones de WordPress, notarás que la mayoría son bastante fáciles de ajustar y entender. Para las opciones que no son tan claras, tendrás esta guía a la que podrás recurrir.
En este artículo, te mostraremos algunas de las configuraciones más importantes que deberías configurar inmediatamente después de haber instalado WordPress. No cubriremos cada configuración que ofrece WordPress (eso tomaría mucho más que un solo artículo), pero discutiremos las opciones más vitales. ¡Comencemos!

Potencia tu sitio con Alojamiento Administrado en WordPress
Un alojamiento de WordPress sin complicaciones y de alto rendimiento puede ayudarte a hacer crecer tu negocio. Los planes comienzan desde $16.95/mes.
Elige Tu Plan1. Dale a tu sitio un nombre y un eslogan
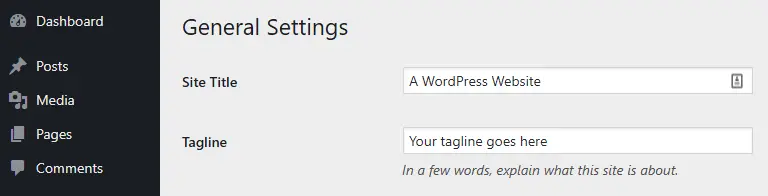
Lo primero que necesita un sitio web de WordPress completamente nuevo es un gran nombre. Probablemente ya tienes un dominio configurado, por lo que sabes cómo quieres llamar a tu sitio web. Para cambiar el nombre de tu sitio, necesitas acceder a tu panel y saltar a la pestaña Configuraciones > General.
Justo en la parte superior de la pantalla, verás dos opciones, una para cambiar el título de tu sitio y otra para alterar su lema.

Si visitas tu página de inicio, notarás que tanto el título como el lema aparecen en la parte superior de tu navegador, en la pestaña donde está abierta la página.
Tu eslogan puede ser lo que tú quieras. Muchos sitios web utilizan lemas o incluyen una breve descripción del tipo de contenido que puedes encontrar dentro. Otros sitios web ni siquiera usan un eslogan, ya que las pestañas de tu sitio pueden verse más limpias sin uno.
Una vez que hayas realizado tus ediciones aquí, desplázate hacia abajo hasta el final de la página y busca el botón Guardar Cambios, y luego haz clic en él. Lo mismo se aplica a todos los siguientes consejos — asegúrate de guardar cada ajuste en tus configuraciones de WordPress antes de pasar al siguiente.
2. Define las Configuraciones Predeterminadas para Nuevos Usuarios

A continuación, puedes configurar la forma en que WordPress gestiona a los nuevos usuarios. Para hacerlo, regresa a la pestaña Configuración > General. Esta vez, desplázate hacia abajo hasta que veas dos configuraciones que dicen Membresía y Rol Predeterminado para Nuevo Usuario.
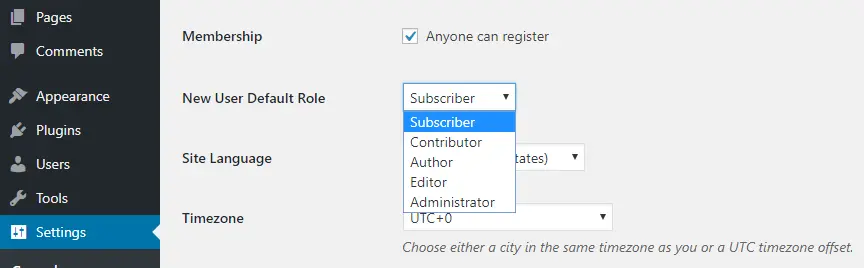
Esa primera configuración te permite activar o desactivar el registro de usuarios en tu sitio web. Por defecto, los nuevos usuarios no pueden registrarse y tienes que añadirlos manualmente, así que siéntete libre de activar esta configuración. Si deseas que los usuarios puedan comentar en tus publicaciones, este puede ser un paso necesario.
En cuanto a la configuración de Rol Predeterminado para Nuevo Usuario, si abres la lista junto a ella, notarás que incluye cinco opciones: Suscriptor, Colaborador, Autor, Editor y Administrador.
El rol predeterminado para un nuevo usuario es Suscriptor, que solo les permite editar sus perfiles y comentar en tu sitio web. Cada nivel de permiso subsiguiente otorga al usuario más opciones.
Por ejemplo, Colaboradores pueden escribir y guardar publicaciones pero no publicarlas, mientras que Autores pueden hacer las tres cosas. Editores pueden escribir y publicar sus publicaciones, así como las creadas por otros usuarios. Finalmente, Administradores pueden hacer prácticamente lo que quieran.
En esta etapa, deberías ser la única persona con privilegios administrativos en tu sitio web. En algún momento, podrías querer agregar nuevos autores y editores, pero te recomendamos que no des acceso de administrador a nadie más a menos que estés coadministrando el sitio web. En cuanto al rol que deberías elegir para los nuevos usuarios, el predeterminado (suscriptores) suele ser la mejor opción.
3. Gestiona Tu Cuenta de Usuario
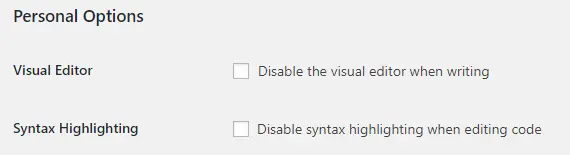
Ahora que has configurado las opciones para otros usuarios, aún necesitas revisar las opciones de tu propio perfil. Para hacerlo, tendrás que salir de la pestaña Configuraciones y dirigirte a la sección Usuarios > Tu Perfil.
Hay muchas configuraciones con las que puedes experimentar aquí. Por ejemplo, puedes desactivar el editor visual de WordPress mientras escribes, o deshabilitar el resaltado de sintaxis para el código.

Ambas funcionalidades son bastante útiles, por lo tanto, recomendamos no deshabilitarlas. Debajo de eso, verás opciones para cambiar el esquema de colores de tu panel. Siéntete libre de usar cualquier combinación que te guste.

Continuando, también puedes habilitar una función que activa los atajos de teclado para la moderación de comentarios, lo que puede ser útil si tienes muchos usuarios.
También hay una configuración que te permite ocultar la barra de herramientas cuando estás viendo tu sitio web mientras estás conectado.
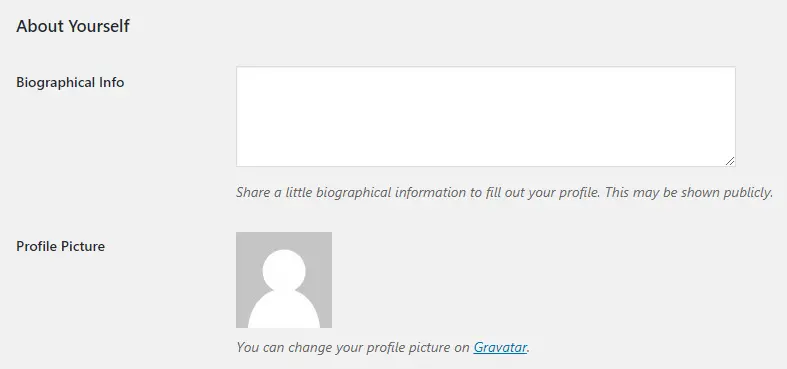
Finalmente, puedes completar tu perfil de usuario añadiendo información personal, incluyendo tu nombre completo, apodo, información de contacto, e incluso una breve biografía y un avatar.
Si miras en la parte inferior de la pantalla, notarás que también hay una opción para generar una nueva contraseña, la cual recomendamos que uses de vez en cuando por razones de seguridad. WordPress generará automáticamente una contraseña segura para ti, pero puedes usar cualquier combinación que desees.
Como siempre, recuerda guardar los cambios que hayas realizado antes de pasar a la siguiente sección.
4. Especifica los valores predeterminados de tu publicación
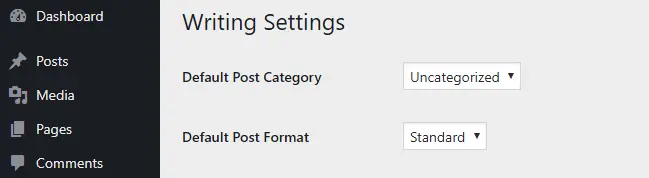
Para esta sección, vamos a revisar tus configuraciones de publicaciones predeterminadas, que puedes encontrar bajo la pestaña Configuraciones > Escritura.
Hay dos opciones relacionadas con publicaciones con las que puedes jugar aquí: Categoría de Publicación Predeterminada y Formato de Publicación Predeterminado. La primera te permite configurar en qué categoría caerán tus nuevas publicaciones por defecto.
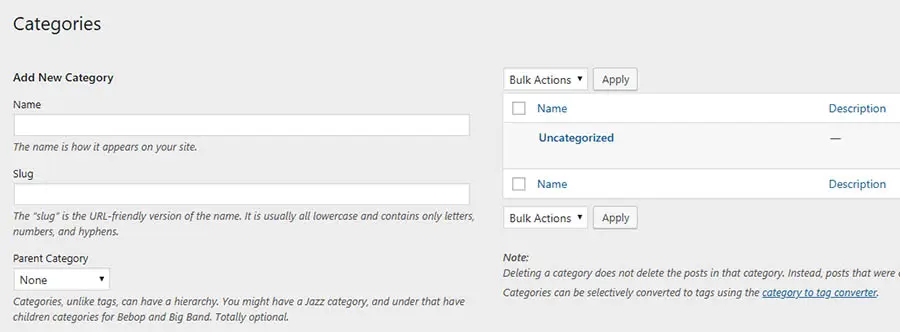
En este momento, no debería haber opciones aquí. Puedes proceder a configurar tu primera categoría navegando a la página de Posts > Category.
A la derecha, puedes ver una lista de tus categorías existentes, y puedes configurar nuevas utilizando el menú de la izquierda. Todo lo que tienes que hacer es elegir un nombre para tu categoría, establecer un principal si lo deseas, y crear una breve descripción.
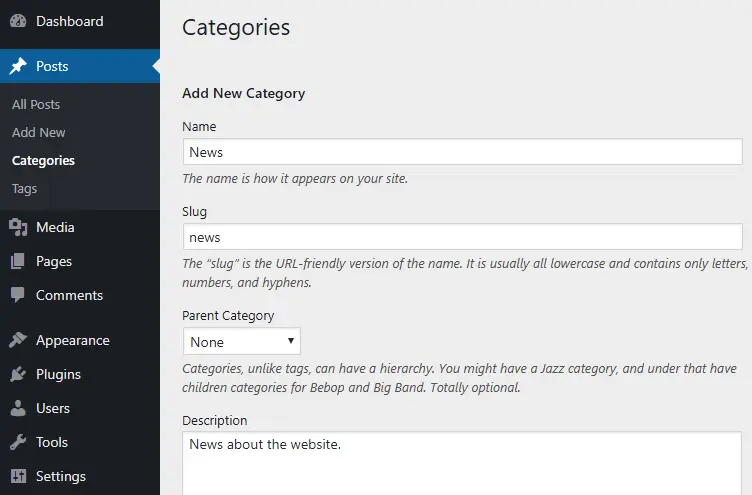
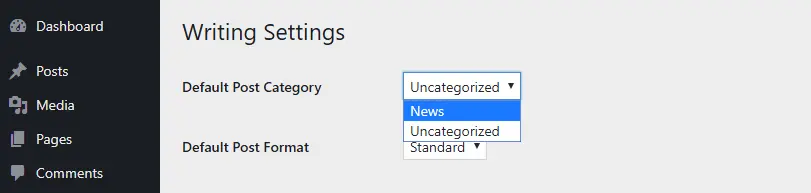
Una vez que tu nueva categoría esté lista, regresa a la pantalla de Configuración > Pestaña, y podrás elegirla desde las opciones de Categoría Predeterminada de Publicaciones.
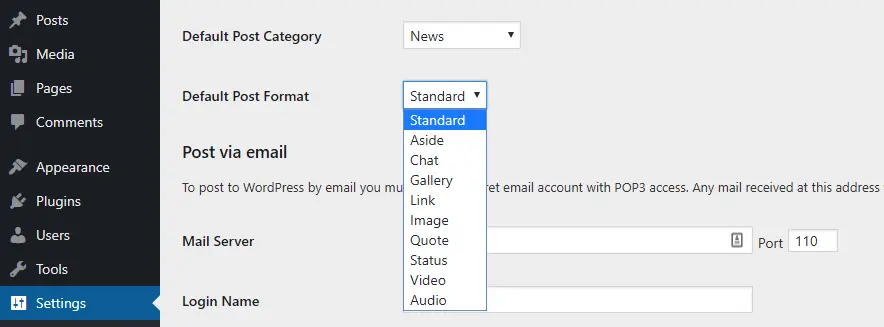
Ahora, echemos un vistazo a las opciones de Formato de Publicación Predeterminado.
El formato que elijas impactará la forma en que se ven tus publicaciones. Como puedes ver, hay muchos formatos potenciales. Sin embargo, si principalmente estás creando noticias o publicaciones de blog, te recomendamos que te mantengas con la opción Estándar. Además, puedes establecer diferentes formatos para publicaciones individuales mientras las editas, así que no estás obligado a usar una sola opción.
5. Configura tu página de inicio y el feed de tu blog
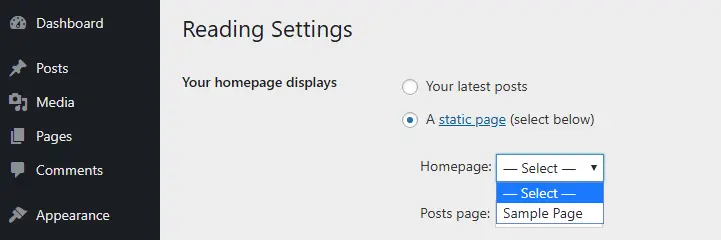
De forma predeterminada, WordPress configurará tu página de inicio para mostrar una colección de tus publicaciones más recientes. Sin embargo, puedes cambiar esta configuración, para que tu sitio web utilice cualquier página que desees como su portal principal.
Para hacer esto, ve a Configuración > Lectura. En la parte superior de la pantalla, puedes ver cuáles son tus opciones de página de inicio. Actualmente, WordPress mostrará una lista de tus publicaciones más recientes, pero puedes cambiar a la opción Una página estática y elegir una de la lista a continuación.
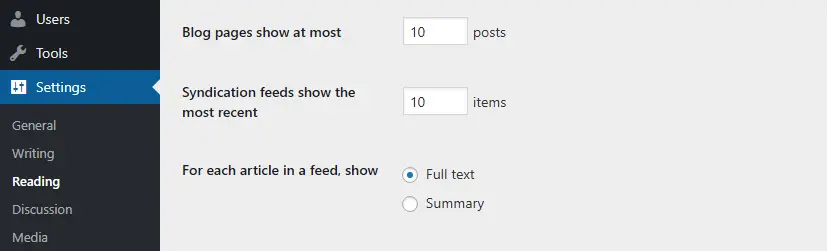
Dado que tu sitio web es completamente nuevo, probablemente no tengas ninguna página configurada en este momento. Toma nota de cómo realizar este cambio, sin embargo, para que puedas asignar una página de inicio estática más adelante si así lo deseas.
Si miras debajo de esa sección, verás que también puedes configurar cuántas publicaciones deben aparecer en cada una de tus páginas (y en tu fuente RSS). También puedes decidir si se mostrará el texto completo de la publicación o solo un extracto.
A menos que estés escribiendo publicaciones de blog realmente cortas, recomendamos utilizar la opción de Resumen, para que tus páginas se vean más limpias. Además, de esta manera las personas tendrán que hacer clic en cada una de tus publicaciones para leerlas completas.
6. Configura tus Ajustes de Comentarios
Los comentarios en el blog son una de las mejores maneras de interactuar con los visitantes de tu sitio. Una vez que habilites el registro de usuarios (lo cual hemos cubierto anteriormente), los usuarios podrán comentar. Sin embargo, hay algunos ajustes relacionados que deberías revisar antes de comenzar a publicar contenido.

Para encontrar las opciones de comentarios de WordPress, ve a Configuración > Discusión. Deberías ver una sección llamada Configuración de artículos predeterminada justo en la parte superior. Aquí puedes deshabilitar los comentarios del blog por completo, utilizando la tercera opción.
Si te desplazas hacia abajo, verás una sección llamada Otras configuraciones de comentarios. Dentro de ella, puedes especificar si los usuarios necesitan estar registrados e iniciar sesión para comentar. También puedes obligar a los usuarios a ingresar un nombre y una dirección de correo antes de que puedan dejar un mensaje.
Esas son las dos opciones más importantes en esta sección. Sin embargo, hay algunas configuraciones adicionales que podrían interesarte. Por ejemplo, puedes cerrar automáticamente las secciones de comentarios en artículos antiguos, habilitar comentarios anidados y activar la paginación para hilos largos.
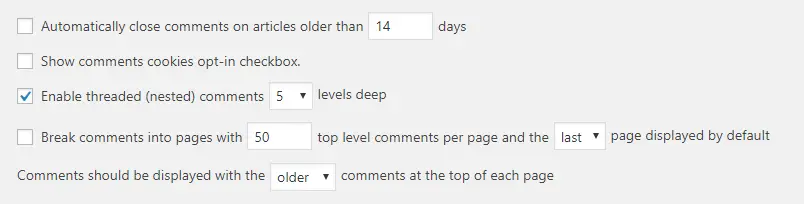
A menos que tu blog sea extremadamente popular, no deberías necesitar activar la paginación. Sin embargo, habilitar los comentarios anidados es una excelente idea, ya que ayuda a los usuarios a seguir el rastro de las discusiones entre ellos.
7. Define los Tamaños de Imagen Predeterminados
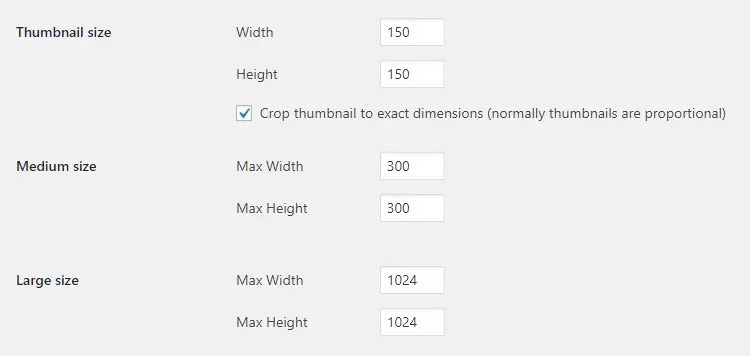
Siempre debes usar imágenes de alta calidad en tu sitio web. Nadie quiere ver fotografías pixeladas y utilizar imágenes de calidad puede hacer que tu contenido sea mucho más atractivo.
El problema es que cuanto mejores sean tus imágenes, mayores serán sus resoluciones y tamaños de archivo. Puedes abordar este problema con WordPress estableciendo resoluciones máximas de imagen. De esa manera, cuando cargues una imagen, WordPress la redimensionará y generará múltiples versiones en diferentes tamaños.
Para hacer esto, ve a la pestaña Configuración > Medios, y verás tres conjuntos de tamaños con los que puedes experimentar. Las dimensiones aquí están establecidas en píxeles, así que tenlo en cuenta si deseas hacer algún cambio a los valores predeterminados.
En nuestra experiencia, los tamaños predeterminados para miniaturas e imágenes de tamaño mediano son suficientes para la mayoría de los usuarios. Sin embargo, es posible que desees aumentar las dimensiones del tamaño Grande un poco, dependiendo del tipo de imágenes que planeas mostrar en tu sitio web.
8. Especifique una Estructura para Sus Enlaces Permanentes
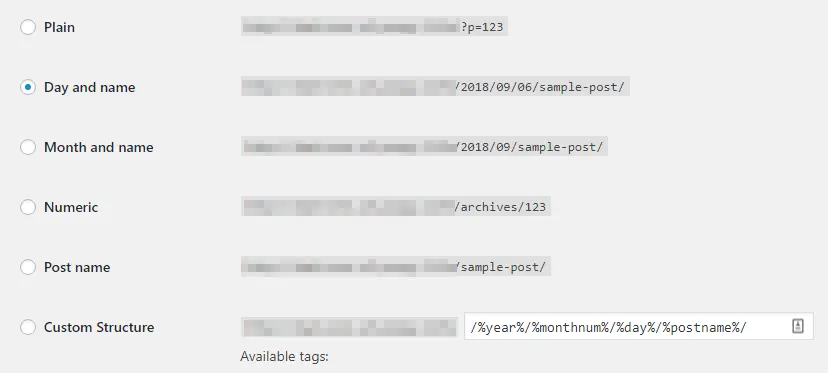
De todas las configuraciones que hemos cubierto, esta es una de las más importantes. Los enlaces permanentes son las URLs que WordPress genera para tu contenido. Por ejemplo, cuando publicas una nueva entrada en el blog, WordPress podría asignarle una URL como esta:
http://tusitioweb.com/?p=12
Esa es la estructura predeterminada de enlace permanente que utiliza WordPress. Funciona, pero no es muy informativa para quien vea el enlace. Por eso recomendamos que cambies la estructura de tu URL tan pronto como tu sitio esté en línea y antes de comenzar a publicar contenido.
Vamos a hacerlo ahora. Dirígete a la pantalla de Configuraciones > Enlaces permanentes y revisa las opciones disponibles. Hay seis estructuras de enlaces permanentes entre las que puedes elegir, incluyendo una opción personalizada.
En nuestra experiencia, la estructura de enlace permanente de Nombre del post suele ser la mejor opción, ya que proporciona a los lectores una idea clara de qué trata la página. Si te gusta mantener las cosas organizadas, también puedes considerar usar las opciones de Día y nombre o Mes y nombre, ambas agregan fechas a las URL de tus contenidos.
Ten en cuenta que no querrás cambiar la estructura de enlaces permanentes más adelante, ya que eso puede afectar negativamente tu Optimización para Motores de Búsqueda (SEO). Con esto en mente, tómate tu tiempo y asegúrate de elegir una estructura con la que te sientas cómodo.
9. Subir un Favicon

Los favicons son las pequeñas imágenes que aparecen a la izquierda del título y el eslogan de tu sitio en las pestañas del navegador. Cuando configuras un nuevo sitio web usando WordPress, por defecto no tendrá un favicon.
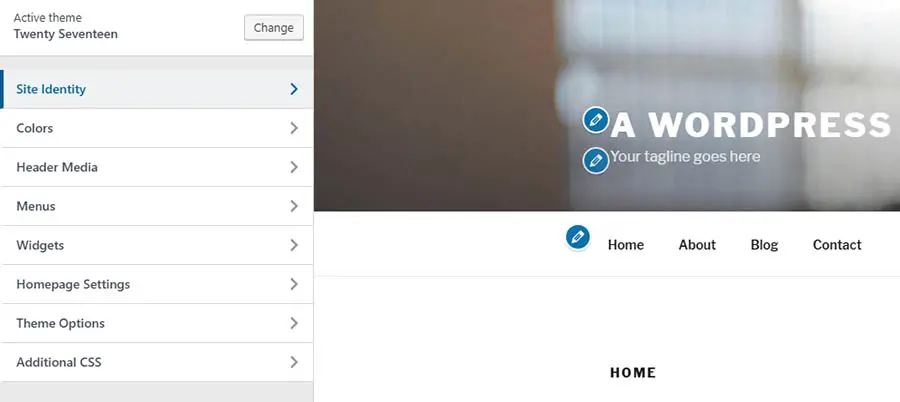
Esto parece un poco aburrido, pero puedes arreglarlo rápidamente yendo a la pestaña Apariencia > Personalizar. En esta página, puedes jugar con el estilo de tu sitio web y verificar instantáneamente cómo se ven los cambios que realices.
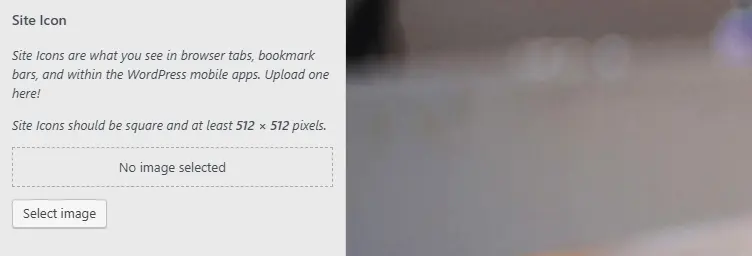
Hay muchas opciones aquí, pero por ahora, centrémonos en tu favicon. Para subir uno nuevo, haz clic en la pestaña Identidad del Sitio y busca la opción Icono del Sitio.
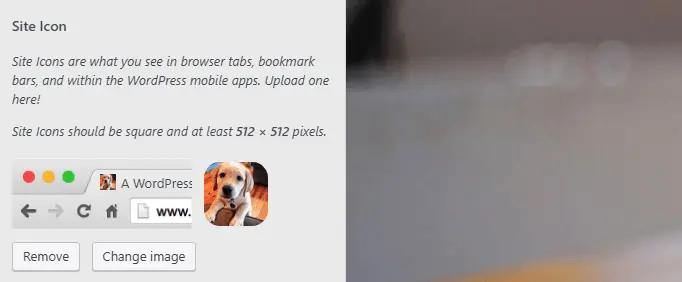
Todo lo que tienes que hacer es subir la imagen que quieres usar como tu favicon, y WordPress te mostrará cómo se verá.
Una vez que subas una imagen, los cambios se guardarán para que puedas salir del personalizador de inmediato (o quedarte y experimentar con ello un rato).
10. Eliminar Temas y Plugins no utilizados
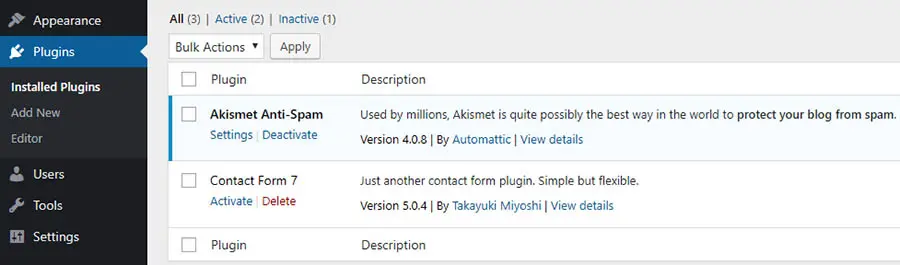
Ya casi hemos terminado, pero hay una cosa más que podría necesitar hacerse. En muchos casos, cuando lanzas un nuevo sitio web de WordPress, incluirá varios plugins y temas preinstalados que podrías no querer usar.
Puedes simplemente mantener esos plugins y temas inactivos, pero eliminarlos completamente es una mejor manera de mantener tu sitio ordenado. Para hacer eso, ve a la pestaña Plugins y echa un vistazo a lo que hay dentro.
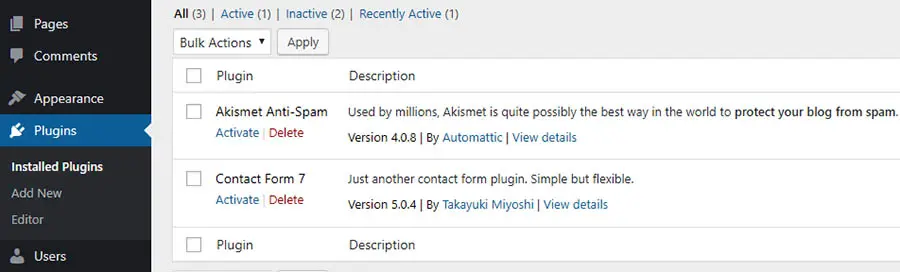
Simplemente revisa la lista de Plugins aquí, y decide cuáles te gustaría mantener y cuáles deberían ser eliminados. Para eliminar un Plugin, primero necesitarás Desactivarlo. Luego, una opción Eliminar roja aparecerá debajo de su nombre.
WordPress te pedirá que confirmes si deseas eliminar el plugin. Si dices que sí, se eliminará de tu sitio.
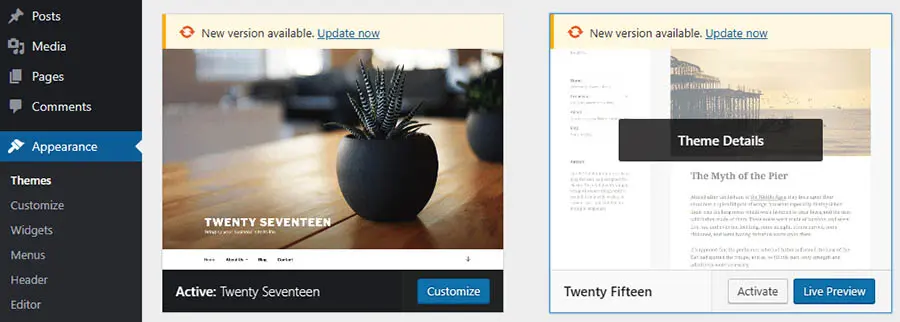
Para eliminar temas sin usar, puedes ir a la pestaña Temas.
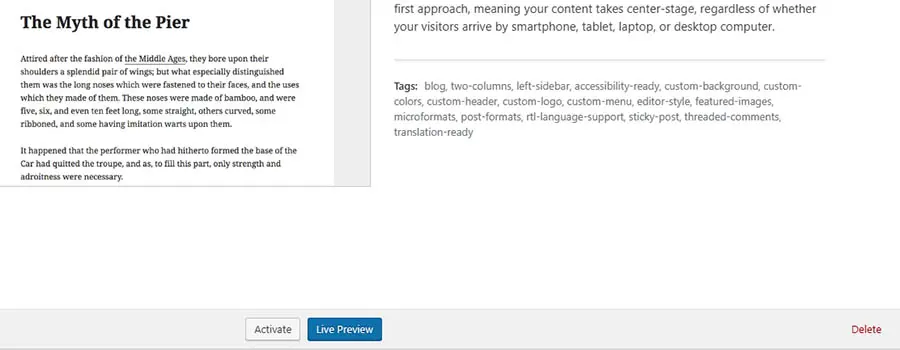
Simplemente haz clic en un tema que no necesites y busca la opción Eliminar en la esquina inferior derecha de la ventana resultante.
Una vez más, necesitarás confirmar tu decisión. ¡Con eso resuelto, estás listo para comenzar a trabajar en el contenido de tu sitio!
Configúralo
Para un nuevo propietario de un sitio web, puede ser difícil determinar qué hacer después de instalar WordPress. Hay muchas opciones y configuraciones para explorar, pero necesitas entender cuáles son las más importantes antes de poder configurar adecuadamente tu sitio.
¿Tienes alguna pregunta sobre cómo configurar tus ajustes de WordPress? Únete a la Comunidad de DreamHost hoy mismo y ¡comencemos la conversación!

